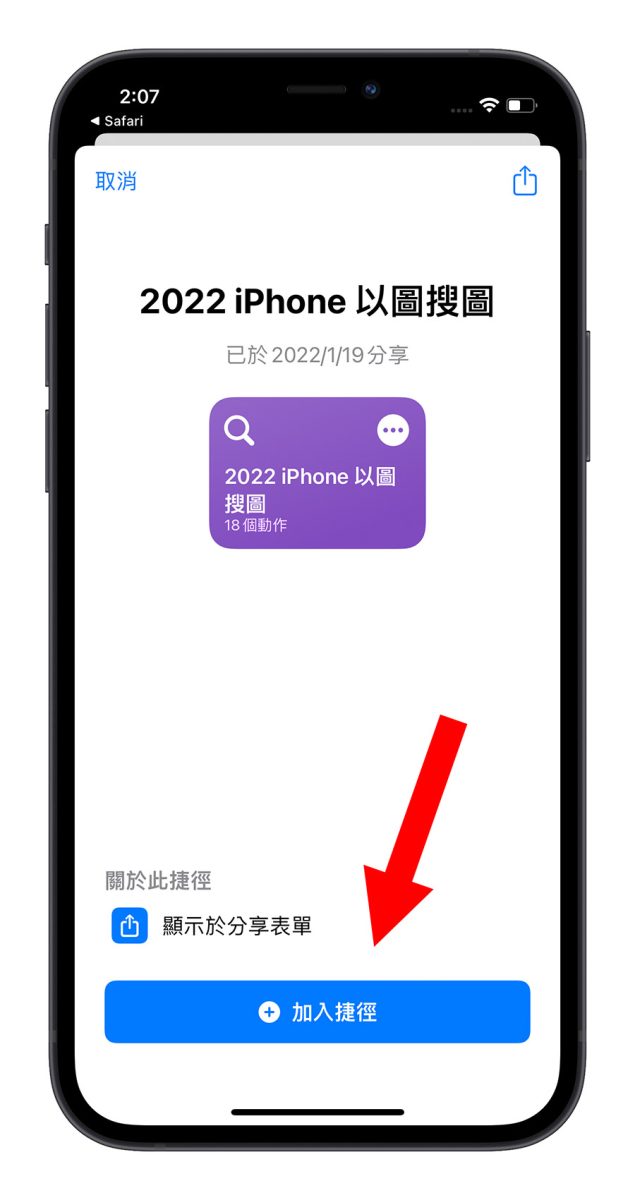你是不是也有看到某張照片裡面的內容想要搜尋但是不知道該如何下手的時候?你知道 iPhone 也可以用圖片搜尋圖片嗎?果仁今天就要跟大家分享 2022 年 iPhone 最新的以圖搜圖捷徑腳本,讓你在不知道該打什麼關鍵字的情況下,也能夠在 Google 搜尋上快速找到以圖搜圖的結果。
iPhone 以圖搜圖捷徑腳本使用分享
如果你之前也有下載過以圖搜圖捷徑腳本的話,很建議大家更新這個最新的版本,因為許多舊版的以圖搜圖捷徑腳本可能已經失效無法使用了。
下面我們就一步一步帶大家來完成 iPhone 以圖搜圖捷徑的操作流程,這裡以這張著名的「谿山行旅圖」為例,假設我看到這張圖片很熟悉但是想不起來是什麼的話,就可以使用以圖搜圖的方式來尋找。
第一步:將以圖搜圖捷徑加入 iPhone
我們先把下方的 iPhoen 以圖搜圖捷徑腳本下載並加入到 iPhone 的捷徑 App 裡面,如果你是 iPhone 新手,或是你的 iPhone 沒有「捷徑」App,下面這裡也有幫大家準備好載點。
- iPhone「捷徑」 App 下載:請點此
- 2022 年 iPhone 以圖搜圖捷徑腳本下載:請點此
第二步:從相簿中開啟要以圖搜圖的照片、圖片
接著打開我們要搜尋的圖片,並且叫出「分享」功能選單,以我這張圖片為例,就是存在 iPhone 的照片裡,當然如果有朋友傳 Line 給你的圖片也可以用以圖搜圖的方式尋找
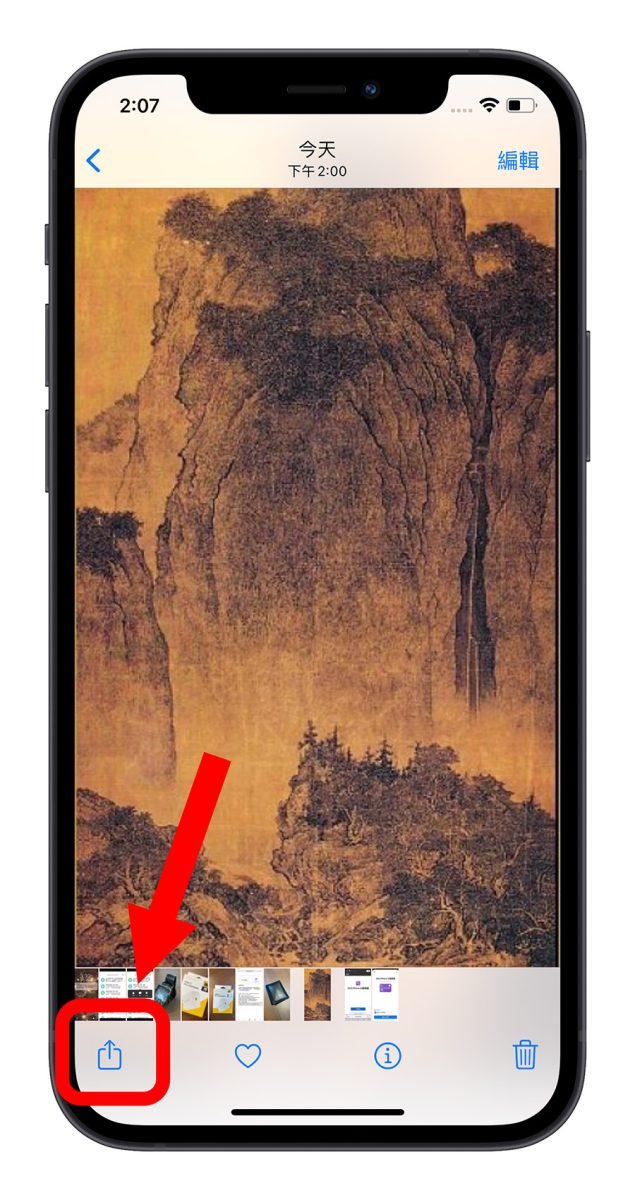
第三步:選擇「2022 iPhone 以圖搜圖」捷徑腳本
接著在選單列表中往下滑,找到「2022 iPhone 以圖搜圖」這個捷徑腳本,點擊來開始執行以圖搜圖的流程。
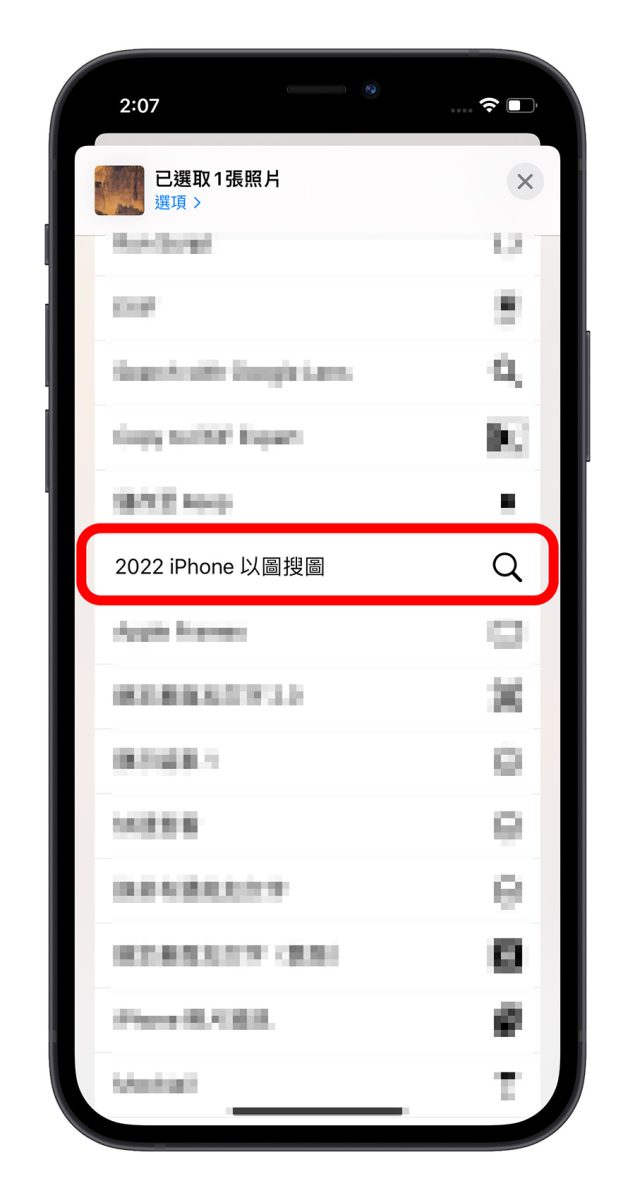
⚠️ 如果在這個階段出現錯誤訊息的話,請改用以下的方式執行「2022 iPhone 以圖搜圖」捷徑腳本
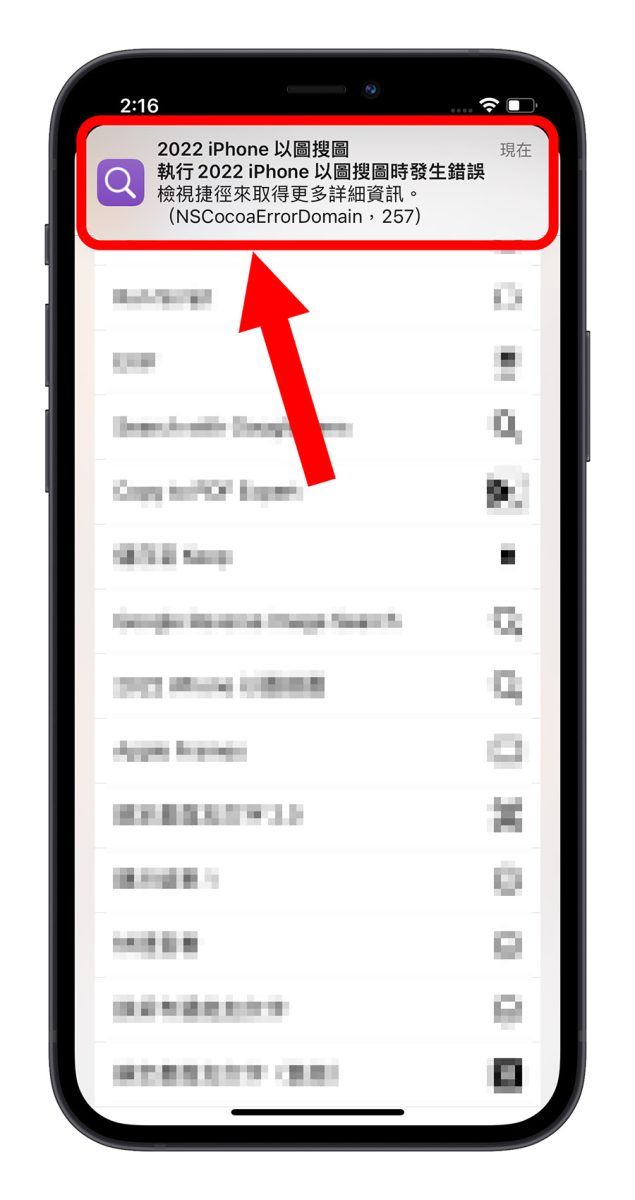
直接開啟「捷徑」App 後,點擊「2022 iPhone 以圖搜圖」的捷徑腳本。
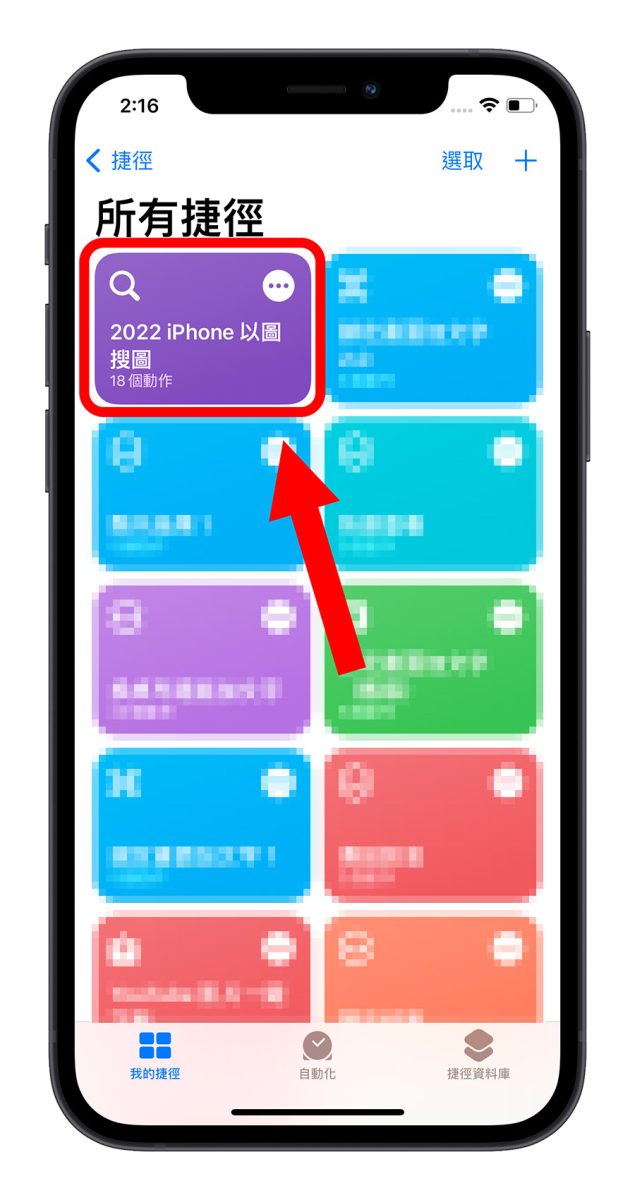
然後就會跳出照片圖庫的選項,選擇剛才我們拍攝或加入,要以圖搜圖的照片、圖片。
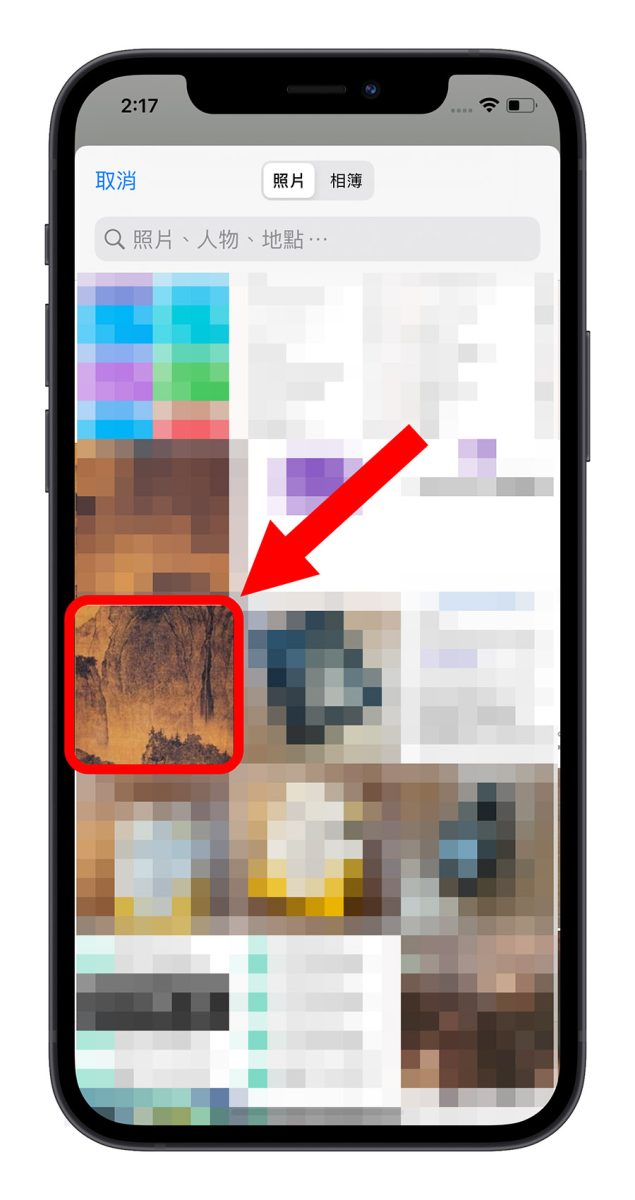
第四步:在 Safari 中檢視以圖搜圖結果
等 iPhone 以圖搜圖捷徑腳本跑完以後,會自動開啟 Safari 並且顯示 Google 圖片搜尋頁面的結果,帶出與你要搜尋的照片相關的內容給你參考。
這樣子我們就可以知道這張很熟悉的照片叫做「谿山行旅」。
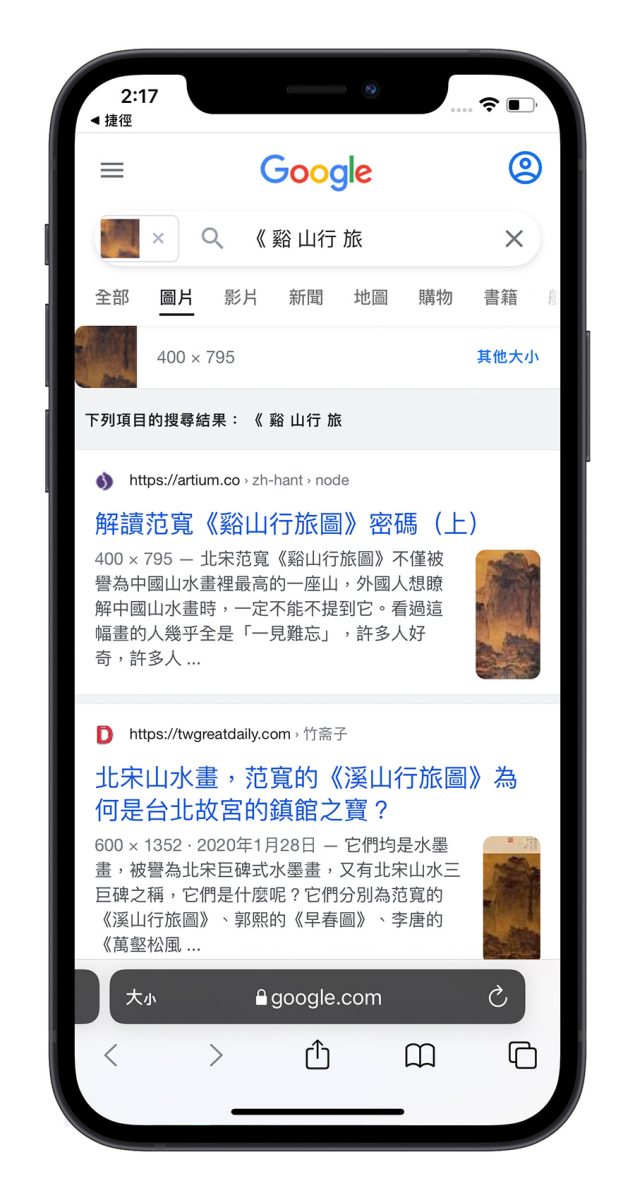
將 iPhone 以圖搜圖捷徑加入桌面更方便
除此之外,你也可以把「2022 iPhone 以圖搜圖」捷徑加到 iPhone 的桌面當成一個 App 執行。
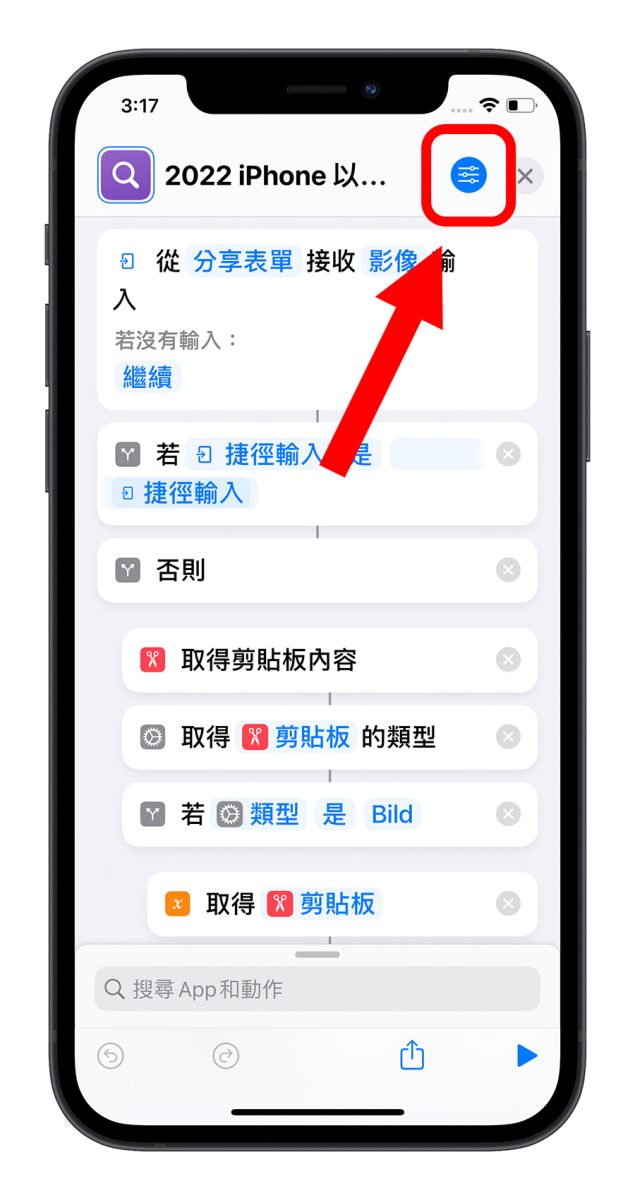
然後選擇最上方的「加入主畫面」功能。
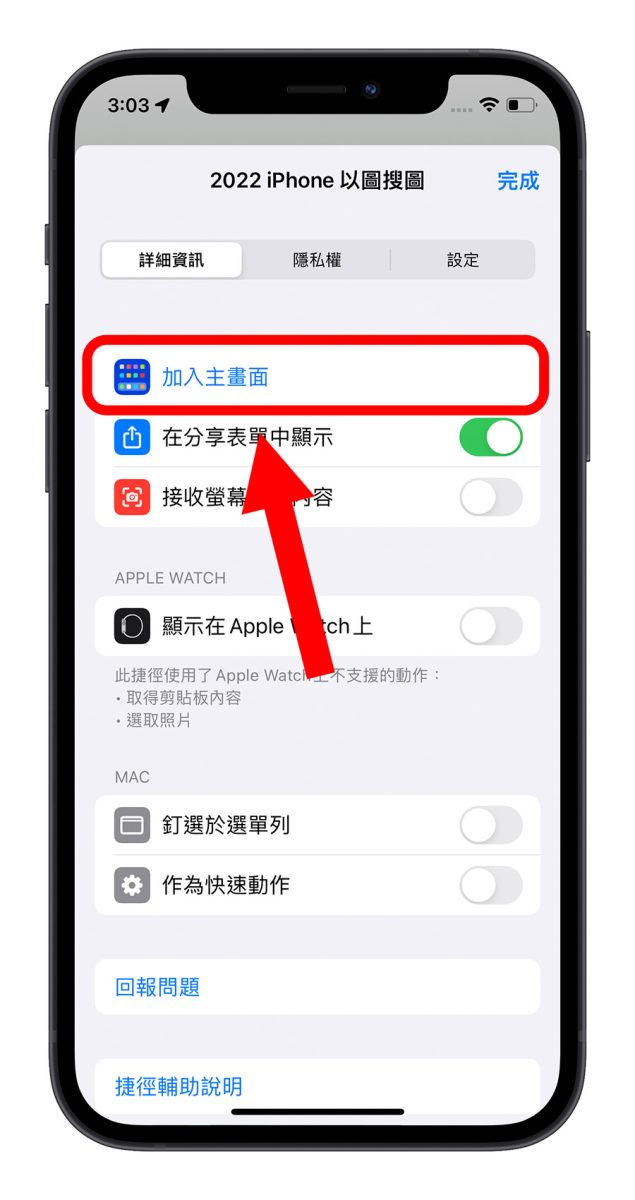
這樣就可以把以圖搜圖捷徑腳本加到主畫面,之後只要直接點選以圖搜圖 icon,然後選擇想要搜尋的照片就能直接在 Google 上尋找,不需要再特地開啟「捷徑」App。
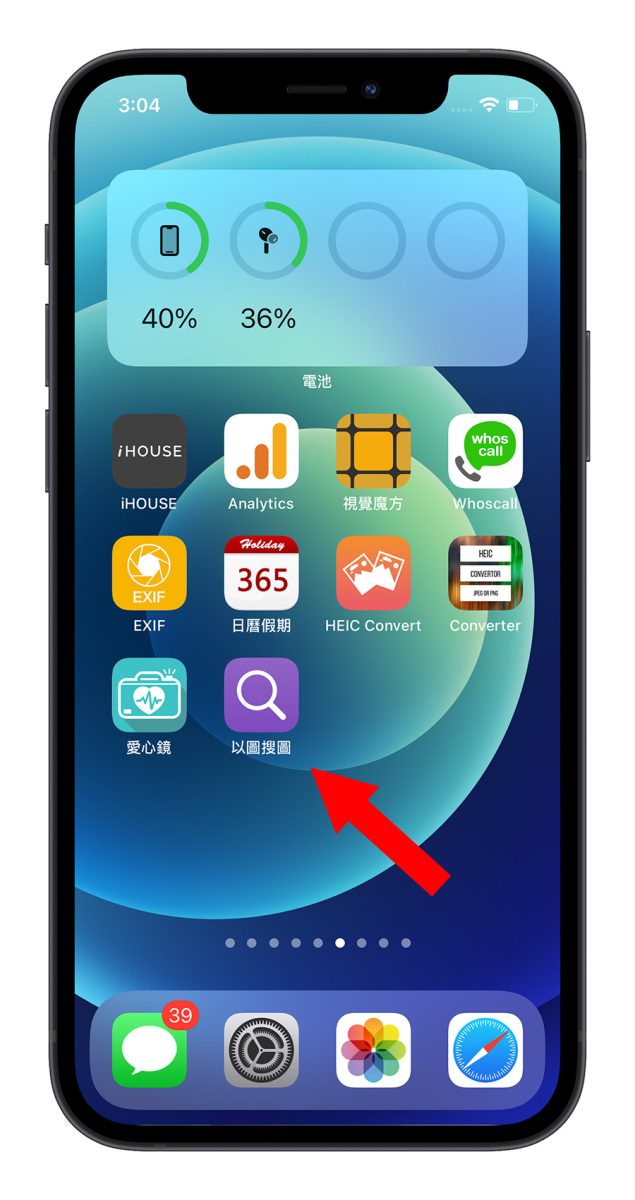
2022 iPhone 以圖搜圖捷徑分享:總結
- iPhone「捷徑」 App 下載:請點此
- 2022 年 iPhone 以圖搜圖捷徑腳本下載:請點此
以圖搜圖一直是生活中很常會使用到的一項功能,尤其很多時候我們可能看到什麼東西、某張照片、某個人物肖像相當眼熟,但是又不知道畫面中的東西或角色叫做什麼的時候,就很適合利用以圖搜圖的方式,用圖片進行 Google 搜尋,找出想要的結果,相當方便好用。
或是大家也可以參考最新的《iPhone 以圖搜圖最快速的 5 種技巧教學!用照片找資料就靠這招》試試看更多以圖搜圖的技巧。