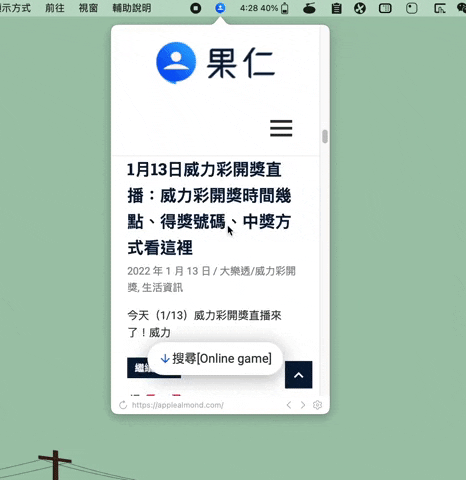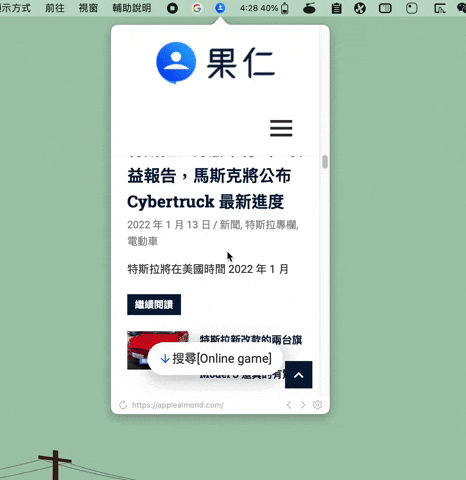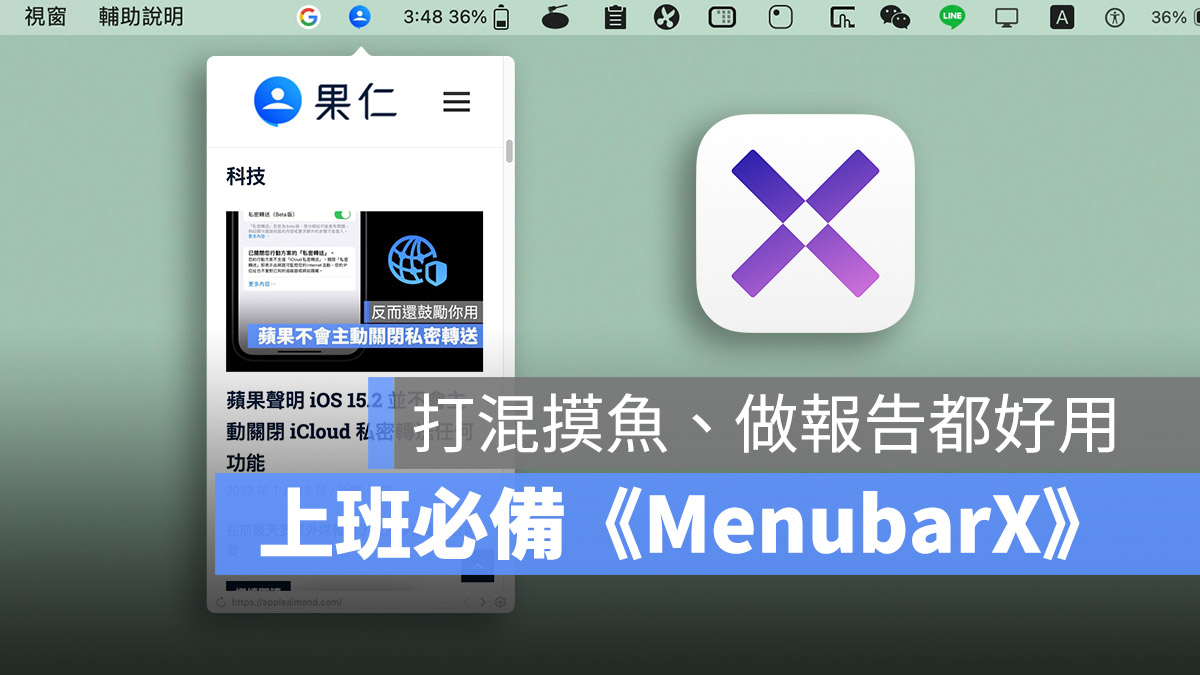
今天果仁要介紹大家一款好用的 Mac 小工具,叫做《MenubarX》,它可以讓你在 Mac 畫面裡,疊加另外一個瀏覽器畫面在其他視窗之上,瀏覽不同的網頁,假設你用這個瀏覽視窗看 FB、看 PTT,這時如果老闆突然過來的時候,只要隨意點擊任一處,這個瀏覽視窗就可以隱藏起來也不會被發現。
或者是你需要另外開一個視窗來當作撰寫文件時查資料的參考,也可以利用《MenubarX》,來達到雙開視窗,甚至搭配內建的分割畫面可以做到三開視窗的效果。
Mac 小工具《MenubarX》介紹
就像上面所說的,《MenubarX》是一款常駐在 Mac 選單列的小工具,讓你可以在目前的視窗、App 上,以浮動視窗的方式開啟新的網頁進行瀏覽,就跟你真的開啟一個 Safari 視窗的效果是一樣的,而且隨便點一個地方就會立刻關閉,完全不留痕跡。
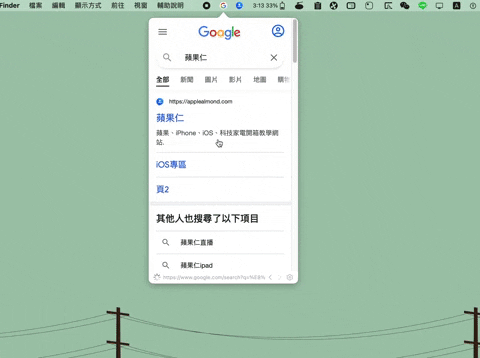
為什麼要使用《MenubarX》?
使用《MenubarX》就是增加一個便利性。
或許有人說「我如果想偷懶我可以在不同的桌面上開啟 Safari,等老闆來了在滑回原本的桌面就好了啊!」但是這樣還是有風險的,如果今天老闆要你展示個什麼東西,而這東西在另一個桌面,你可能滑過去就被看到了。
但使用《MenubarX》,平時他就隱藏在選單列上,也不會有什麼通知跳出來,基本上除了你自己以外,大概沒有人會發現這個地方還有一個你的秘密基地。
找資料也很好用
或者是把這個當作是一個暫時的浮動視窗,今天你在打報告打到一半需要查資料的時候,利用《MenubarX》開啟 Google 找資料,找到後直接拖曳到文件內當作參考,也是一個很棒的運用。
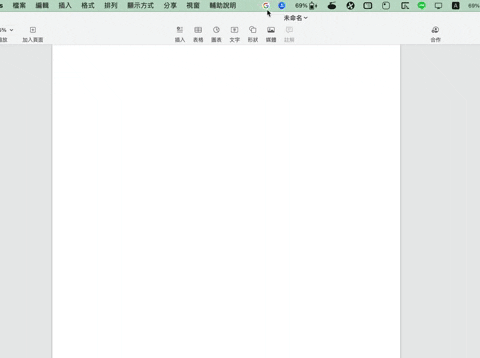
《MenubarX》使用方式教學
這裡就針對《MenubarX》能做到哪些事情替大家說明介紹。
快速開啟、關閉浮動的視窗
開啟 Mac 的 App Store,搜尋《MenubarX》就可以找到並且下載,或是點擊下方的連結也可以直接開啟 App Store 下載。
? 《MenubarX》 Mac App Store 下載:請點此
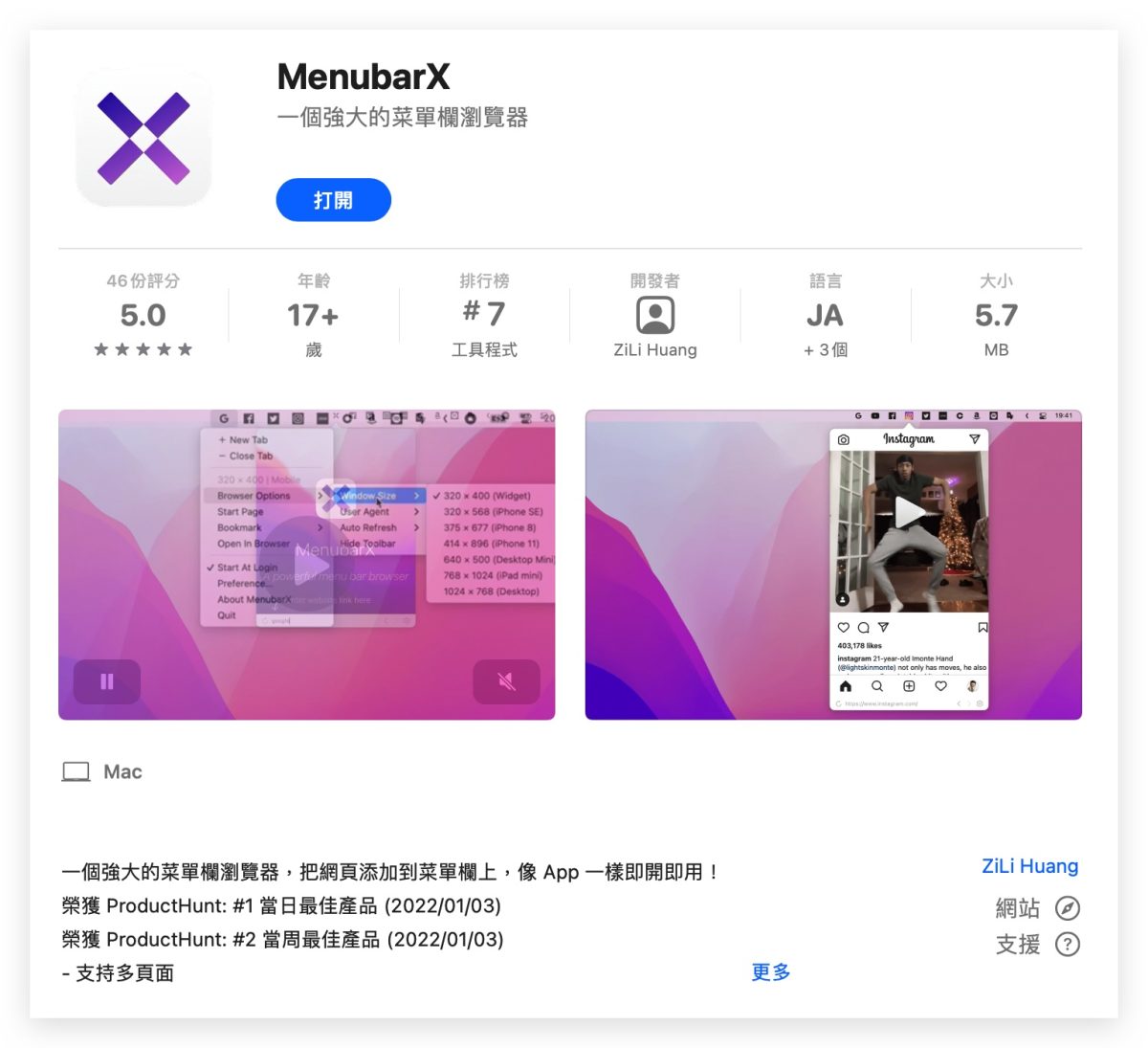
下載好以後他就會進駐到上頭的選單列,點擊他,就可以在跳出的畫面下方輸入網址,開始瀏覽網頁。
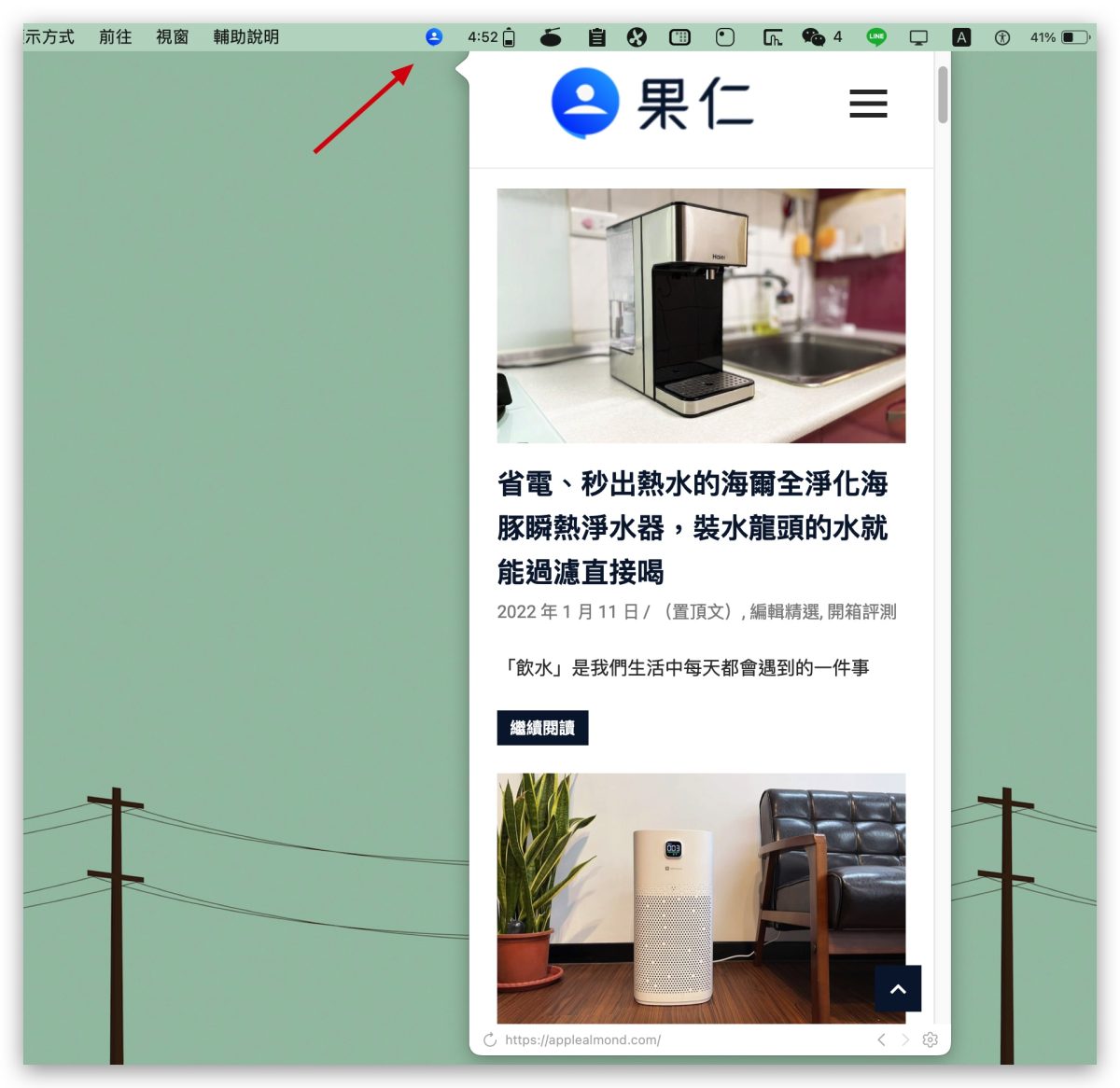
甚至你要上 PTT 都可以。
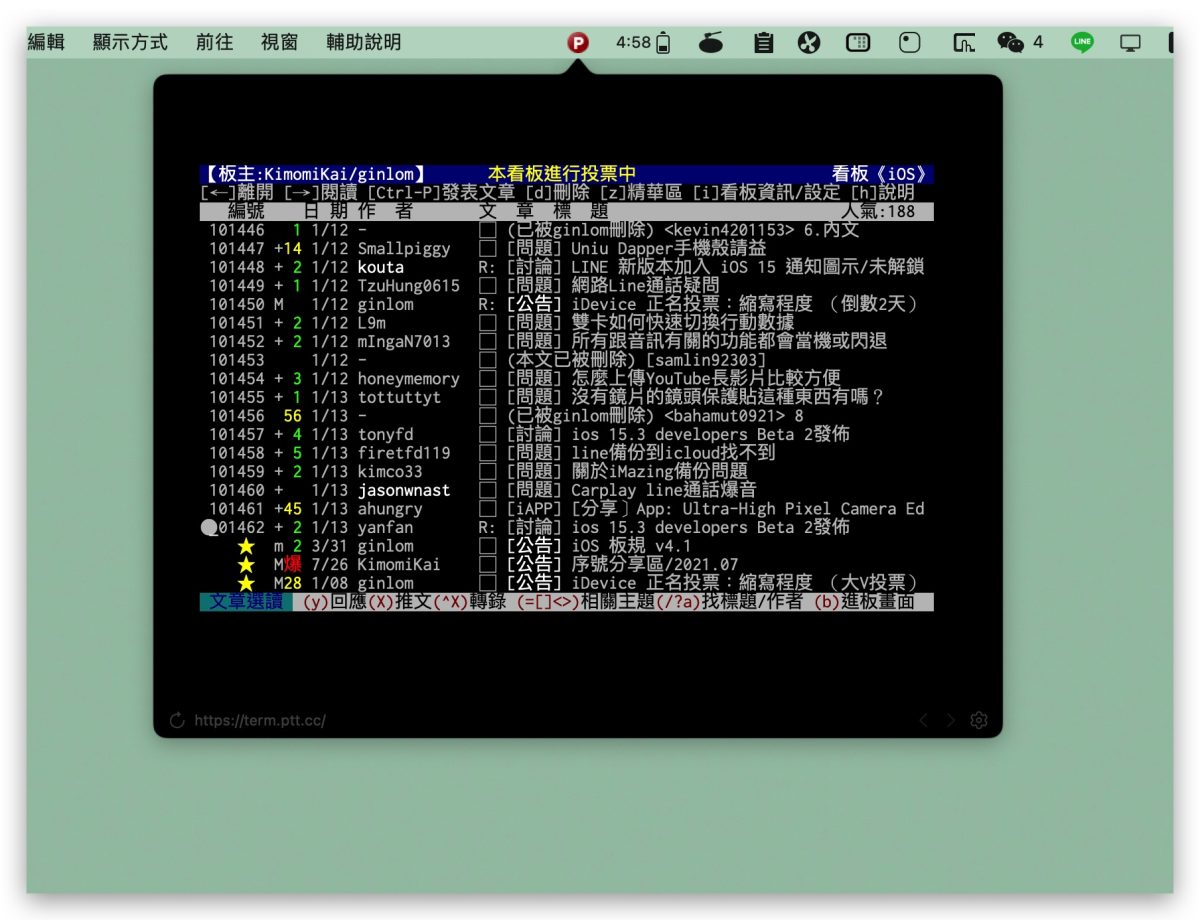
也支援兩指滑動返回上一頁的功能。
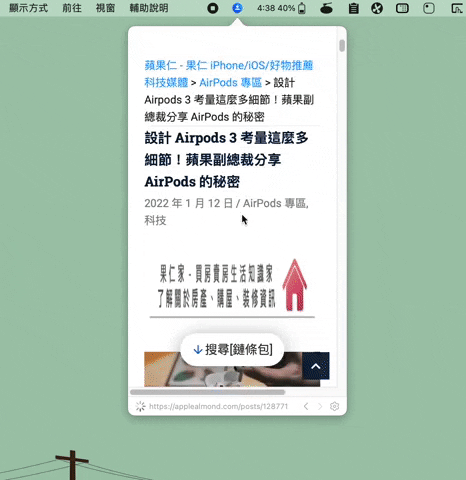
如果發現一有什麼風吹草動,旁邊隨便點一下,《MenubarX》的浮動視窗就會不見了。
新增不同的標籤頁
《MenubarX》也有標籤頁的功能,在選單列上的 icon 上點點按右鍵,就可以選擇「新建標籤頁」。
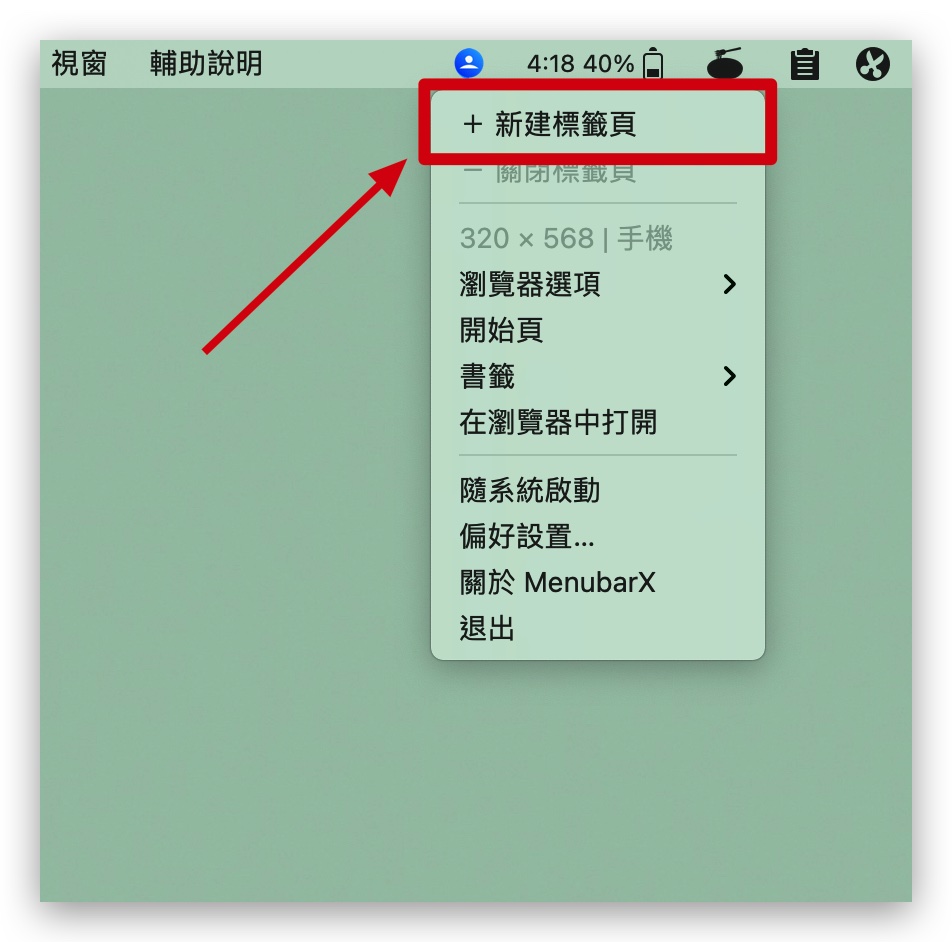
兩個標籤頁會同時出現在選單列上,以不同的 icon 圖案顯示,直接點擊就可以開啟不同的畫面。
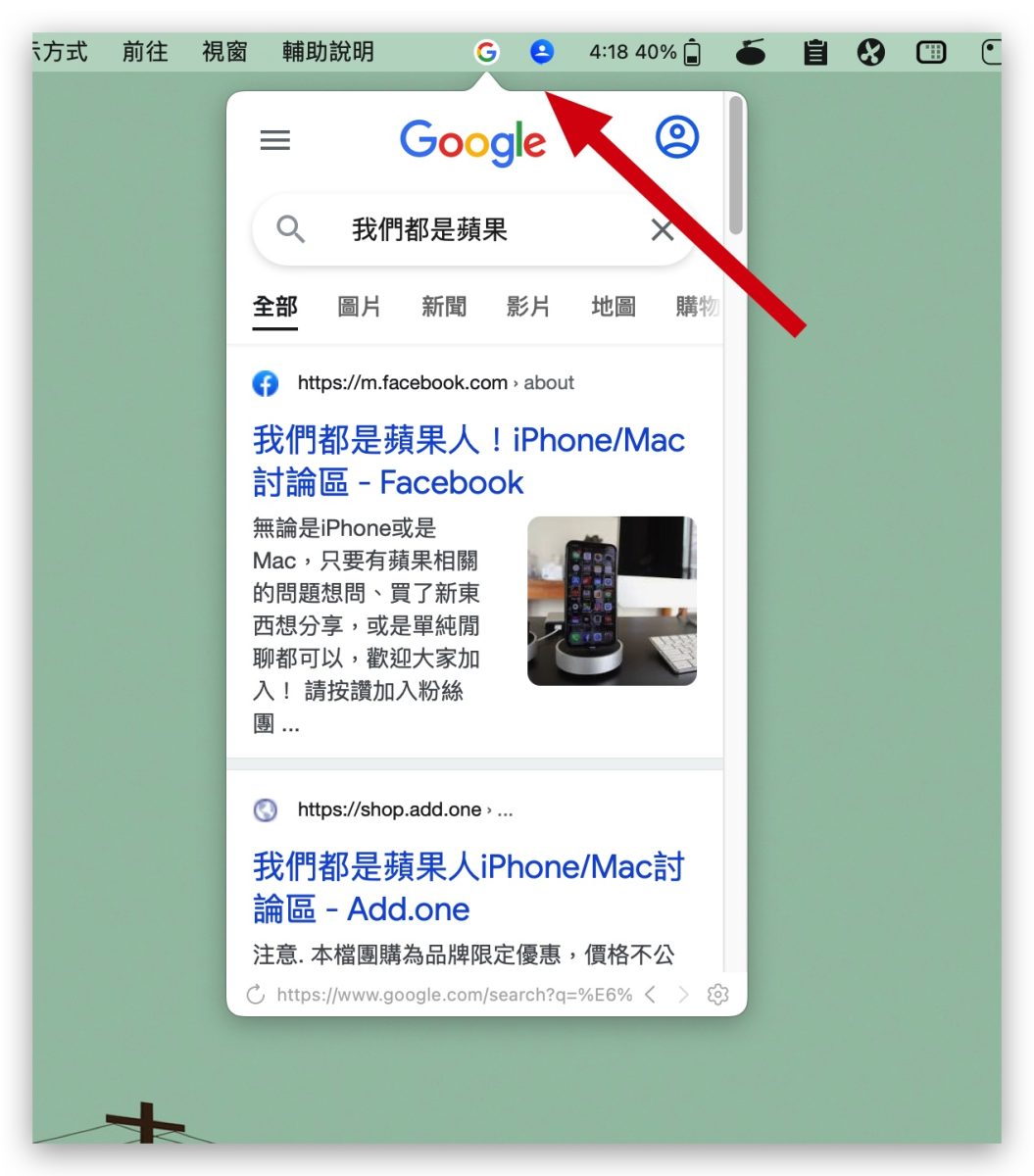
調整檢視畫面大小
《MenubarX》預設是以 iPhone SE 的畫面大小來顯示,如果你要調整的話,點擊右下角的齒輪,選擇「瀏覽器選項」→「窗口尺寸」就可以選擇不同大小的畫面來瀏覽。
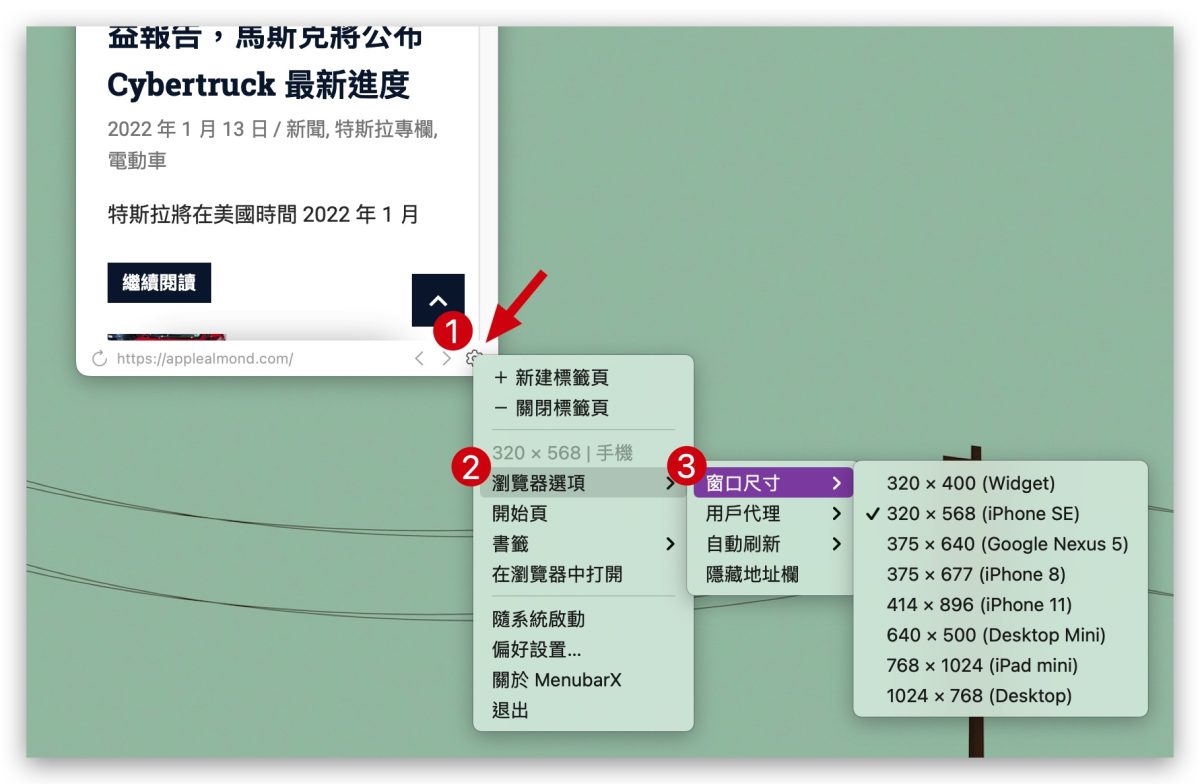
自動更新畫面
《MenubarX》也有提供自動更新畫面的功能,在瀏覽討論串、PTT、股票股價的時候都蠻不錯用的,一樣是點選右下角的齒輪,選擇「瀏覽器選項」→「自動刷新」,就可以讓《MenubarX》定時更新。
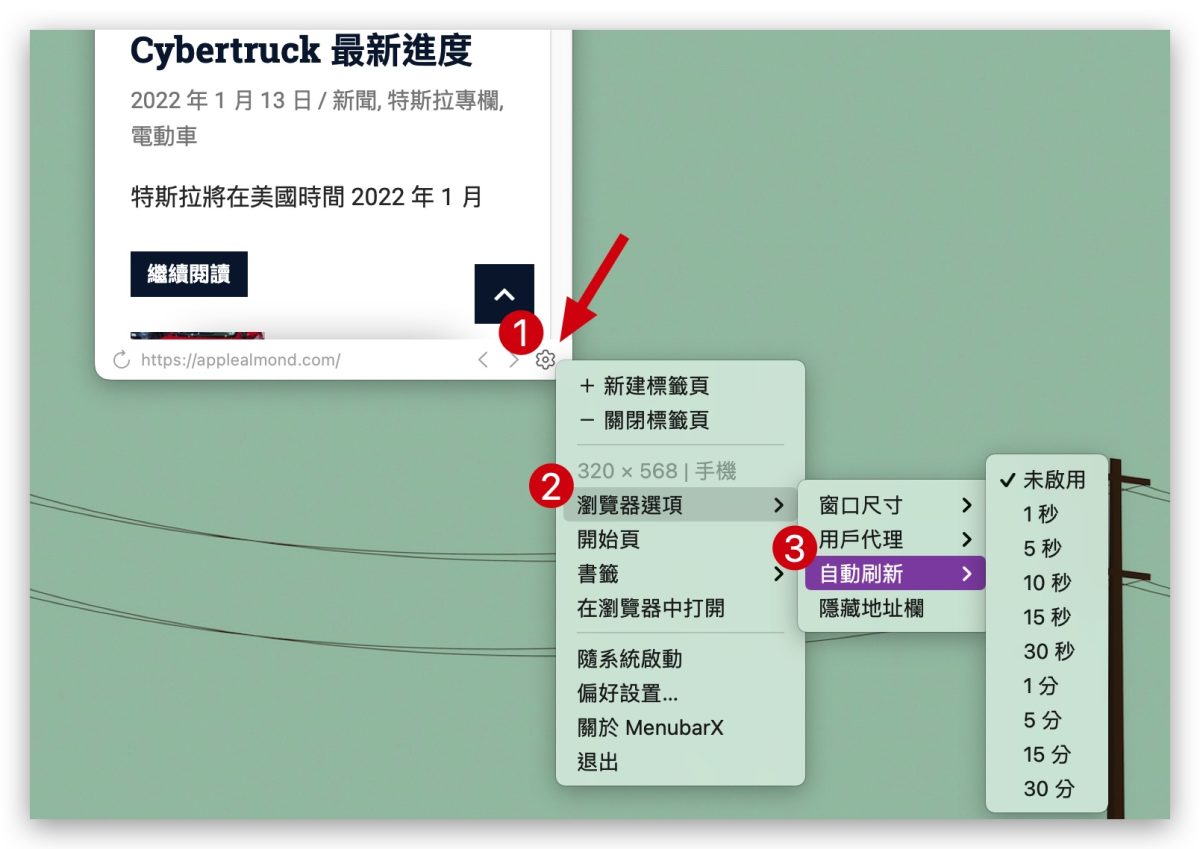
將網頁加入書籤快速啟動
你也可以把常用的網頁加入到《MenubarX》的書籤裡,這樣之後就可以快速啟動了,不然《MenubarX》的網址列並沒有支援自動帶出網址的功能,都需要把完整的網址打完才可以以。
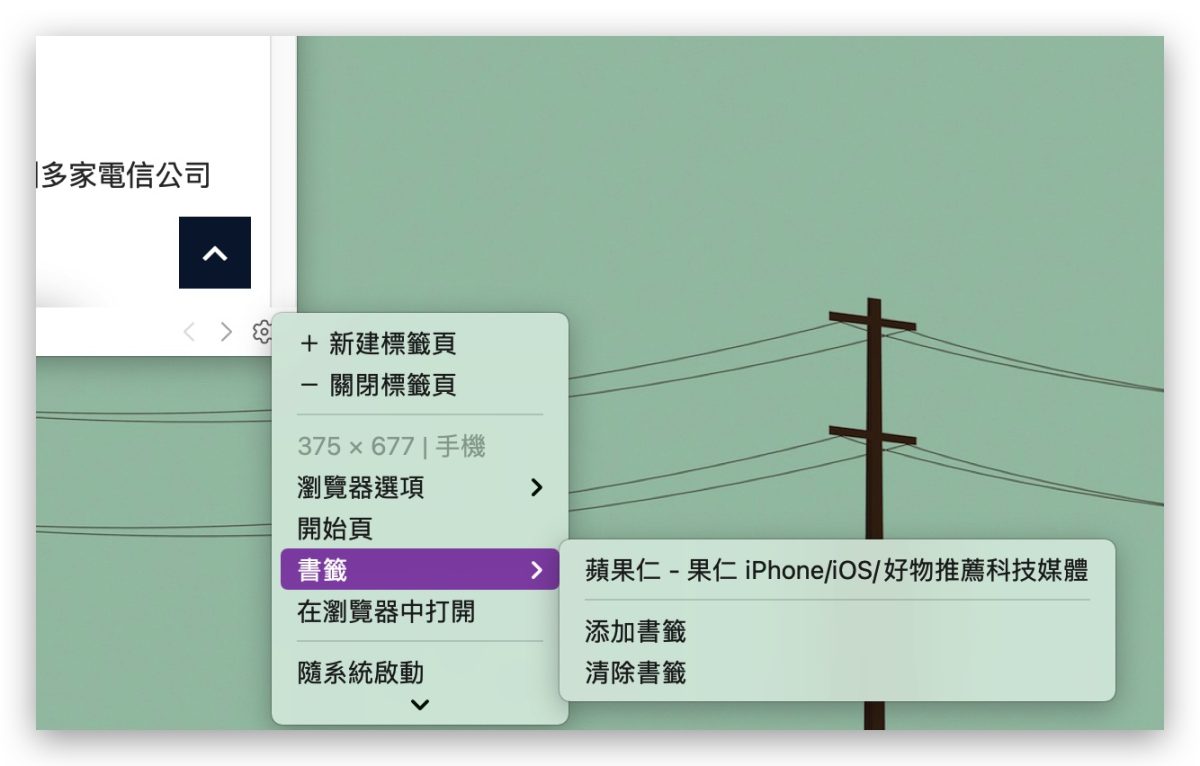
《MenubarX》下載、內購都限免中
《MenubarX》在 Mac 的 App Store 上提供免費下載,但如果想要使用無線數量的標籤頁、無限數量的書籤或是更多進階功能,必須要在 App 內購買 Pro 版才能享用,但《MenubarX》現在提供免費升級的服務,直接進入到「偏好設置」裡的「Pro」頁籤,點選「升級」就可以了。
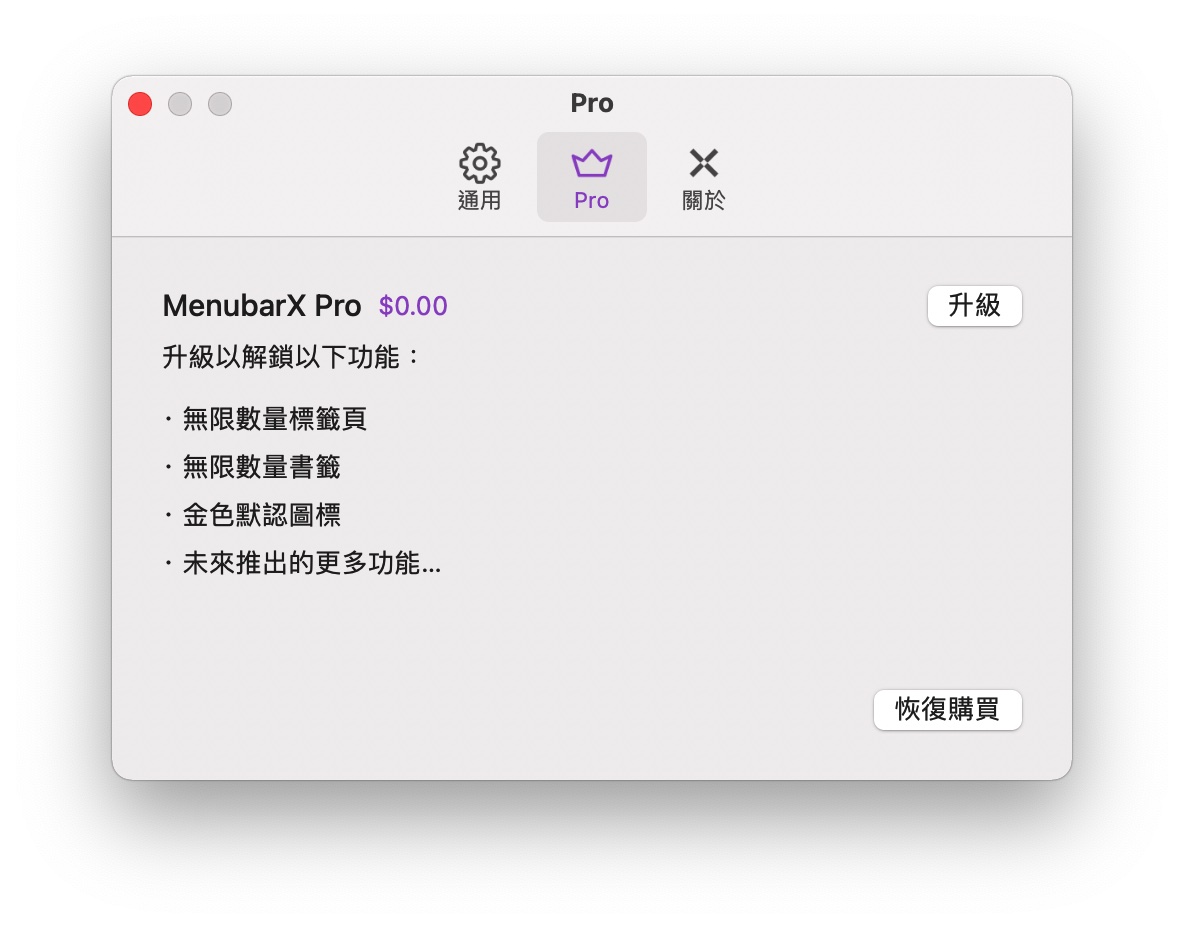
《MenubarX》總結
《MenubarX》這款小巧輕便的的 Mac 小工具,其實功能相當單純、簡單,他就是提供另外一個浮動視窗讓你可以在原本的視窗之上瀏覽網頁,並且能夠快速的隱藏,像是什麼都沒有發生過一樣。
不只是上班想要休息摸個魚可以用,當成是另外一個螢幕,寫報告的時候偶爾用這個方式查查資料,其實也是蠻方便的,不需要在不同的 App、桌面切來切去。