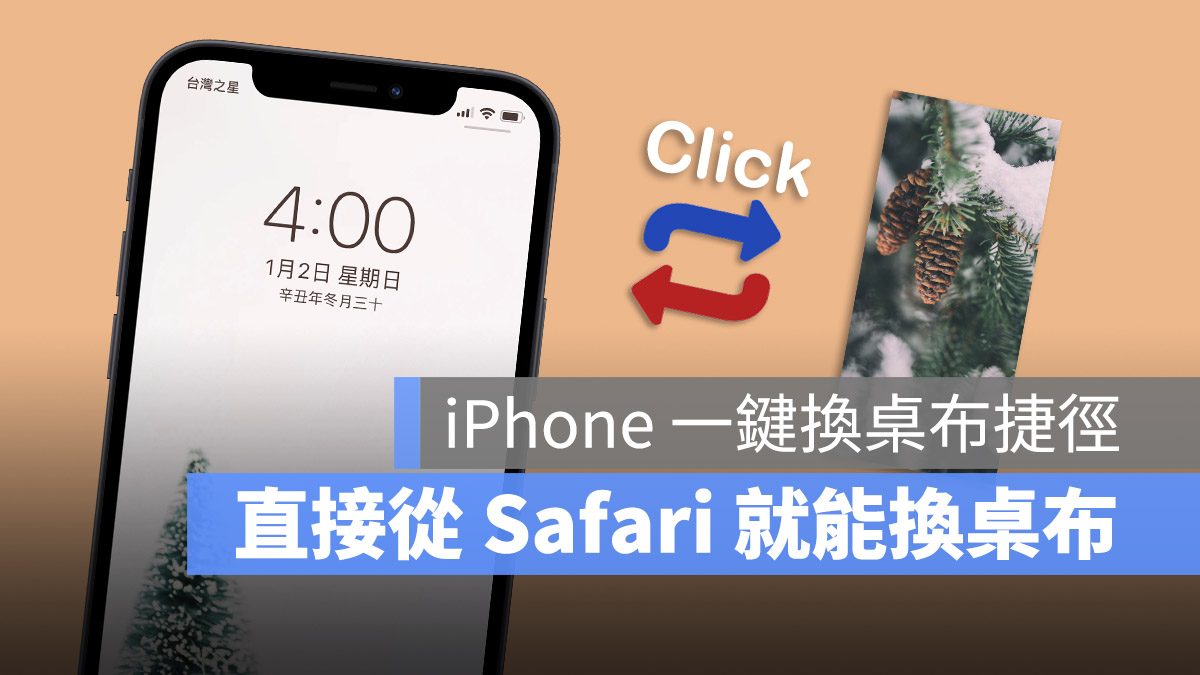
iPhone 主畫面上的桌布是我們最常看到圖片,甚至會左右我們的心情,許多人不定時會換上不同的照片,可能是風景、車子、愛人或是寵物。
很多人可能是在網路上看到不錯的照片後想要設定成桌布,例如果仁就會不定時推出桌布的精選文章,但這時候我們都要先將照片、圖片下載後,才可以設定成 iPhone 的桌布,但是今天這篇文章就要跟大家聊聊,如何利用捷徑腳本的方式,一鍵更換 iPhone 桌布。
果仁精選桌布》
- 13 款 iPhone 13 零件 X 光透視 A15 晶片版桌布分享
- iPhone 13、 13 Pro 桌布下載,藍光幾何超科幻
- 2021 年 20 款精選冬季應景桌布分享
- 2021 年 20 款精選幾何色塊桌布分享
- 2021 年 20 款精選神秘太空桌布分享
本篇內容
iPhone 一鍵更換主畫面桌布捷徑腳本
如果想要利用 iPhone 做到一鍵更換主畫面桌布的話,需要準備的前置作業有:
- 安裝「捷徑」App:請點此
- 安裝「換桌布」捷徑腳本:請點此
接著我們就可以進入到一鍵更換桌布腳本的設定與使用步驟。
第一步:開啟「換桌布」捷徑腳本
找到剛才加入的「換桌布」捷徑腳本後,點選右上方的更多選項,不要直接點選捷徑腳本,這樣會開始執行捷徑腳本。
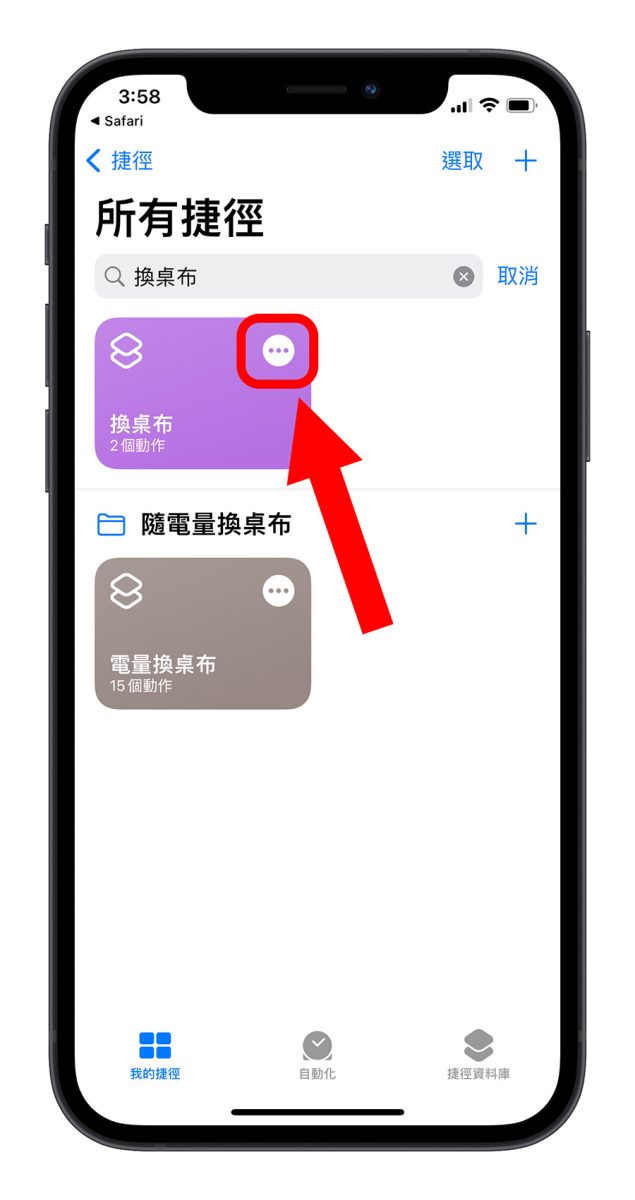
第二步:確認開啟「分享選單中顯示」功能
進入「換桌布」捷徑腳本後,點選右上方的「設定」選項,檢查「分享選單中顯示」的功能是否有開啟。
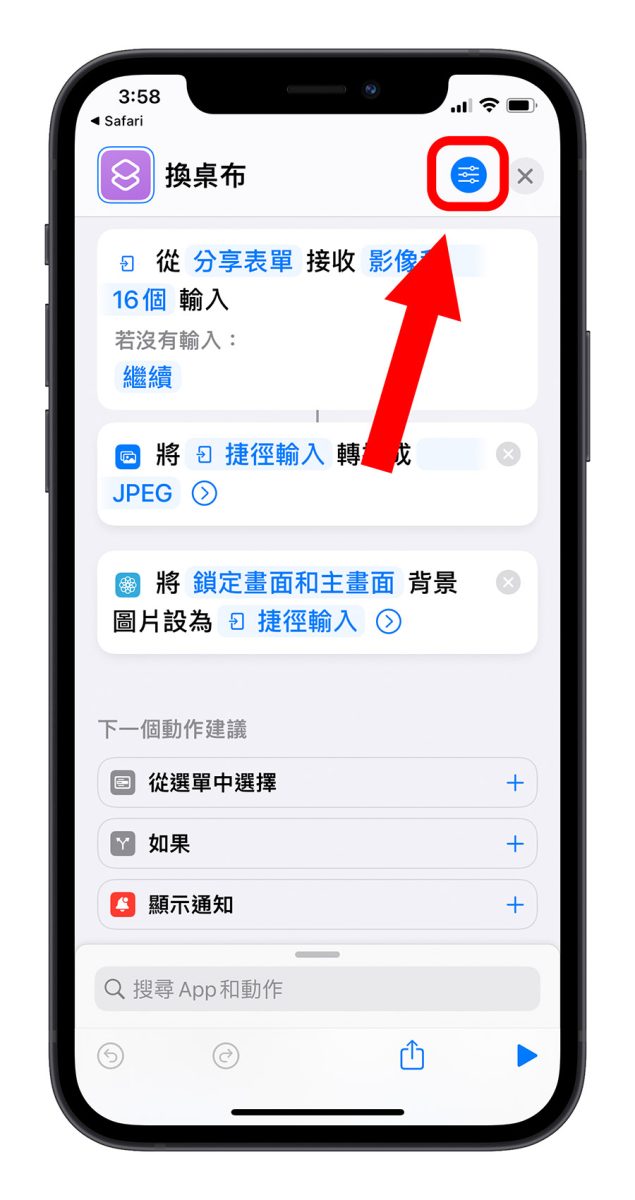
這裡我們要檢查「在分享表單中顯示」這個選項有沒有被打開,如果沒有的話,就將這個開關開啟,之後才可以直接在瀏覽器的選單中看到這個捷徑腳本。
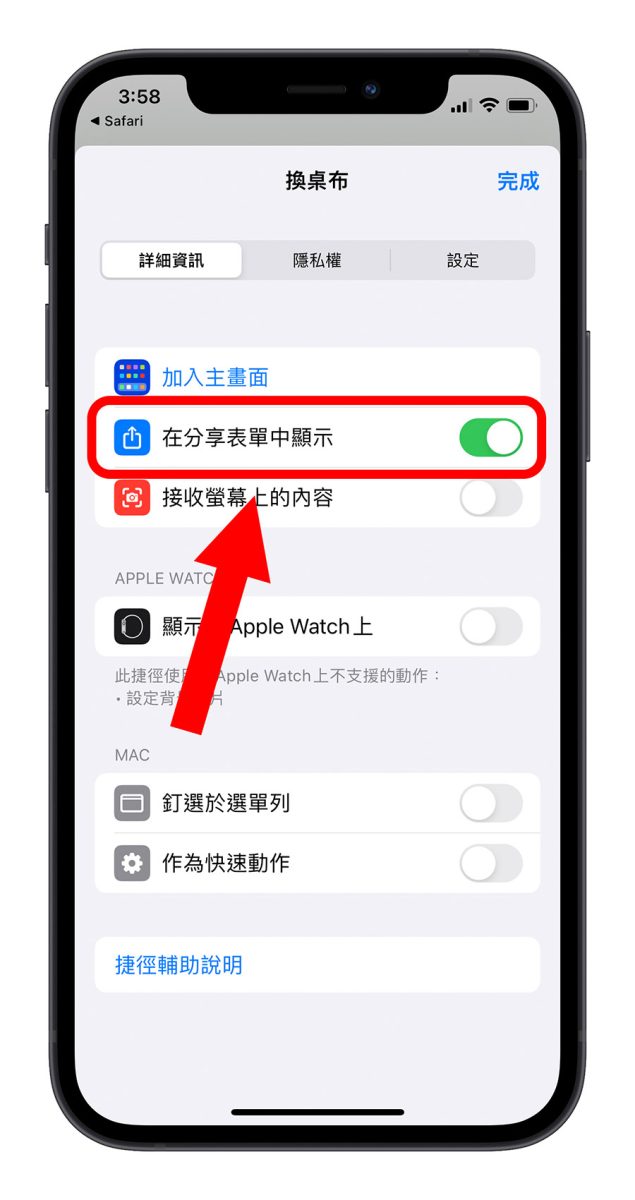
第三步:選擇是否開啟換桌布前的預覽功能
回到 iPhone 一鍵換桌布捷徑腳本的設定畫面,我們在最後一個動作的「捷徑輸入」後方,點擊下拉箭頭,會看到「圖示預覽」以及「視角縮放」這兩個選項。
如果想要在換桌布前先看預覽畫面的話,就把這兩個選項打開。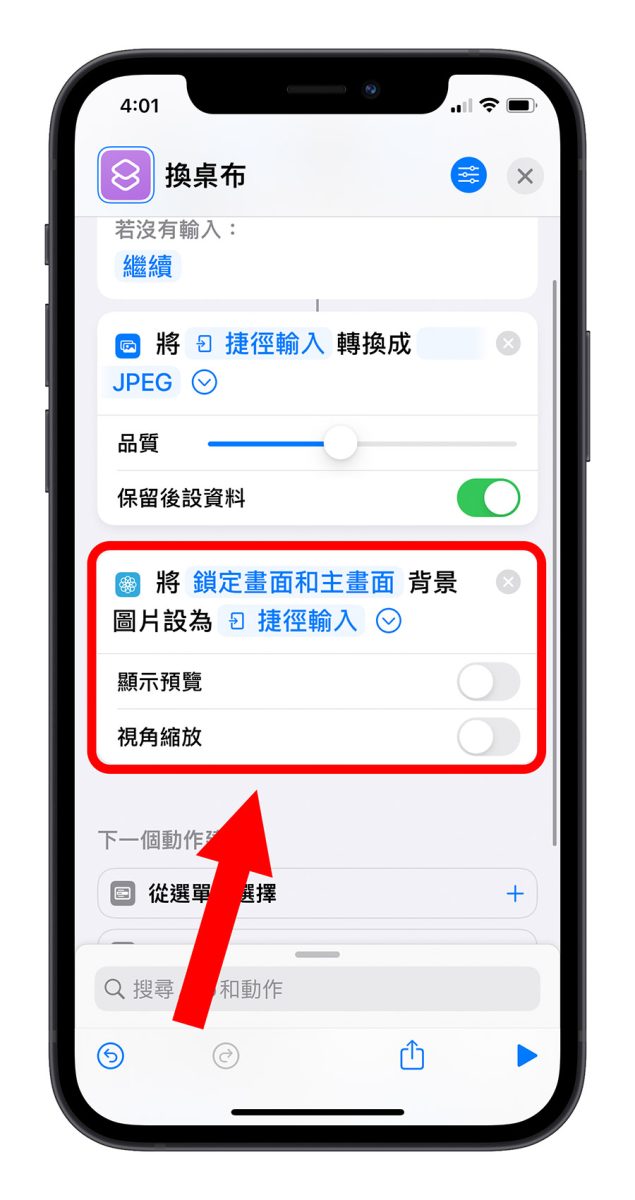
第四步:開始使用一鍵換桌布捷徑腳本
上面的步驟設定好以後,我們就可以上網找到我們想要的桌布圖片,接著長按那張圖片後,會看到跳出的功能選單,選擇其中的「分享」功能。
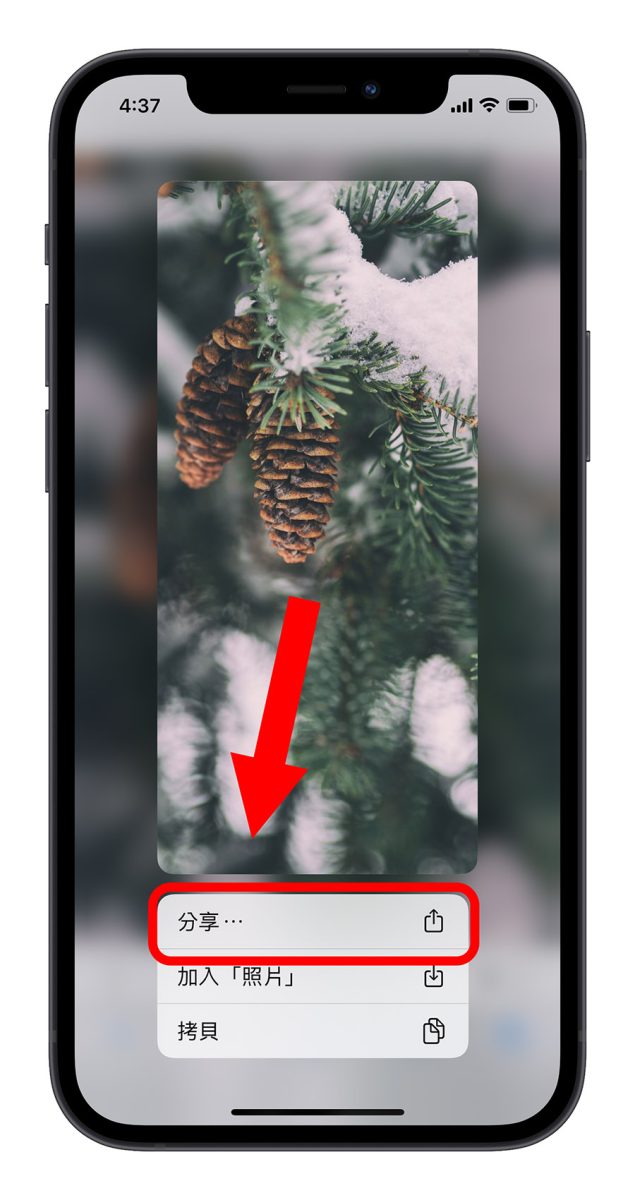
然後下拉找到「換桌布」捷徑腳本,點擊後,捷徑腳本便會開始執行一鍵換桌布的流程。
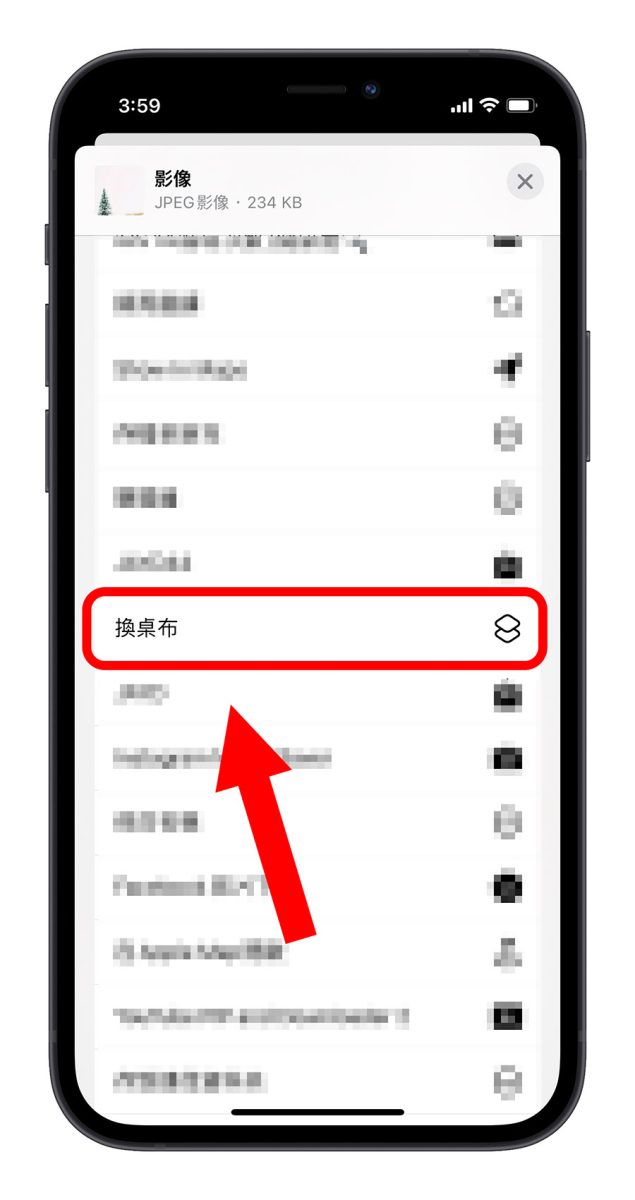
第五步:執行桌布預覽
如果在上面的步驟時,有選擇開啟「圖示預覽」的話,這裡就會跳出一個預覽的畫面,讓你放大、縮小,這樣的好處是可以只設定圖片的局部作為 iPhone 主畫面桌布。
設定好以後,就可以點擊右下角的「設定」按鈕。
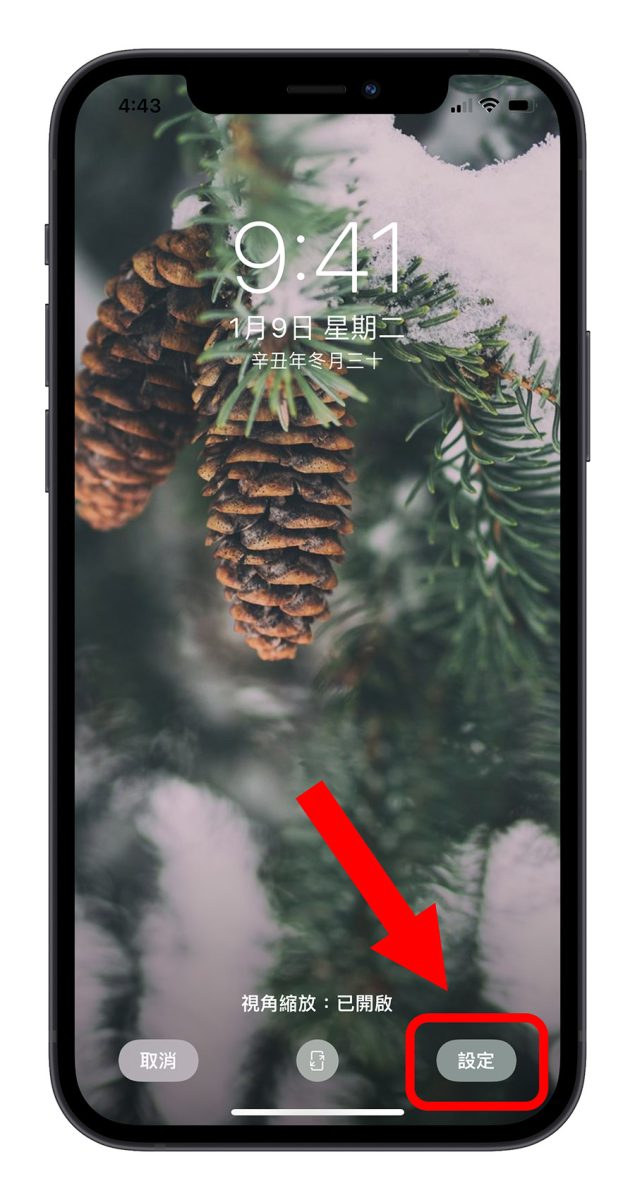
第六步:完成 iPhone 主畫面桌布更換
最後我們回到 iPhone 主畫面以及解鎖畫面,就可以看到 iPhone 的背景桌布已經更換成我們剛才所選擇的圖片。
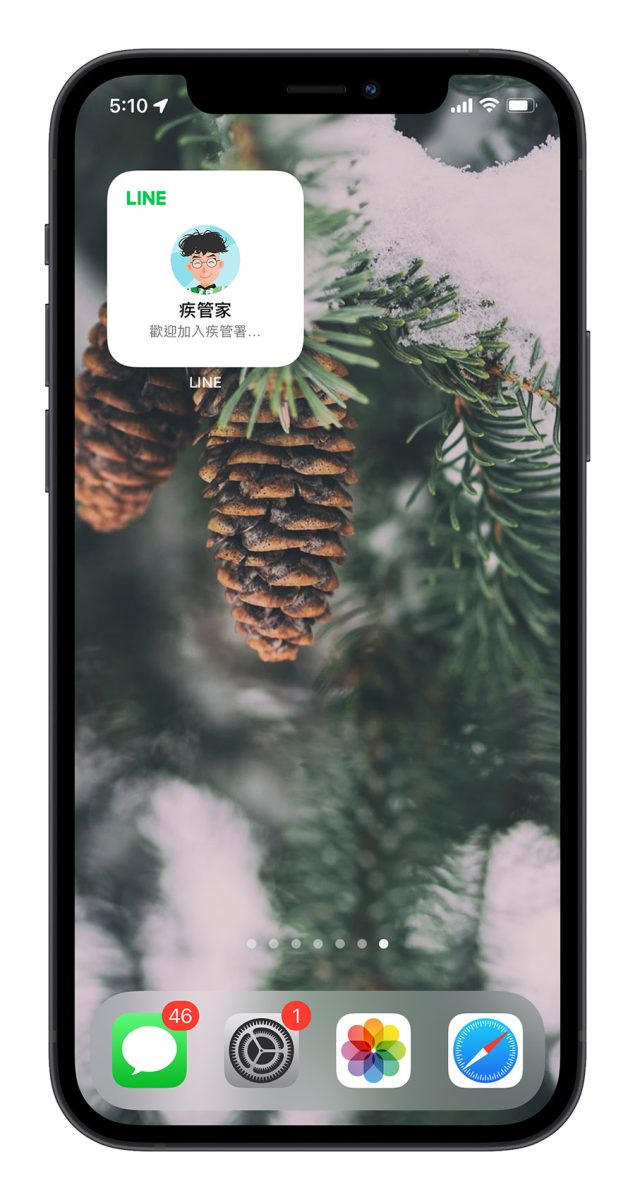
iPhone 捷徑腳本一鍵更換桌布:總結
過去想要更換網路上看到的好看照片當 iPhone 桌布,都需要先將照片下載到相簿中,再從相簿裡面設定成桌布,但是利用捷徑腳本來設定桌布的話,不需要把照片下載到 iPhone 就可以直接在瀏覽裡面將照片一鍵設定成 iPhone 主畫面桌布,相當方便。
更多實用捷徑腳本分享》
- 捷徑怎麼使用?蘋果 iPhone 捷徑如何使用教學!還有一堆實用捷徑推薦
- 充電時讓 iPhone 自動開啟翻頁時鐘效果,拔掉充電線後又自動關閉
- 隨著電量自動變換的桌布,讓你看到桌布就知道現在電量多少
- 一鍵省電!用捷徑自動關閉耗電的設定,睡覺、外出都適用
如果想知道更多關於 Apple 的消息、教學、小技巧或是科技新知,歡迎大家點擊以下任一 LOGO,追蹤我們的 Facebook 粉絲團、加入官方 Line 帳號、訂閱 IG 以及 Telegram。



