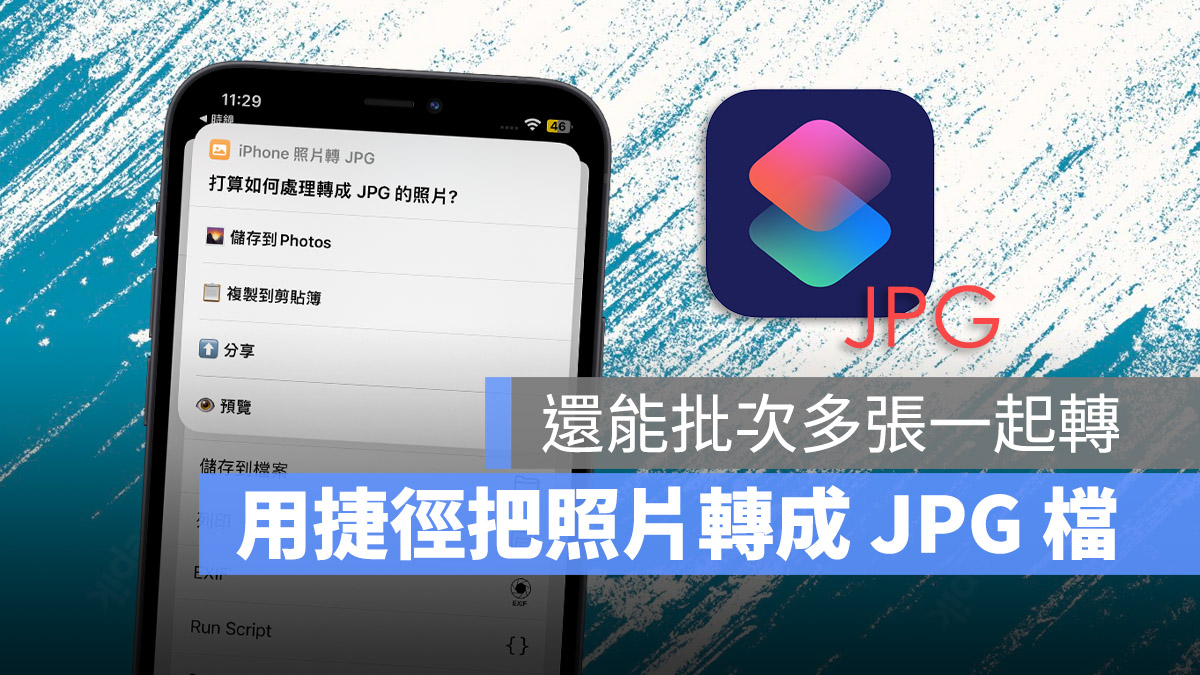
Apple 針對 iPhone 拍照的預設格式使用高效率的 HEIC/ HEIF 格式,這個格式可以大幅減少照片佔用的量大小,但是在部分的系統或軟體上可能會無法開啟,那如果想要把 iPhone 格式為 HEIC 或 HEIF 的照片轉成 JPG 可以怎麼做呢?
今天果仁就要來介紹一個好用的 iPhone Shortcut 捷徑,透過這個 Shortcut 捷徑就可以一秒將 iPhone 照片轉 JPG,而且還能一次多張照片一起轉檔超有效率。
本篇內容
iPhone 照片轉 JPG Shortcut 捷徑教學:轉 JPG 一秒搞定
首先要先下載 iPhone 照片轉 JPG 的 Shortcut 捷徑,我會把捷徑放在文章的最後,大家看完教學以後可以下載來使用。
第一步:安裝 iPhone 照片轉 JPG 捷徑
下載完 iPhone 照片轉 JPG 的捷徑以後,點選下面的取得捷徑,就可以把 iPhone 照片轉 JPG 加入到自己的 iPhone 捷徑資料庫中。
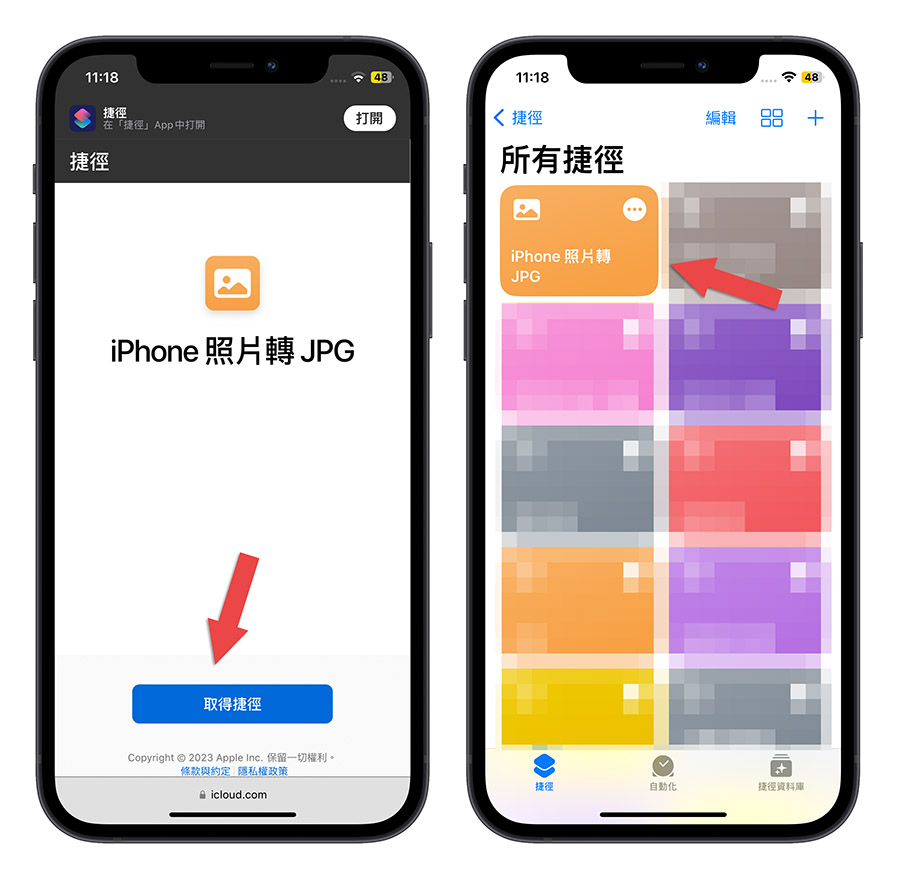
第二步:選取你要轉成 JPG 的照片
開啟 iPhone 的照片 App,點選右上角的「選取」功能,再選擇你想要轉成 JPG 格式的照片,在這個步驟中你也可以一次選擇多張想要轉成 JPG 的照片。
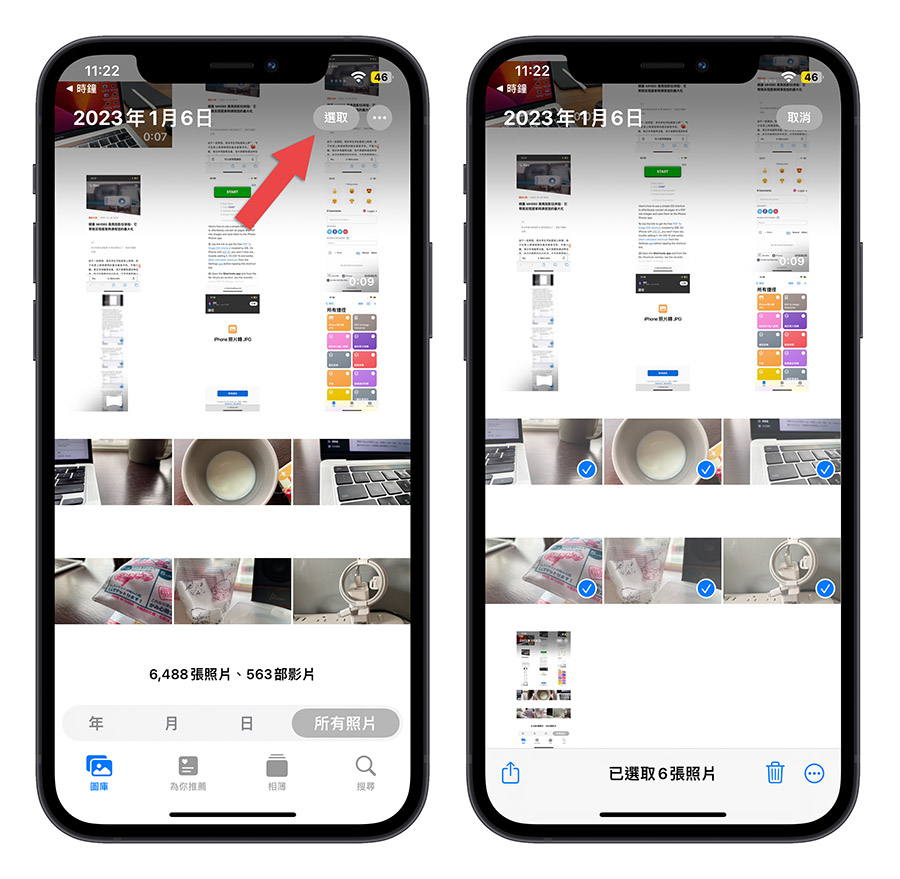
如果你只有一張 iPhone 照片要轉成 JPG 格式,也可以直接開啟並執行下一個步驟。
第三步:透過分享功能使用 iPhon 照片轉 JPG 捷徑
按左下角的「分享」按鈕,然後找到剛才我們加入的 iPhone 照片轉 JPG 捷徑,點選這個 iPhone 照片轉 JPG 捷徑並執行它。
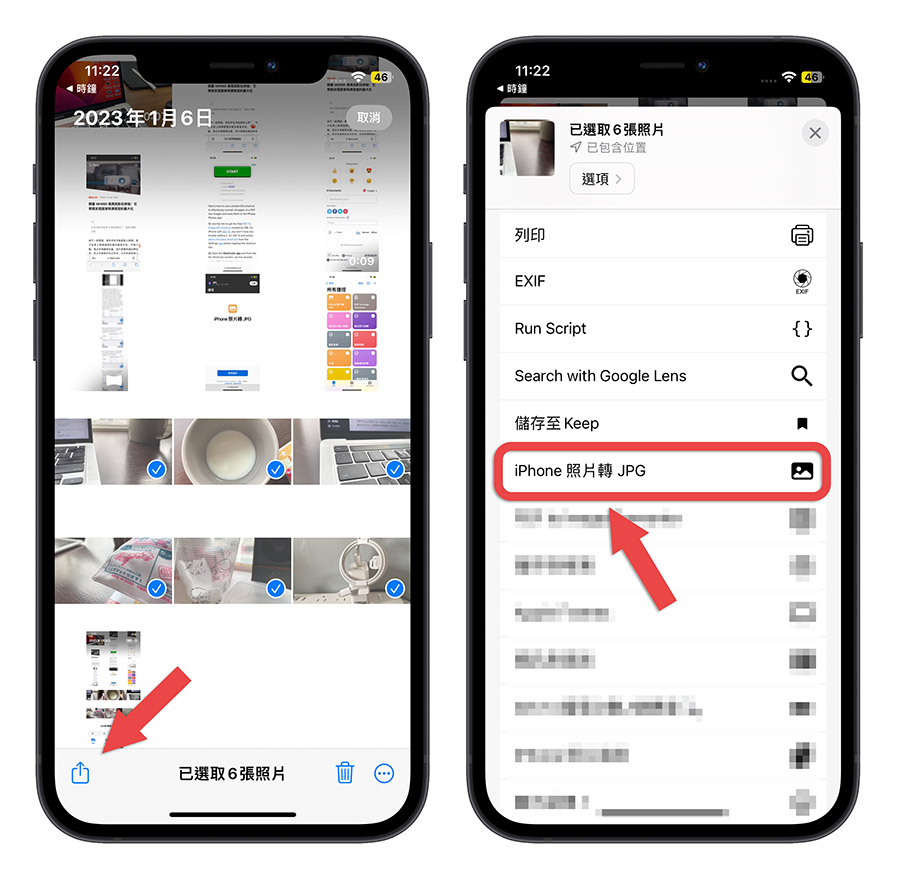
第四步:選擇儲存位置
iPhone 照片轉 JPG 捷徑會問你要把轉成 JPG 格式的照片使用哪種方式來開啟,有以下的幾個選項可以選擇:
- 存在 iPhone 照片 App 裡
- 複製到 iPhone 剪貼簿裡
- 直接與他人分享
- 直接預覽
這裡我就選擇存在「照片」App 中,你可以依照需要選擇如何處理轉成 JPG 格式的 iPhone 照片。
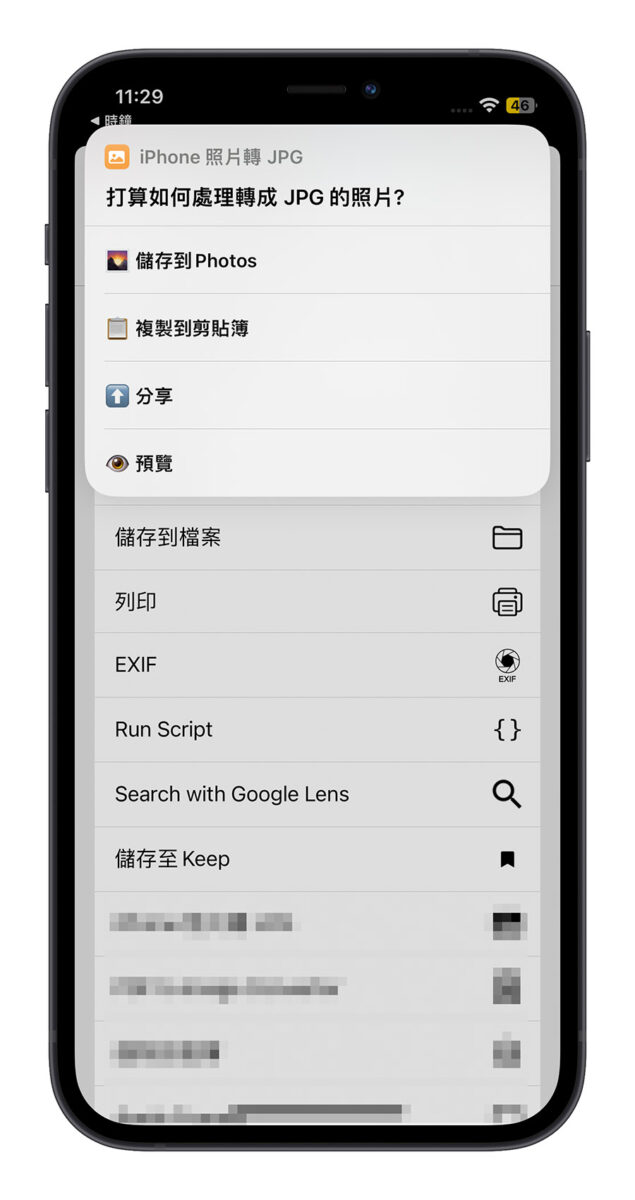
第五步:iPhone 照片轉 JPG 檔案完成
你可以看到 iPhone 照片中已經多出了好幾張長的一樣的新照片,這幾張就是剛才利用 iPhone 照片轉 JPG 捷徑所產生出來的新照片。
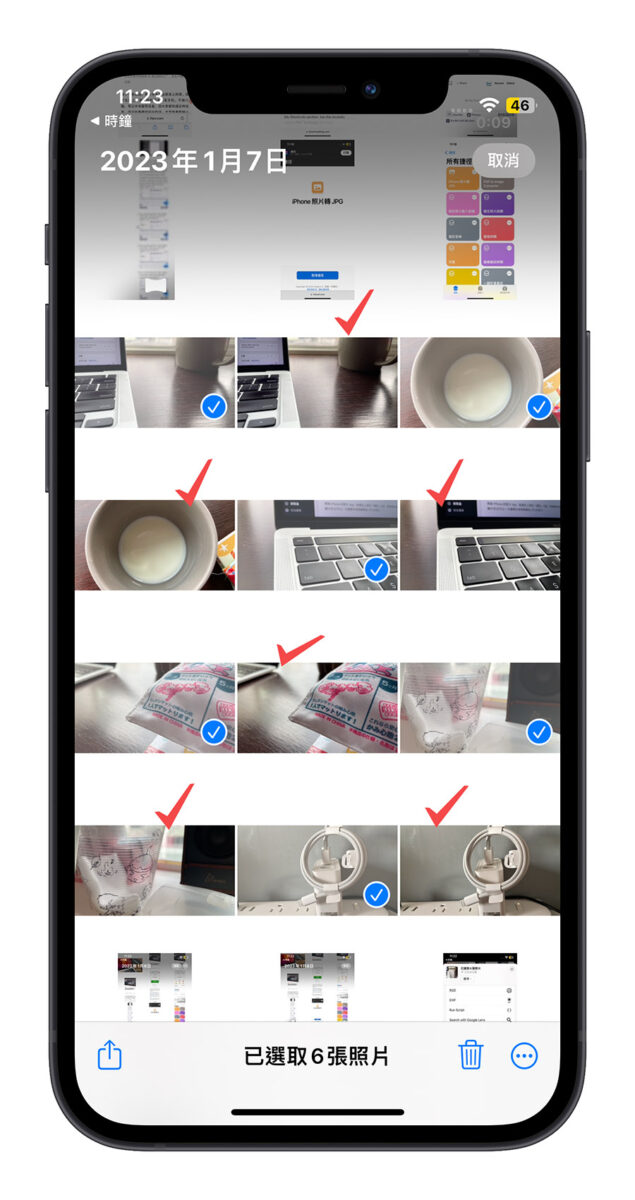
檢查一下格式的地方,也確實已經轉成 JPG 了,這樣就大功告成。
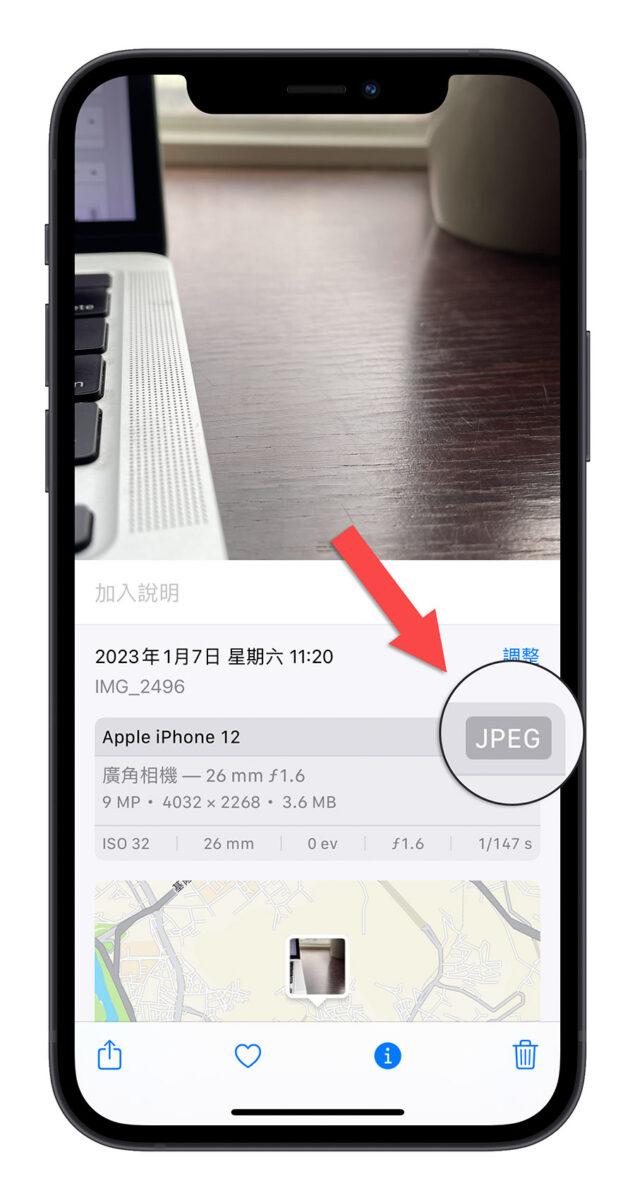
iPhone 照片轉 JPG 捷徑下載
? iPhone 照片轉 JPG 捷徑下載:請點此
iPhone 照片轉 JPG 用捷徑完成:總結
以上就是這次要跟大家分享,透過 iPhone Shortcut 捷徑把照片轉 JPG 的好用技巧,只要下載這個 iPhone 照片轉 JPG 捷徑,選擇想要轉 JPG 格式的照片後,執行這個捷徑,就可以一秒完成 HEIC 或 HEIF 格式轉 JPG 檔案,甚至想要一口氣轉換多張照片都沒有問題,相當方便。
如果你不想要透過 iPhone 捷徑的方式來轉 JPG 照片,我們也有分享過 5 種 iPhone 照片轉 JPG 格式的方法在《iPhone 照片從 HEIC/HEIF 轉 JPEG 格式的 5 種快速轉檔方式》這篇文章裡面,大家也可以參考看看。