
如果你在辦公室使用 Mac 突然要離開一下應該是不會把電腦帶上,但是可能會想要讓 Mac 進入睡眠模式或者把螢幕關閉,這時可以怎麼做呢?今天我們就要跟大家分享在 Mac 關閉螢幕進入睡眠模式黑畫面的 3 種技巧。
01. 透過工具列選單讓 Mac 進入睡眠模式
先講一個最基本的技巧好了,最基本讓 Mac 進入睡眠模式的方法,就是透過左上角工具列的蘋果符號,在跳出的選單中點選「睡眠」這個選項就可以讓 Mac 進入睡眠模式。
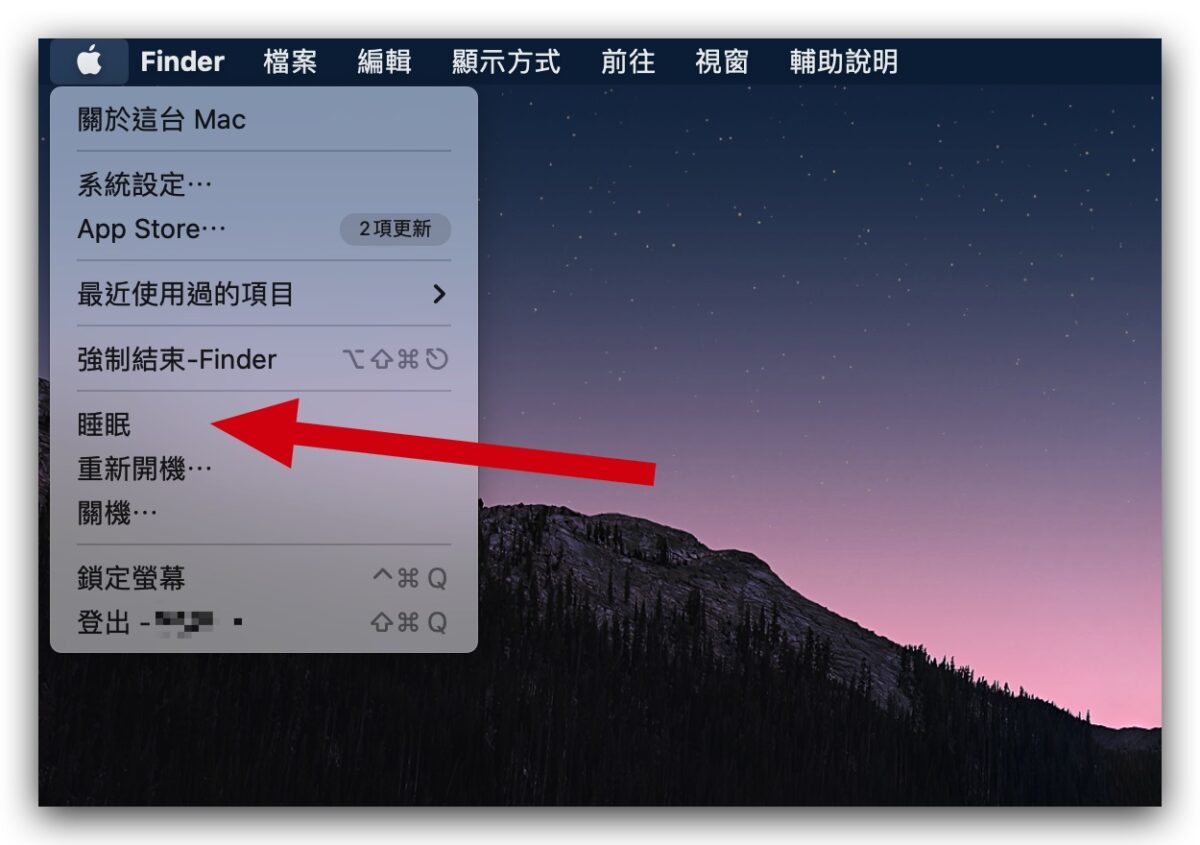
02. 直接按一下電源鍵讓 Mac 進入睡眠模式
不想要把滑鼠游標特地移到左上角去嗎?你也可以直接按一下 Mac 鍵盤右上角的電源鍵(按一下就好,不用長按),就可以進入到鎖定畫面,然後再按下鍵盤左上角的「Esc」按鍵,螢幕就會全黑,這樣就可以讓 Mac 進入黑畫面的睡眠模式。
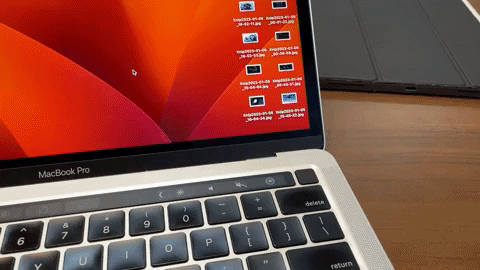
03. 設定熱點讓 Mac 進入睡眠模式
還有一種很簡單可以讓 Mac 進入睡眠模式黑畫面的方法,就是設定 Mac 螢幕四個角的熱點。
先到 Mac 的「偏好設定」App 中,從左邊開啟「桌面與 Dock」功能,然後滑到下面找到「熱點….」的按鈕。
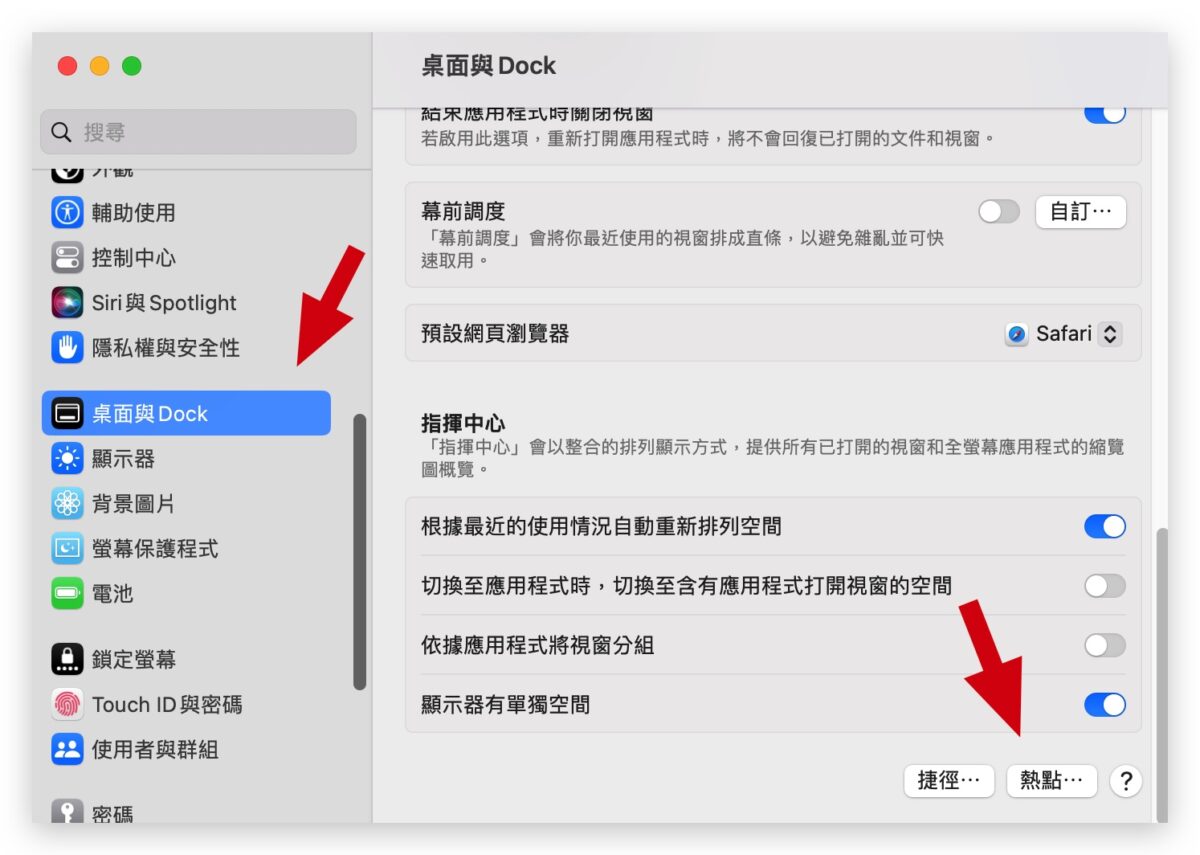
點開以後會看到畫面上有一個螢幕,然後四個角都有下拉選單,這就是對應到你 Mac 螢幕上四個角的功能,當你設定完成以後把滑鼠移到任一個有設定熱點的角落,就會執行對應的功能。
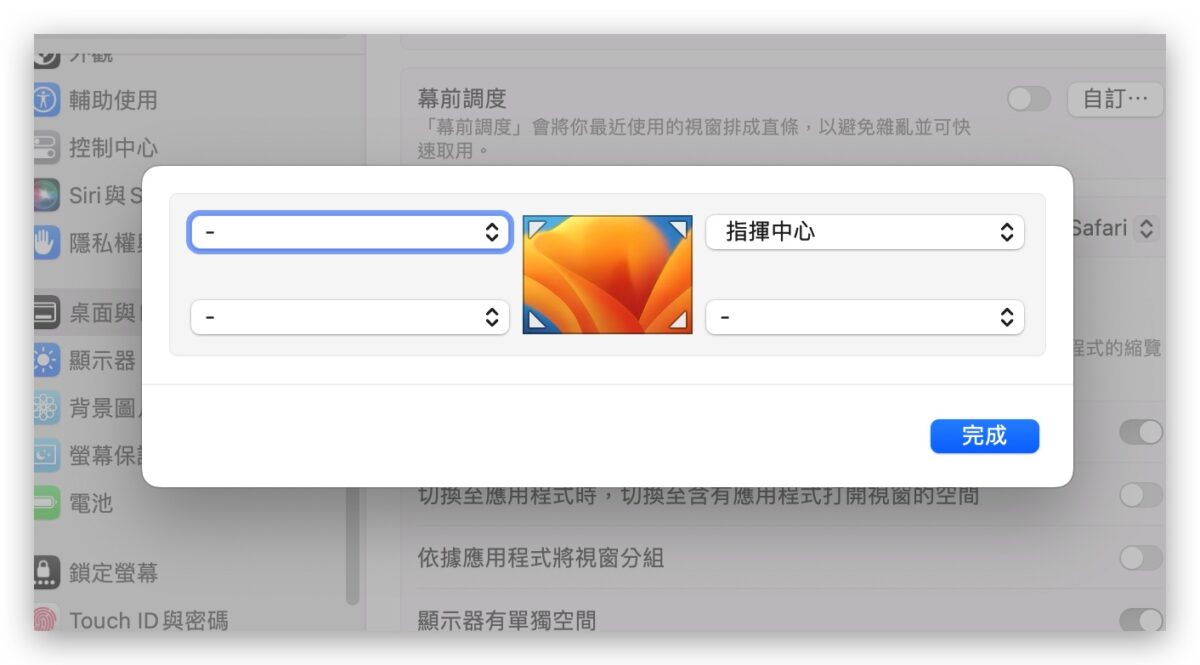
例如我把右下角的熱點功能設定為「讓顯示器進入睡眠」。這樣當我把滑鼠移動到右下角的時候,Mac 的螢幕就會關閉並且進入修棉模式。
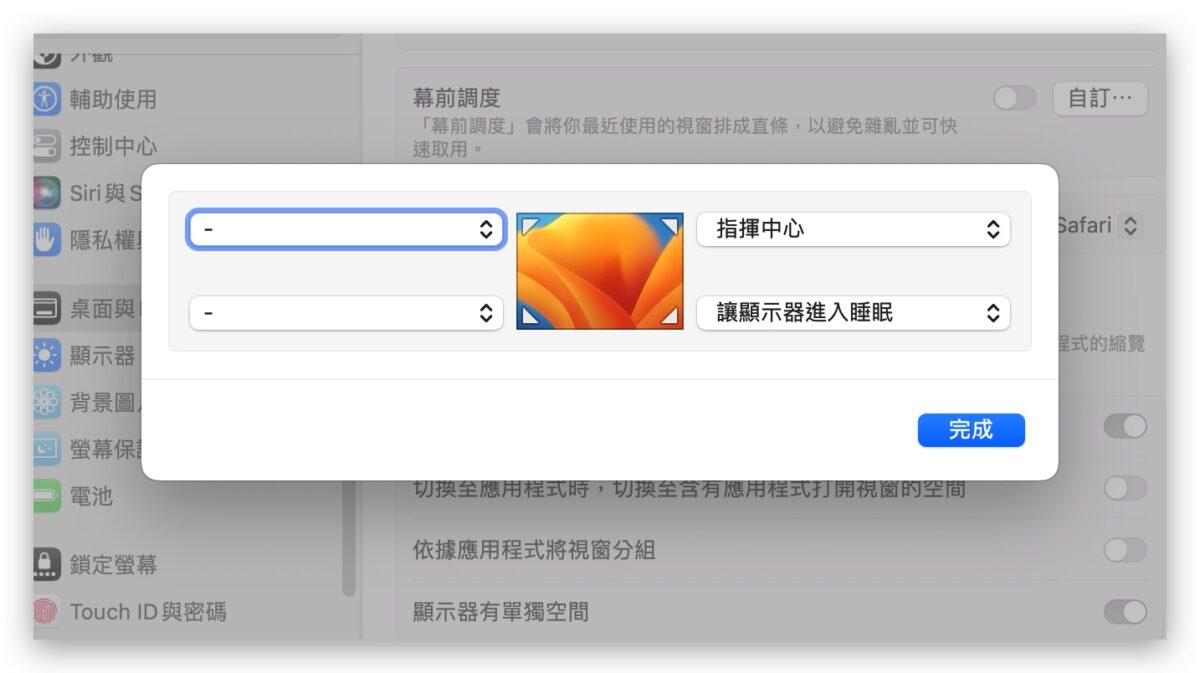
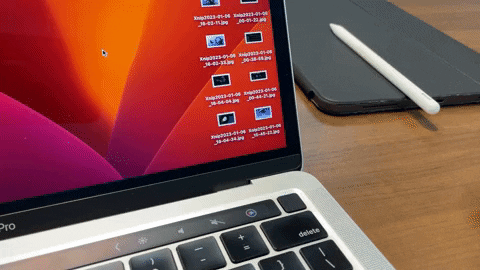
如果你擔心滑鼠游標誤觸到角落的情況發生,你也可以替熱點加入調整鍵,就是 command、option、shift、control 這幾個按鍵。
以 option 鍵為例,當我按住 Option 再去點選熱點的下拉選單,就會看到每一個功能前面都多了一個 option 的符號,甚至你要設定兩個調整鍵同時按或三個同時按也都可以。
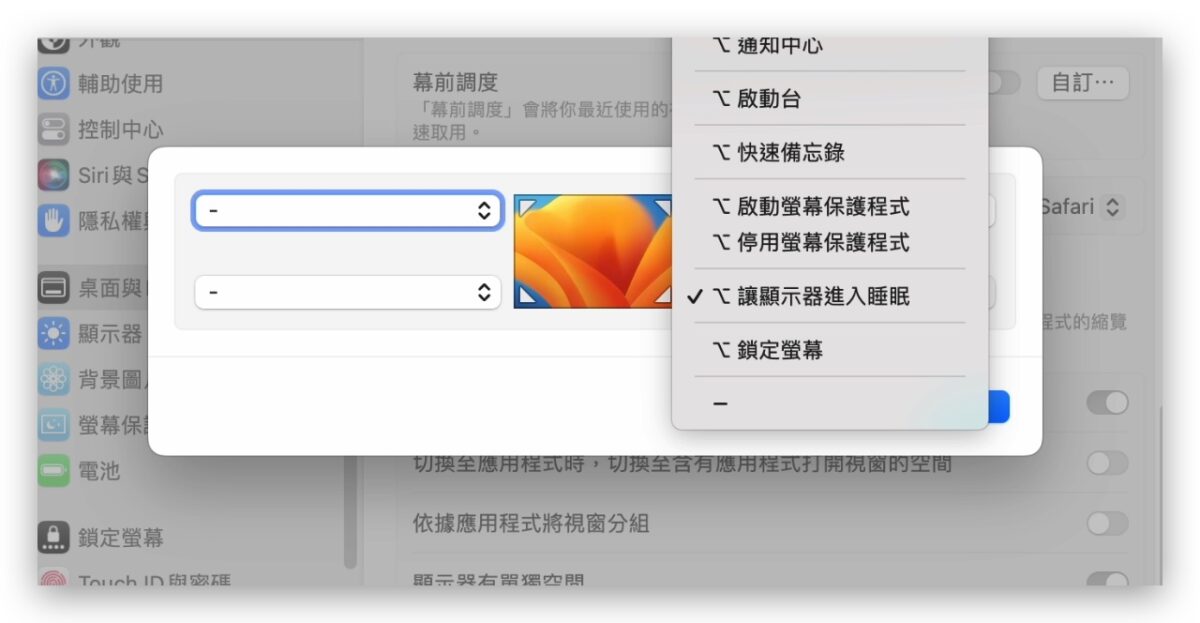
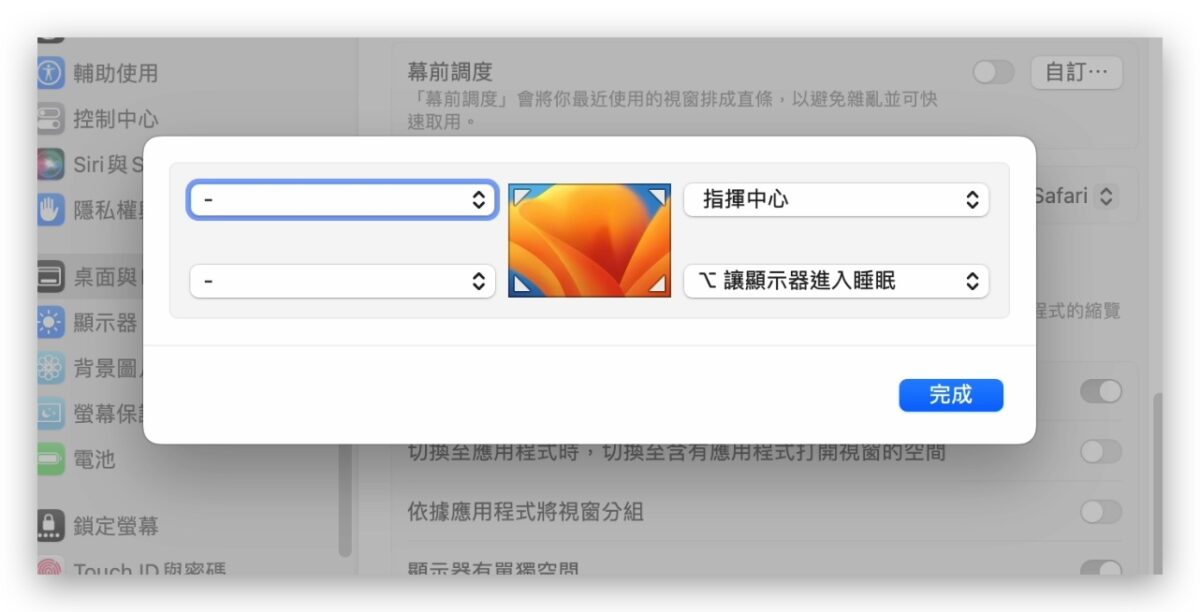
這樣的話,如果我想要用熱點方的方式讓 Mac 進入睡眠模式的黑畫面就必須要同時按著 Option 然後把滑鼠游標移到右下角,才會讓 Mac 進入睡眠的黑畫面模式。
Mac 的「睡眠模式」與「鎖定螢幕」有什麼不同?
有些人可能會在操作這些步驟的過程中注意到,Mac 有睡眠模式與鎖定螢幕模式,那這兩個有什麼不同呢?
睡眠模式就是幫你關閉 Mac 螢幕進入黑畫面,但是並不會上鎖,所以如果你人離開後其他人很快的桌來去動你這台 Mac 的滑鼠或是鍵盤,他就可以不用輸入密碼繼續使用你用到一半的 Mac;有些人可能開啟睡眠模式但是喚醒後還是被要求輸入密碼,這可能是因為你待機太久,所以螢幕自動鎖定了。
那鎖定畫面就是會在你重新要使用電腦的時候,要求你輸入密碼,就跟 iPhone 或 iPad 的鎖定畫面一樣。
Mac 快速開啟睡眠模式 3 大技巧:總結
透過以上教的 3 種方式就可以快速的讓 Mac 進入到黑畫面的睡眠模式,再統整一下這 3 個方法包含了:
- 透過選單列點選 Mac 睡眠模式選項
- 透過實體電源鍵搭配 Esc 開啟睡眠模式
- 使用 Mac 螢幕四個角落的熱點進入睡眠模式
以後如果要離開座位不想讓人看到你的螢幕,就可以試著用這 3 張把螢幕變成黑畫面或是鎖定起來。