
蘋果近日在 YouTube 頻道上公布了一隻最新的影片,影片中蘋果親自教大家 10 個使用 iPhone 時的好用小技巧,今天這篇文章就讓我們一起來看看,蘋果到底教了我們哪 10 個隱藏的小技巧?有幾個是你已經知道的呢?
本篇內容
蘋果親自教學的 11 個 iPhone 好用小技巧
滑動刪除計算機上數字
如果我們在使用《計算機》App 輸入數字的時候,發現按錯數字了,這時只要手指頭在螢幕上往左、右滑,就可以刪掉剛剛按出來的數字。
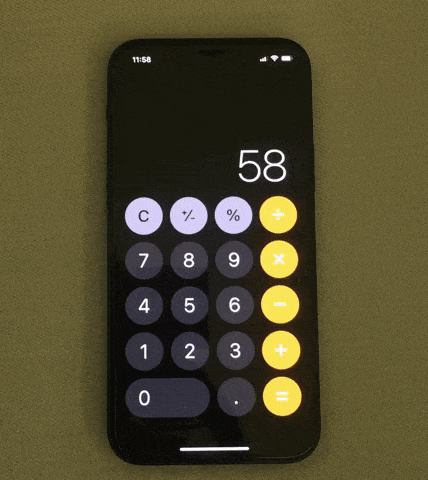
長按複製計算機結果
當你利用計算機計算出結果以後,如果有需要,可以長按螢幕上的數字,就會出現功能選單,讓你可以直接複製結果。
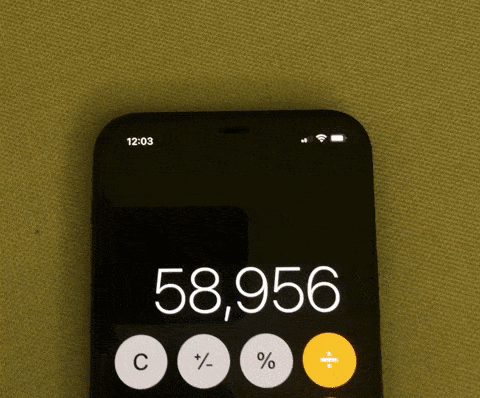
釘選 iMessage 內容直接出現在相關 App 內
在 iOS 15 以後,如果從 iMessage 收到朋友分享給你的照片,網頁、影片,可以長按後,點選「釘選」,這些內容就會出現在相關的 App 內,例如朋友分享了網頁,那麼我釘選後,在 Safari 上的「與我分享」就可以直接看到。
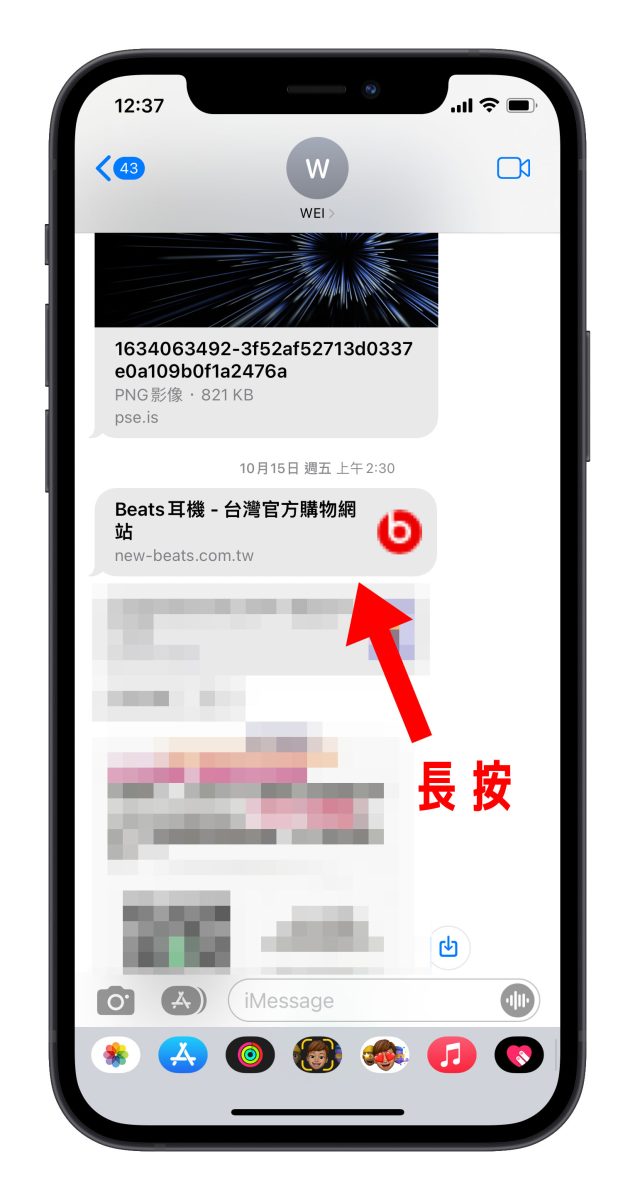
▲在訊息 App 中,長按要訂選的內容
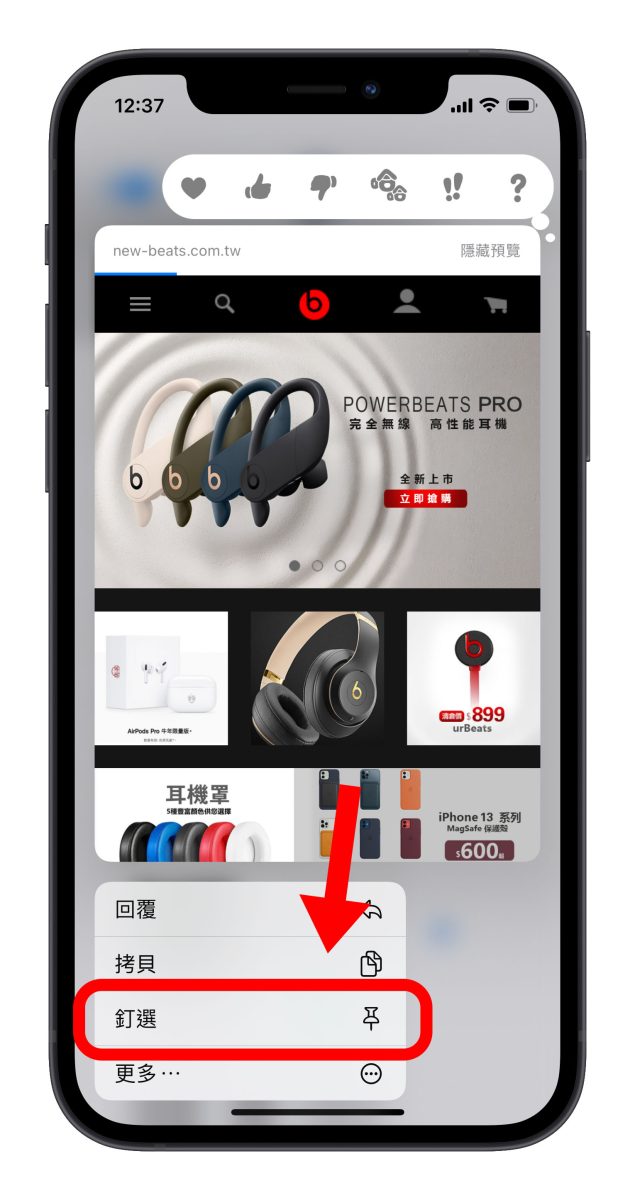
▲選擇「釘選」
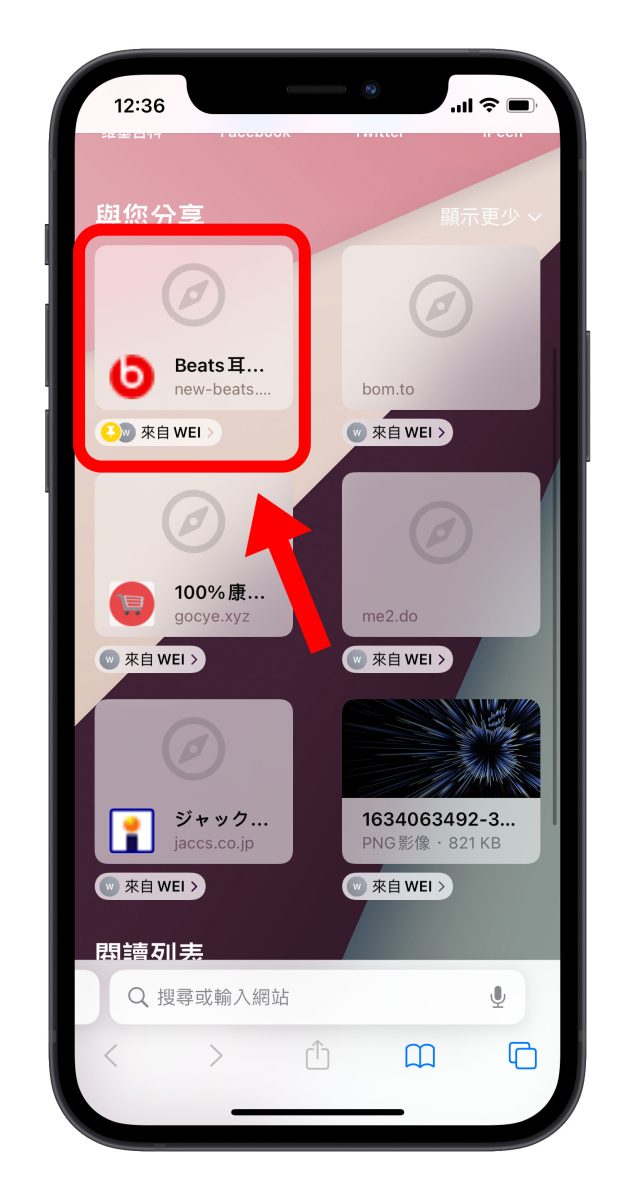 ▲在 Safari 的「與你分享」功能中就可以看到
▲在 Safari 的「與你分享」功能中就可以看到
這個技巧的使用時機,就是你暫時還沒有空可以看,但是又怕忘記,就可以將內容釘選起來,以利之後方便快速地開啟這些朋友分享來的內容。
善用桌面堆疊 Widget 小工具
可以將不同的桌面小工具 Widget 利用拖拉的方式集合在一起,並且利用手指頭上下滑動切換,這樣就不用在桌面上擺放一堆小工具。
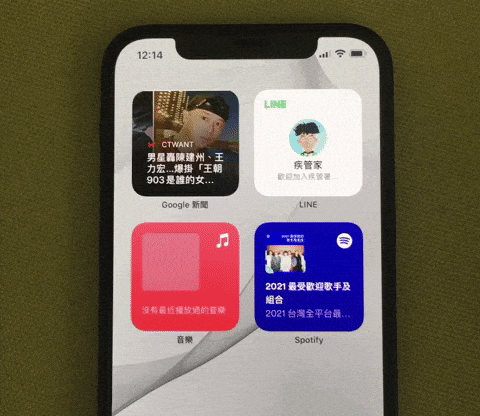
選取多張照片,一口氣加入到其他 App 內
利用 iPhone 的多點觸控特色,先拖拉住一張照片,用另一隻手同時點擊其他的照片,就可以不斷將照片新增到拖拉到手指頭上,然後持續按著拖拉的照片,另一隻手切換 App 後,放掉拖拉的照片,就可以一口氣將多張照片加入到其他 App 中。

利用替代文字快速輸入
前往「設定」→「一般」→「鍵盤」功能。
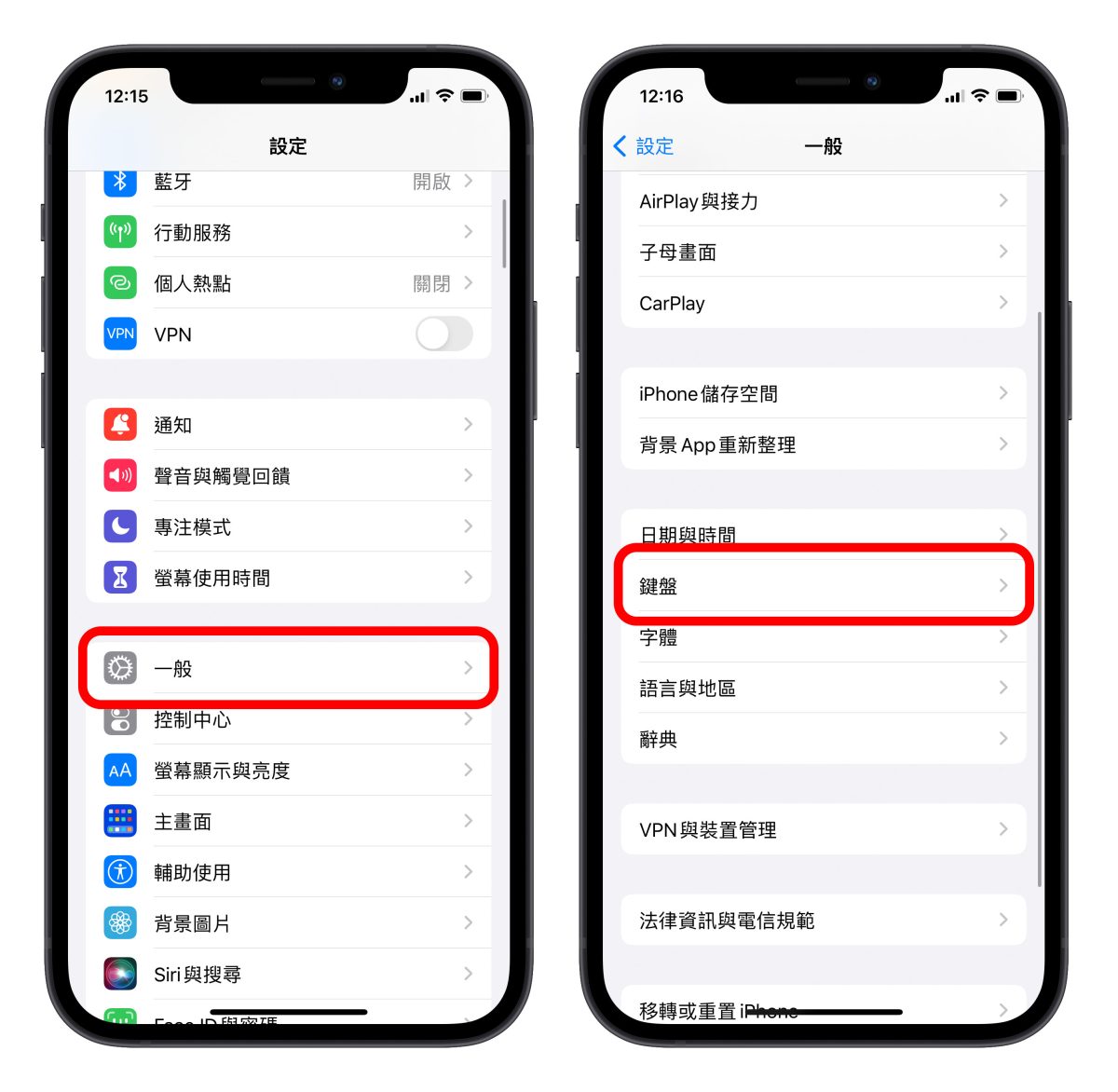
選擇「替代文字」,並點選右上角新增一組替代文字。
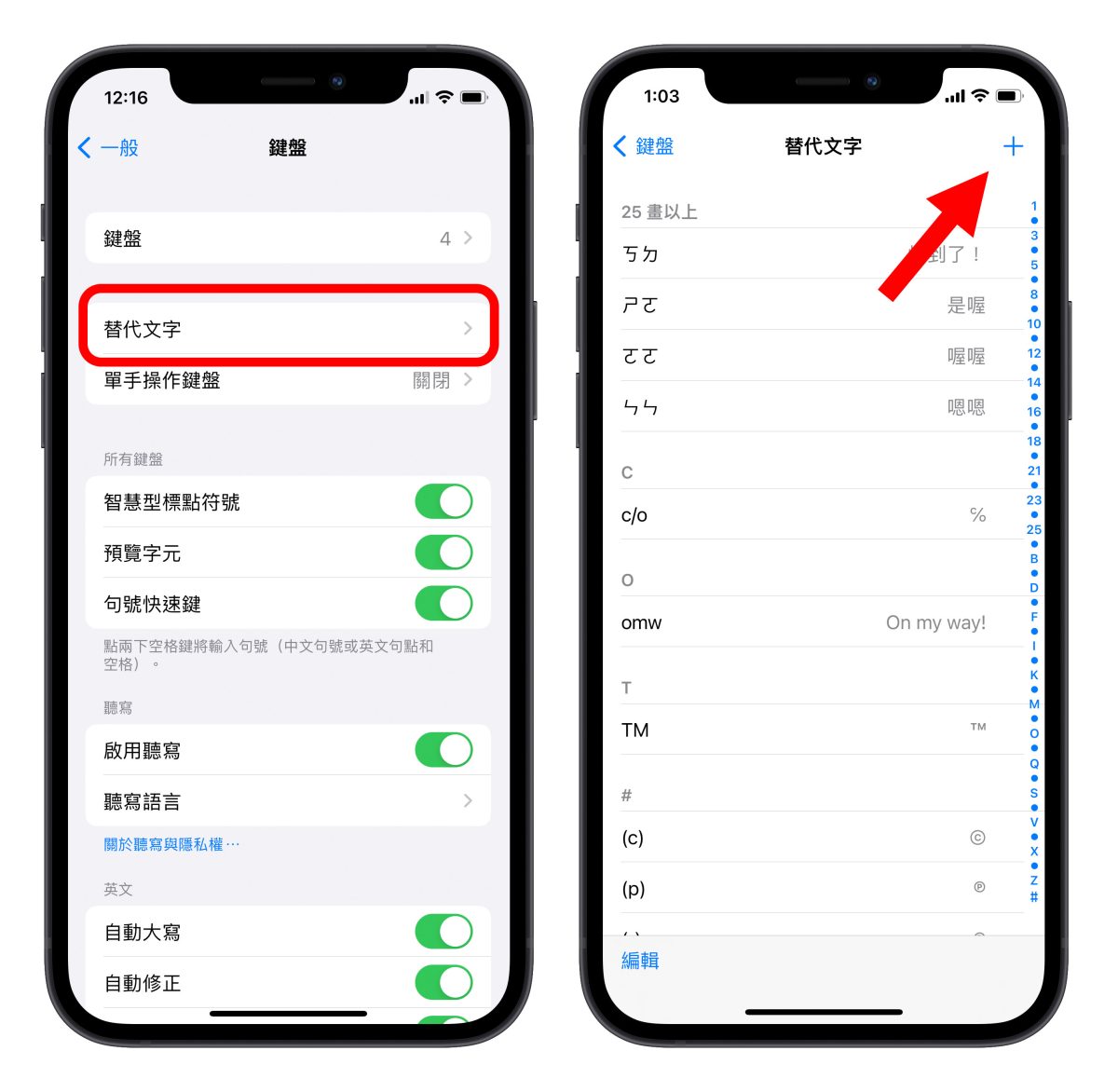
你可以輸入「ㄨㄉㄌ」,並且將這一串字指定為「我到了」,這樣日後你直接打這三個注音,就會帶出「我到了」的選項給你。
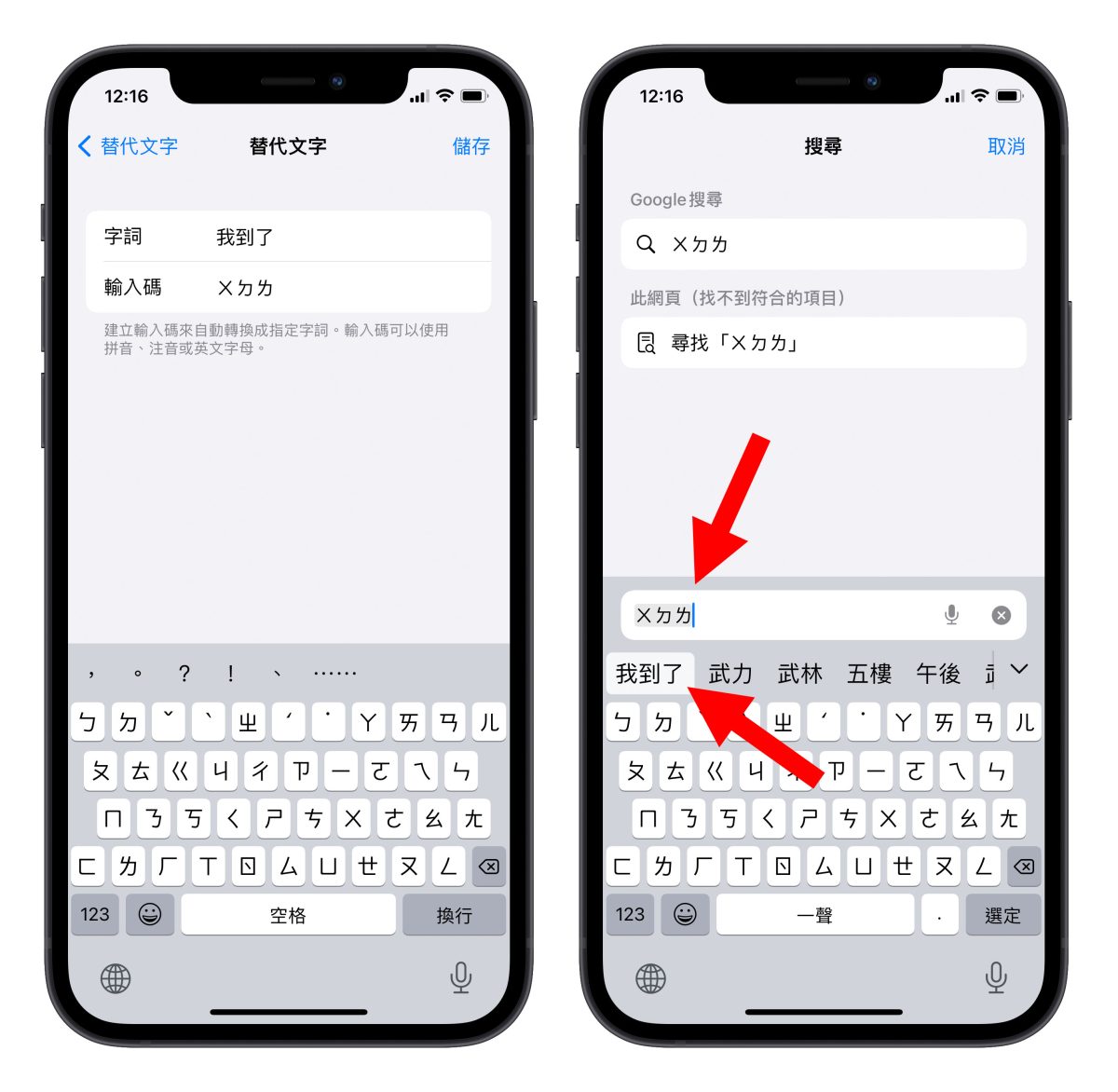
快速啟動相機
在螢幕鎖定的情況下,只要往左滑,就可快速啟動 iPhone 上的相機 App,而且不用擔心有人會因此看到你拍的照片,因為這樣的情況下只能檢視當次拍攝的照片,如果要看過去拍的,還是必須要解鎖才看的到。
延伸閱讀:iPhone 相機如何設定全螢幕?怎樣保留上次設定? 5 個相機拍照設定小技巧
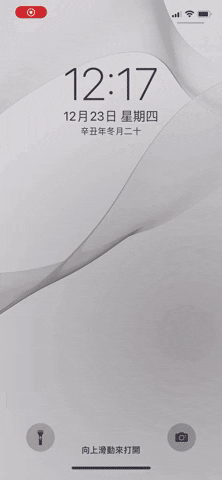
把 iPhone 當成文件掃描器
開啟備忘錄後,你可以點擊下方的相機符號,選擇「掃描文件」,並將文件放在螢幕中,iPhone 會自己辨識文件的區域並且擷取下來,存到備忘錄裡面。
延伸閱讀:iPhone 內建就能掃描文件成 PDF,還能直接簽名回傳
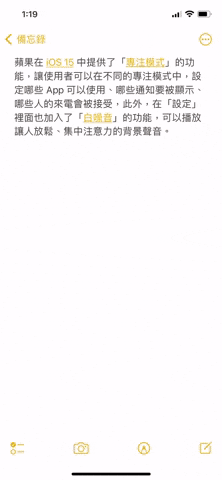
使用原況文字快速從相機快速擷取文字
升級到 iOS 15 以後,利用相機對準任何有文字的畫面,iPhone 就會幫你辨識畫面內的文字,點擊右下角的「原況文字」符號,就會把文字顯示給你看,你可以複製後貼在別的地方。
延伸閱讀:圖解 iOS 15「原況文字」功能、效果、使用方式,好不好用看這篇
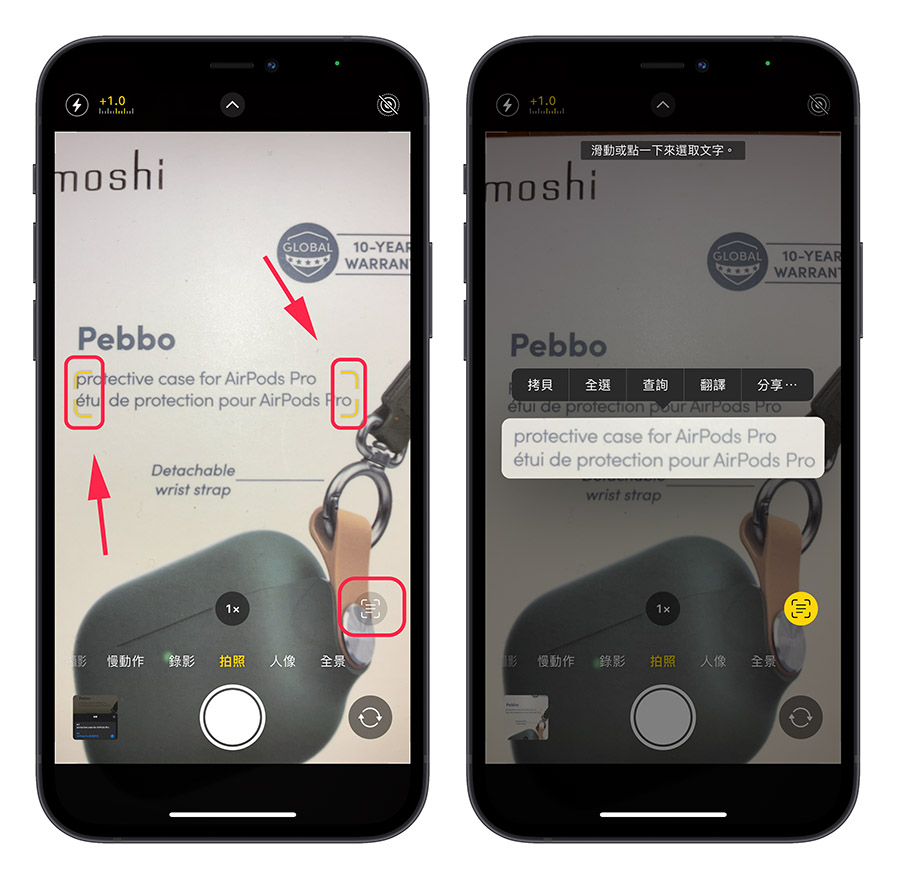
如果是電話、地址,還可以直接撥打或是要求導航。

快速跳回第一張照片
如果你在瀏覽照片時,想要回到第一張照片,但是照片很多要滑很久,這時你就可以輕點一下螢幕的上方,就會立刻跳回第一張照片。
這個功能同樣也能運用在其他 App 裡,像是瀏覽網頁時,輕點螢幕上方,就會跳回網頁的開頭。
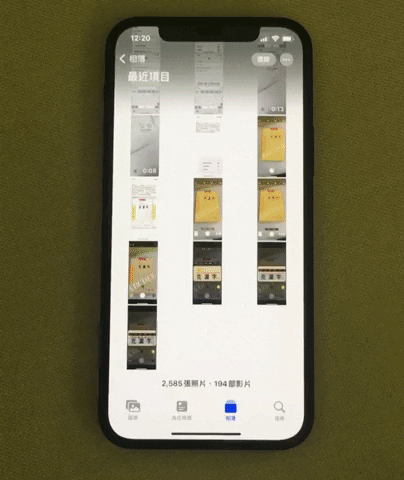
快速搜尋
無論是在 iPhone 主畫面或是螢幕鎖定畫面的時候,只要將手指頭往下滑,就可以快速的叫出 Spotlight 功能,讓你輸入文字尋找你想要的內容。
最後,如果想要看完整的 Apple 推出的這隻小技巧教學影片的話,請點此。
蘋果教你的 11 個 iPhone 使用技巧:總結
以上就是 Apple 特地製作影片教大家的 iPhone 使用小技巧,不知道大家看完這 11 個蘋果教的 iPhone 使用小技巧後,有幾個是你已經知道的呢?又或是有沒有覺得….其實果仁每次教大家的小技巧都比這些好用呢 XD
如果想要知道更多 iPhone 實用小技巧,可以點選下方的連結,追蹤我們的 Facebook 粉絲團、加入官方 Line 帳號、訂閱 IG 以及 Telegram,我們會不定時的分享更多好用的 iPhone 知識給大家。
延伸閱讀》
- 更新 iOS 15 後必學的 6 個全新相機拍照、照片運用小技巧
- 6 個在 iPhone、Mac 上替文件、照片加入簽名的實用小技巧
- 6 個看 YouTube 更方便的「隱藏小技巧」和好用快捷鍵
- 拿 iPhone 就要會的 20 個 iPhone「快速」小技巧!
- AirPods 的 16 個超實用小技巧,別再只會改 AirPods 名字了
如果想知道更多關於 Apple 的消息、教學、小技巧或是科技新知,歡迎大家點擊以下任一 LOGO,追蹤我們的 Facebook 粉絲團、加入官方 Line 帳號、訂閱 IG 以及 Telegram。



