
最受歡迎的影像編輯軟體 Adobe PhotoShop 其實也有推出 Photoshop 網頁版,讓使用者免安裝、免下載,直接開啟瀏覽器就可以使用 PhotoShop 的強大功能,未來不管在哪裡,只要能上網就可以使用 PhotoShop 網頁版了。
今天就一起來看看 Adobe PhotoShop 網頁版有哪些好用的功能,在文章最後也會放上 Phototshop 網頁版的網址提供給大家。
:: 本文重點 ::
- Photoshop 網頁版功能實測介紹
- 圖層
- 筆刷
- 上傳照片
- 選取工具
- 文字工具
- 油漆桶工具
- 印章、修補工具
- Photoshop 網頁版還能跨平台同步存取
- Photoshop 網頁版:總結
Photoshop 網頁版功能實測介紹
Photoshop 網頁版的功能算是蠻齊全的,介面也相當好上手,與電腦版、iPad 版一樣,中間是繪畫區,工具都放在左邊,圖層、調整的選項在右邊。
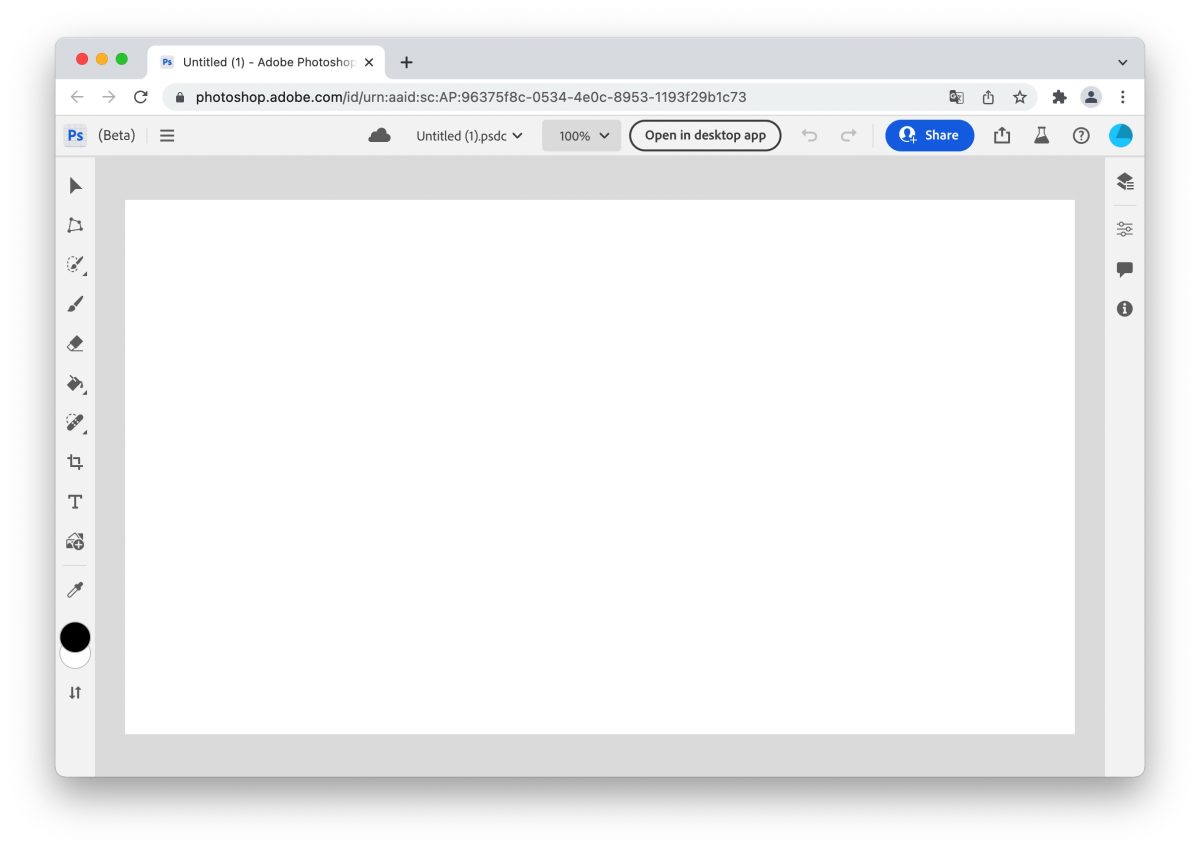
Photoshop 網頁版:圖層
先快速看一下「圖層」這個在 Photoshop 上最基本的概念,在 Photoshop 網頁版上,圖層功能也很 OK,包含了遮罩、調整圖層,甚至調整圖層單獨針對特定圖層套用….等功能。
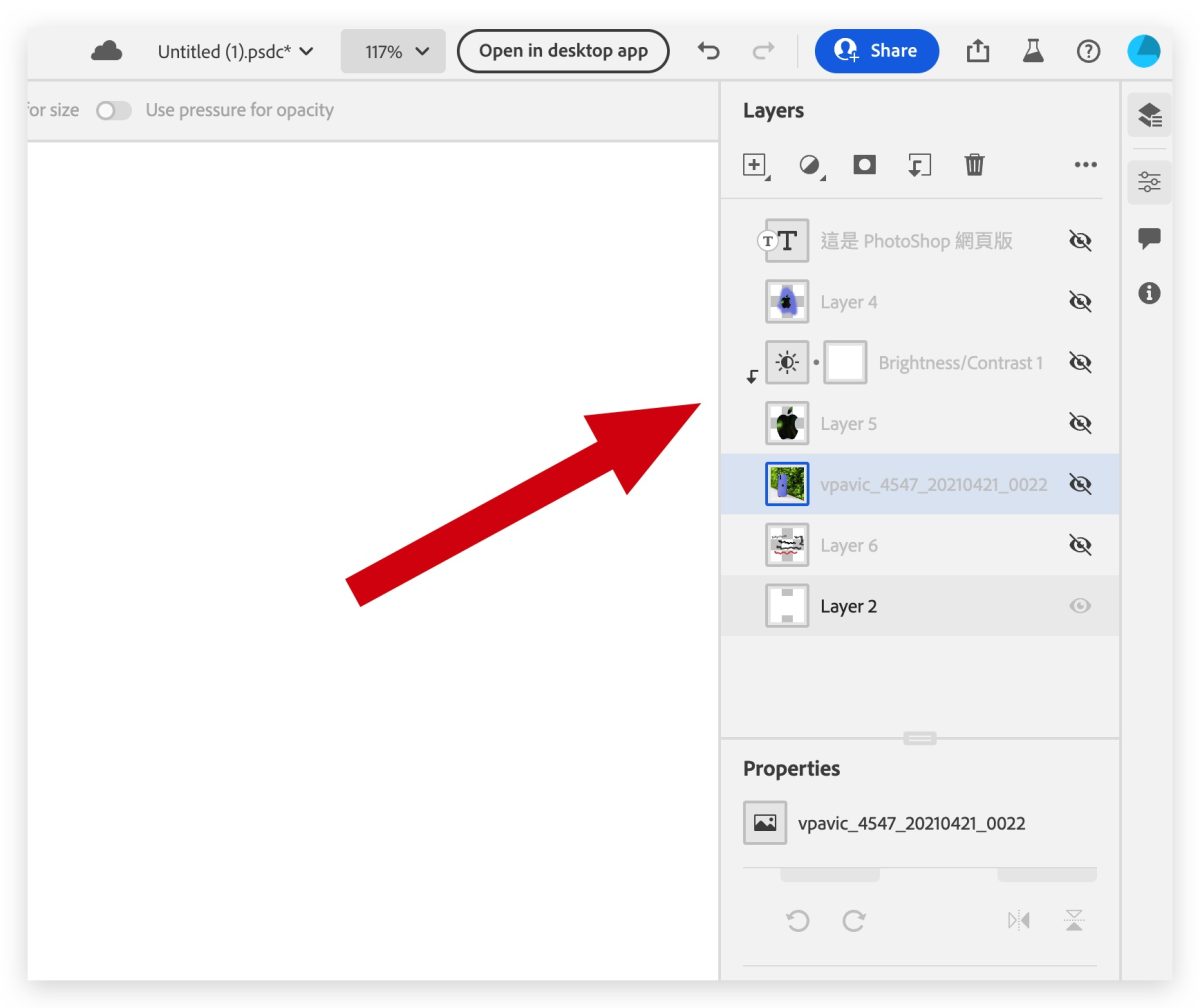
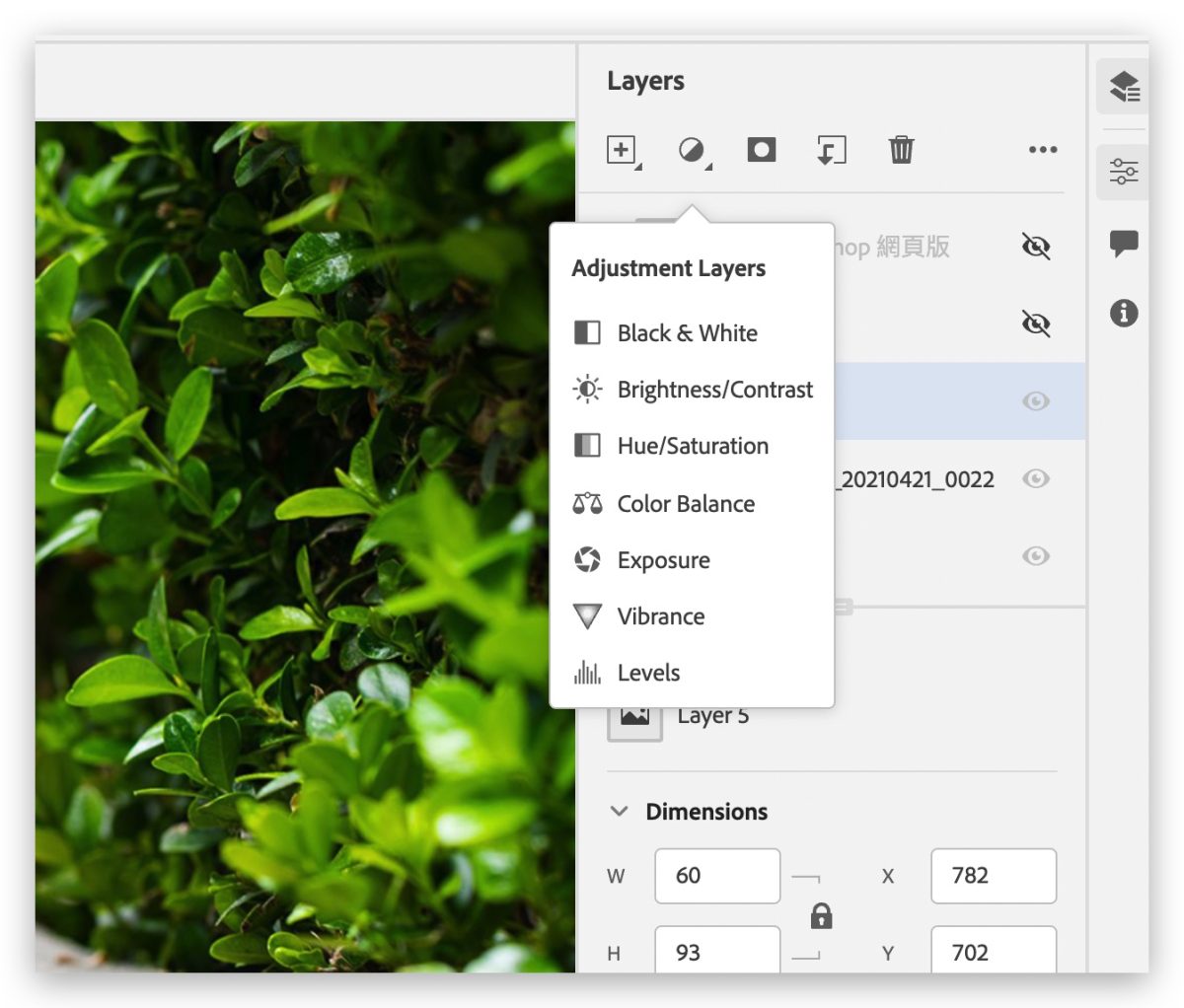
點開右上方的「···」,還可以看到更多關於圖層的功能,包含了複製、合併圖層。
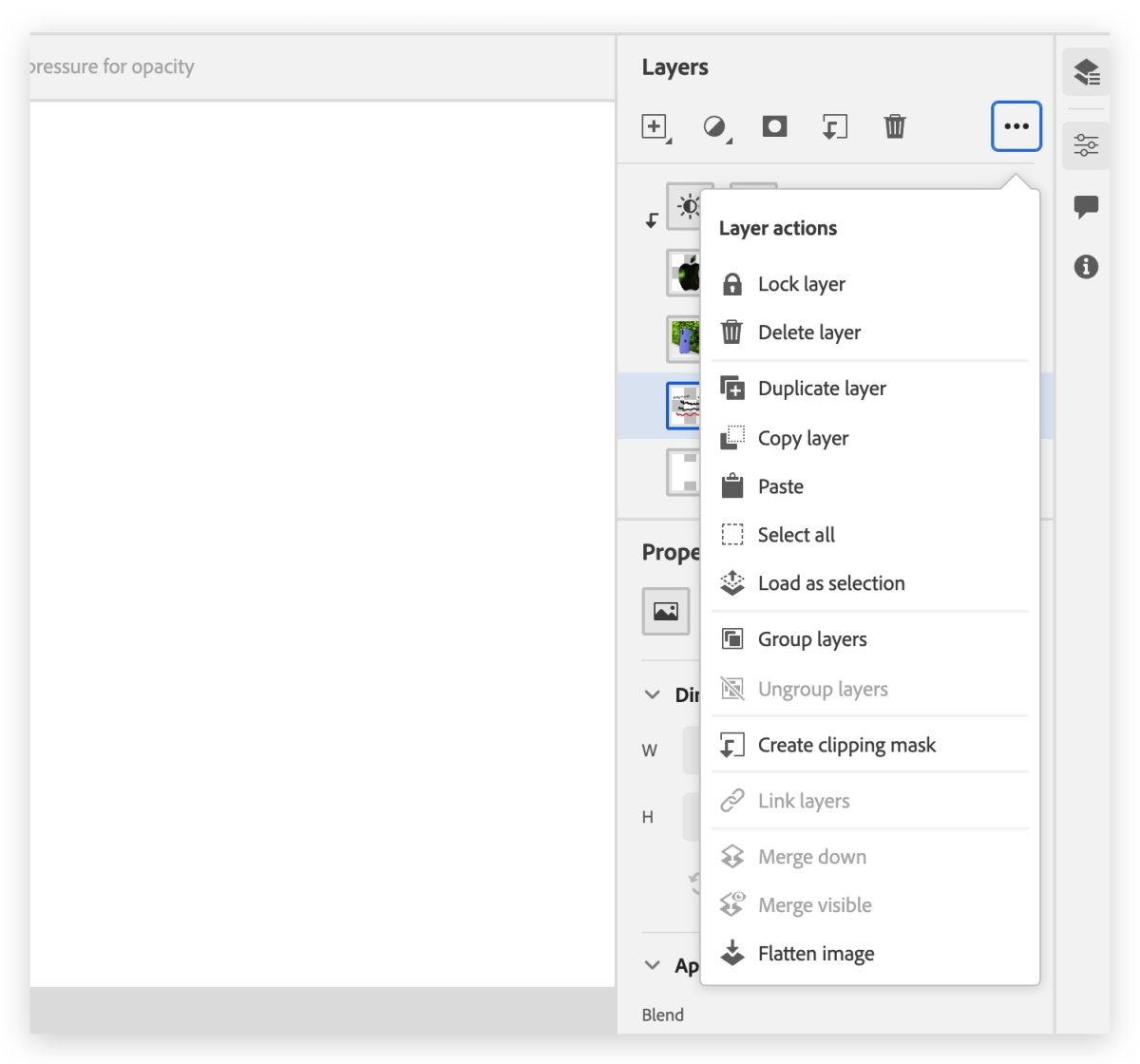
圖層之間的上下混合方式,在 Photoshop 網頁版上也可以辦得到。
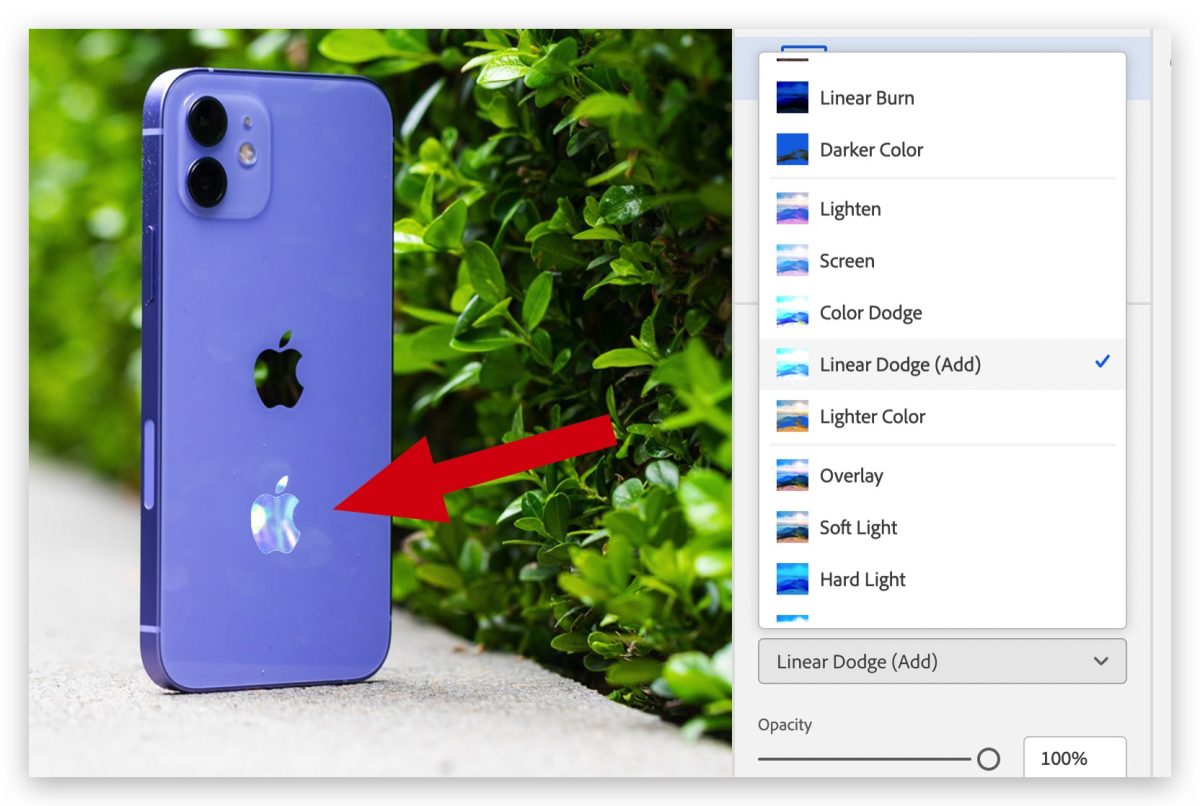
Photoshop 網頁版:筆刷工具
再來試試最基本的筆刷功能。畫起來還算是蠻流暢的,如果想要畫直線,按住 Shift 也可以辦到,跟電腦上一樣。
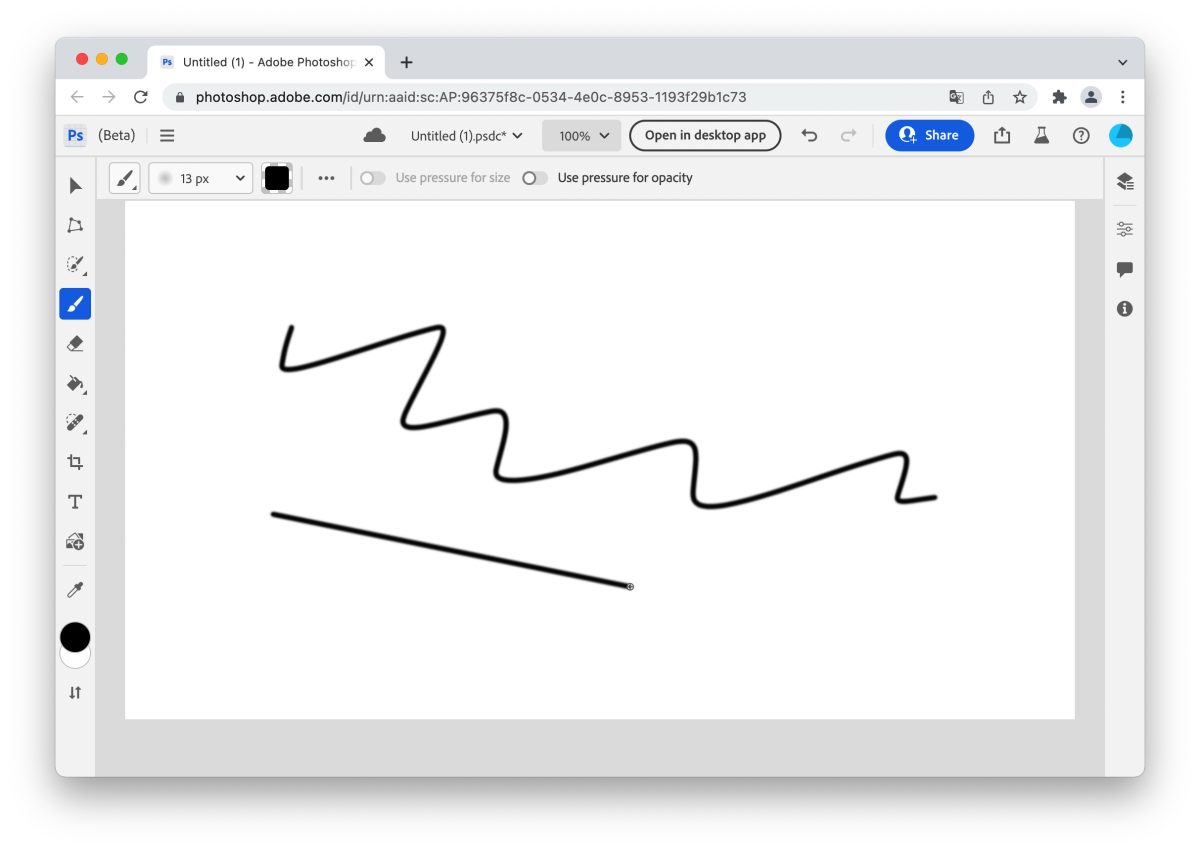
內建也有提供多樣化的筆刷可以選擇,大小、硬度也可以自由調整。
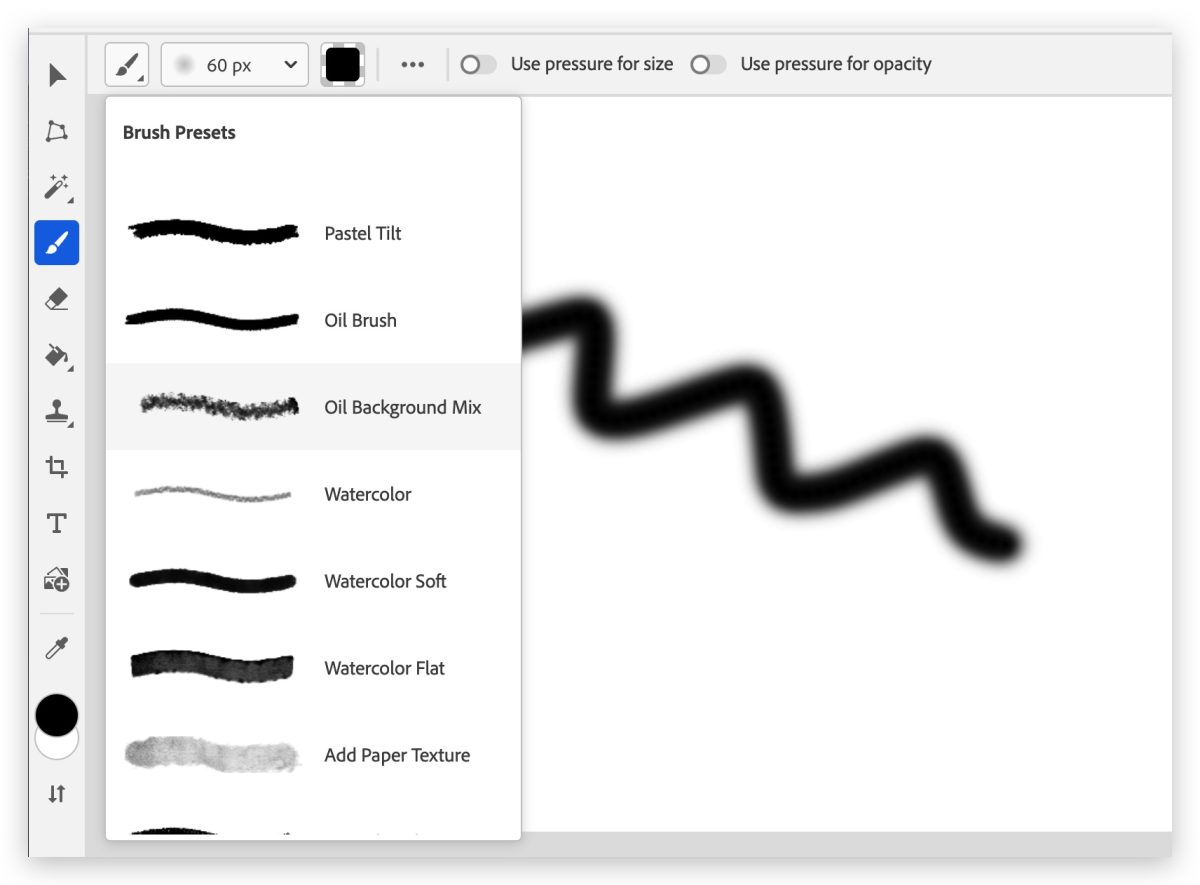
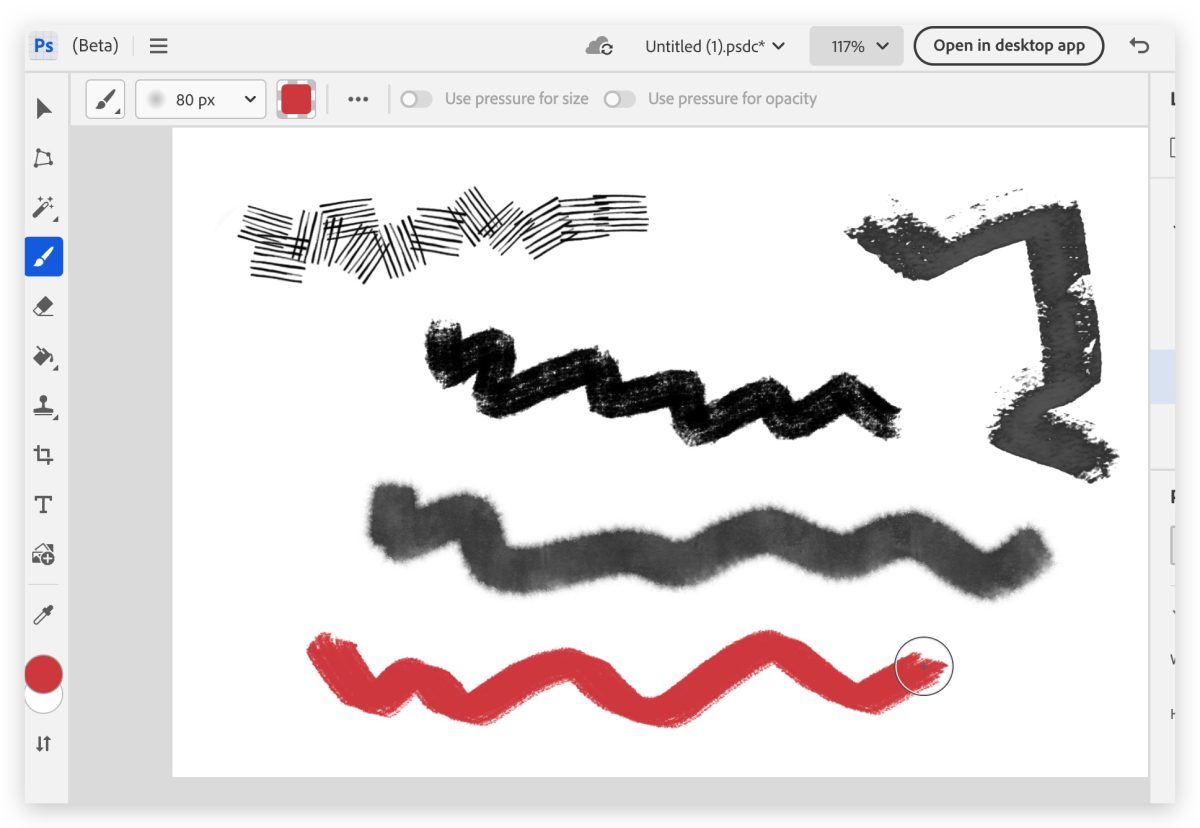
Photoshop 網頁版:上傳照片
如果有照片、素材要丟進去的話,直接從視窗外拖曳進去就可以了。
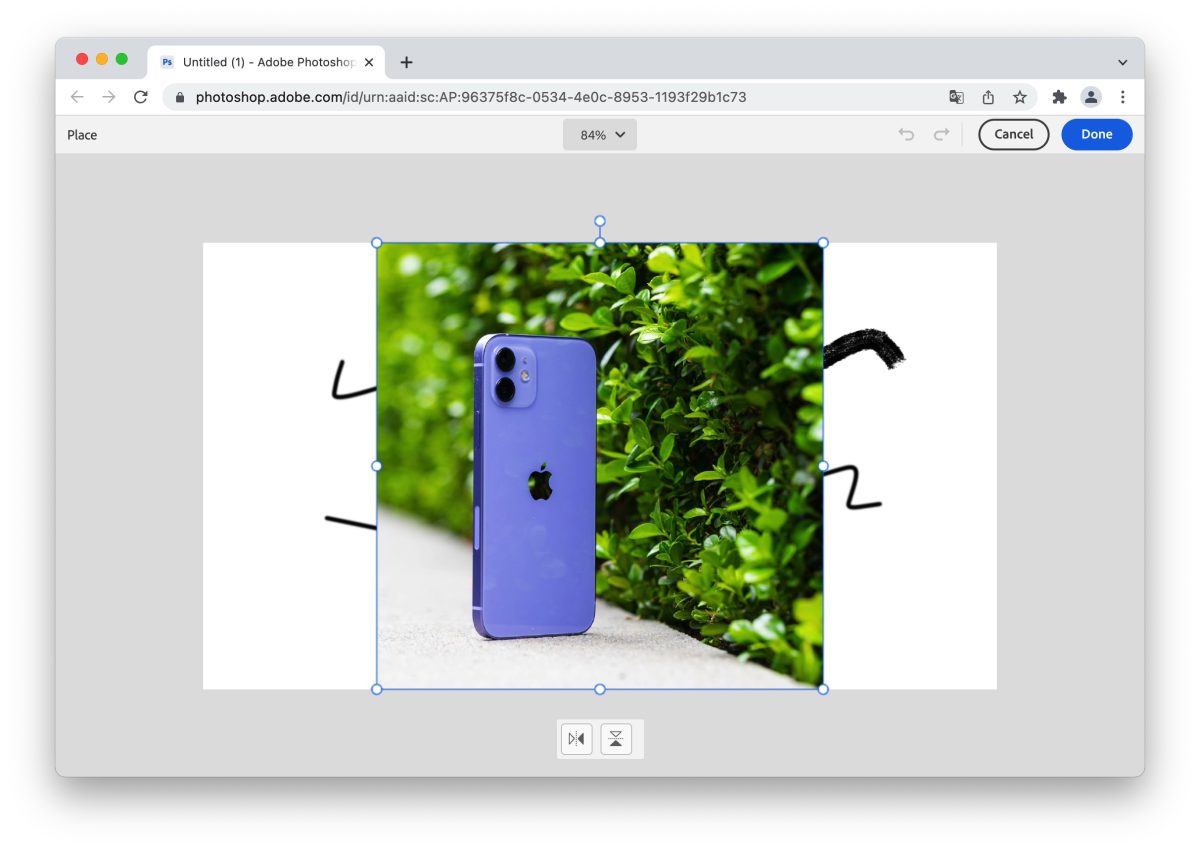
Photoshop 網頁版:選取工具
選取工具也是很多人會用到的項目之一,Photoshop 的選取功能越來越厲害,最新的 Photoshop 只要整個大範圍地將物品框起來,還可以自動幫你判斷要選擇的物品。
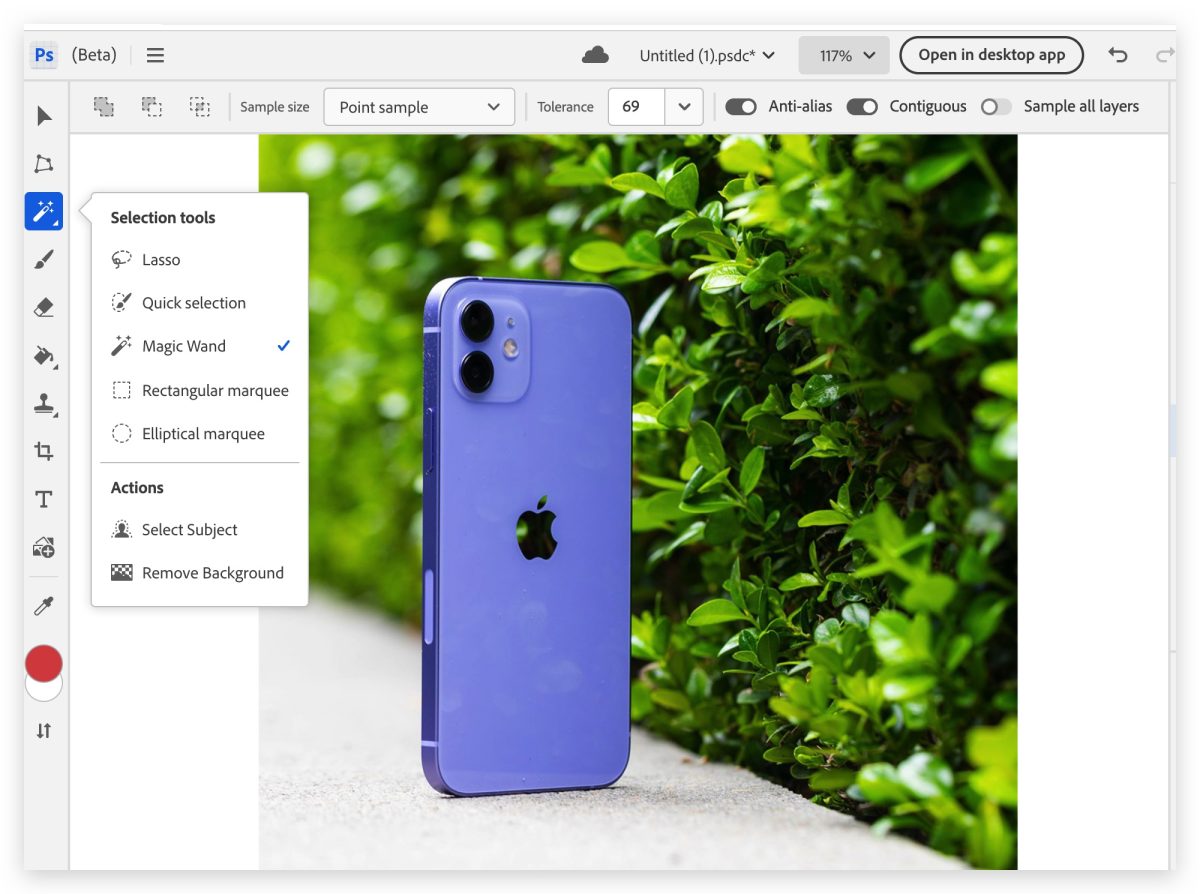
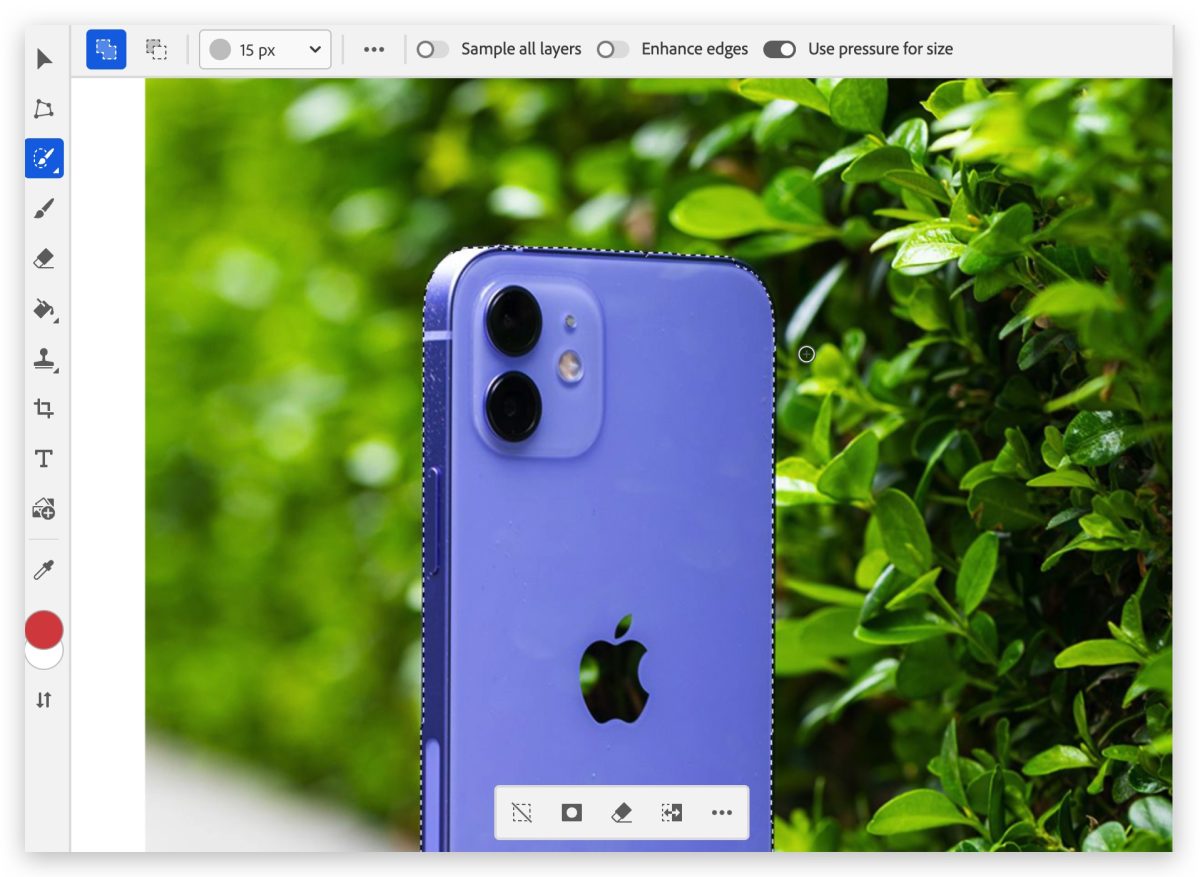
甚至直接在圖層上按住 CMD 或 Ctrl 然後點選圖層這種選取方式也支援。
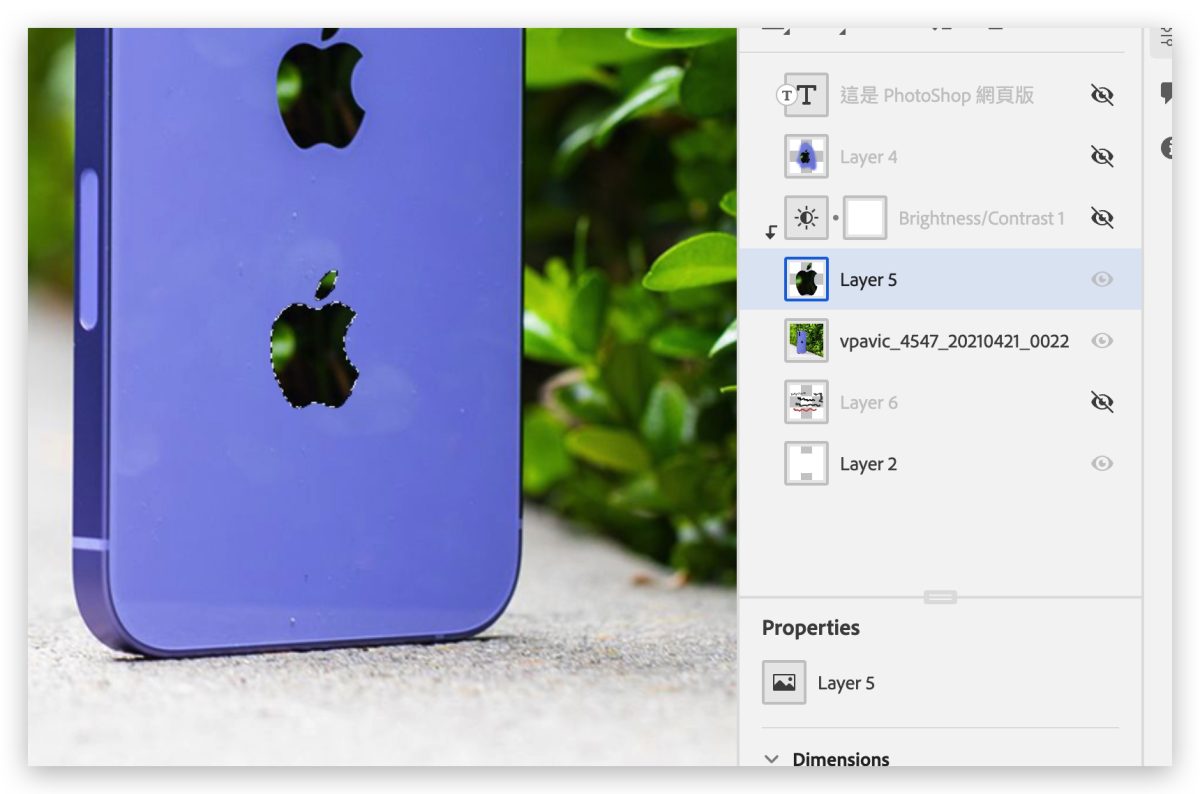
Photoshop 網頁版:文字工具
再來,如果要輸入文字的話也沒問題,這應該算是簡單的功能了,調整粗細、調整大小、換顏色都 OK。
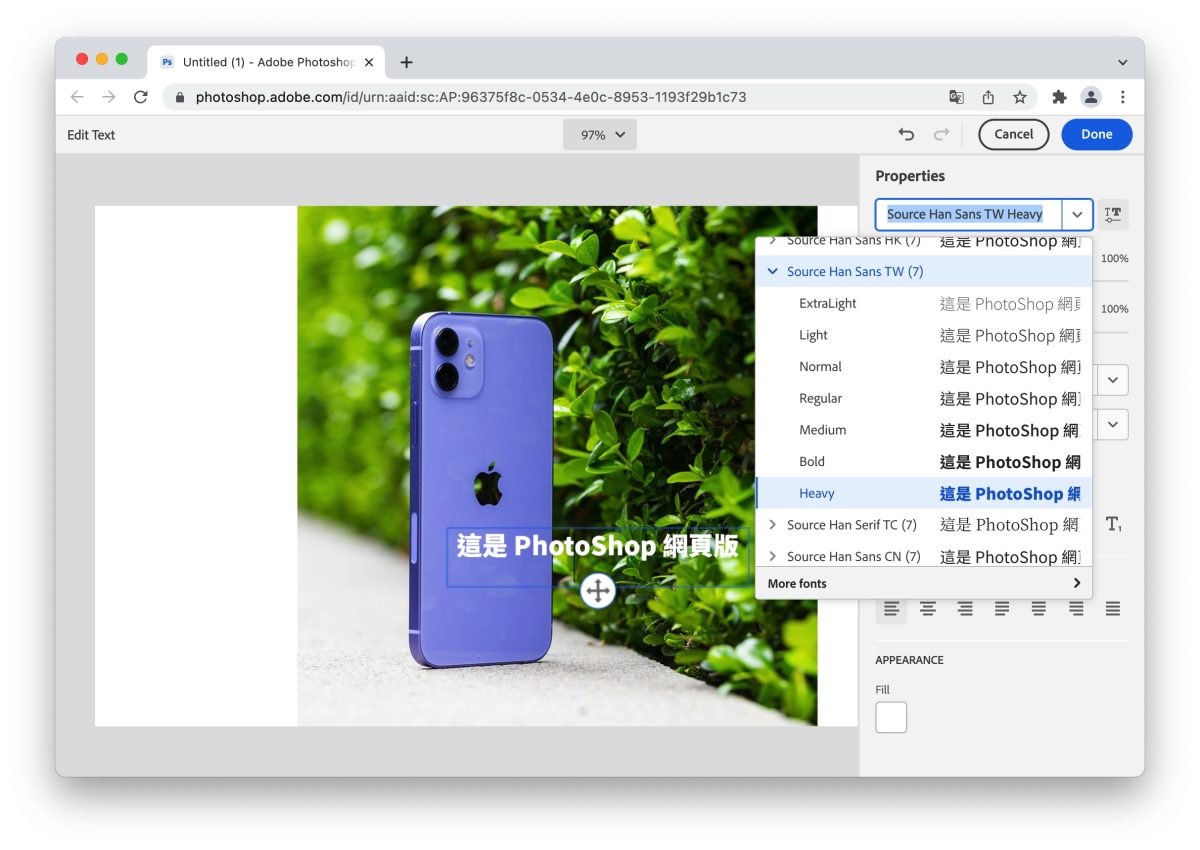
不過如果你是上傳之前在其他電腦編輯過的檔案,裡面有文字的話可能需要小心,目前對於中文的支援還不是很完整,很容易出現亂碼的符號,即便是大眾很常用的 NotoSansCJKtc 字型也會變成亂碼。
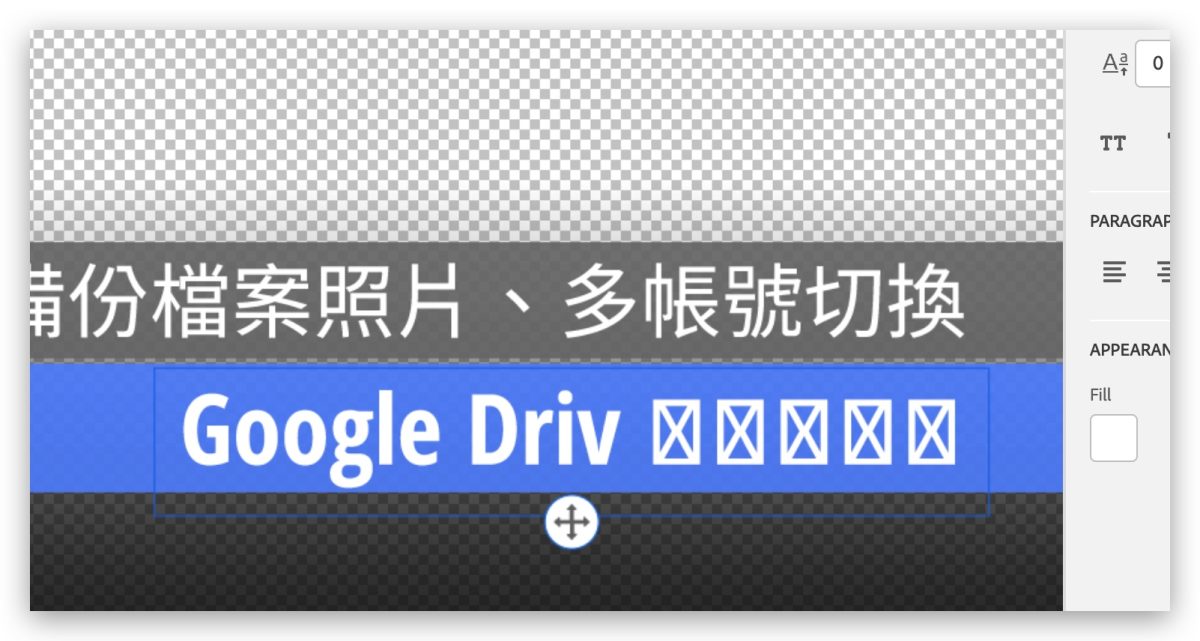
但如果是直接在 PhotoShop 網頁版輸入的並且使用內建的字體就比較沒有問題。
Photoshop 網頁版:油漆桶工具
油漆桶工具的填色也是很基本的功能,在 Photoshop 網頁版一樣有提供。

想要製作漸層也可以,搭配選取工具就可以在文字上做漸層效果。
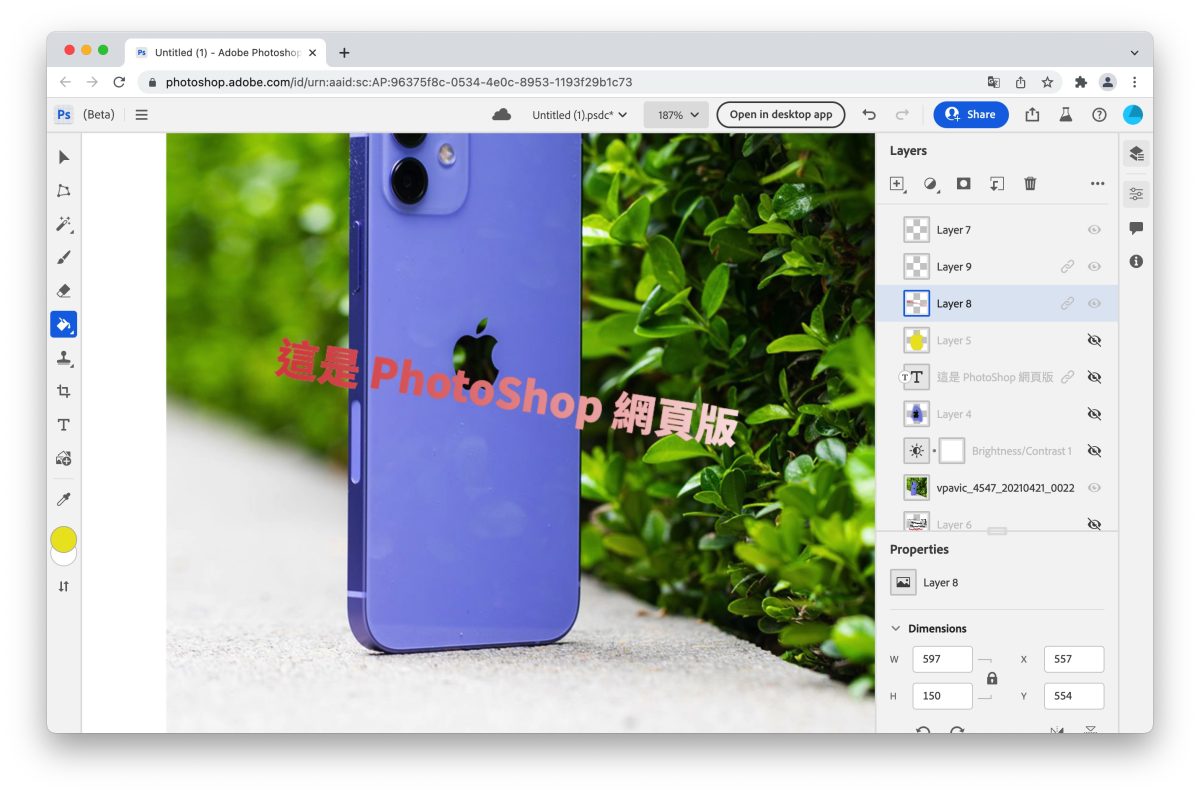
Photoshop 網頁版:印章、修補工具
印章與修補工具這兩個是在 Photoshop 上修圖時,很常用到的工具,在 Photoshop 網頁版上面也都有提供,而且效果跟電腦版的比起來沒有差太多。
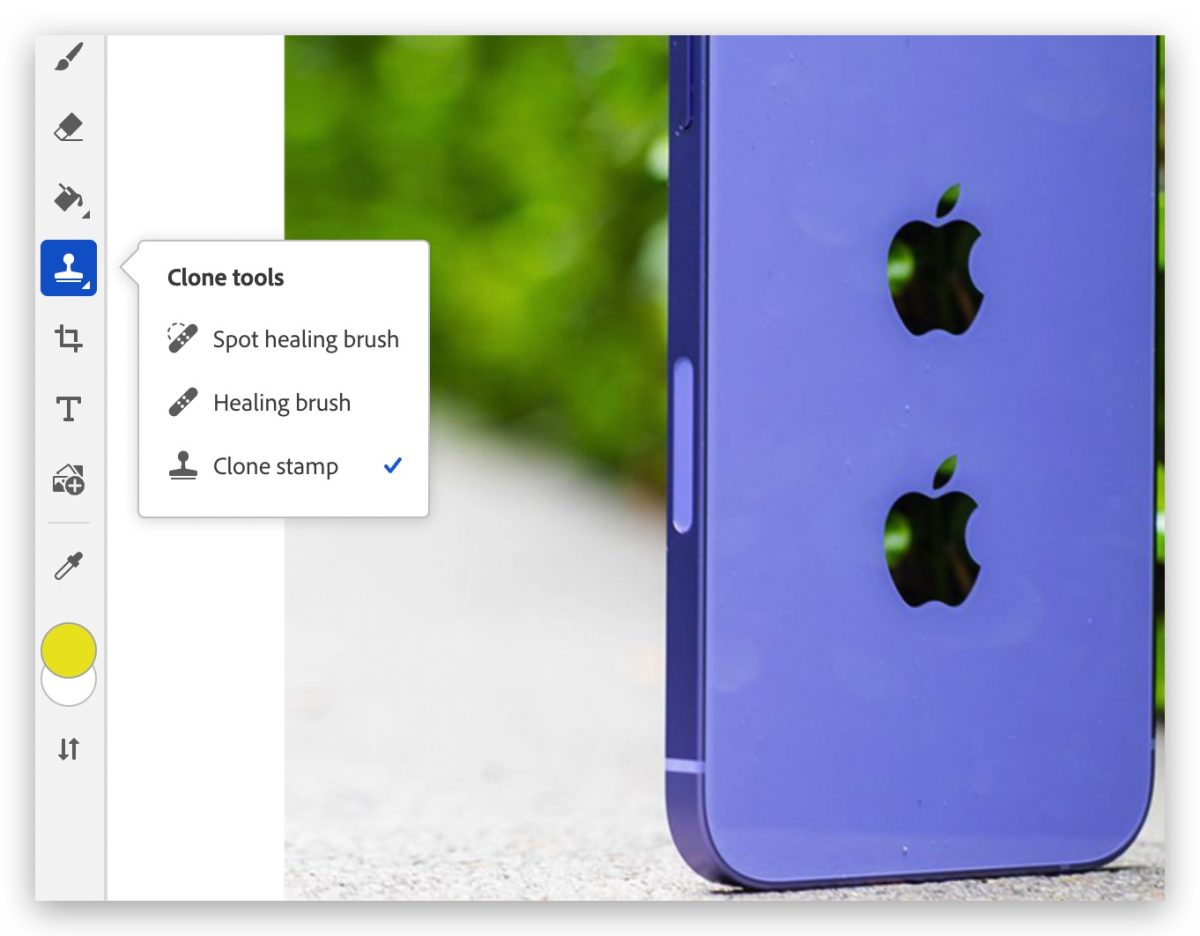


Photoshop 網頁版還能跨平台同步存取
因為 Photoshop 網頁版需要登入 Adobe 使用者帳號才能使用,所以如果你在電腦、iPad 上的 Photoshop 也有登入相同的 Adobe 帳號,那麼你修改、建立的內容,都會在其他設備中同步出現。
像是下面這張圖鬼畫符,在我畫完沒多久,另一台電腦上同樣登入了相同帳號的 Photoshop 上就可以看到並且存取繼續修改。
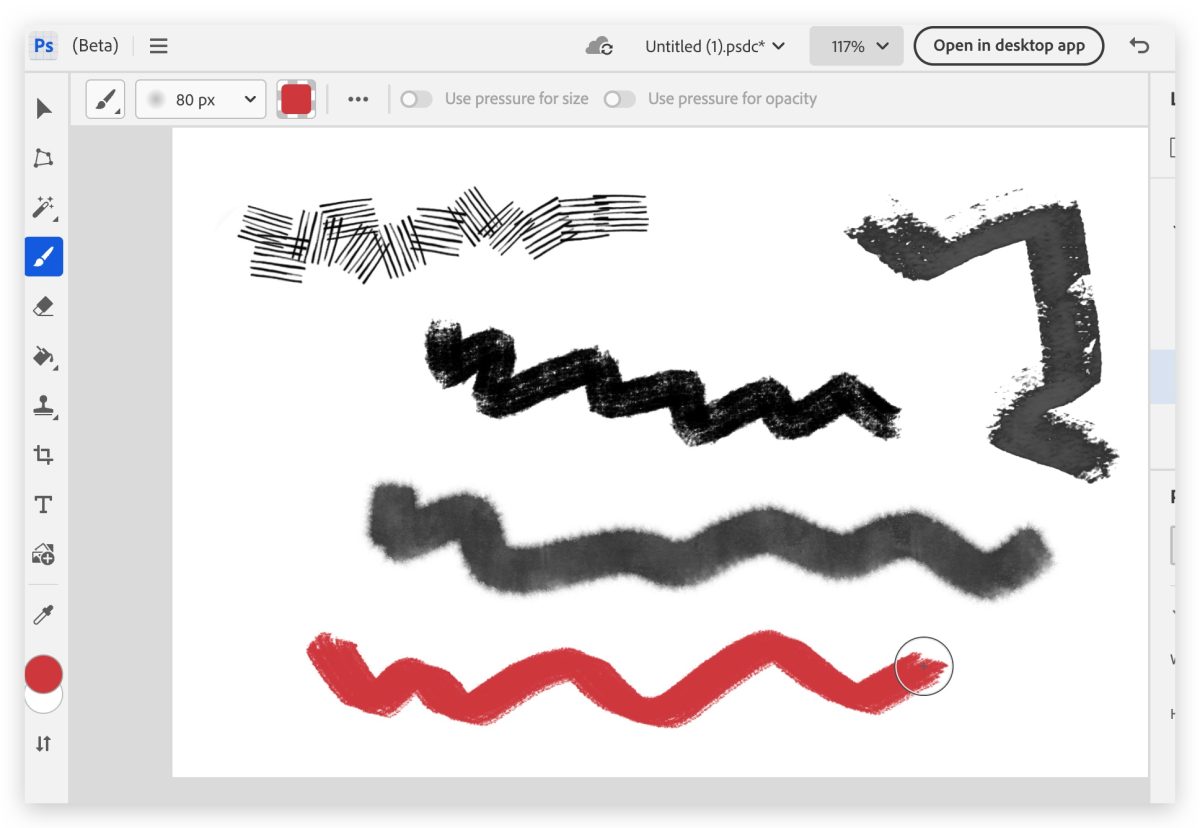
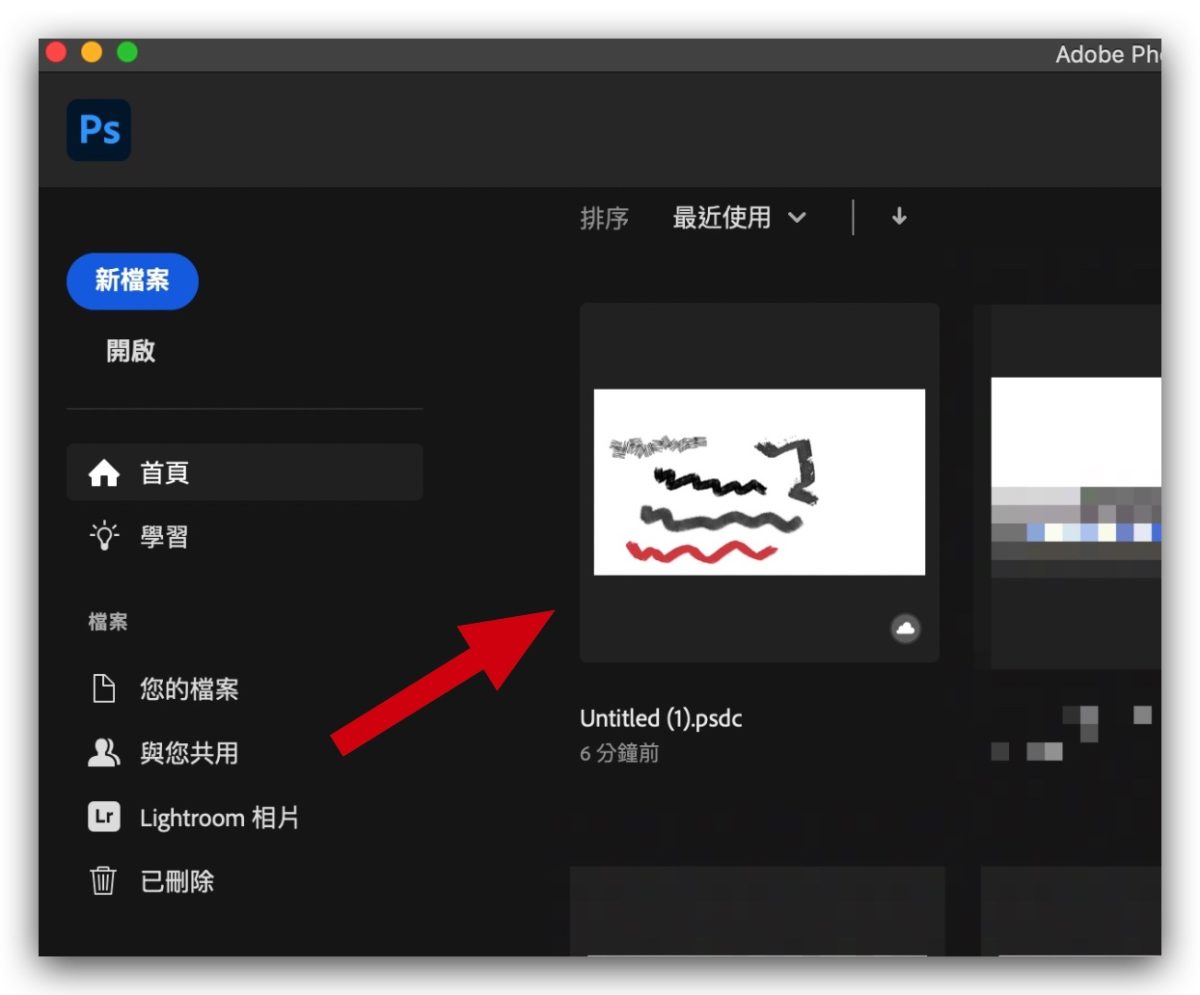
或是你要從自己的本機上傳檔案也是可以,像是 PSD 檔的圖層什麼都會完整保留,唯一比較需要注意的就是字型的部分。
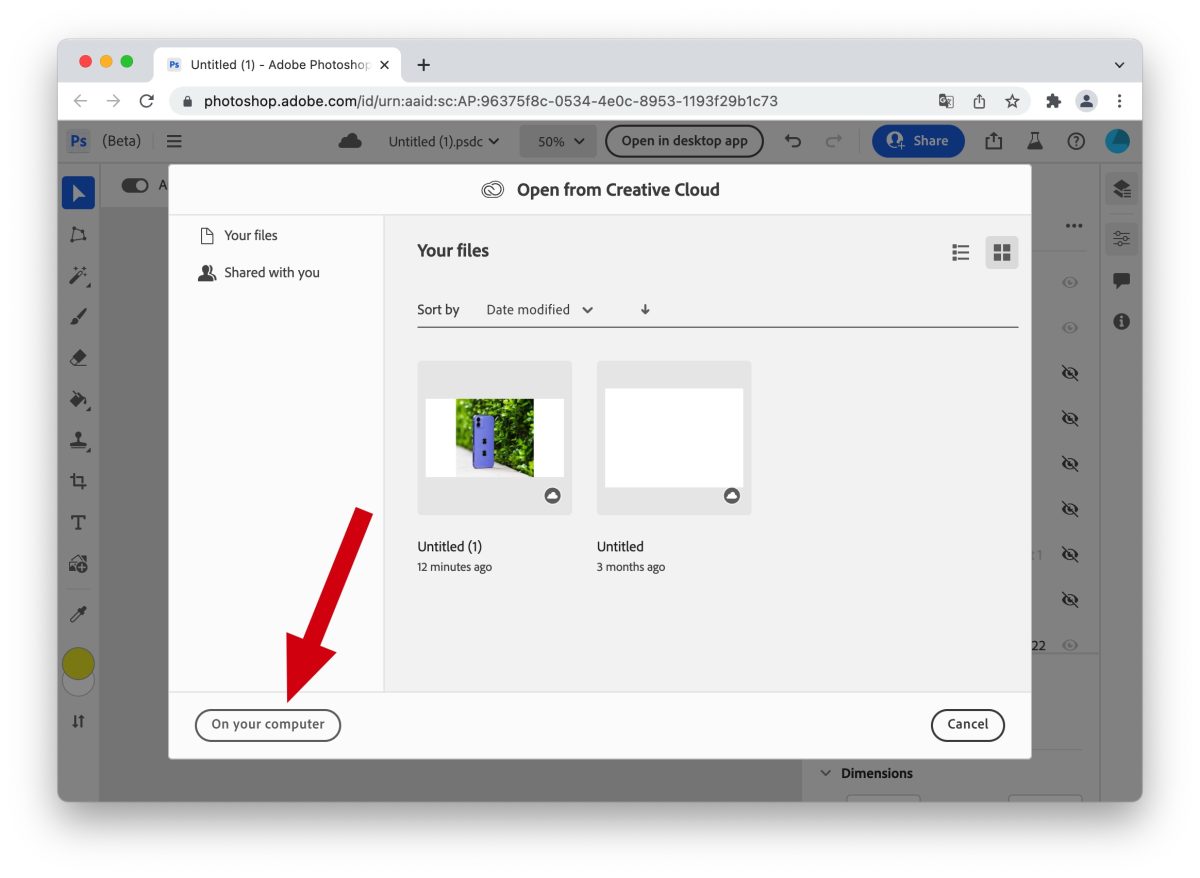
Photoshop 網頁版:總結
用了 Photoshop 網頁版大概半天的時間,很多功能都非常完整,幾乎可以涵蓋我 90% 原本利用電腦版的工作狀況了,唯獨就是操作上還是會有一點點不習慣,可是我覺得如果真的有心,強迫自己用個兩三天後,很快就會習慣Photoshop 網頁版的介面以及整個操作。
而且過去在 Photoshop 上的快捷鍵也幾乎都可以直接帶過去用,目前遇到的除了 cmd + T 這個不能用以外,好像還沒遇到其他問題。
- Photoshop 網頁版:請點此
另外要特別提醒,Photoshop 網頁版僅支援 Chrome 與 Edge 兩種瀏覽器使用。
總結來說,Photoshop 網頁版算是蠻強大的一款網頁版編輯工具,不是重度使用者的情況下,都相當夠用。