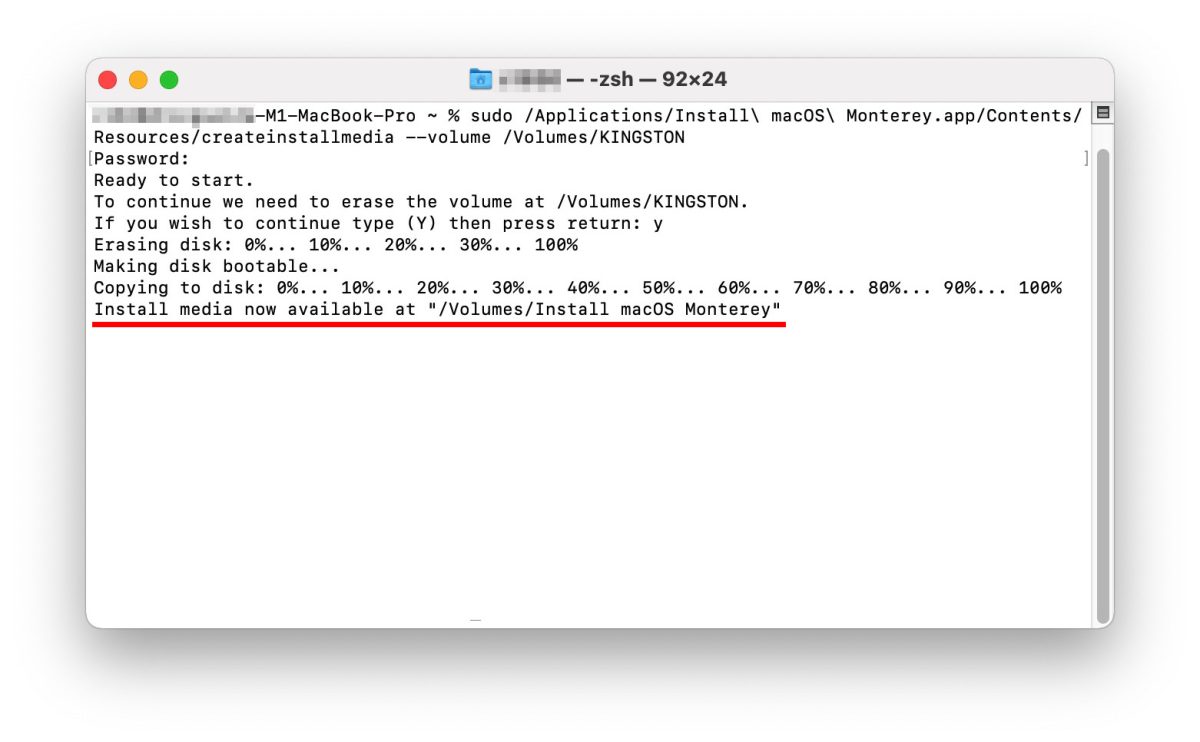macOS 12 Monterey 推出後,最方便的升級、更新方式,就是利用「系統偏好設定」內的「軟體更新」功能來安裝,但是如果想要進行完整、乾淨的安裝,就無法使用這個方法,必須要製作一個可以開機的系統安裝隨身碟,利用這個隨身碟開機、格式化並安裝新系統。
今天果仁就要教大家如何 DIY 自製一個 macOS 12 Monterey 的系統安裝隨身碟。
如果想瞭解最新 macOS 13 的 USB 安裝隨身碟製作教學,請參考《macOS 13 Ventura 系統安裝USB 隨身碟製作與重灌教學》這篇文章。
本篇教學目錄
- 前置準備
- 系統安裝隨身碟製作教學
- 第一步:格式化隨身碟
- 第二步:找到 macOS 12 Monterey 安裝檔
- 第三步:利用終端機 Terminal 將開機安裝檔寫入隨身碟
- 利用系統安裝 USB 隨身碟重灌乾淨系統
- 第一步:重開機,進入啟動選單介面
- 第二步:格式化硬碟
- 第三步:安裝 macOS 12 Monterey
- 總結
macOS 12 Monterey 系統安裝隨身碟製作:前置準備
要製作 macOS 12 Monterey 系統安裝隨身碟之前,我們需要先準備好兩樣東西
1、16GB 以上隨身碟
因為我們需要把 macOS 12 Monterey 系統安裝在隨身碟裡,而 macOS 12 Monterey 系統大小差不多是 12GB ~13GB 左右,所以準備 16GB 以上的是最保險。

另外,隨身碟內的東西要記得先備份起來,因為製作的過程中,會把隨身碟的內容全部清除。
2、macOS 12 Monterey 安裝檔
macOS 12 Monterey 的安裝檔,我們可以從「系統偏好設定」→「軟體更新」中,當看到有 macOS Monterey 可以使用的時候,選擇「立即升級」,就會將安裝檔下載到電腦。
記住下載後,不要執行升級程式,直接關閉更新畫面就可以了。
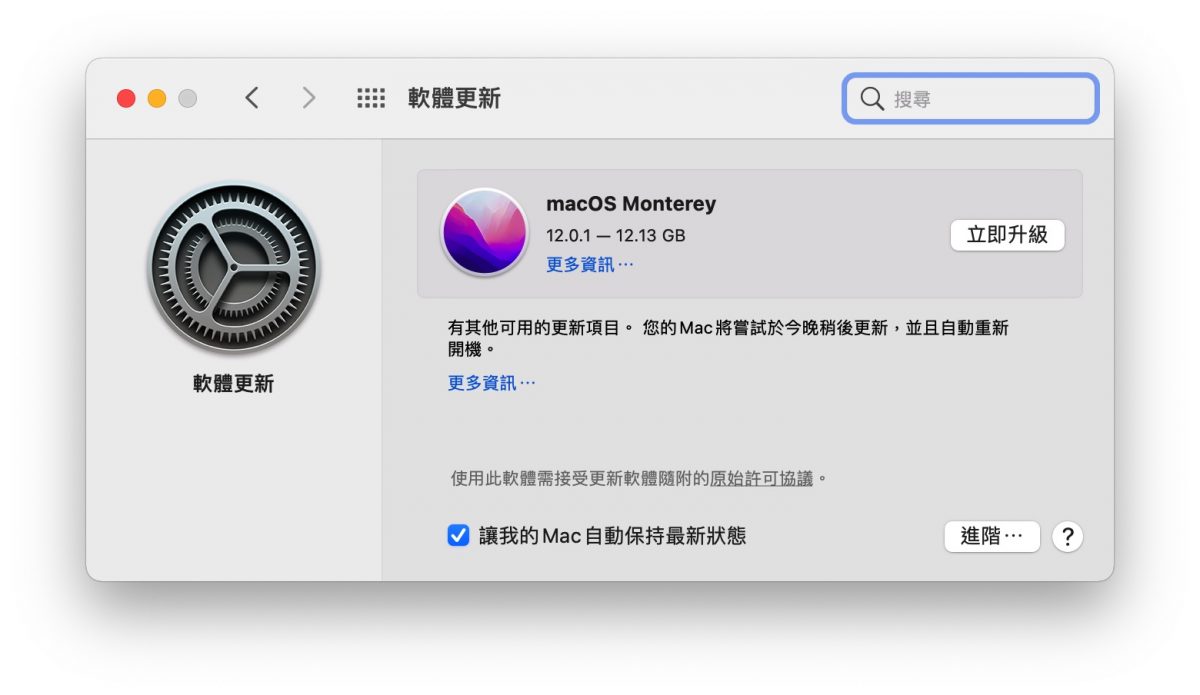
或是從 App Store 上,搜尋「Monterey」,然後在 Monterey 的頁面上點選「取得」,但這時一樣會開啟「系統偏好設定」內的「軟體更新」功能來下載。
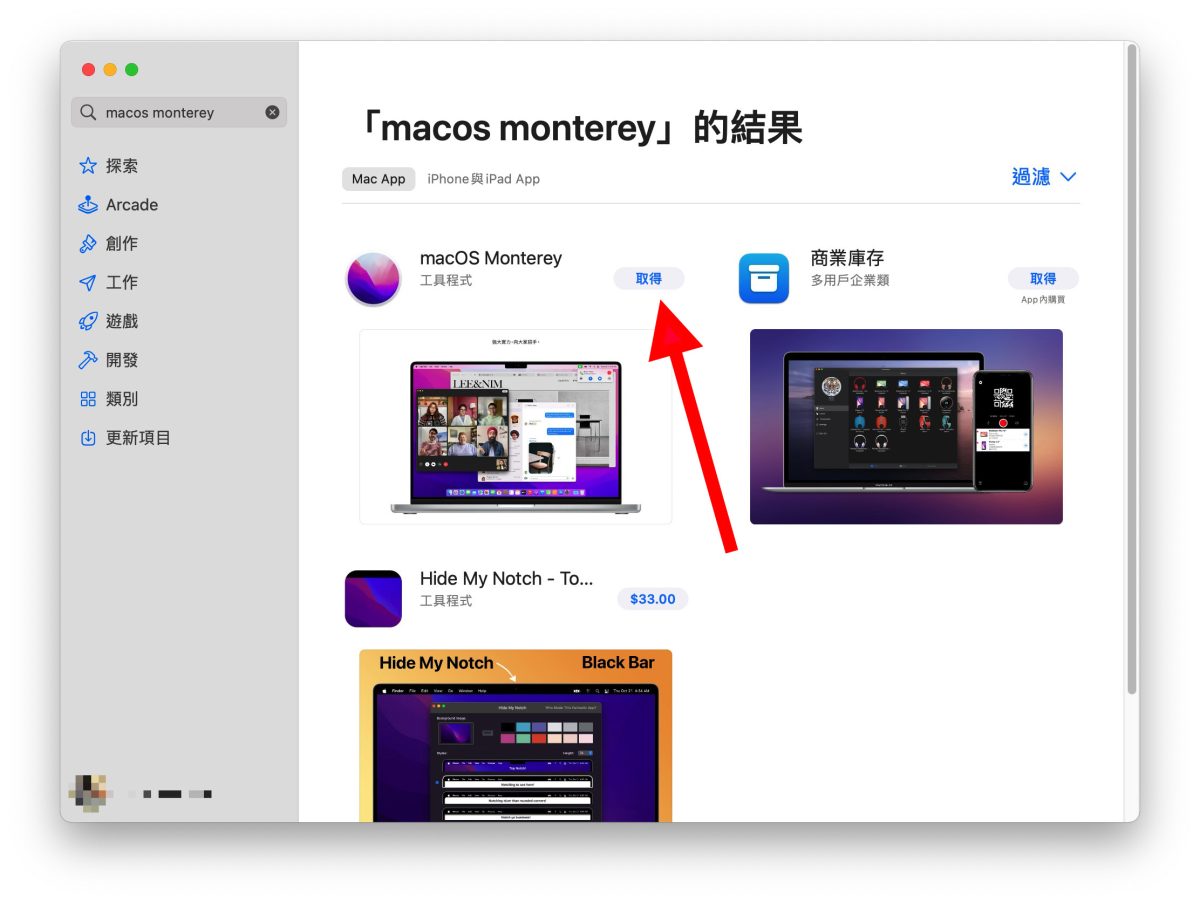
最後你就會得到一個 macOS 12 Monterey 的 App 檔案,這就是我們要的安裝檔。
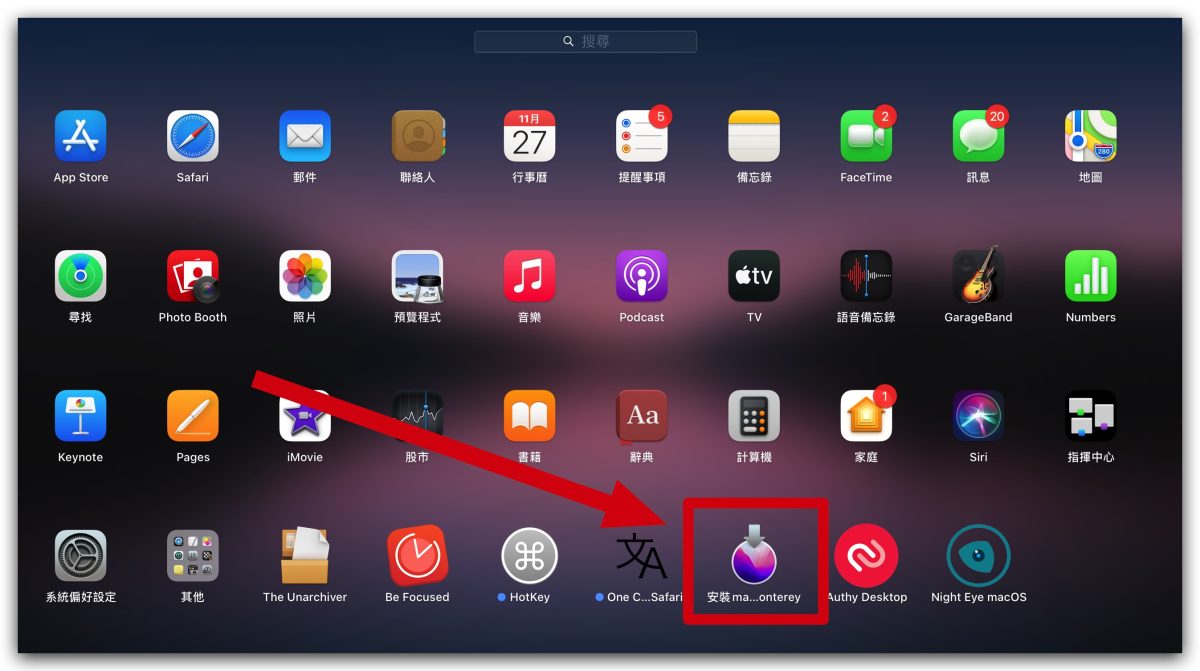
macOS 12 Monterey 系統安裝隨身碟製作:教學開始
第一步:格式化隨身碟
將剛才準備好的 USB 隨身碟插入電腦,打開「磁碟工具程式」,在左邊選單點選我們剛才插入的 USB 隨身碟,然後選擇右上角的「清除」功能。
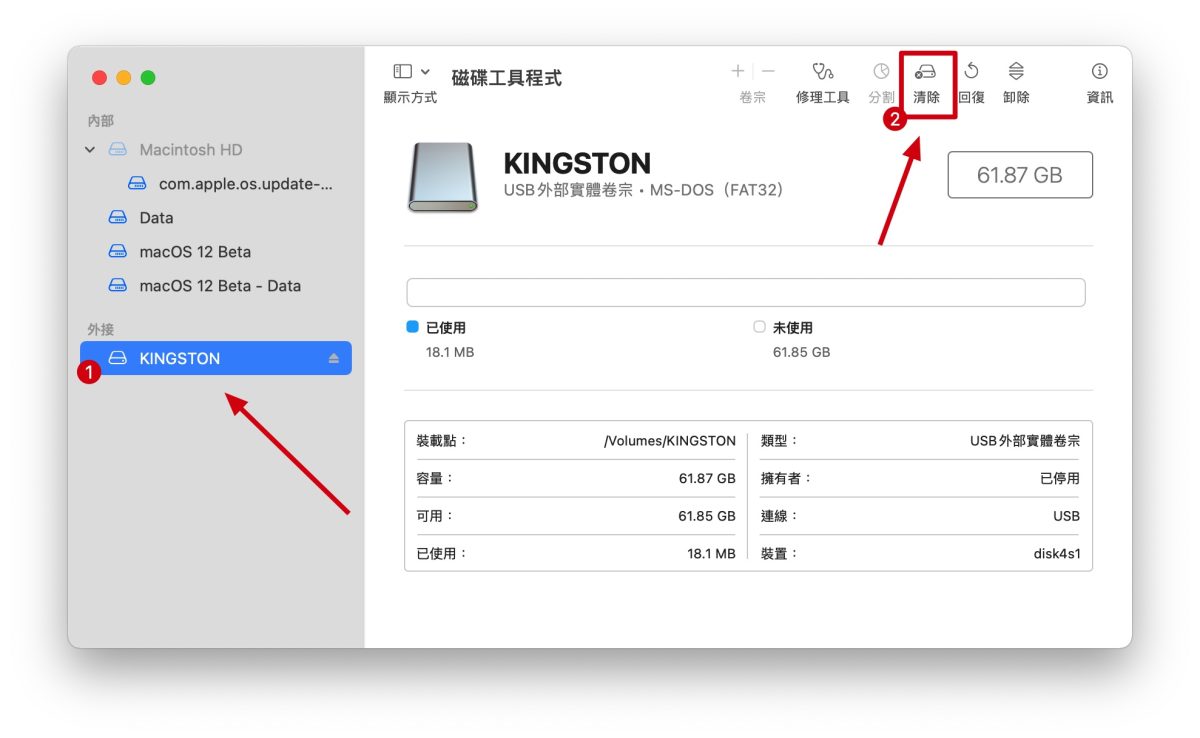
接著選擇 Mac OS 擴充格式(日誌式),然候點擊「清除」。
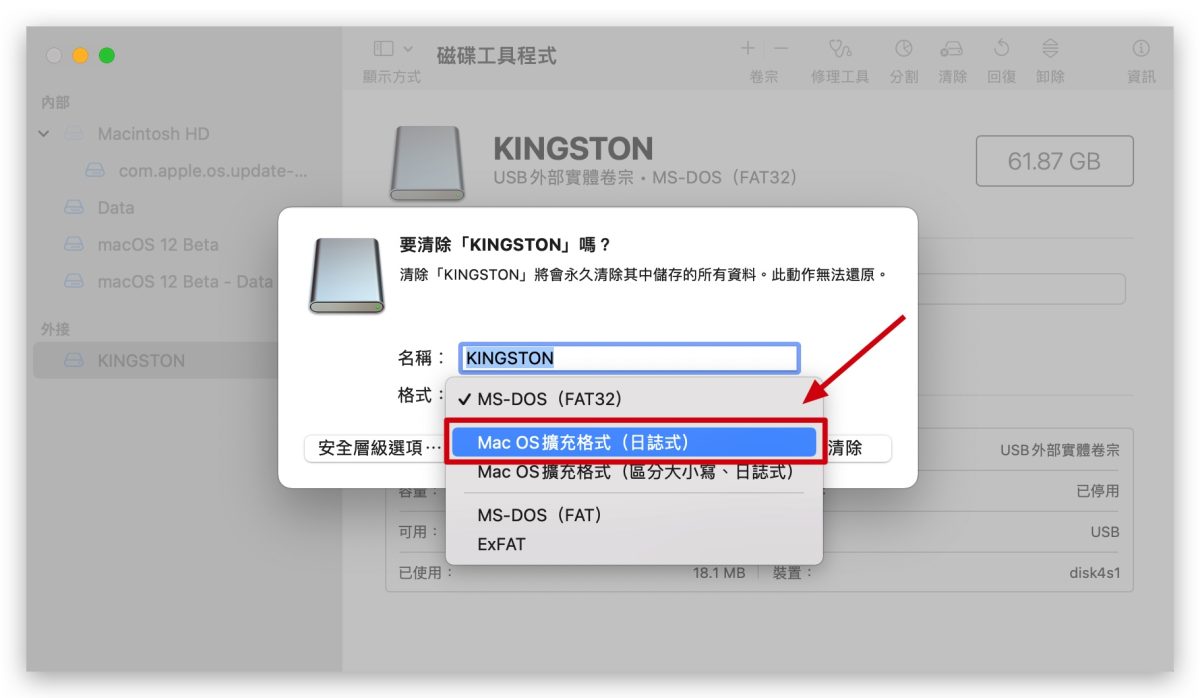
第二步:找到 macOS 12 Monterey 安裝檔
我們打開 Finder,在「應用程式」資料夾裡面找到剛才下載的 macOS 12 Monterey 安裝檔,按一下右鍵選擇「顯示套件內容」。
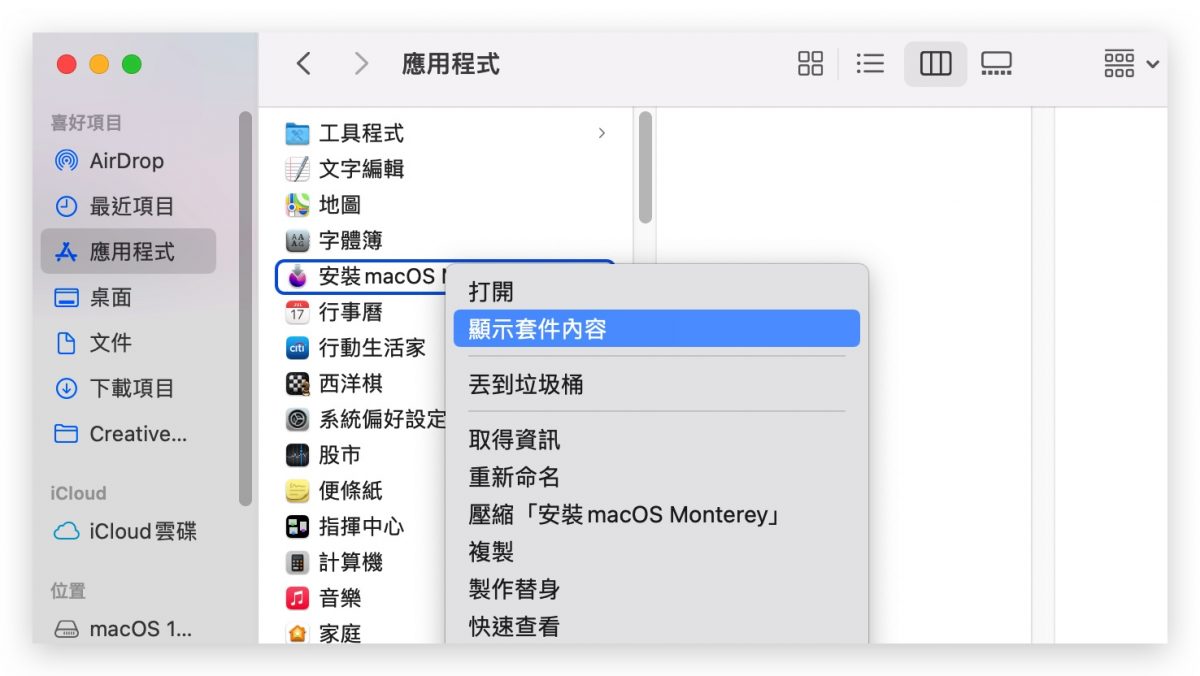
接下來依序點進 Contents → Resources,找到 「createinstallmedia」 這個執行檔,先不用點開。
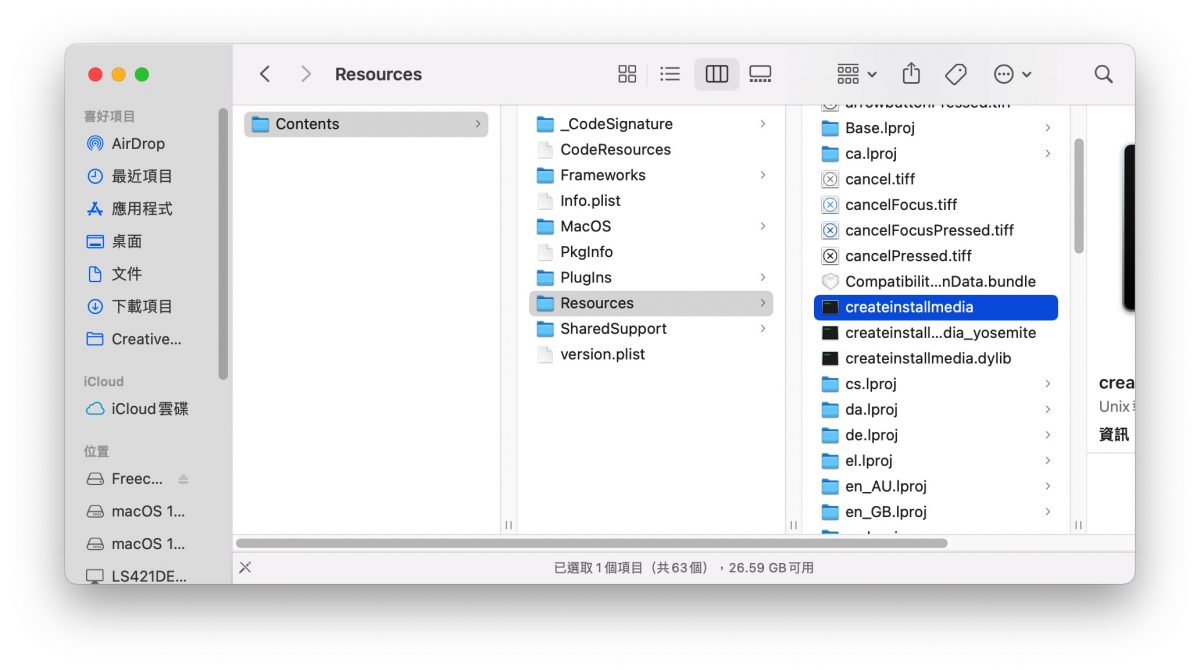
第三步:利用終端機 Terminal 將開機安裝檔寫入隨身碟
再來打開「終端機 Terminal」,輸入「sudo」,後面加一格空白鍵,再將剛剛找到的 createinstallmedia 拖曳到 Terminal 終端機視窗。
完整的路徑會是
sudo /Applications/Install\ macOS\ Monterey.app/Contents/Resources/createinstallmedia
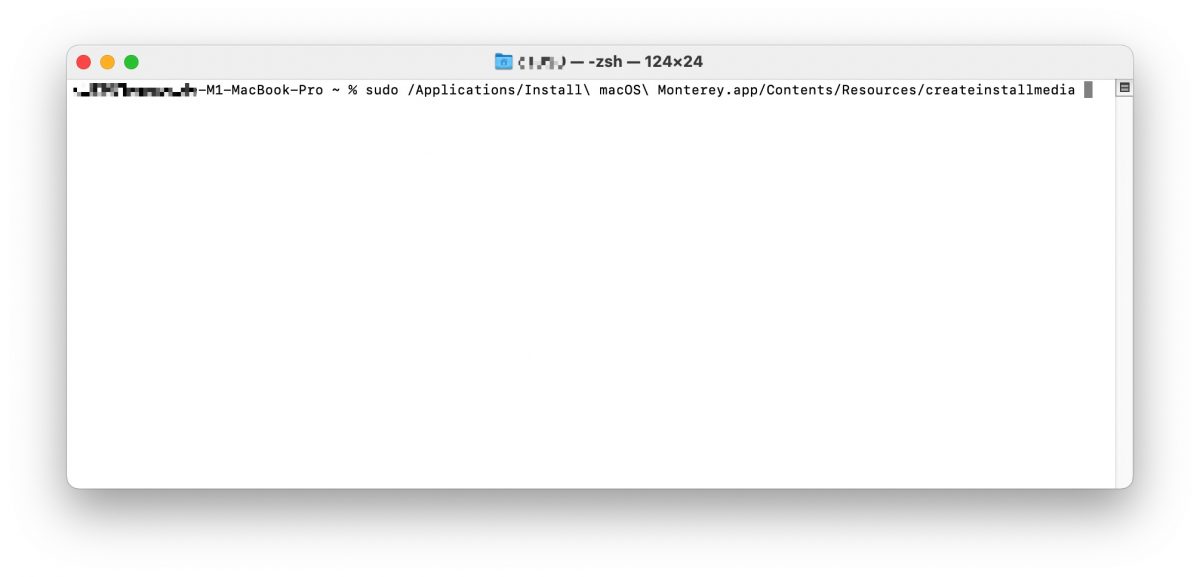
還沒完喔!
接著空一格,在後面輸入「–volume」(前面是兩個減號,請看下圖),後面空一格,再把你的隨身碟拖曳到終端機 Terminal 視窗。
以上做完後,完整的路徑將會變成
sudo /Applications/Install\ macOS\ Monterey.app/Contents/Resources/createinstallmedia –volume /Volumes/隨身碟名稱
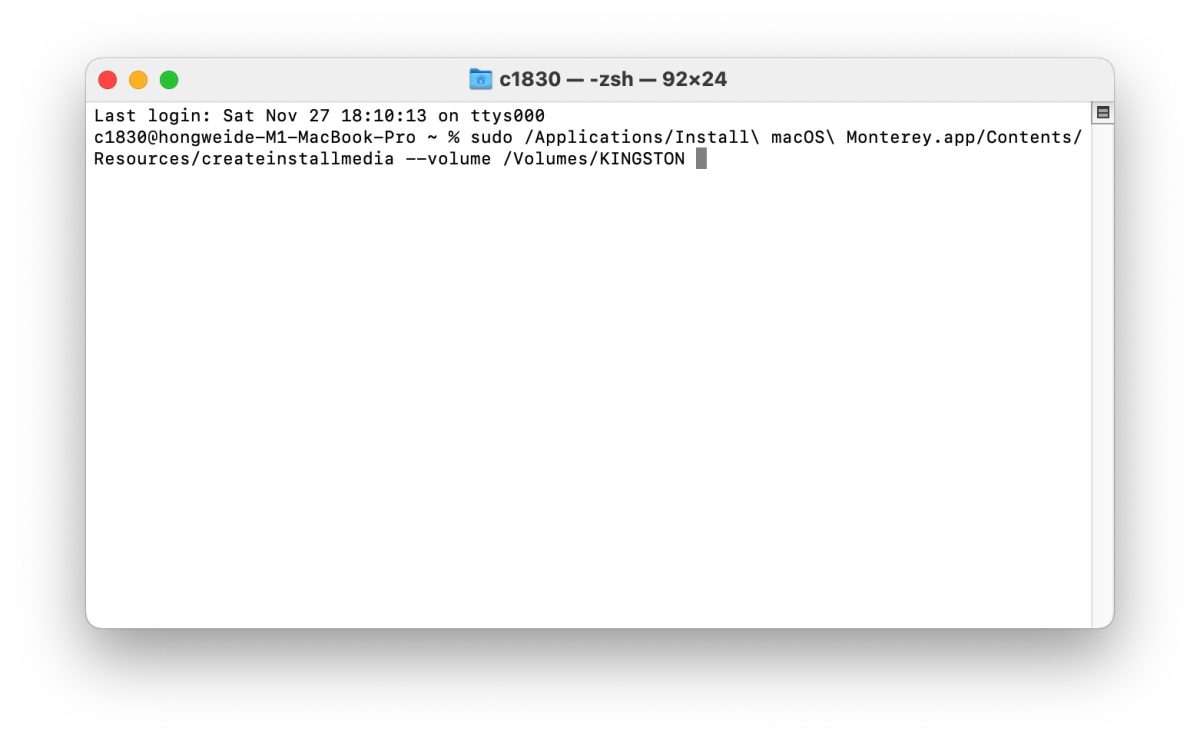
再檢查一次上面的路徑都是正確的後,就可以按下 Enter,系統會要求你輸入密碼,輸入完後,就會開始下圖的流程,將 macOS 12 Monterey 安裝檔寫入 USB 隨身碟,整個流程跑完就會看到下圖紅線的最後一行字出現。
利用系統安裝 USB 隨身碟重灌乾淨系統
將安裝檔寫入 USB 後,就可以準備來格式化硬碟,完整乾淨的安裝 macOS 12。
接下來的動作就會將電腦上的資料通通都清除乾淨了,所以在這之前大家記得把該備份的資料都備份好。
都準備好以後,就可以重開機。
第一步:重開機,進入啟動選單介面
Apple Silicon 晶片的 Mac
開機時按住電源鍵不放,當開機選單出現後,選擇最右邊的「選項」。
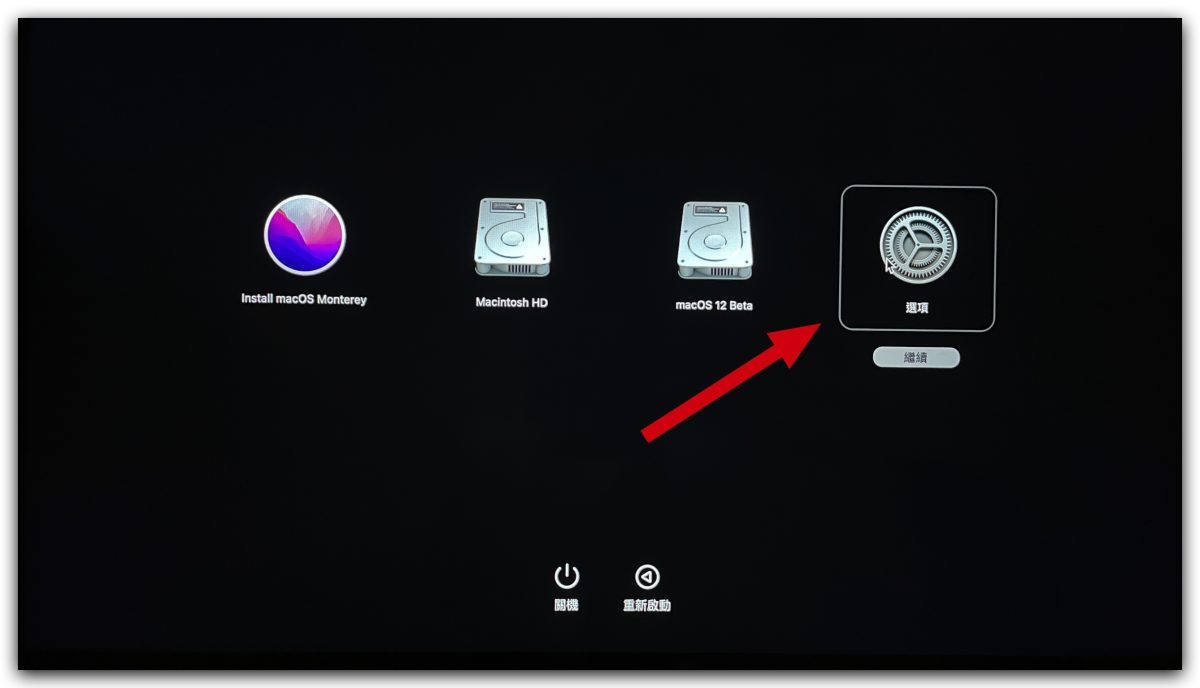
Intel 晶片的 Mac
開機時按住 Option(⌥)鍵或 Alt ,就可以進入開機選單,選擇剛才安裝了 macOS 12 Monterey 的 USB 隨身碟。(我目前手上沒有舊版的 Mac 了,請容許我拿以前的照片來示意,但操作是一樣的)
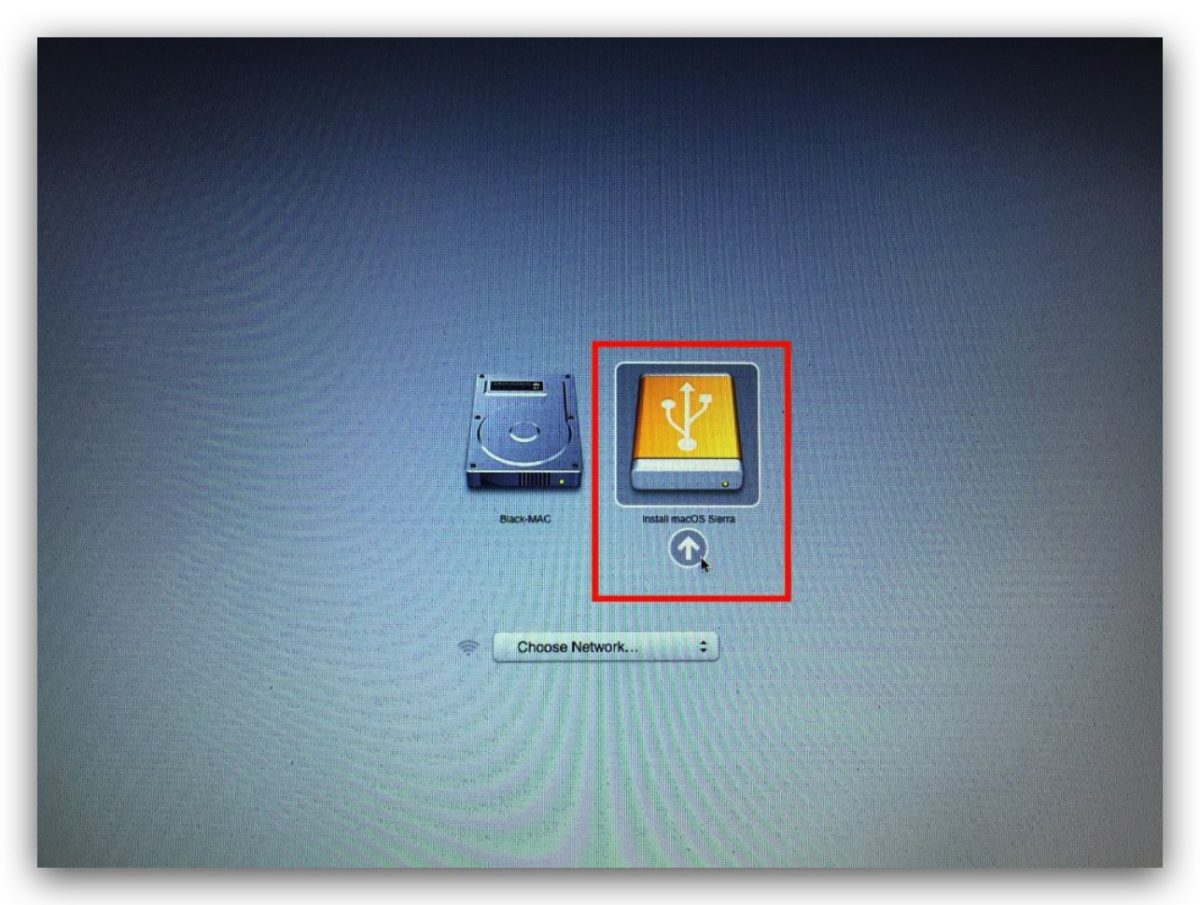
第二步:格式化硬碟
再來我們從選單中選擇「磁碟工具程式」。
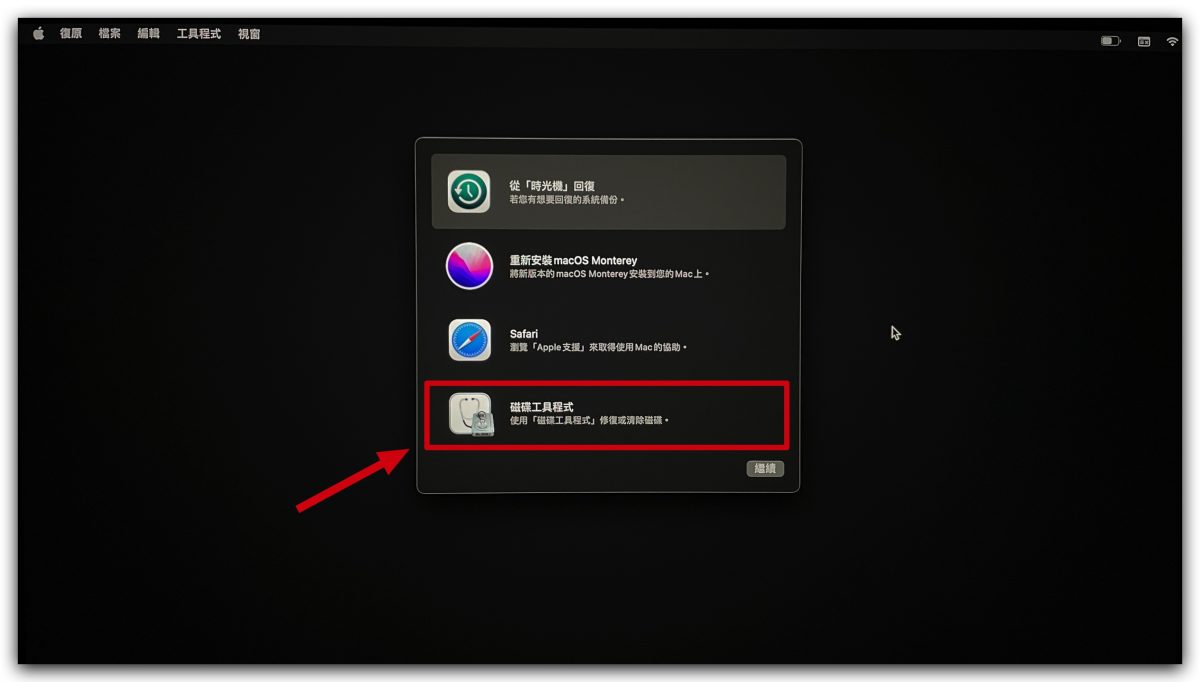
從左側的選單裡,選擇你要格式化的磁碟,再按右上角的「清除」。
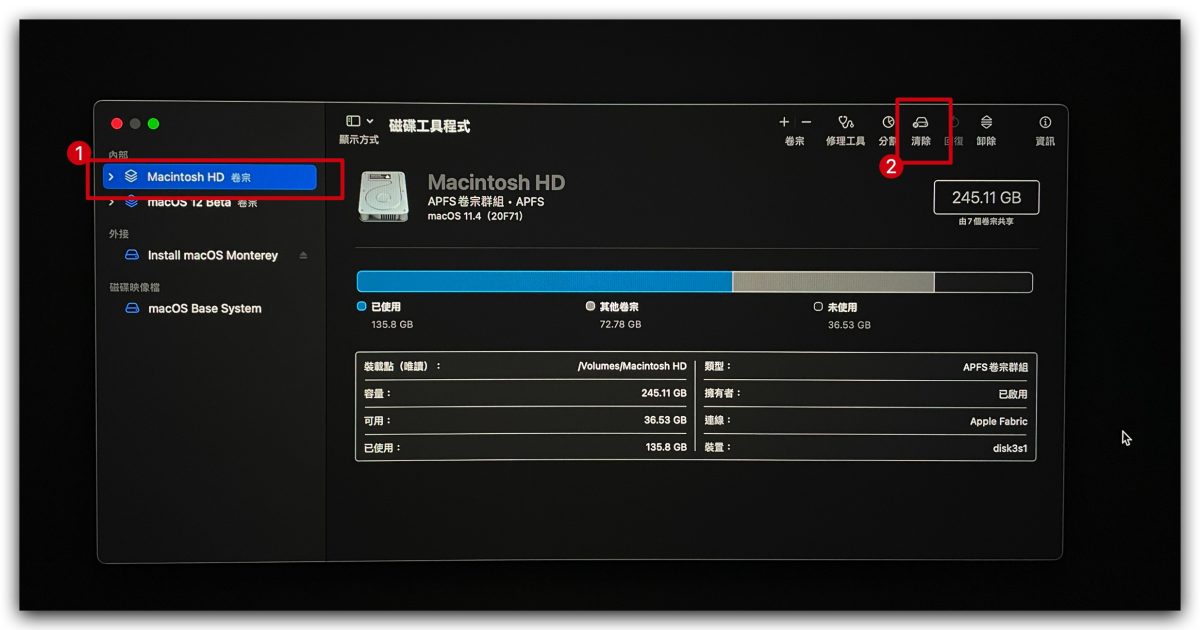
替這個磁碟空間取個名字,格式就用預設的就可以了,然後就按下「清除」,變換開始跑格式化的動作,跑完後,那個磁區就被是完整乾淨的了。
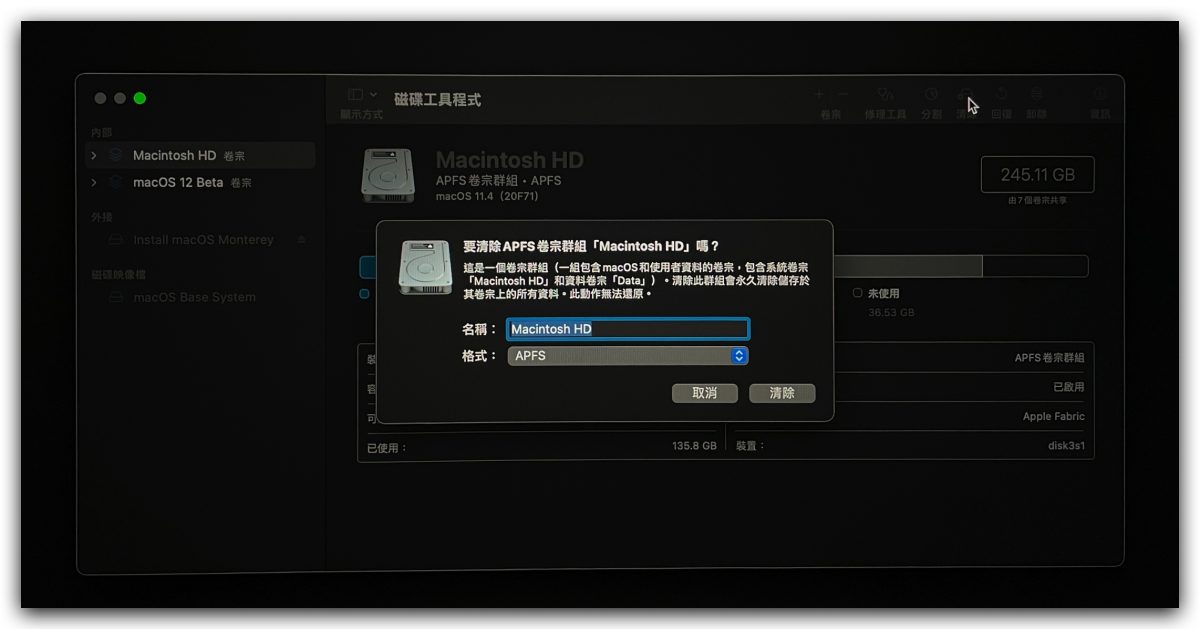
格式化完成後,就直接關掉「磁碟工具程式」。
第三步:安裝 macOS 12 Monterey
回到一開始的選單畫面後,選擇第二個「重新安裝 macOS 12 Monterey」,就會開始 macOS 12 的安裝流程,一切就按照指示操作就可以完成安裝。
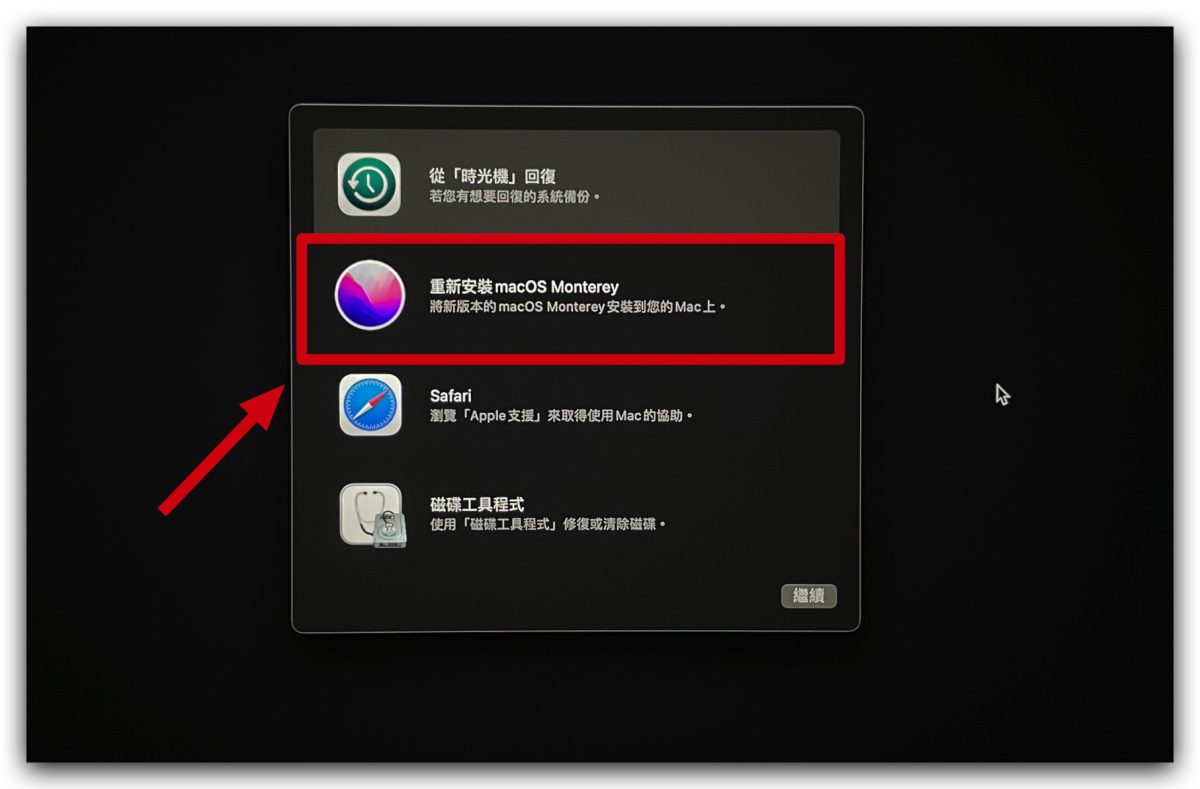
安裝完以後,就會是一個全新、乾淨的 macOS 12 Monterey 作業系統了。
macOS 12 Monterey 系統安裝隨身碟製作總結
其實一般人平常是不太會需要製作系統安裝 USB 隨身碟的,而且 Apple 的版本升級也都可以直接免費執行,不過如果覺得 Mac 裡面很雜很亂、想要來個大整理一次砍掉重練的話,就必須要利用 USB 製作開機系統,然後利用上述的方式來重灌一個乾淨的 Mac 系統。
操作的方式也不難,雖然看起來複雜了一點,但是一步一步跟著操作就可以完成了。