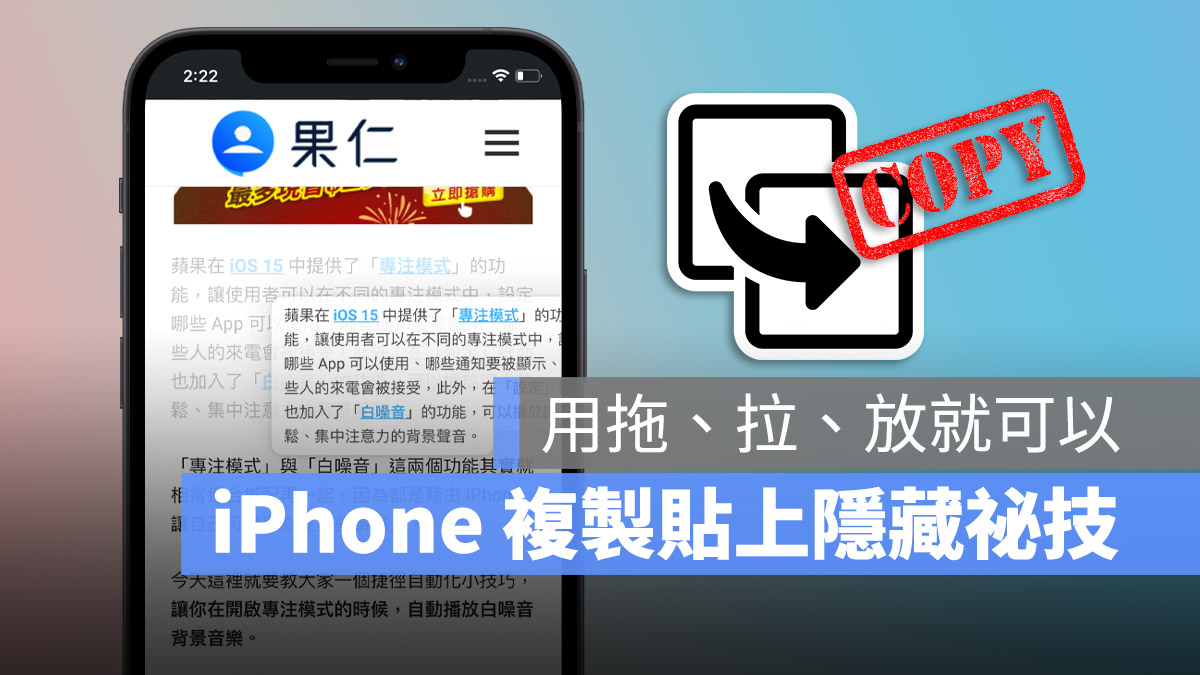
很多人如果要將 iPhone 內的文字、檔案、照片複製到其他 App 使用,多半使用複製與貼上的方式,但其實 iPhone 升上 iOS 15 以後,可以利用拖、拉、放的方式將想要的內容拖曳並複製到任何地方。
今天這篇文章就要跟大家分享這個 iOS 15 的隱藏拖、拉、放複製小祕技。
利用拖、拉、放隱藏祕技複製 iPhone 的內容
假設我們在網路上看到任何想要分享給朋友的文字,想要丟到 LINE 聊天室的話,先將該段文字選取後,用手頭按住後,文字會被拉出來,這時要持續按著,然後利用另外一隻手,將網頁滑開並開啟 LINE,點開與朋友的聊天視窗後,將原本按住文字的手指頭放開,文字就會被複製到 LINE 的對話框了。
下面我們就一步一步帶大家來體驗這個新的拖、拉、放複製功能。
第一步:選取想要的內容
將想要的內容反白選取後,用手指頭按住,然後往下拖拉出來,這一段文字就會浮空在螢幕畫面上,這時手指頭還是要持續地按著。
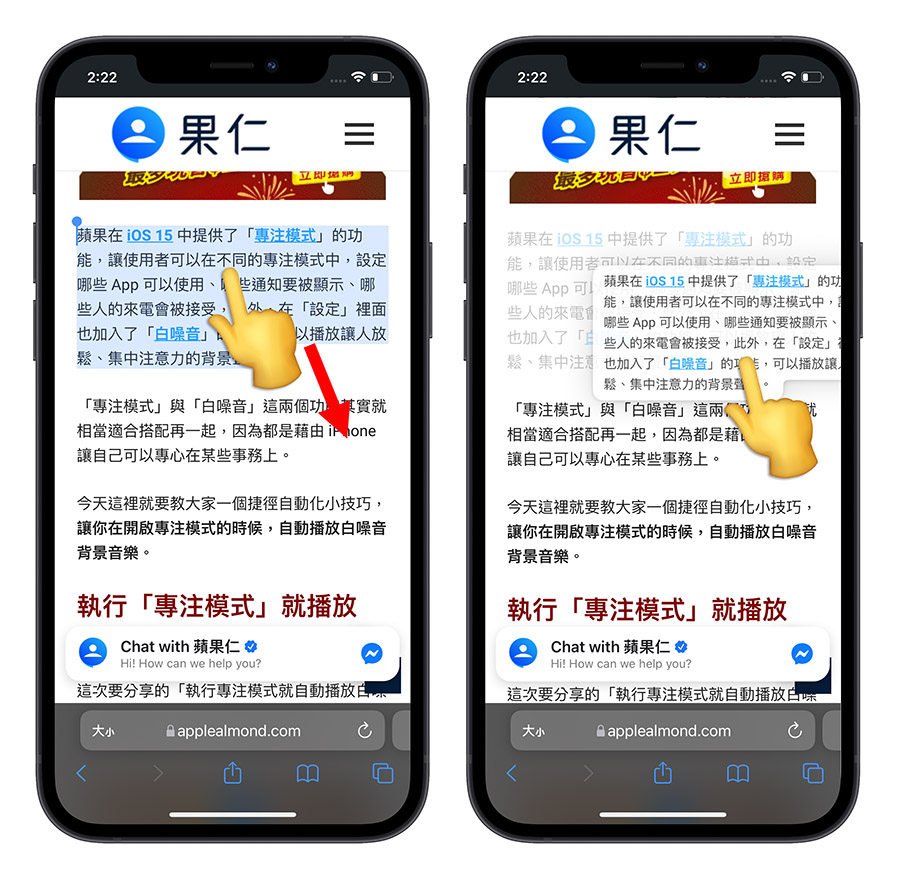
第二步:前往目的地 App
我們利用另外一隻手指頭,先將目前畫面上的 App 滑掉,然後選擇你想要將文字貼上的目的地 App 以及貼上的位置。
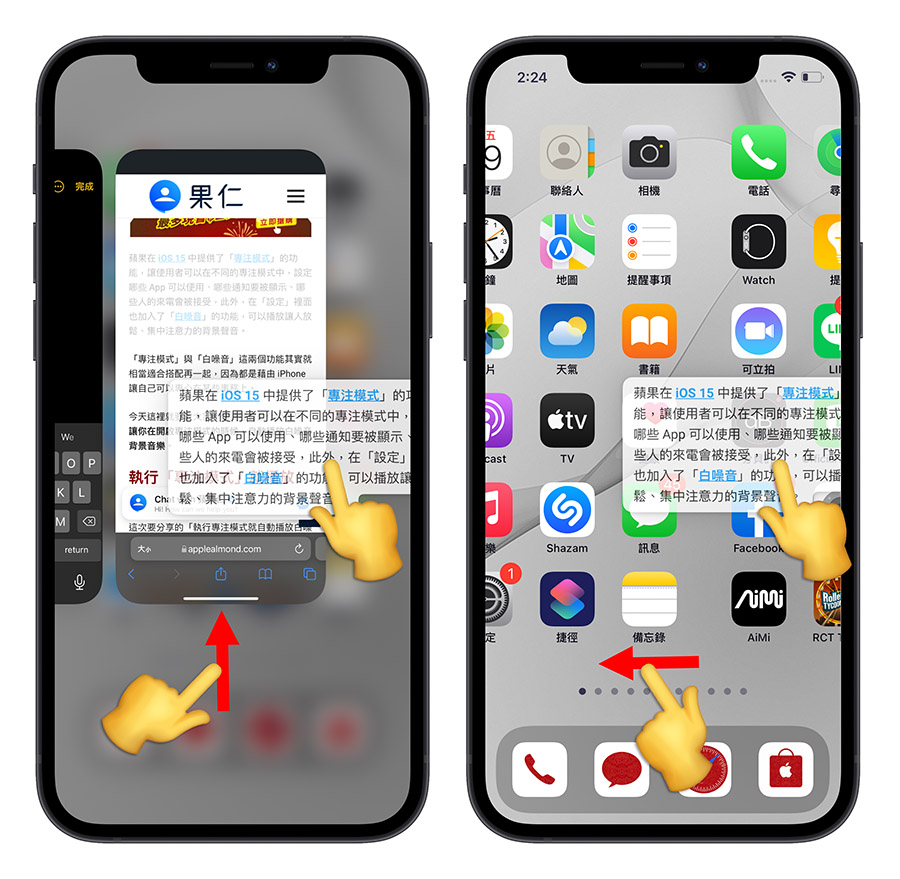
第三步:貼上浮空的文字
最後一個步驟,放開原本一直按著的手指頭,這樣剛才被我們拖拉出來的內容,就會貼上至我們想要的位置了。
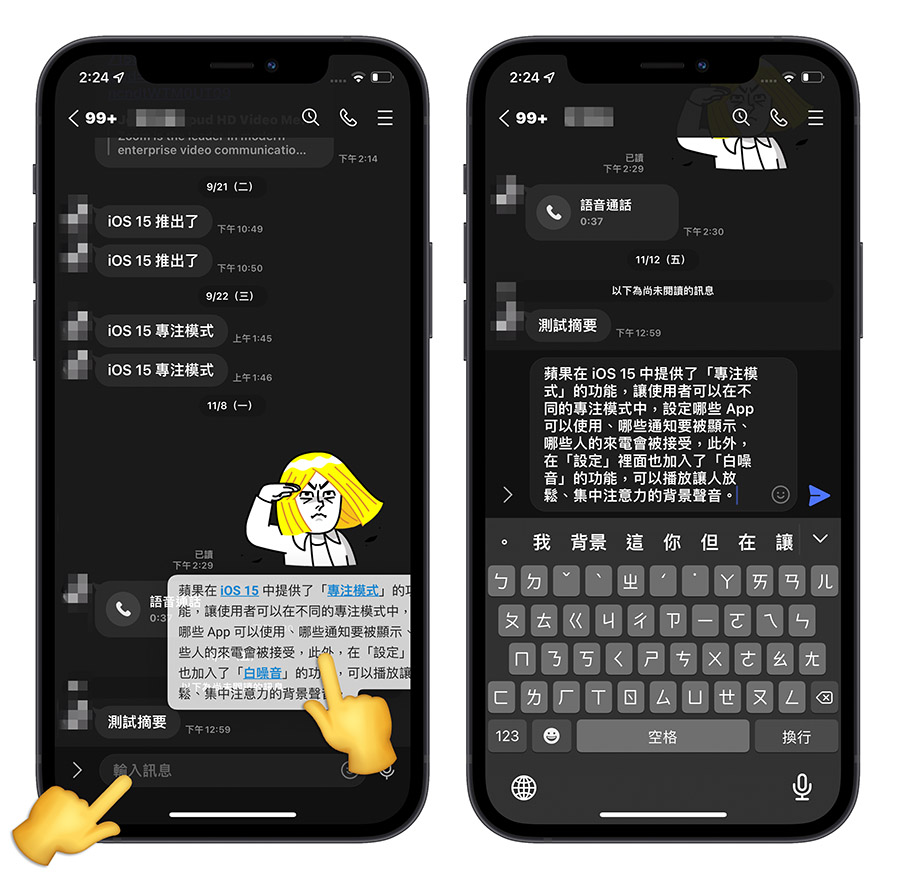
下面這邊我們也有錄製了實際的操作影片給大家參考。
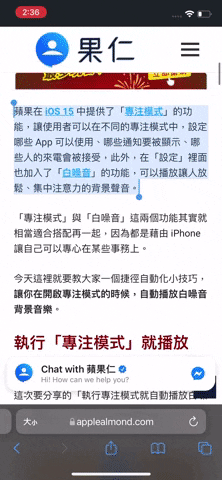
檔案、照片、網址、文字都能用拖拉放隱藏祕技複製貼上
上面展示給大家的是基礎的文字部分利用拖、拉、放隱藏祕技來複製貼上,但這個方式不僅僅局限在文字,任何可以選取,可以複製的內容,都可以利用這個方式來處理。
複製檔案
利用拖、拉、放的複製方式,可以快速的將 iCloud 裡面的檔案,丟到正在撰寫的郵件中當作附件。
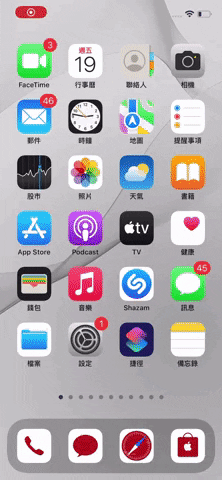
複製照片
我們也可以直接把照片圖庫、網路圖片,利用拖、拉、放的複製方式,直接傳給朋友。
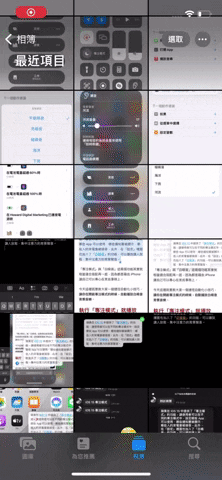
以上就是這次要跟大家分享,利用手指頭在螢幕上拖、拉、放的方式,搭配 iPhone 螢幕支援多點觸控、可以在右手按住想要的內容的同時,左手也能滑動螢幕的特性,實現在不同的 App 之間利用拖、拉、放複製文字、檔案、照片的效果。