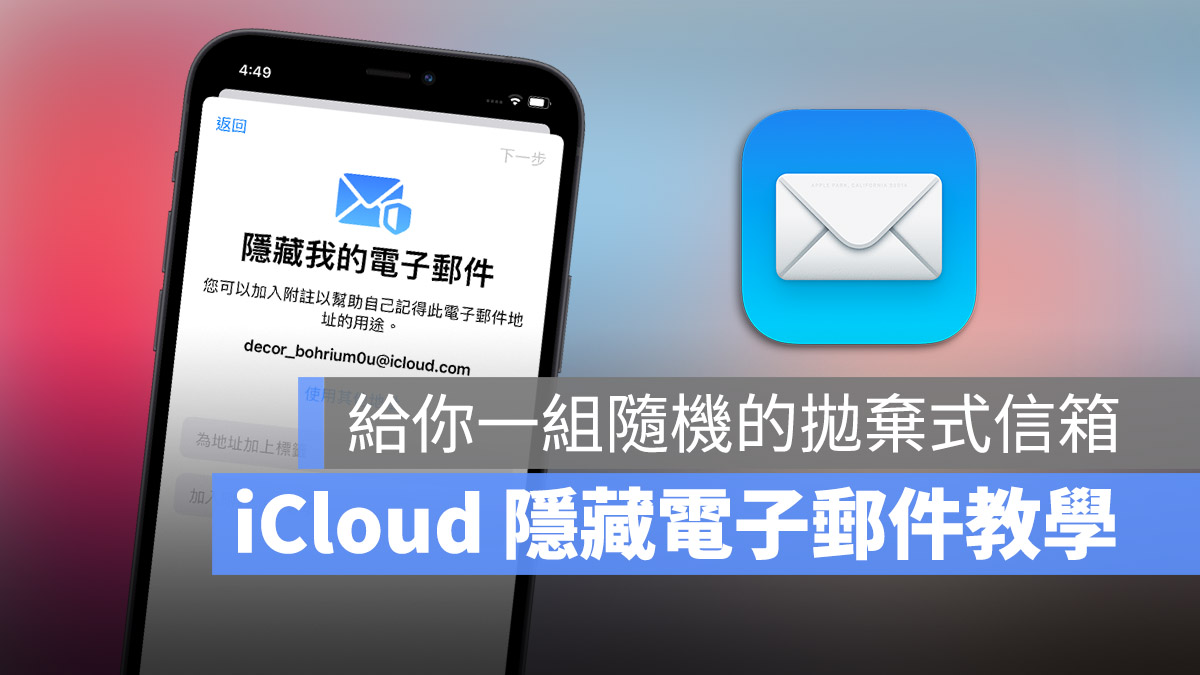
蘋果在 iOS 15 推出了「隱藏我的電子郵件」功能,可以利用 iCloud 產生一組隨機的電子郵件,讓使用者在其他網站上註冊帳號使用,該組電子郵件若被拿來寄信,最後也會轉寄到原始的信箱,所以不用擔心收不到信。
而在 iOS 15.2 中蘋果將原本的「隱藏電子郵件位址」功能更加擴大,包含自己寄出去的信件,都可以用隱藏的電子郵件寄出。
今天這篇就要來教大家如何使用蘋果的「隱藏我的電子郵件」功能。
- iCloud「隱藏我的電子郵件」的功用
- iCloud「隱藏我的電子郵件」的啟用條件
- iCloud「隱藏我的電子郵件」的啟用教學
- 開啟 iCloud 設定
- 建立隨機亂碼的新電子郵件:
- 設定要轉寄到哪個電子郵件位置
- iCloud「隱藏我的電子郵件」的使用方式
- 拿來註冊較不常使用的網站
- 寄信時隱藏自己的電子信箱
- 停用設定好的「隱藏我的電子郵件」地址
- 重新啟用、刪除已停用的「隱藏電子郵件地址」
- iCloud「隱藏我的電子郵件」功能總結
iCloud 「隱藏我的電子郵件」的功用
使用蘋果提供的「隱藏我的電子郵件」功能,可以達到以下的效果:
- 產生一組隨機亂碼的電子郵件,真的可以拿來使用
- 能夠用來註冊不常用網站的帳號
- 這組隨機亂碼的電子郵件一樣收得到信
- 隨時可以停用該組亂碼電子郵件,就不會收到垃圾信
- 寄件的時候也可以選擇隱藏電子郵件地址
最好用的功能,莫過於註冊一些我們平時不常用,但是要使用又必須要註冊的網站,當我們利用這組隨機亂碼的電子郵件註冊帳號以後,為了避免收到這些網站時不時就寄來垃圾郵件,還可以直接將這組亂隨機產生的電子郵件停用,達成一次性或是段期使用的效果。
iCloud「隱藏我的電子郵件」的啟用條件
iCloud 隱藏我的電子郵件功能需要符合以下兩個條件才可以啟用:
- 系統必須要升級至 iOS 15 以上 (寄件人電子郵件隱藏需 iOS 15.2 以上)
- 需要使用 iCloud+,也就是至少要購買 50GB 的 iCloud 空間
iCloud 「隱藏我的電子郵件」啟用教學
下面我們就來跟大家介紹,該如何開啟 iCloud 的「隱藏我的電子郵件」功能。
步驟一:開啟 iCloud 設定
因為「隱藏我的電子郵件」是 iCloud+ 提供的功能,所以我們需要開啟「設定」,選擇「Apple ID」的選項,然後點選「iCloud」功能。
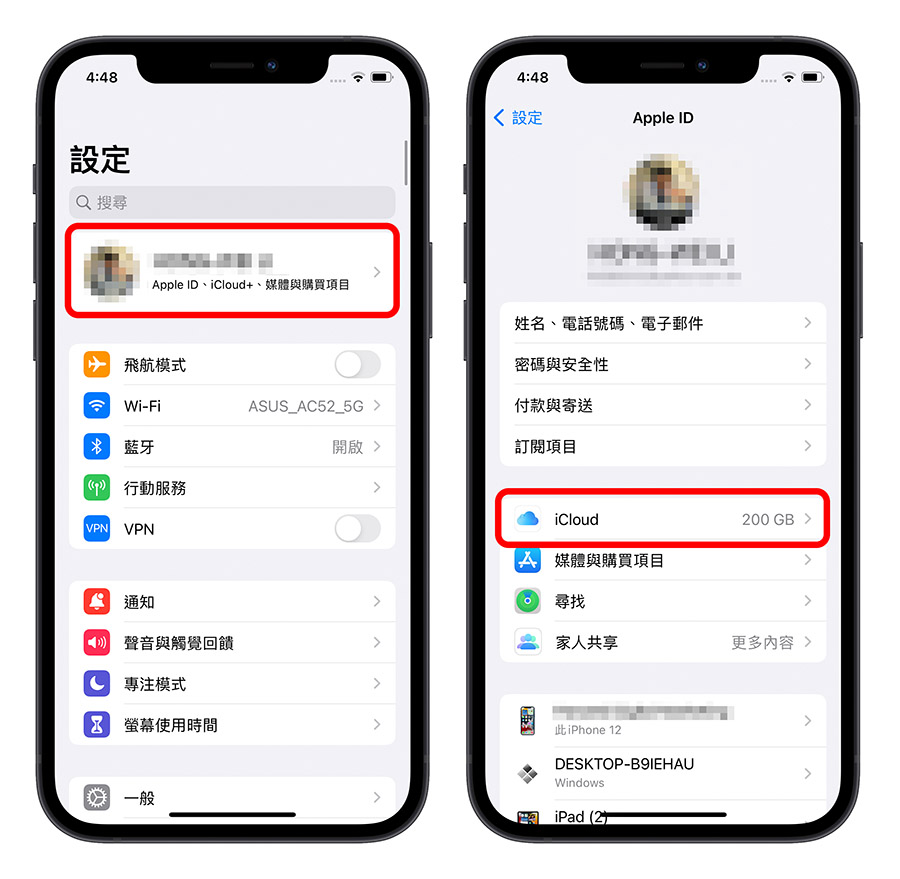
步驟二:建立隨機亂碼的新電子郵件
找到「隱藏我的電子郵件」項目,點進去後會看到有很多清單,這些都是過去你選擇使用 Apple ID 來註冊 App、網站的相關應用程式,每一個項目都可以再點進去進行進階的設定,這部分我們後面再提。
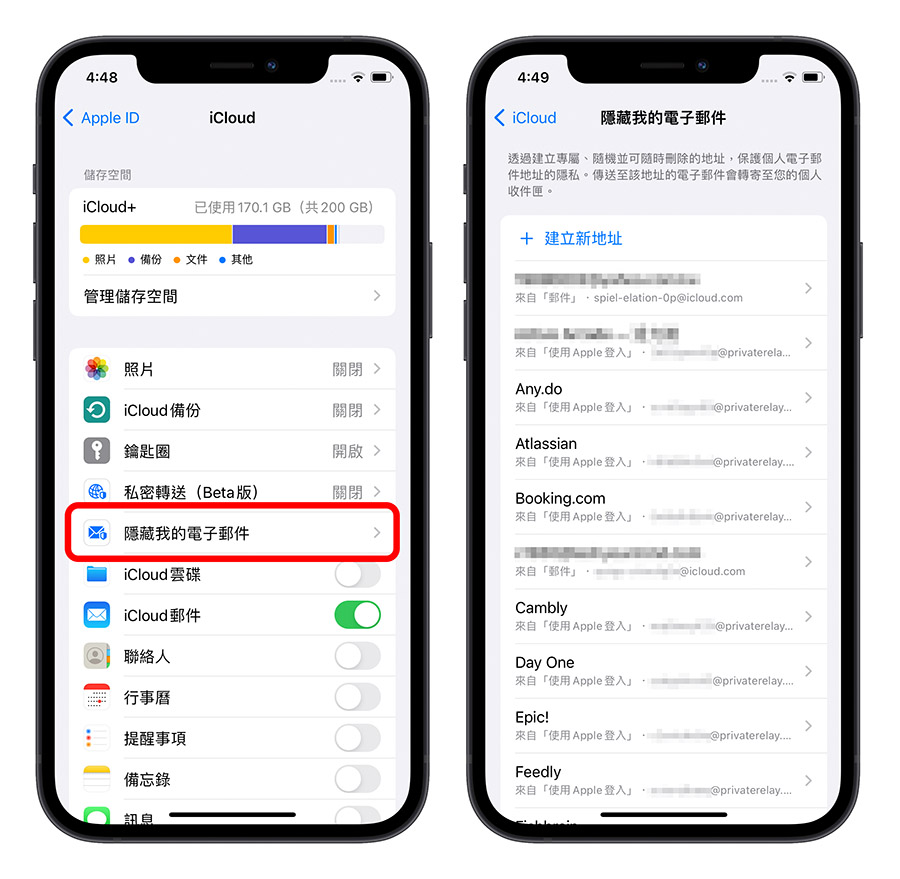
我們點最上面的「+建立新地址」,就可以看到畫面上隨機幫我們產生了一組電子郵件,如果你不想要這一組電子郵件,可以選擇「使用其他地址」,換到你喜歡為止,最後為這組電子郵件地址取個名字。
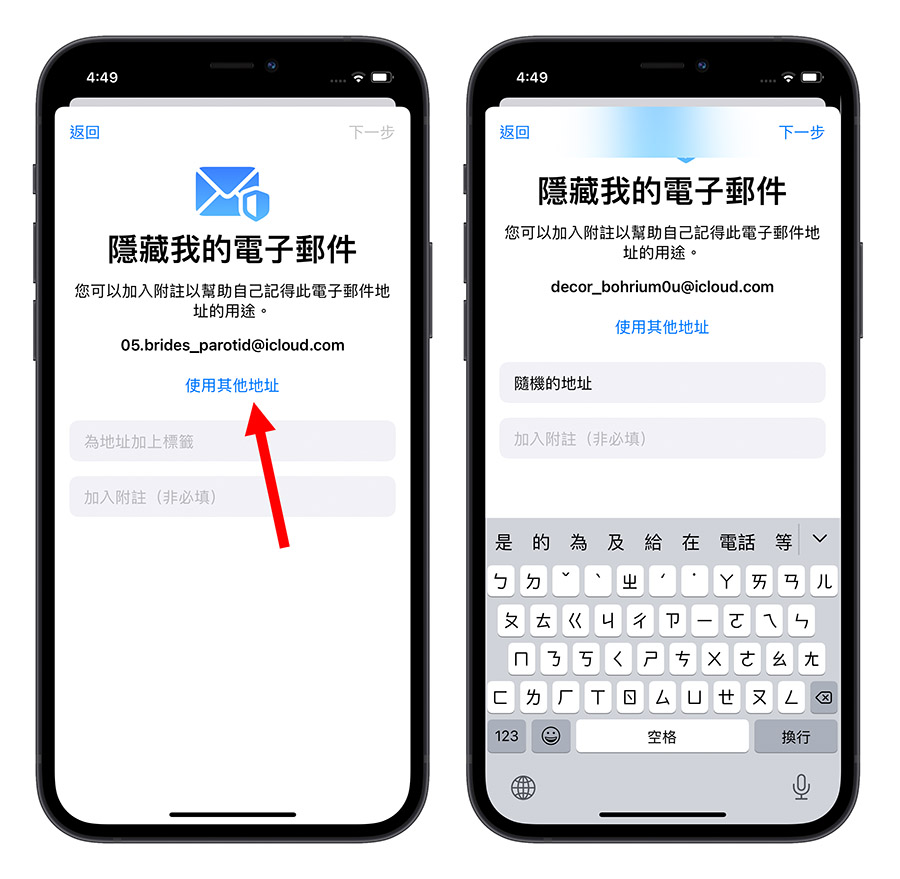
按下右上角的「下一步」,就完成「隱藏我的電子郵件」所需建立的新地址了,可以看到列表的最下面會有我們建立的隨機電子郵件,可以產生至少一組以上的隨機電子郵件。
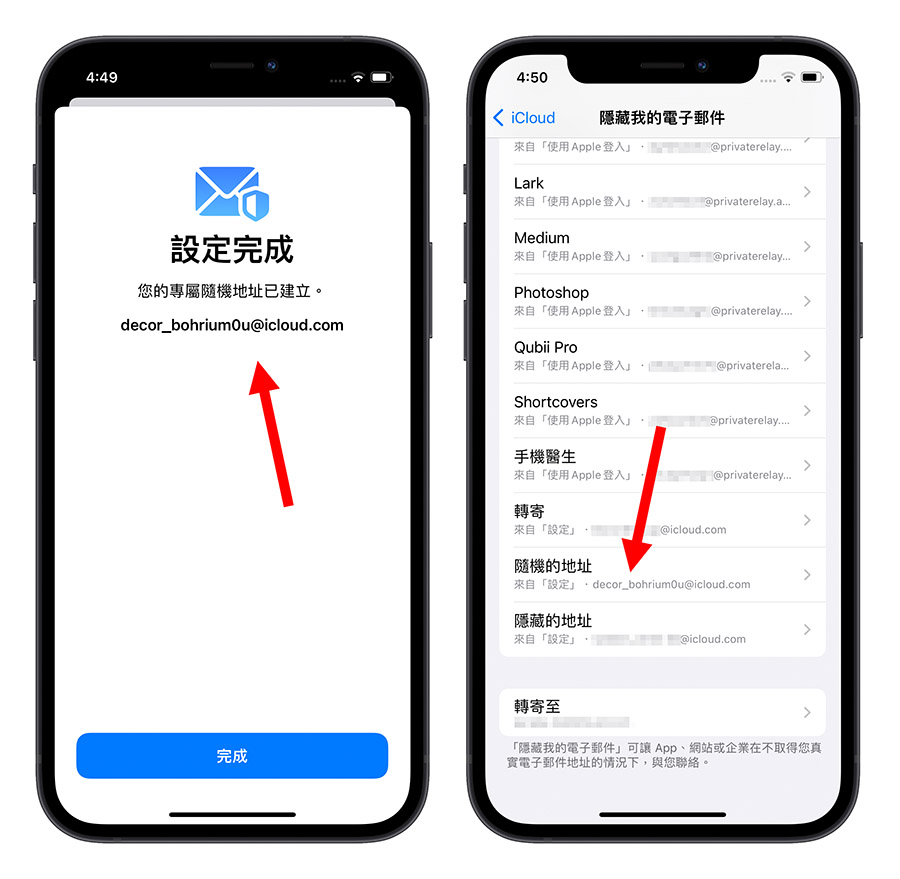
步驟三:設定要轉寄到哪個電子郵件位置
在設定清單的下方有一個「轉寄至」的選項,這個功能要設定的,就是當你提供了隨機電子郵件地址給他人後,有人使用這個隨機電子郵件地址寄信、回信給你,會轉寄到哪一個信箱。
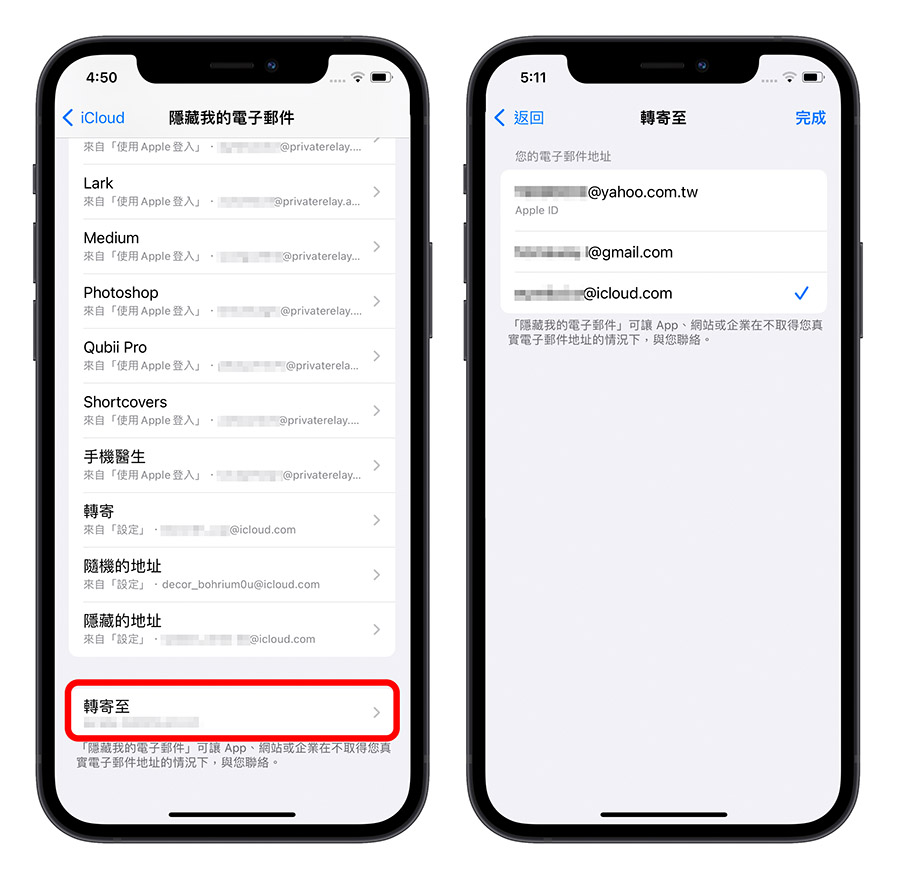
裡面的這幾組電子信箱,都是在「設定」→「Apple ID」內的「姓名、電話號碼、電子郵件」功能中已經有加入的電子信箱,所以如果要增減或修改,就從這裡下手。
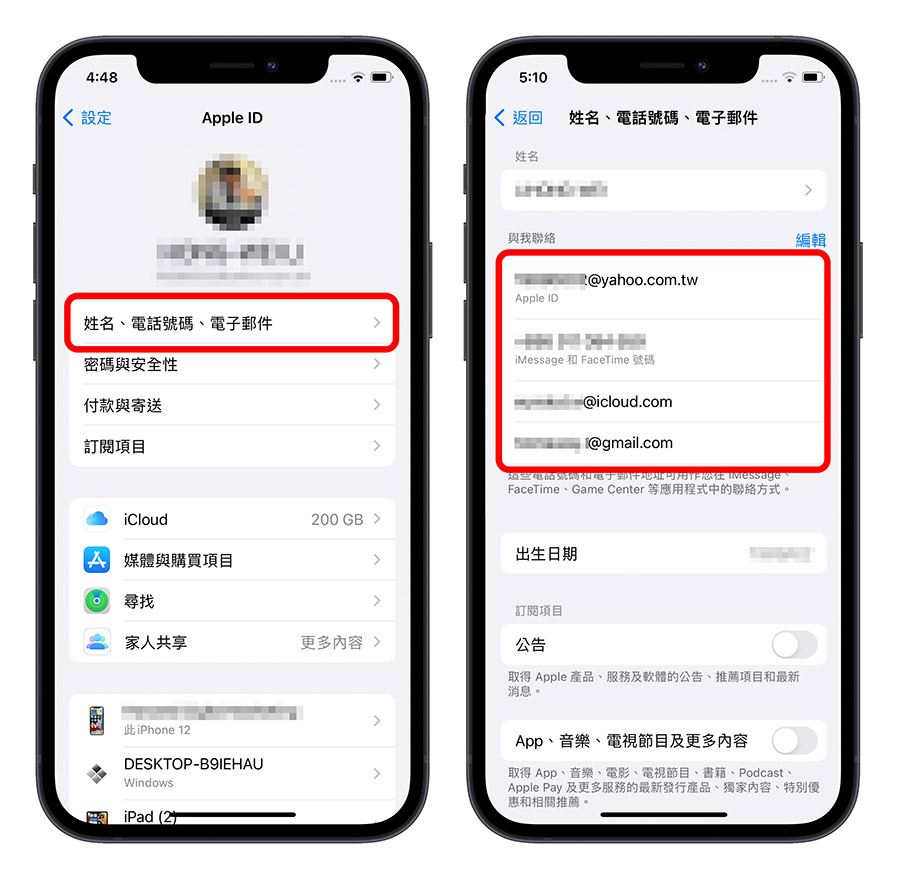
這樣子基本上就完成整個 iCloud「隱藏我的電子郵件」的設定。
iCloud「隱藏我的電子郵件」使用方式
拿來註冊較不常使用的網站
可以直接從設定的清單中複製想要使用的隨機電子郵件地址,來用在註冊一次性、少用、可能會發送垃圾信的網站。
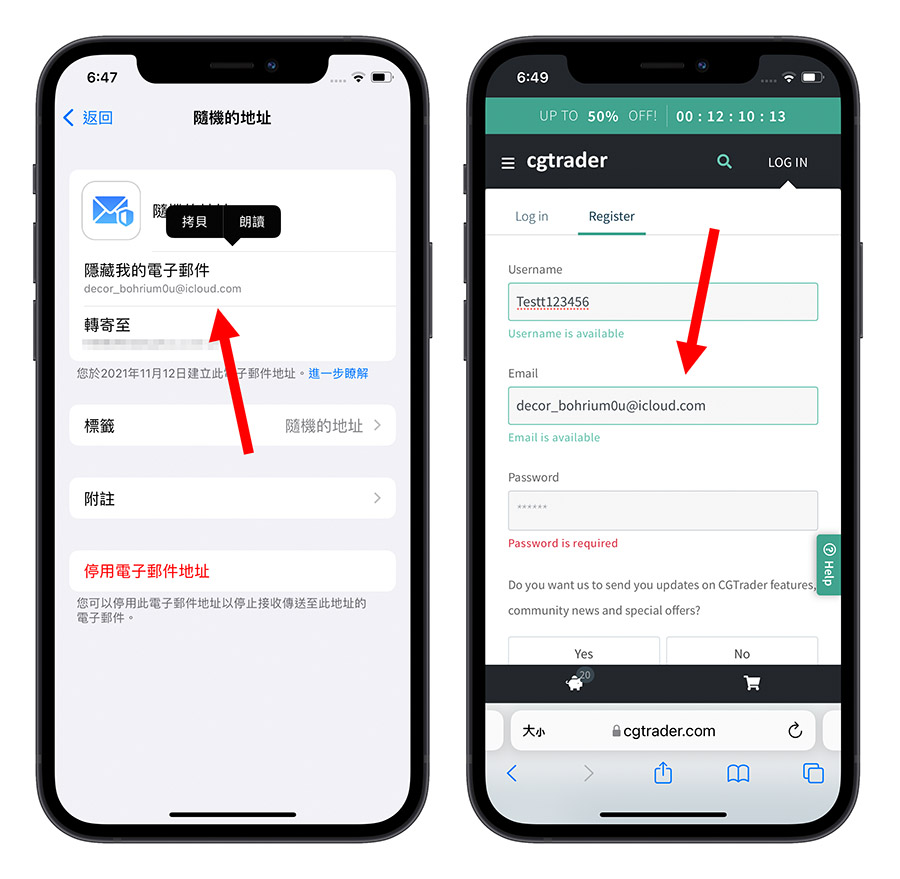
也可以直接點選電子郵件位址欄,從下方的快速選單中,選擇「隱藏我的電子郵件」,系統就會自動幫你產生一組隨機的電子郵件,而不用再跳出瀏覽器,還會幫你把名稱的欄位自動填上網站名稱。
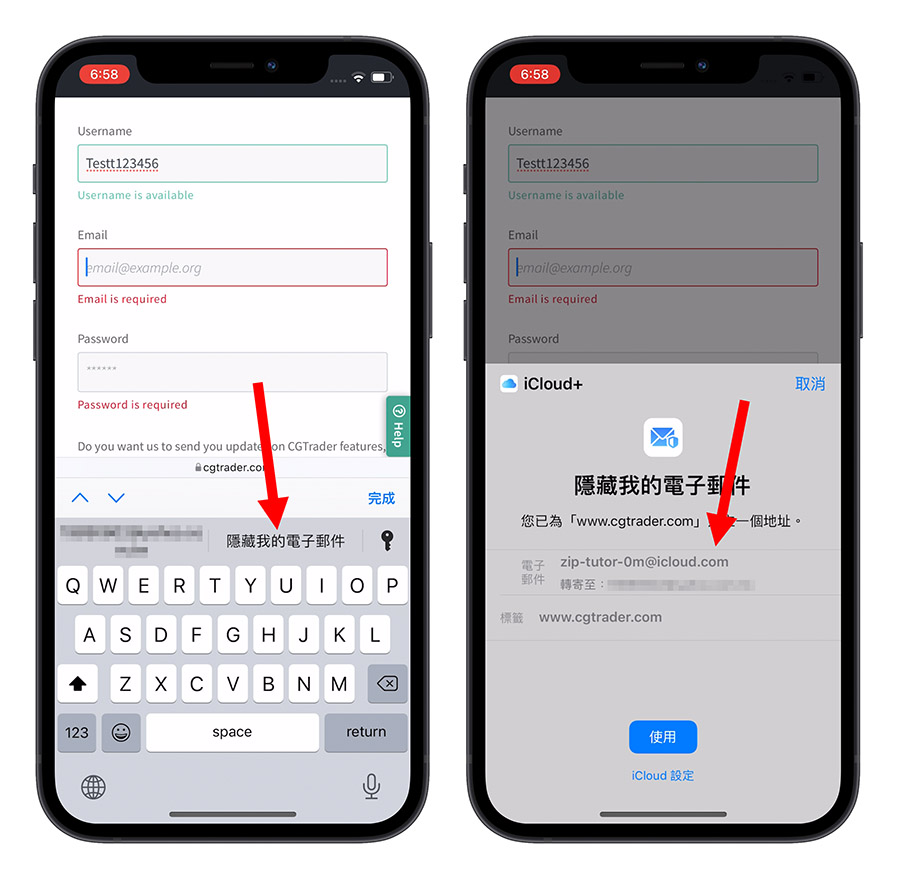
這麼做的好處,是註冊完要接收驗證信也都是可以收到,若是日後覺得很常收到不相關的訊息、垃圾信之類的,還可以直接把這個隨機產生的電子信箱停用,保持我們信箱收件夾的乾淨。
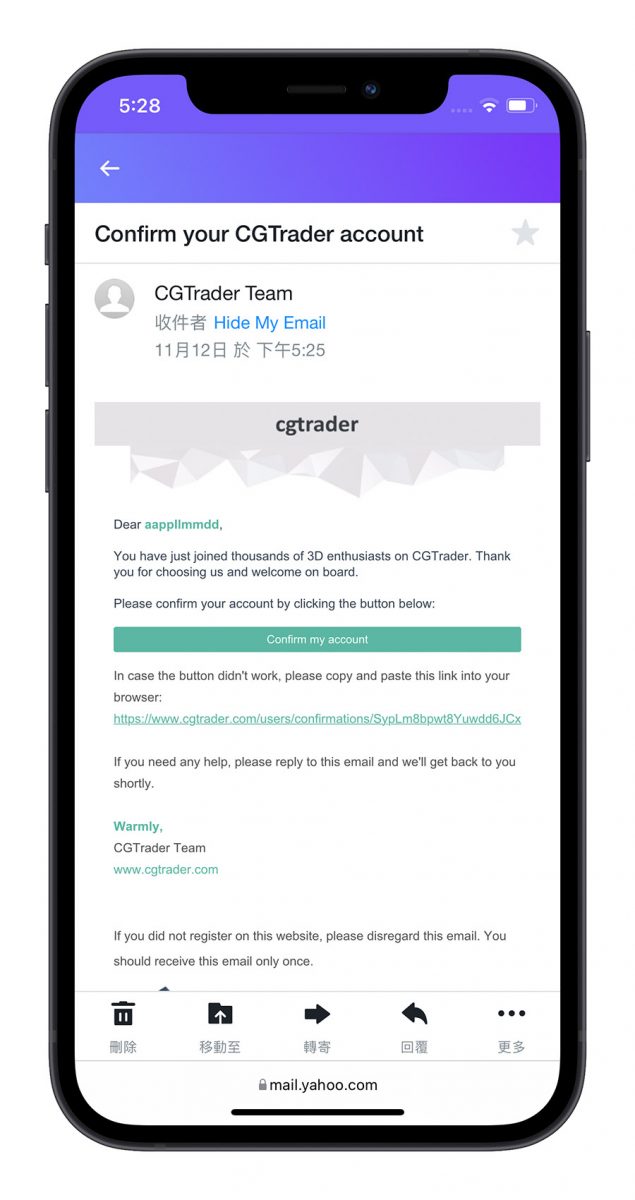
寄信時隱藏自己的電子信箱
如果你需要寄送電子郵件給不熟的人、不常往來的人,不想要對方知道自己真正的電子信箱地址的話,可也可以在寄件的時候,在寄件人的欄位上點一下,會出現可以讓你選擇「隱藏我的電子郵件」選項,就可以指定隨機產生的電子郵件地址,這樣對方就不會看到你真正的電子信箱了。
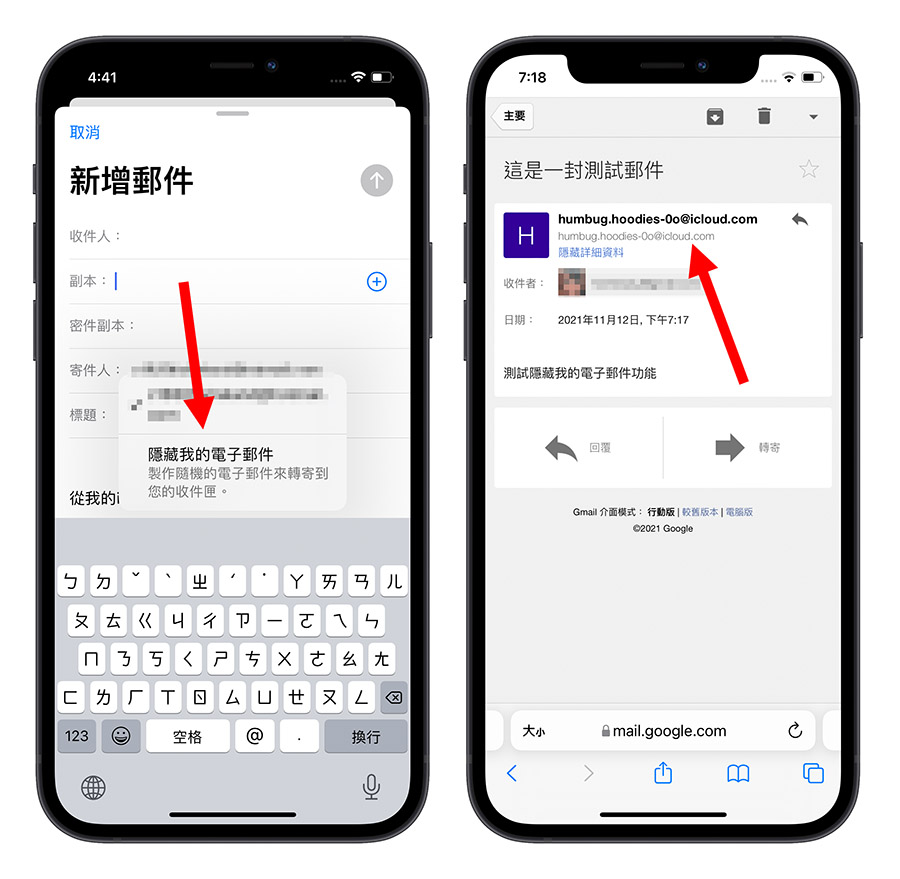 ▲左圖是以隱藏電子郵件的寄件人寄出;右圖是對方收到後,寄件者只會是亂碼
▲左圖是以隱藏電子郵件的寄件人寄出;右圖是對方收到後,寄件者只會是亂碼
上面這裡需要注意的是,如果要把寄件人利用「隱藏我的電子郵件」功能隱藏起來,那麼在「轉寄至」這裡設定的信箱,必須也存在於「郵件」中的「帳號」內。
像我這邊設定要「轉寄至」的信箱是 [email protected] 這個,那麼我這個「帳號」的項目內,3 帳號裡面其中一個就必須是 [email protected],這樣才可以順利設定。
最後,跟上面一樣,若是對方需要回信給你,也是直接回信就好,信件會被轉寄到當初設定好的轉寄接收信箱,所以對方的回信一樣是可以收到的。
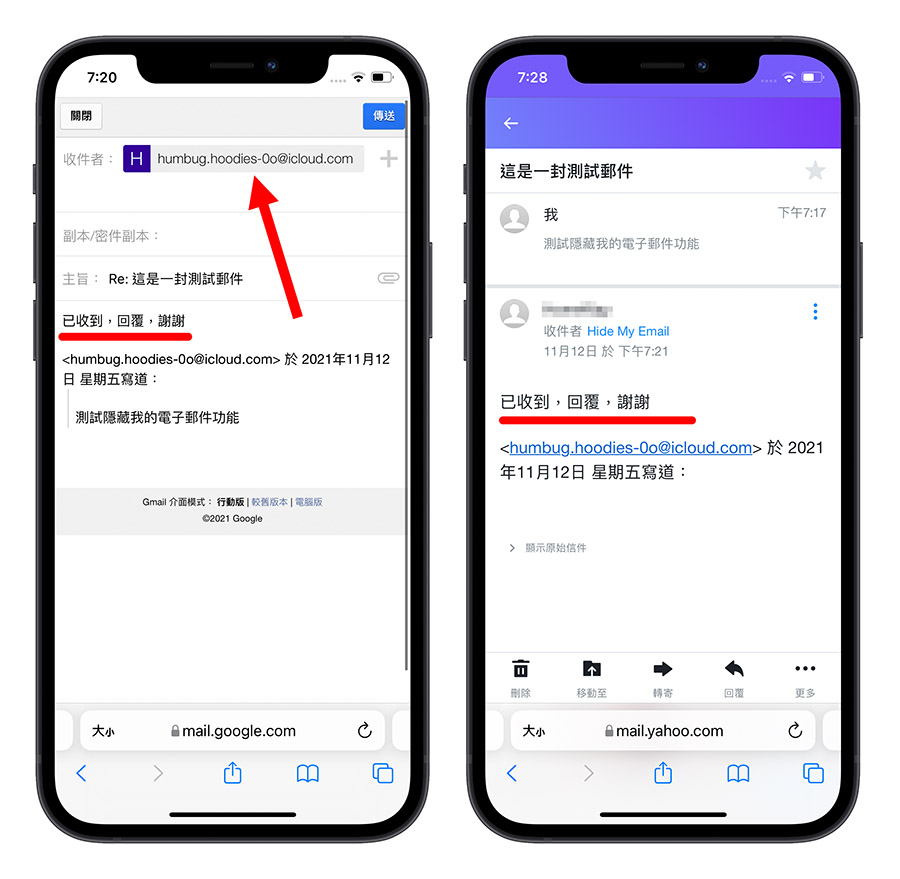
▲左圖回信時,收件人也是隱藏的電子郵件;右圖看得出來確實可以收到回信
停用設定好的「隱藏我的電子郵件」地址
上面有說到,如果你的這個電子郵件太常收到垃圾信件的話,有可能是某某網站將你的信箱資訊外流,以至於被這種垃圾信件集團拿去使用,這時候,直接把這個地址停掉,就不會再收到垃圾信件了。
停用的方法,就是我們一開始提到,從「隱藏我的電子郵件」清單中點擊你想要停用的,隨機產生電子郵件,在下一個頁面中,點擊下方的「停用電子郵件」。
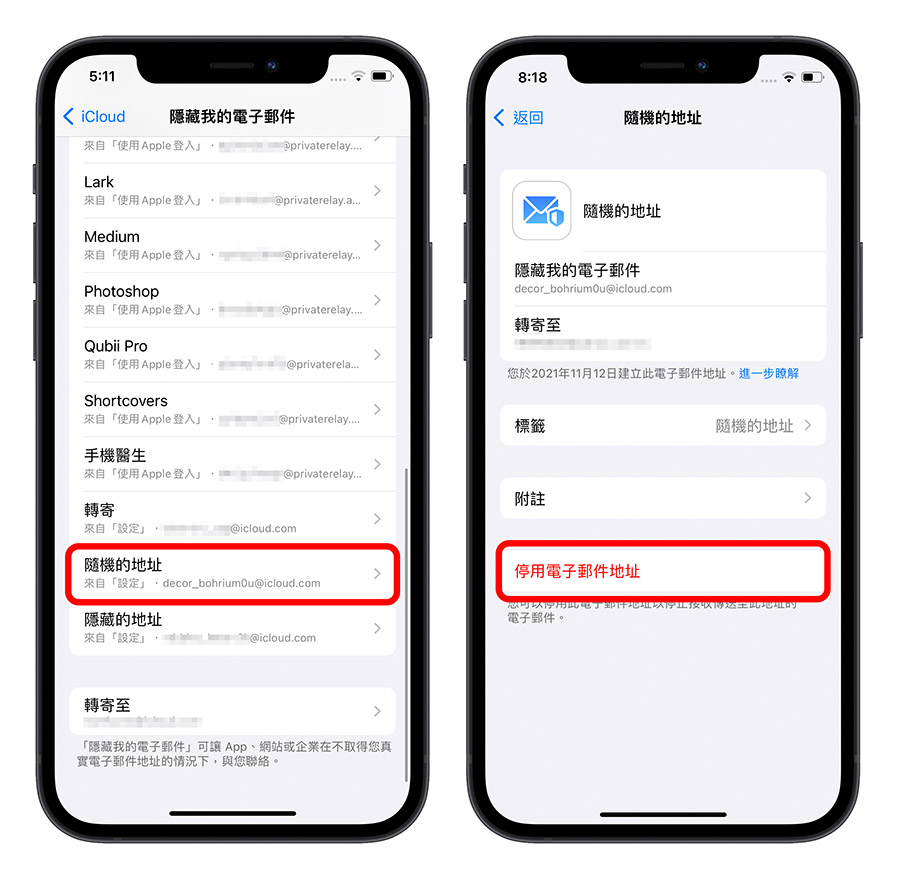
重新啟用、刪除已停用的「隱藏電子郵件地址」
針對已經被停用的「隱藏電子郵件」地址,也可以在「停用的地址」功能裡面找到,並且進一步選擇是要重新使用還是直接刪除。
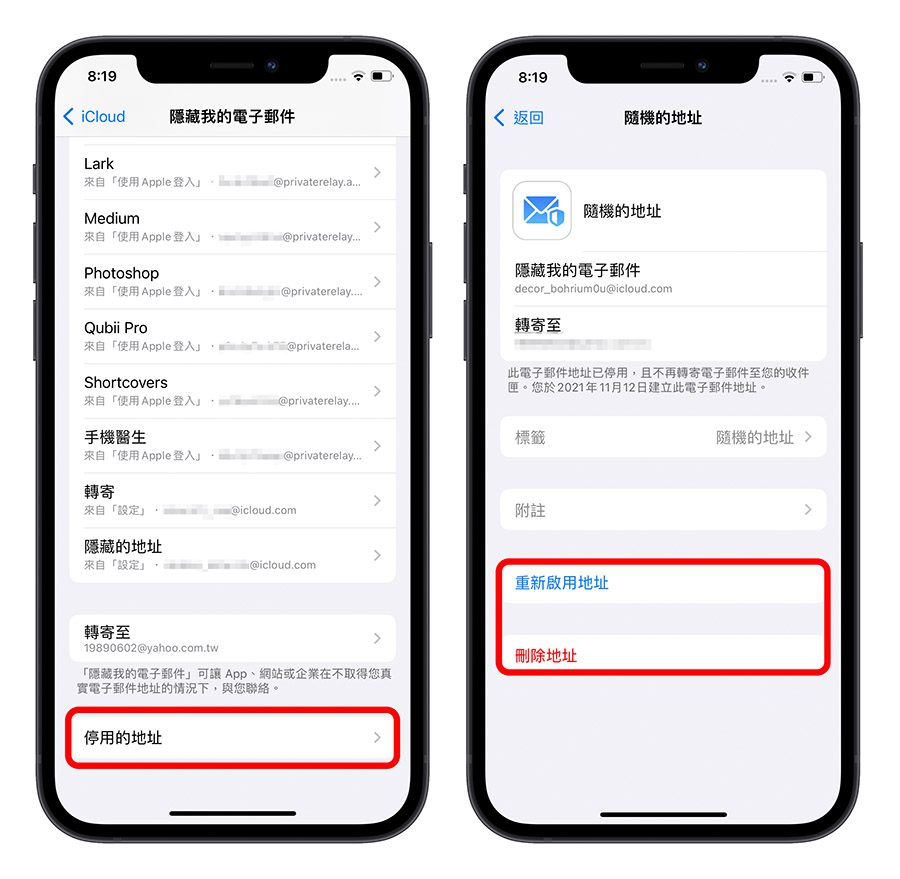
iCloud「隱藏我的電子郵件」功能總結
雖然設定上看起來有一點複雜,但其實「隱藏我的電子郵件」地址的概念相當簡單,就是在 iCloud 伺服器內產生一組亂碼的電子信箱讓你可以拿去使用,以後對外就可以使用這個信箱,但是對內,只要是寄到這組亂碼的電子信箱的信,最後都還是會被轉寄到你本人的信箱裡面。
這樣做不僅可以更好的讓收件夾不要總是收到垃圾信件,還可以保護使用者的個人隱私,避免有心人利用你的帳號去做人肉搜索之類的行為。