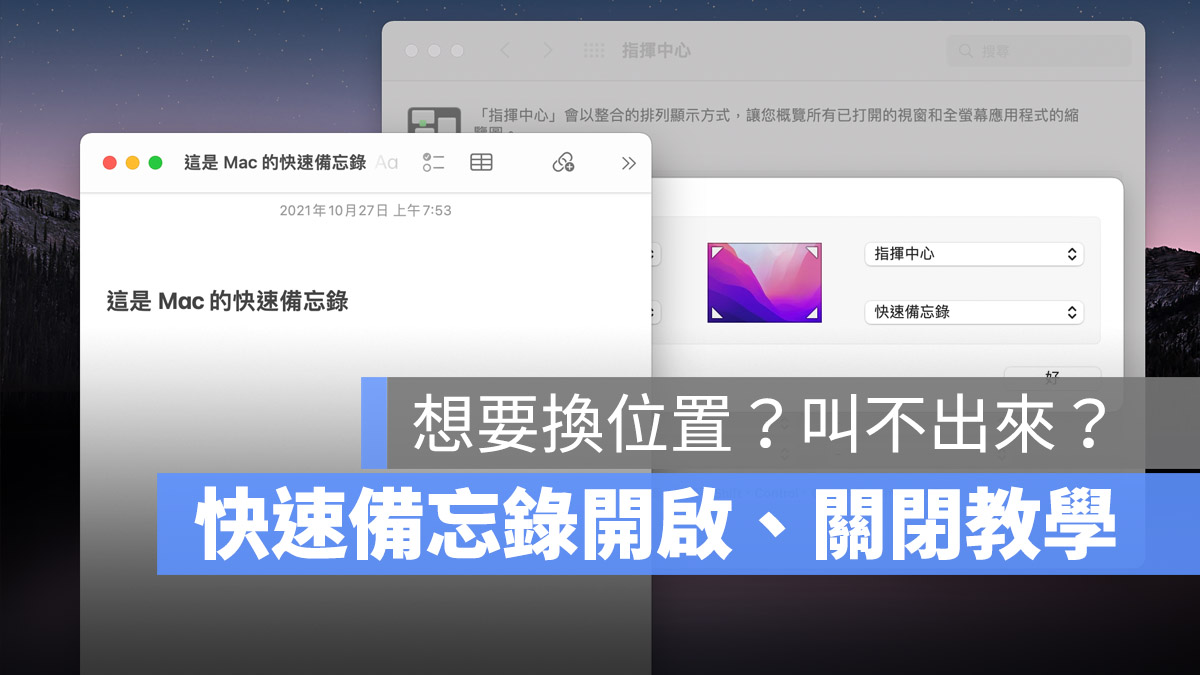
蘋果在 macOS 12 與 iPadOS 15 提供了「快速備忘錄」的功能,預設是可以讓我們很快地從畫面的右下角開啟快速備忘錄,但是有些人卻遇到了快速備忘錄叫不出來,滑鼠移到了右下角卻沒有反應的狀況,這樣該怎麼辦?今天這篇文章就要教大家如何在 Mac 與 iPad 上開啟、關閉快速備忘錄的設定。
想了解更多關於快速備忘錄的教學可以參考這篇:
? iPadOS 15 備忘錄功能大進化,快速備忘錄更方便,看到哪寫到哪!
首先我們來看看 Mac 上的快速備忘錄要如何設定?
Mac 快速備忘錄開啟與關閉設定教學
預設從右下角叫出快速備忘錄
如果要叫出 Mac 上的快速備忘錄,預設的方式是直接將滑鼠移到螢幕的右下角,就會出現一個方塊,點一下或是直接拖拉這個方塊到畫面中間,就可以叫出快速備忘錄。
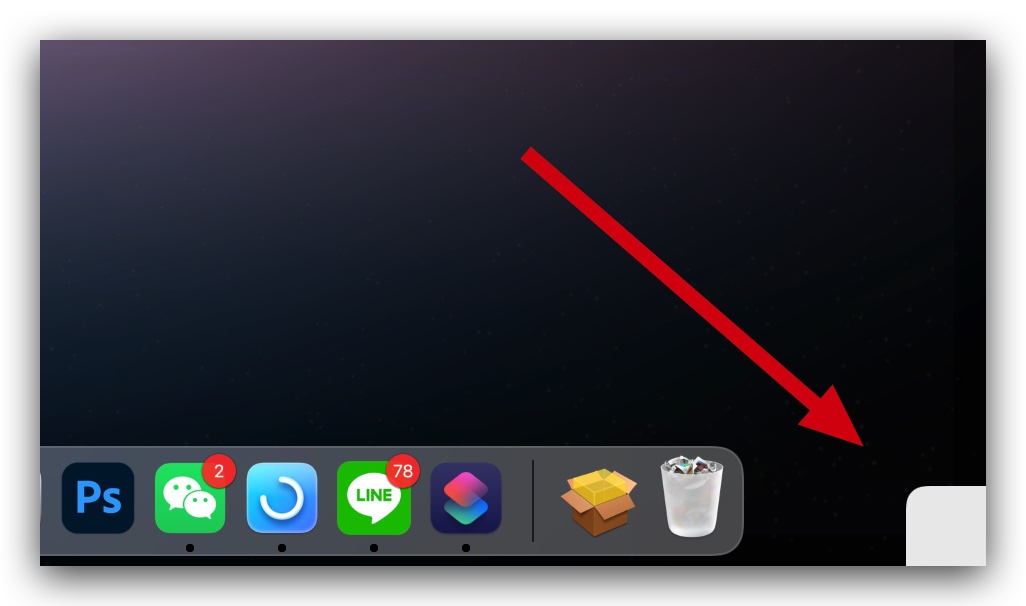
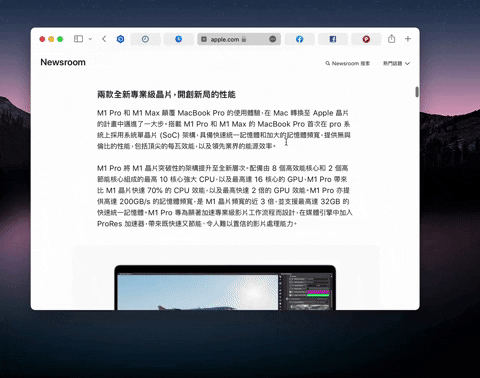
但如果將滑鼠移到右下角後叫不出來的話,應該是快速備忘錄的功能沒有開啟,下面就教大家如何開啟與關閉「快速備忘錄」功能。
「快速備忘錄」功能開啟、關閉、換位置設定
在 macOS 13 以及後續的系統中,要開啟、關閉,或是更換快速備忘錄的熱點位置,需要開啟「系統設定」,點選左邊的「桌面與 Dock」,然後拉到最下面點擊「熱點」的按鈕。
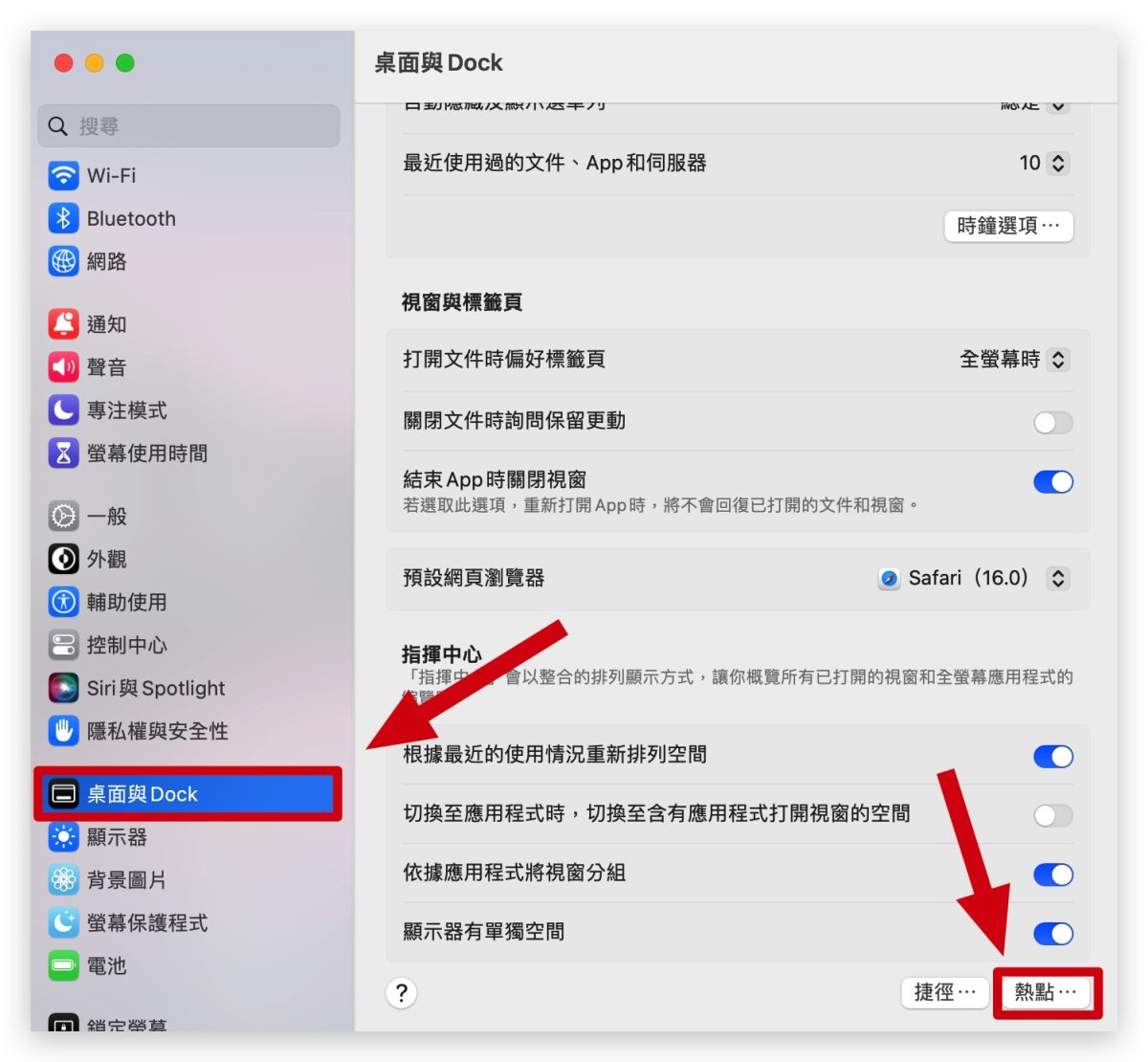
在這裡就可以設定熱點位置的動作,你可以把右下角的快速備忘錄熱點關閉,或是改到其他位置。
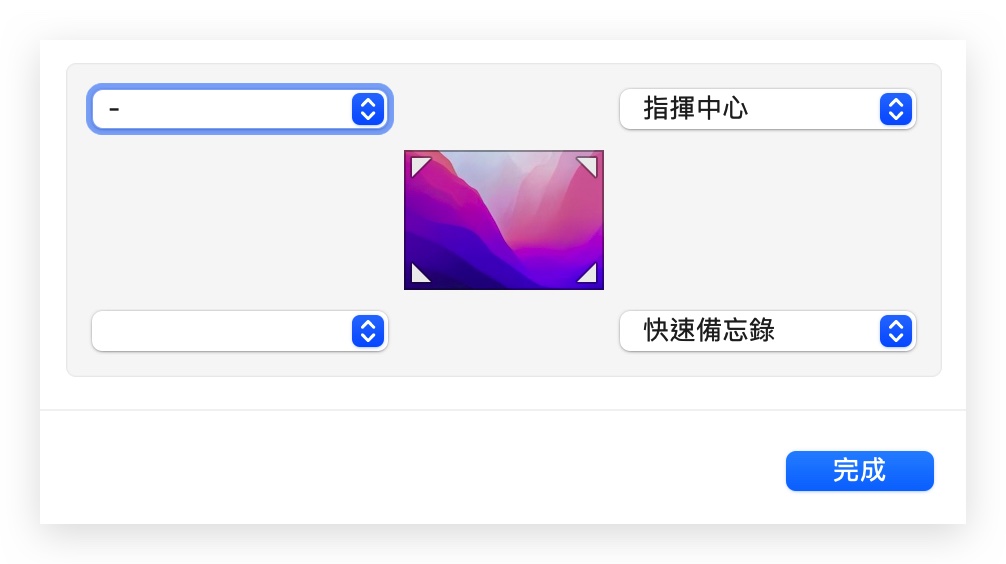
在舊版 macOS 12(含)以前的系統中,我們可以打開「系統偏好設定」,選擇「指揮中心」這個功能。
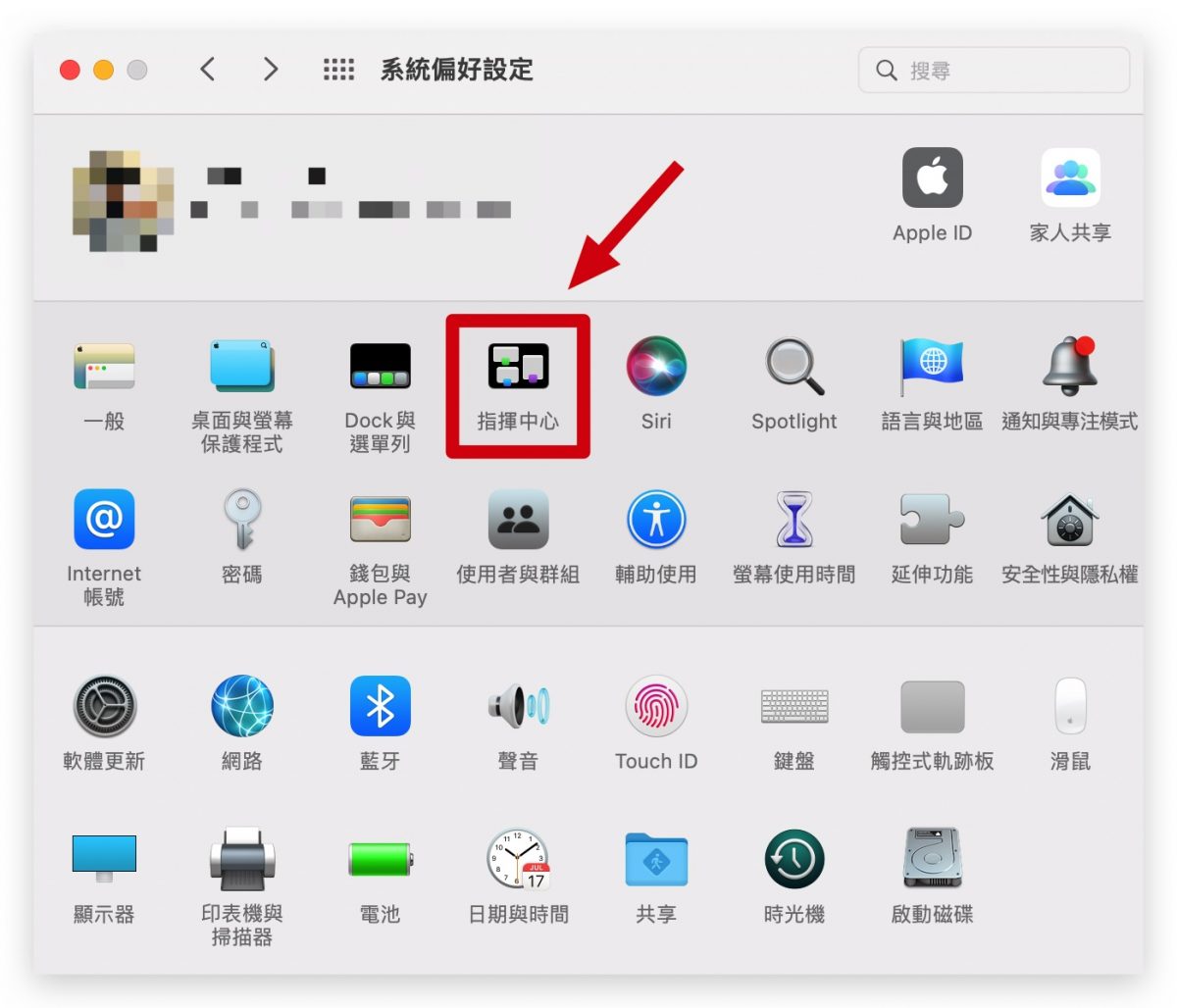
左下角有一個「熱點」按鈕,點進去後,預設是在右下角開啟「快速備忘錄」,如果你沒有看到的話就從下拉選單中加進來就可以了。
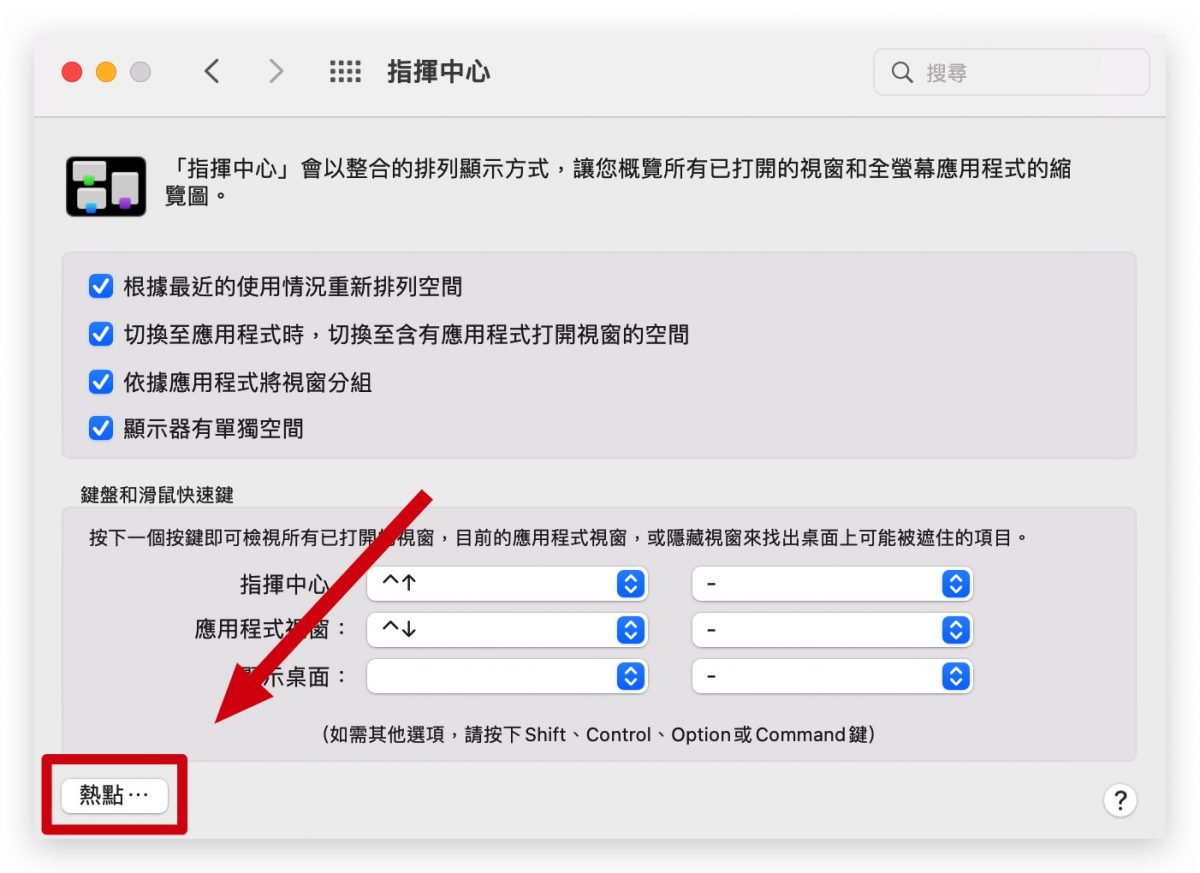
如果說右下角你設定了其他熱點,例如鎖定螢幕、開啟指揮中心…等,你也可以更改「快速備忘錄」的熱點到其他角落。
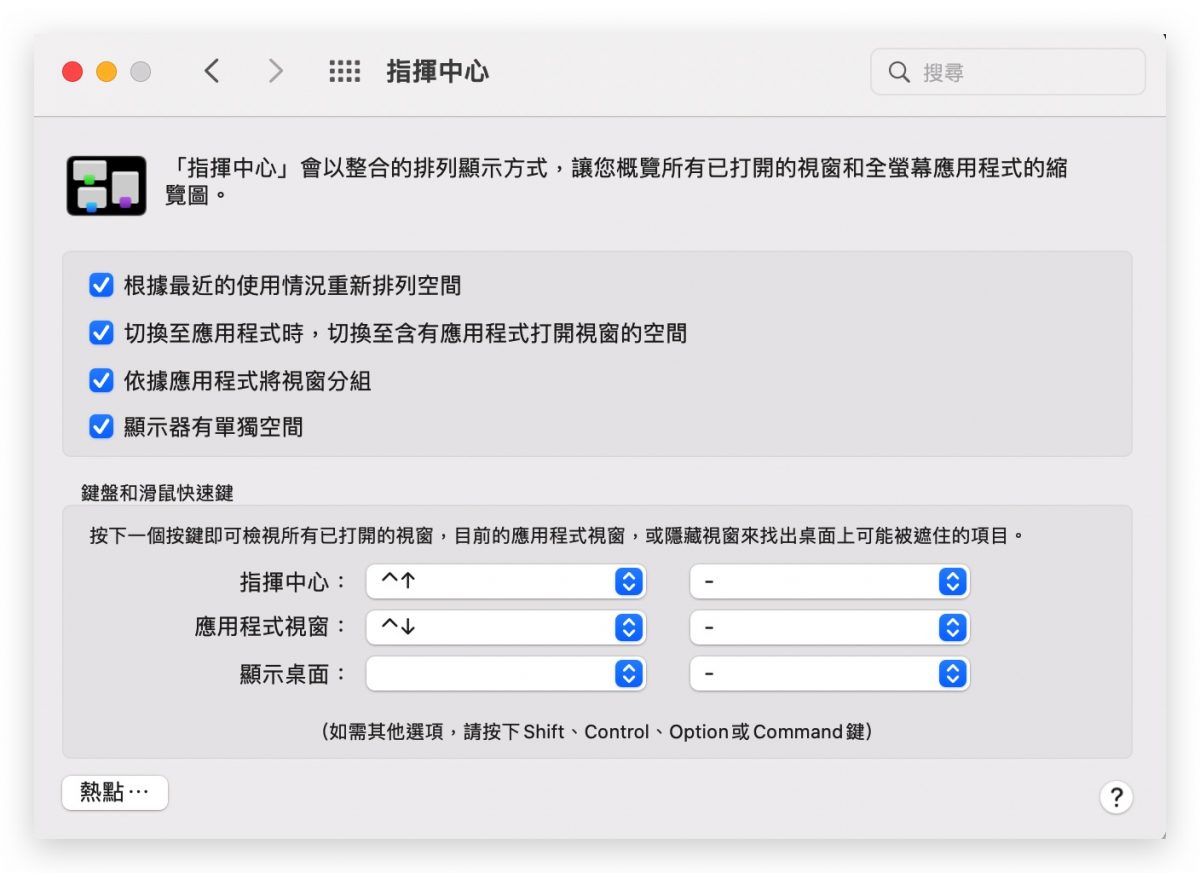
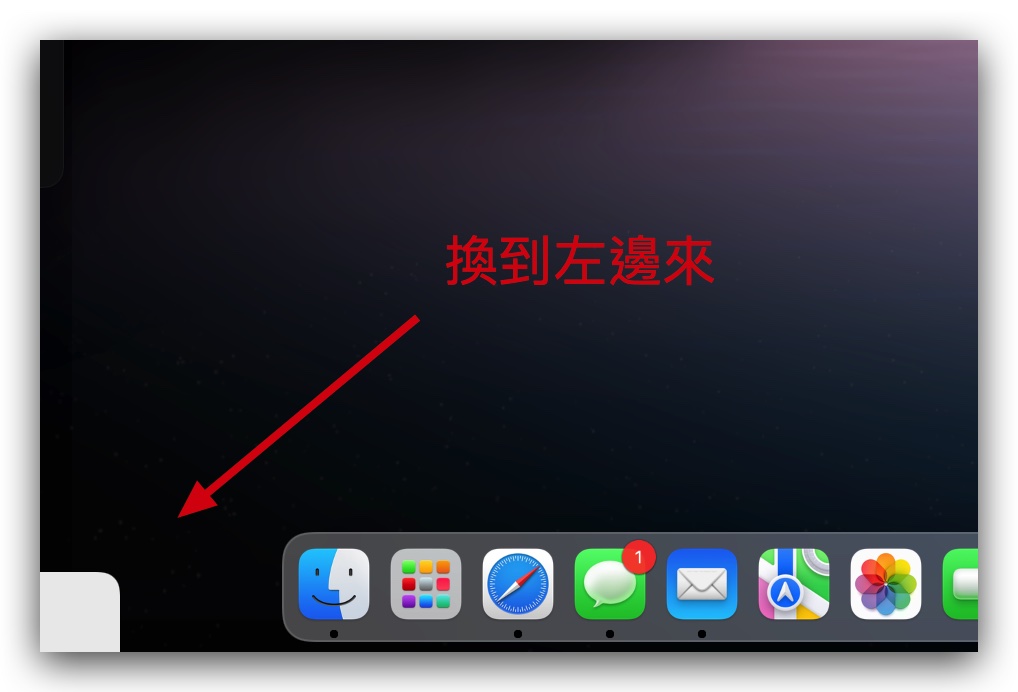
iPad 上的「快速備忘錄」開啟與關閉設定
在 iPad 上同樣可以使用快速備忘錄,一樣嘢可以針對快速備忘錄進行關閉與開啟的設定,不過因為系統限制的關係,蘋果只開放「使用 Apple Pencil」的情況下關閉快速備忘錄的右下角拖拉功能。
要關閉使用 Apple Pencil 時右下角叫出快速備忘錄的功能,可以從「設定」→「Apple Pencil」的選項裡面,拉到最底部有一個「右下角滑動」的選項,預設就是快速備忘錄,點進去以後關閉即可。
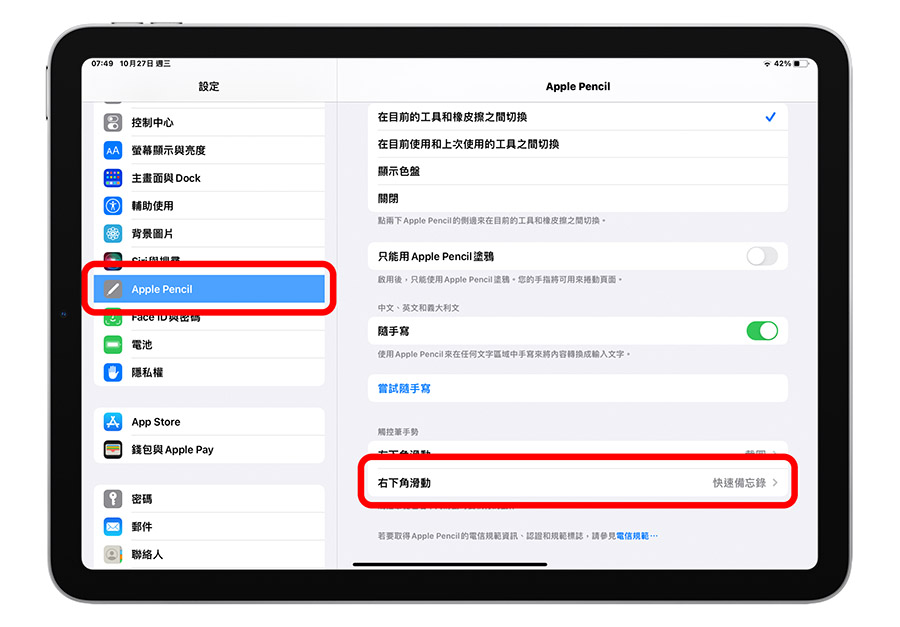
那也是再次提醒,這裡將快速備忘錄功能開啟或關閉後,僅針對使用 Apple Pencil 時有效,如果是用手指頭拖移的話,右下角還是可以叫出快速備忘錄的。
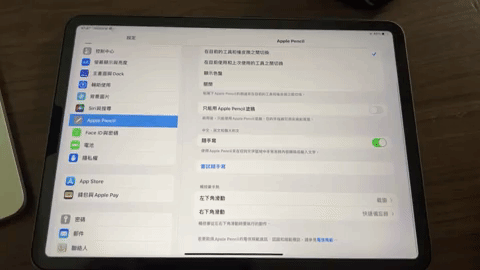
如果想知道更多關於 Apple 的消息、教學、小技巧或是科技新知,歡迎大家點擊以下任一 LOGO,追蹤我們的 Facebook 粉絲團、加入官方 Line 帳號、訂閱 IG 以及 Telegram。



