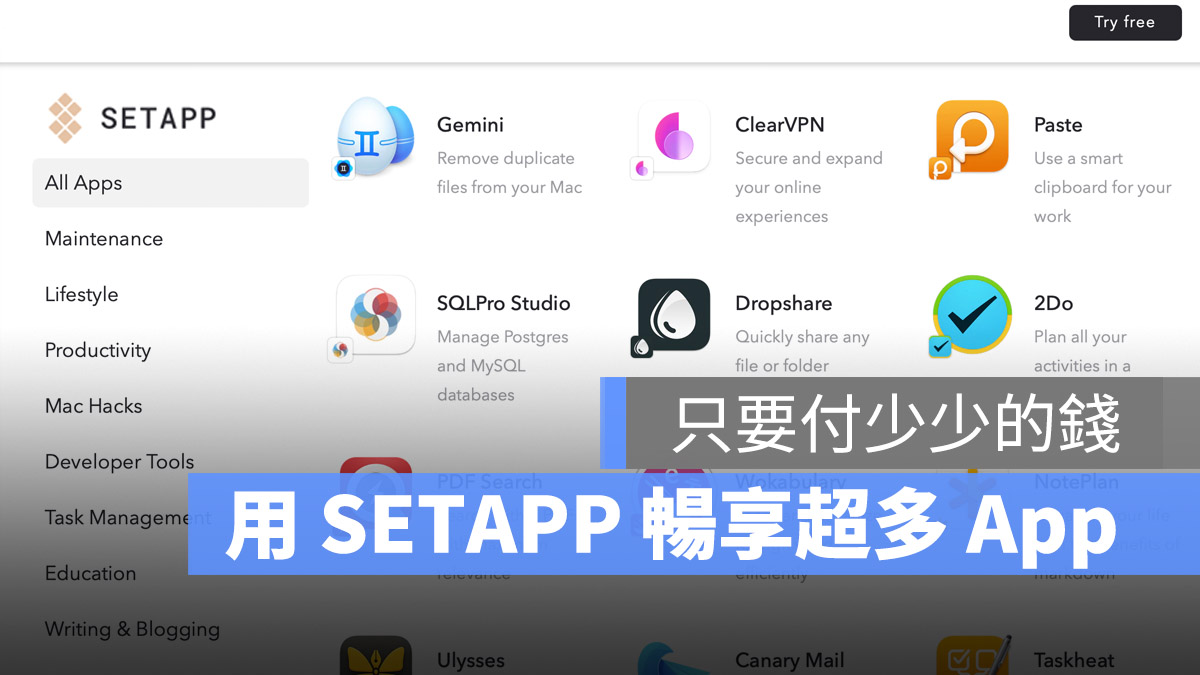
使用 Mac 的你,是不是都只是使用一些基本的內建功能呢?有沒有試過其他可以幫助 Mac 用起來更順、更能夠增加工作效率的輔助應用程式呢?今天這裡就要分享幾款 Mac 上好用的工具 App 給大家,都是相當值得嘗試,許多 Mac 老玩家也都很推薦的 App。
讓您的 Mac 效能更好
蘋果的 macOS Monterey beta 版本已於九月底發布,這是目前最新且最佳化的 Mac 版本,它提供了許多新功能,但是,這款最新的 Beta 版本不一定是最快的,因為操作系統所包含的功能越多,就意味著需要的記憶體越多,這也將使電腦產生更多的工作。
因此建議你可以先檢查你的 Mac 運行是否流暢,以及在使用過程中是否會過熱後,再考慮要不要更新至最新版本。
但如果 CPU 溫度過熱的話該怎麼辦呢?這裡有提供一個檢查電腦狀態和 CPU 溫度的方法。
使用專為 macOS 開發的 iStat Menus
iStat Menus 的優點,是平時在 CPU 過熱期間無法打開的應用程式,都可以在右上角的 Mac 選單列中顯示,使你在工作時更加輕鬆。
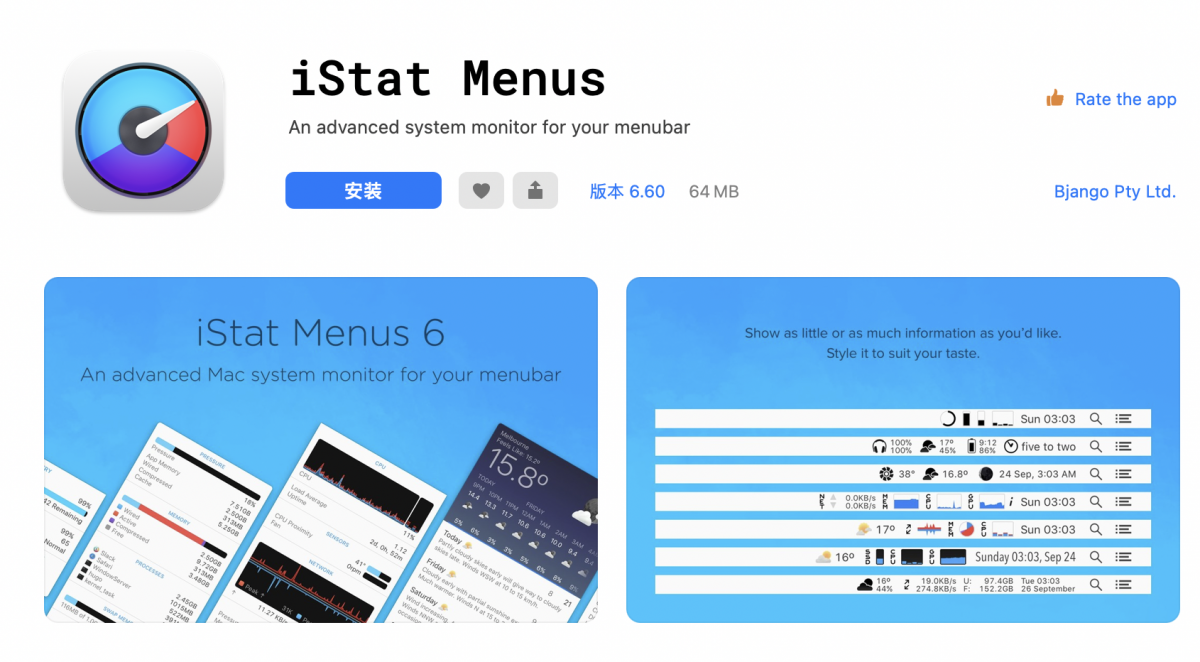
iStat Menus 採用即時模式運作。而且你會得到一個列表,可以看到那些佔用 RAM 最多的軟體是哪些。這樣當電腦過熱、太卡的時候,你就知道該關閉哪些 App 了。
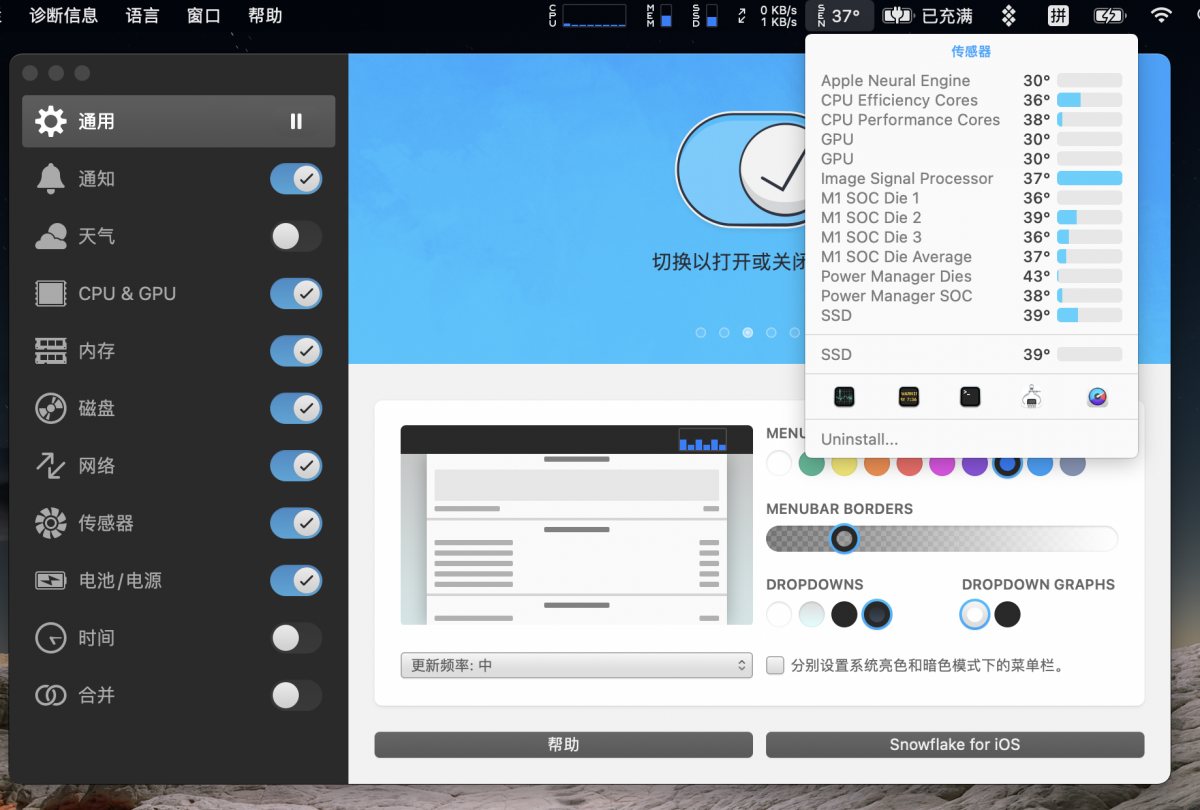
Mac 螢幕截圖和錄影也能更彈性
蘋果的 Mac 提供了利用 QuickTime Player 進行影片錄製的選項,或是使用快捷鍵 Shift + Command (⌘) + 3 來截圖。但是這些可能無法滿足我們對於螢幕截圖或是錄影的梗進階需求,例如我想要在截圖或錄影時有個乾淨的桌面、我想要將檔案存放在雲端直接就可以和朋友分享….等。
這時,就可以利用 CleanShot X 來解決我們對於螢幕錄影、截圖的需求。
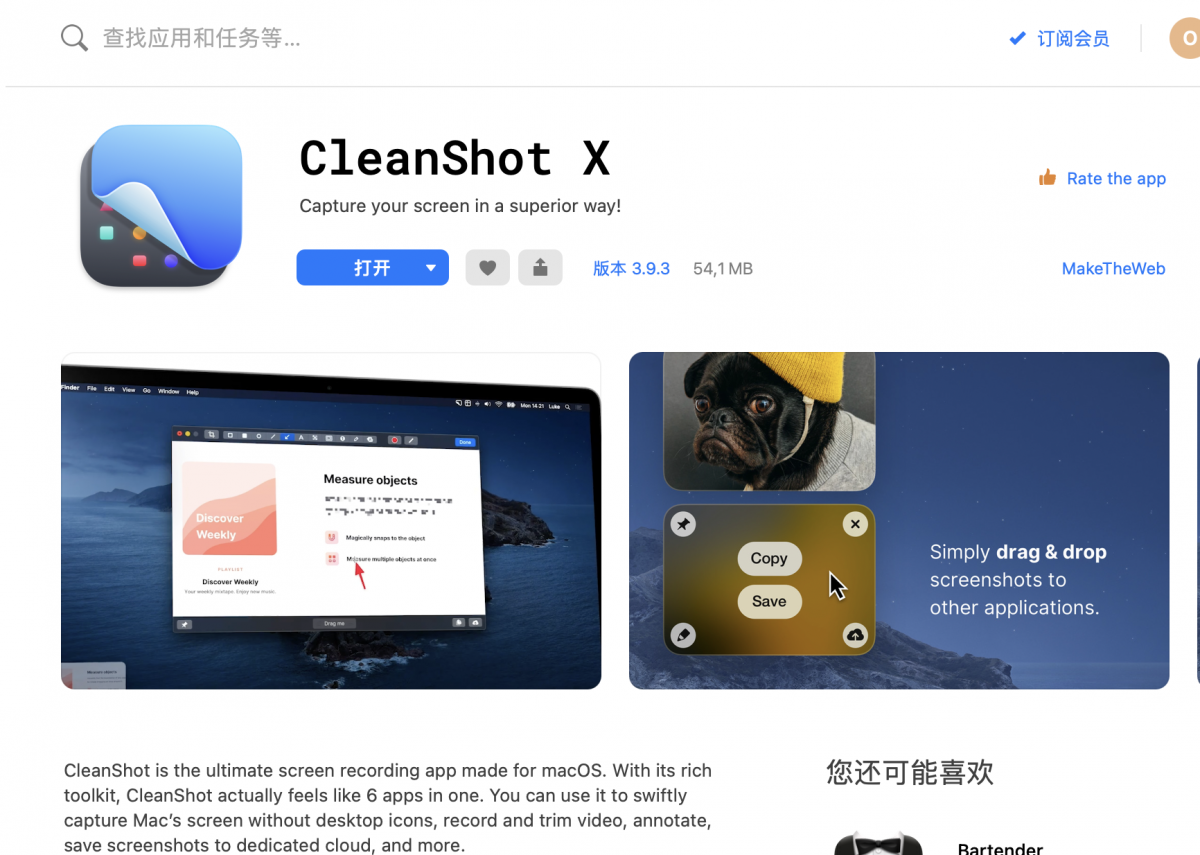
CleanShot X 的主要功能包含:
- 部分區域截圖、全螢幕截圖和網頁式滾動截圖
- 自動計時(如果你需要幾秒鐘來捕捉瞬間)
- 截圖時隱藏桌面 icon
- 自訂截圖尺寸大小
- 將截圖儲存至雲端空間並分享
- 標註以及馬賽克功能
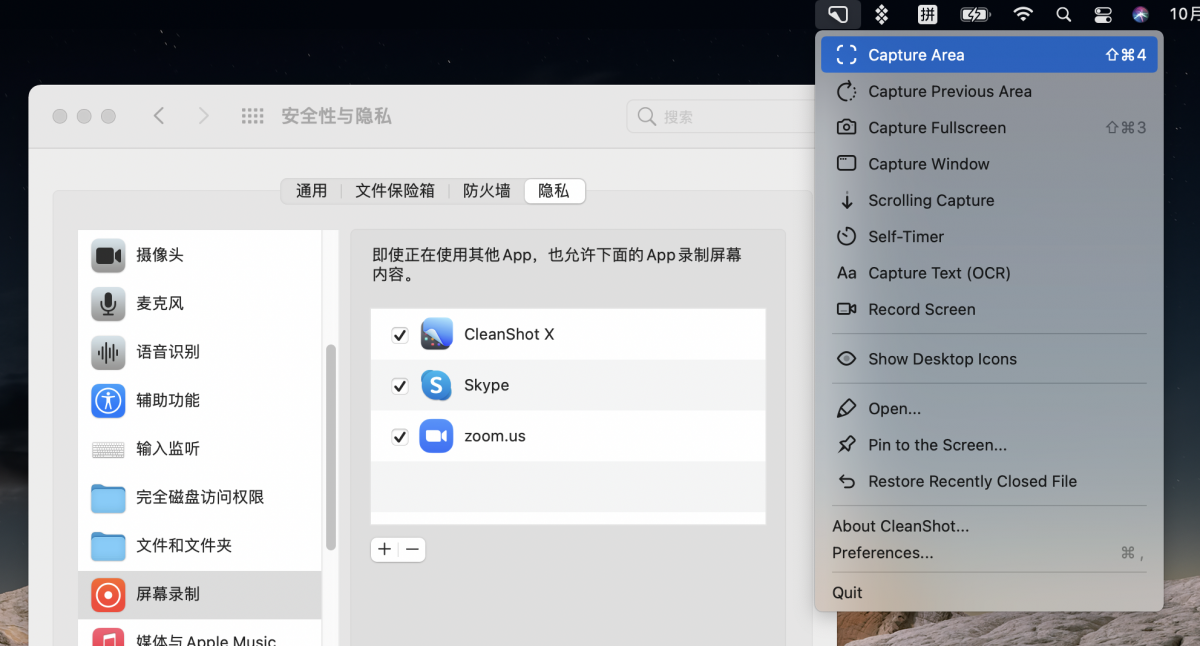
利用這些 CleanShot X 的這些進階的截圖模式,可以幫助你在工作中更有效率,而不用截圖後還要進到 Photoshop 標註、或是處理其他需求。
在 Mac 上提高複製貼上的效率
複製、貼上是一個電腦操作的過程中再簡單不過,而且幾乎天天都會用到的功能,但是通常我們都是複製完以後就直接將複製的內容貼到我們要的目的地,如果還需要複製其他的東西,就再回去複製,然後回來貼上。
如果你要複製貼上的內容很多,這樣的過程相當煩人,這時就可以利用 Paste 這個剪貼板工具。
Paste是一個強大的複製貼上歷史管家,能自動保存你複製過的所有內容,並且能夠複製貼上多個項目,而 Mac 原始設置只允許複製貼上一個項目。
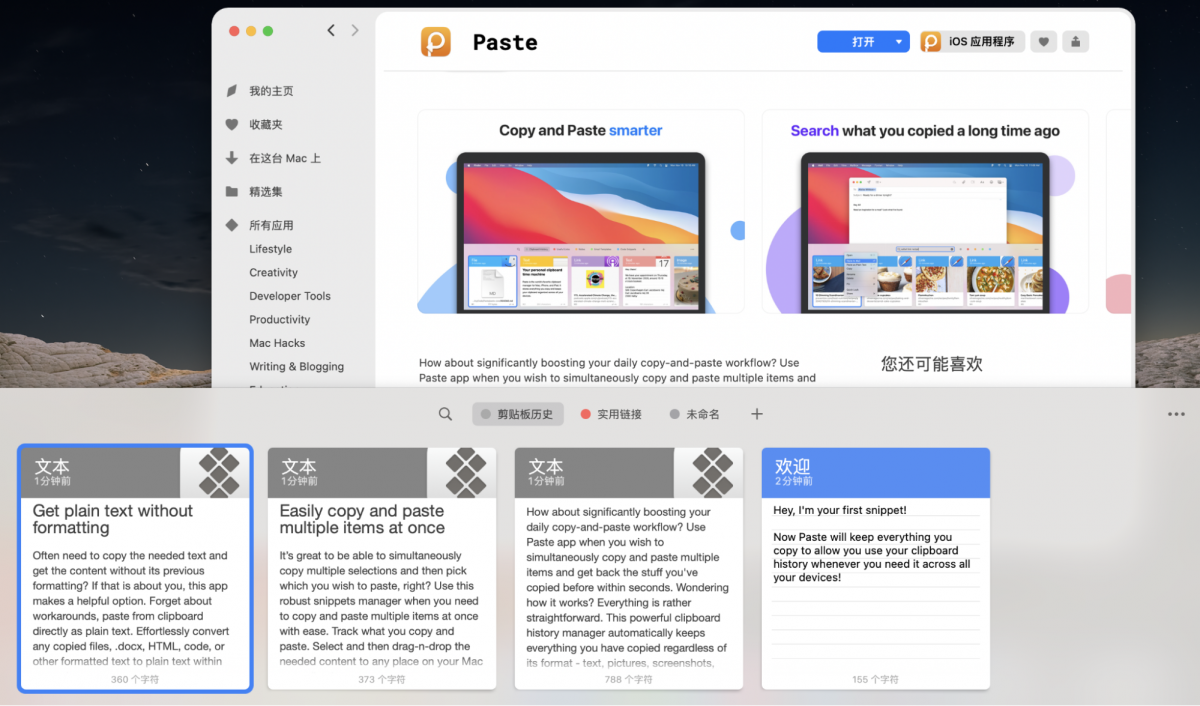
Paste 還擁有智慧搜尋功能,讓你可以快速找到遺失已久的片段訊息。

讓螢幕頂端的選單列更簡潔有力
上述的這些 App 都可以讓 Mac 使用起來更簡單,但是同時,這些 App 的 icon 都會佔用工具選單的位置,使得選單列沒有多餘的空間,當你的 App 一多,就會變得像這樣。

那麼要如何有效管理這個選單列呢?
首先,要先找到你不需要,想要移除的 icon,然後按住 Command (⌘),再將它拖曳出來,這時你才可以有效利用這些空置的空間。
至於哪些 icon 可以留下來,下面這幾個基本的 icon 都很適合留在選單列上,平常都會用得到
- 顯示藍牙(設定 – 藍牙)
- 選單列上的 Siri 圖示(設定 – Siri)
- 顯示音量(設定 – Wi-Fi)
- 輸入語言(設定 – 鍵盤 – 輸入方式)
- 顯示電量(設定 – 電池)
- 日期和時間 (設定 – 日期&時間 – 時鐘)
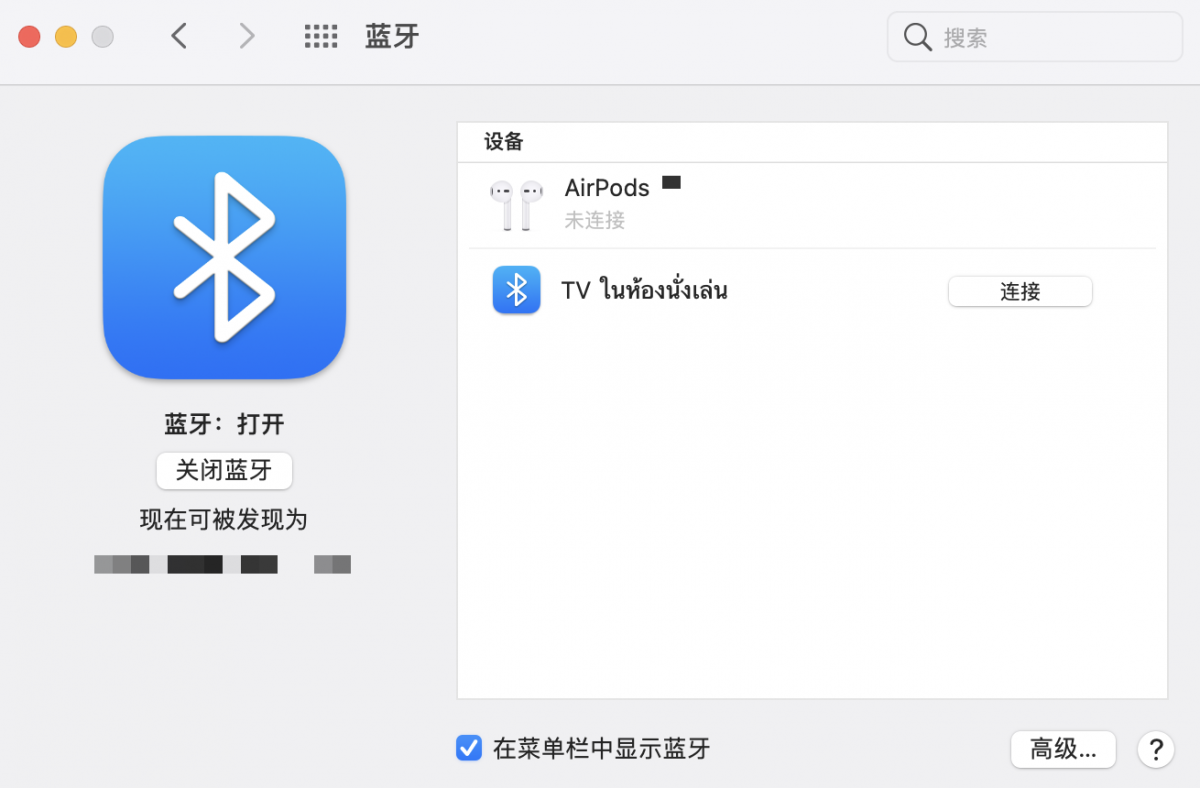
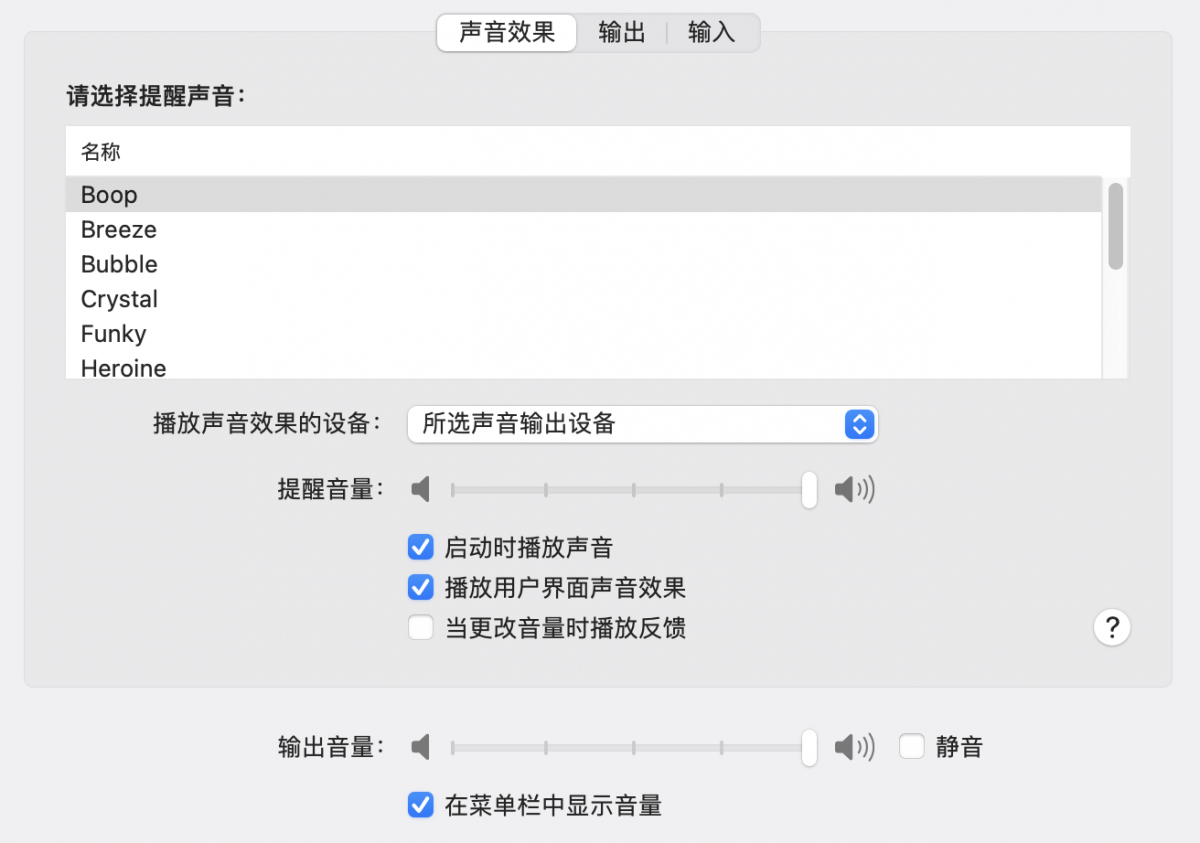
調整完以後,你的選單列就只剩下最重要的 icon 了,你可以重新排列對你來說最方便的順序,只要按住 Command (⌘) 鍵,移動至選單列上的新位置。
如果你覺得上面說的方法太復雜,可以使用選單列 icon 管理工具《Bartender》來一鍵解決這個問題。
這個 App 本身就是一個迷你選單列,能夠讓你選擇哪些圖標要留在選單列上,哪些移至可隱藏的 Bartender 內。

此外,Bartender 也具有搜尋功能,你可以隨時找到你想要的 App 或 icon。
總結
你可能會說這些 APP 都是付費的,我們來幫大家算一下全部買下來需要多少錢:
- iStat Menus – 18 美金
- CleanShot X – 29 美金
- Bartender – 15 美金
- Paste – 9.99 美金
總共 71.99 美金,是很貴,而且新版推出後,想要用最新的還要再付費。
但是,這些都是 Setapp 出現之前的事。
Setapp 每月只要 9.99 美金的訂閱費,就可以使用超過 220 個 App,而且所有 Setapp 使用者都有 7 天免費試用的權益。
如果你已經在使用 Setapp,你可以試試看以下這幾個 App,我認為這些都是很實用的:
- Downie
- Gemini
- Almighty
- Sip
- AdGuard
- BetterZip
- OneSwitch
- Timing
- BetterTouchTool
- TextSniper
- PDFpen
- BusyCal
- Boom 3D
Setapp 包含的所有軟件總價值超過 5,000 美金。每月只需 9.99 美金,年訂閱價格是 107.88 美金,相當於8.99 美金/月,而且所有更新都是免費的,不需要花大錢也能夠隨時享有最新的 App,增加你的工作效率、也提升 Mac 的能力,相當推薦。