
相信不少使用新 iPhone 13 的朋友,拿到新機第一件事情就是先把新舊 iPhone 進行資料轉移、備份回復,讓原本舊手機的資料可以原封不動套用在新手機上。今天就來跟大家分享一下,如何使用電腦,將舊 iPhone 的資料轉移、備份回復到新 iPhone 上。
iPhone 用電腦資料轉移、備份回復最穩定,也最完整
使用電腦進行 iPhone 資料轉移、備份回復的好處
- 速度快,不像 iCloud 會受網路連線影響
- 備份資料完整,包含幾乎所有裝置資料和設定
- 穩定性高,失敗機率最小
因此會建議各位進行 iPhone 資料轉移、備份回復時盡量使用電腦操作。不過要注意,iPhone 的電腦備份,不包含以下資料:
- 來自 iTunes Store 和 App Store 的內容,或直接下載到 Apple Books 的 PDF
- 從 Finder 或 iTunes 同步的內容,例如輸入的 MP3 或 CD、影片、書籍和照片
- 已經儲存在 iCloud 中的資料,例如「iCloud 照片」、iMessage,以及簡訊(SMS)和多媒體(MMS)訊息
- Face ID 或 Touch ID 設定
- Apple Pay 資訊和設定
- Apple「郵件」資料
- 「活動記錄」、「健康」與「鑰匙圈」資料(若要備份這些內容,您必須使用 iTunes 中的「加密備份」。)

使用電腦進行 iPhone 資料轉移、備份回復的注意事項
- 電腦備份會佔用電腦的硬碟容量,要先確認好有足夠的空間
- iPhone 進行資料轉移、備份回復的時候,兩隻 iPhone 的系統版本要一樣(例如:舊 iPhone 為 iOS 15.0.1 ,新 iPhone 就必須也將系統更新至 iOS 15.0.1,不能是 iOS 15.0)
iPhone 用電腦資料轉移、備份回復步驟教學
iPhone 用電腦資料轉移、備份回復主要有三大步驟:
- 將舊 iPhone 的資料備份到電腦中
- 將資料備份轉移、套用到新 iPhone 中
- 資料備份轉移、套用完成,等待 App 下載
將舊 iPhone 備份至電腦
| Mac 電腦,系統版本為 macOS 10.15 以上 | 使用 Finder 操作 |
| Mac 電腦,系統版本為 macOS 10.15 以下 | 使用 iTunes 操作 |
| Windows 電腦 | 下載並使用 iTunes 操作 |
- 進入裝置頁面後,先將「備份」設定成「將 iPhone 上的所有資料備份到此電腦」,接著點擊「立即備份」。
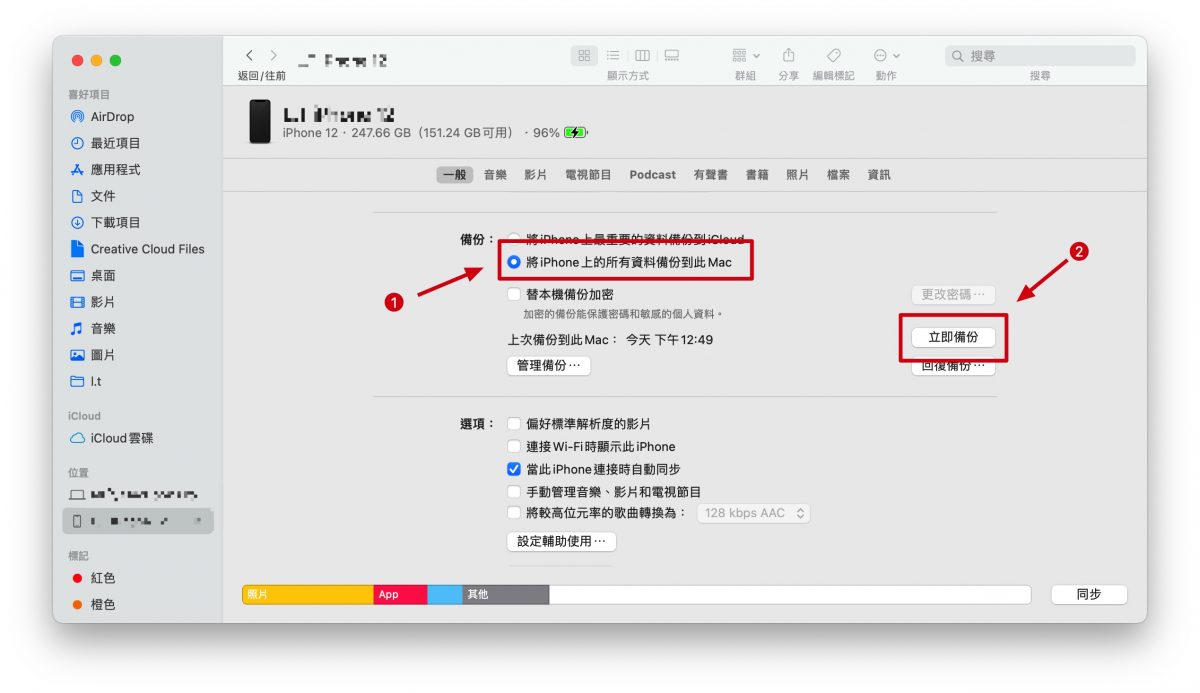
- 接著就會看到下方的進度條跑條完成,舊 iPhone 的備份就算是完成了。
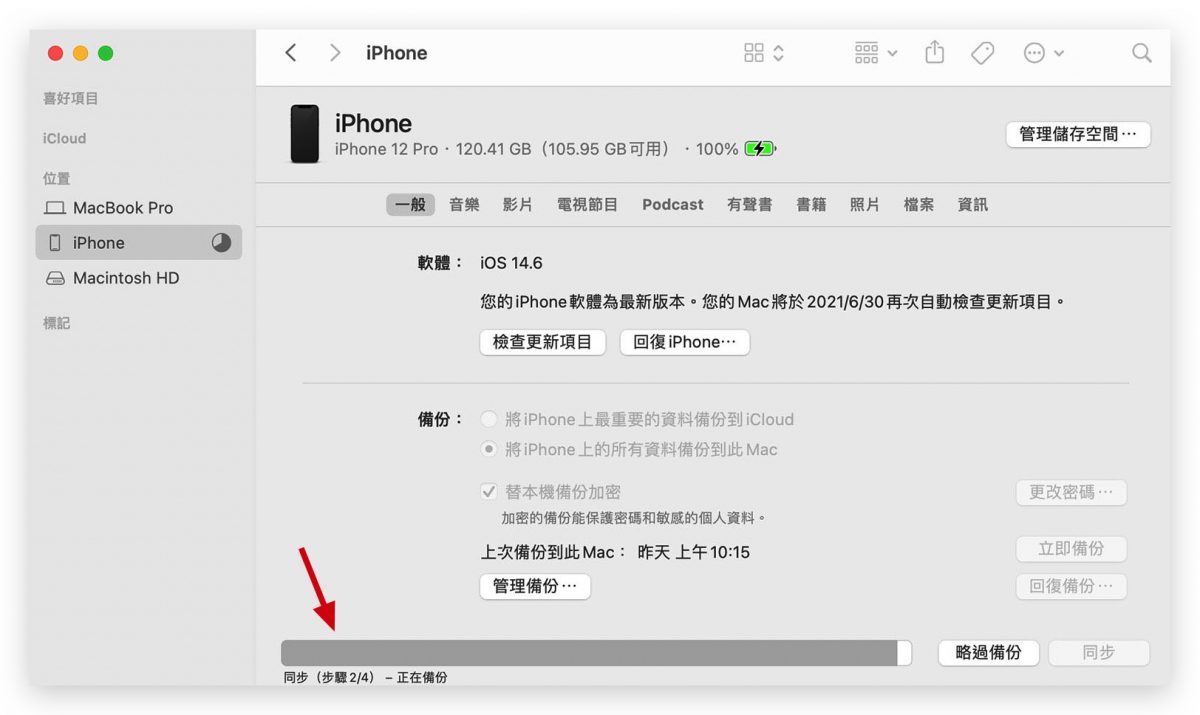
將資料備份轉移、套用到新 iPhone 中
- 接著斷開舊 iPhone 與電腦的連接,並將新 iPhone 連接至電腦。一樣進到裝置頁面中,會詢問是否要設定成新裝置,或是從備份中回覆。這時可以直接選擇從備份中回覆,並選擇剛剛備份好的舊 iPhone 資料。
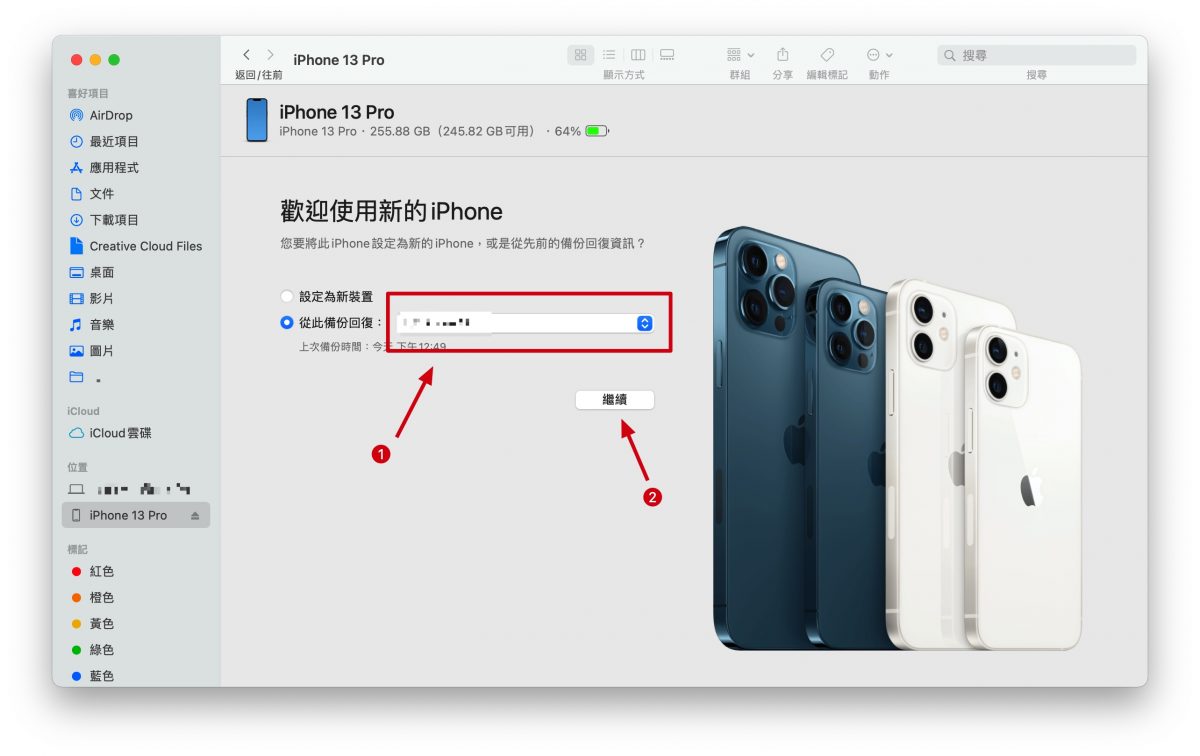
- 如果不小心按到設定為新裝置也沒關係,在裝置頁面中,點擊「回覆備份」即可。
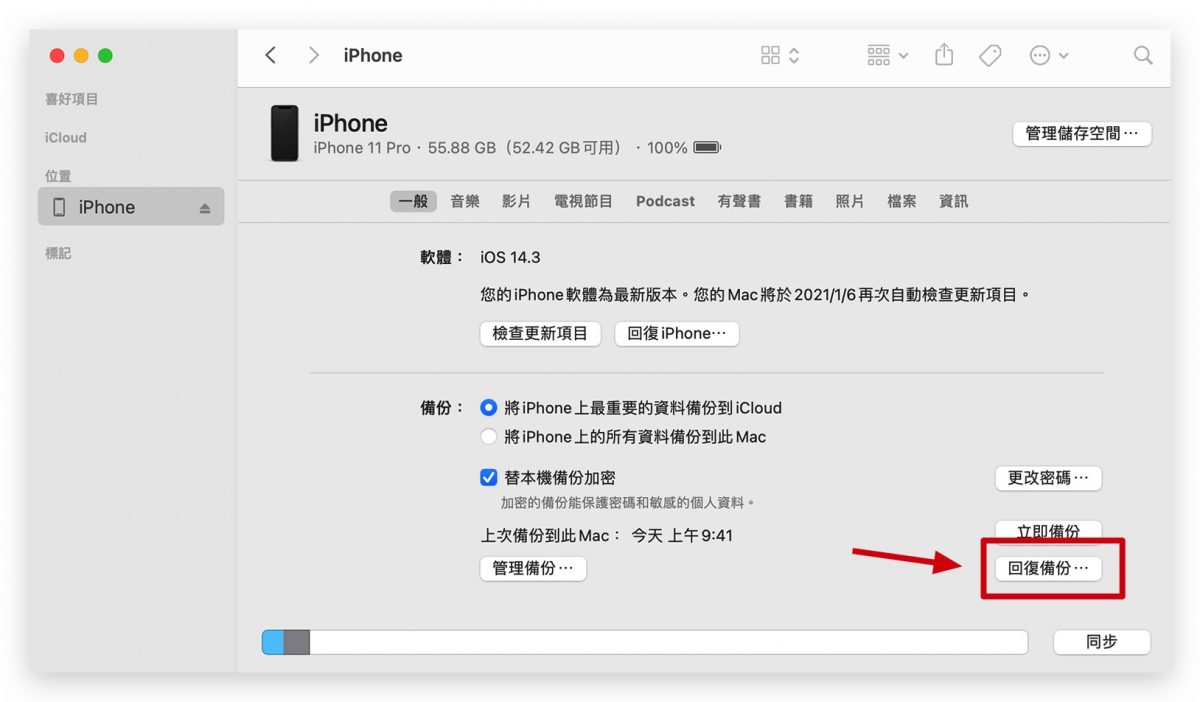
電腦就會開始幫新 iPhone 進行資料轉移、備份回復。等到旁邊的圓圈進度跑完後,就是資料轉移、備份回復完成。
資料備份轉移、套用完成,重新設定 Face ID、Siri 等資料
最後一個步驟,資料轉移、備份回復好的新 iPhone 這時會開始下載舊 iPhone 上的 App,並按照之前的方式自動排列好。另外像是 Face ID、嘿 Siri 等隱私設定不會被轉移過來,需要重新設定。到這邊為止,新舊 iPhone 資料轉移、備份回復算是大功告成。
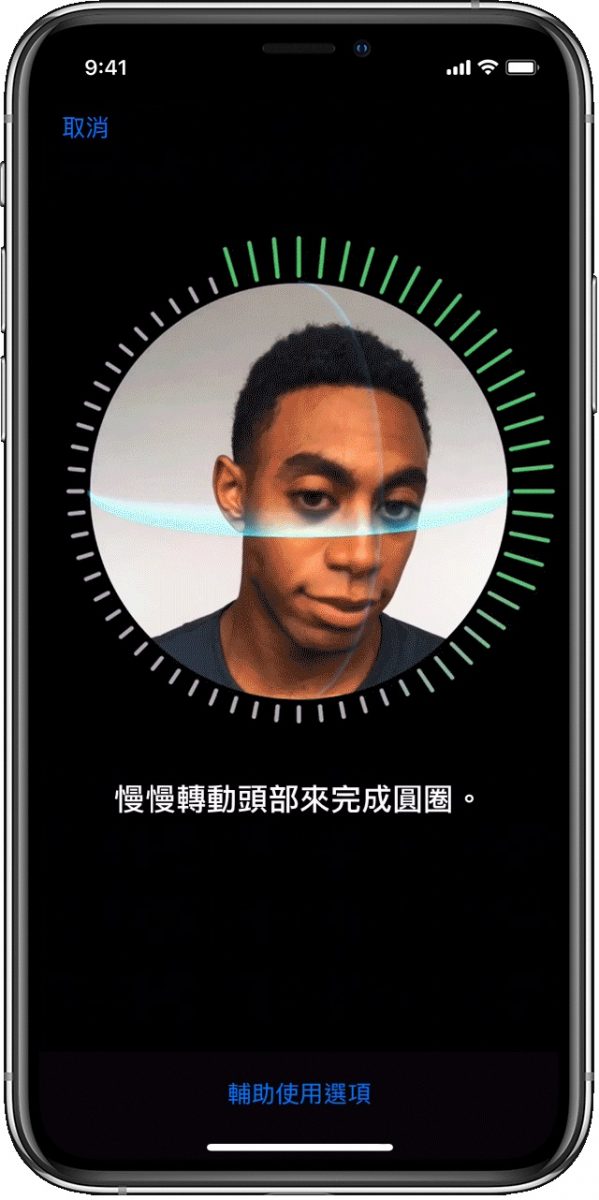

延伸閱讀》
- LINE 備份方式、自動備份懶人包( iOS、Android)
- 【Facebook 新功能】1 鍵資料移轉到 Google 備份相簿、貼文、對話紀錄
- iPhone 備份怎麼做才完整?用雲端備份可以嗎?這裡教你謹記「備份321」法則