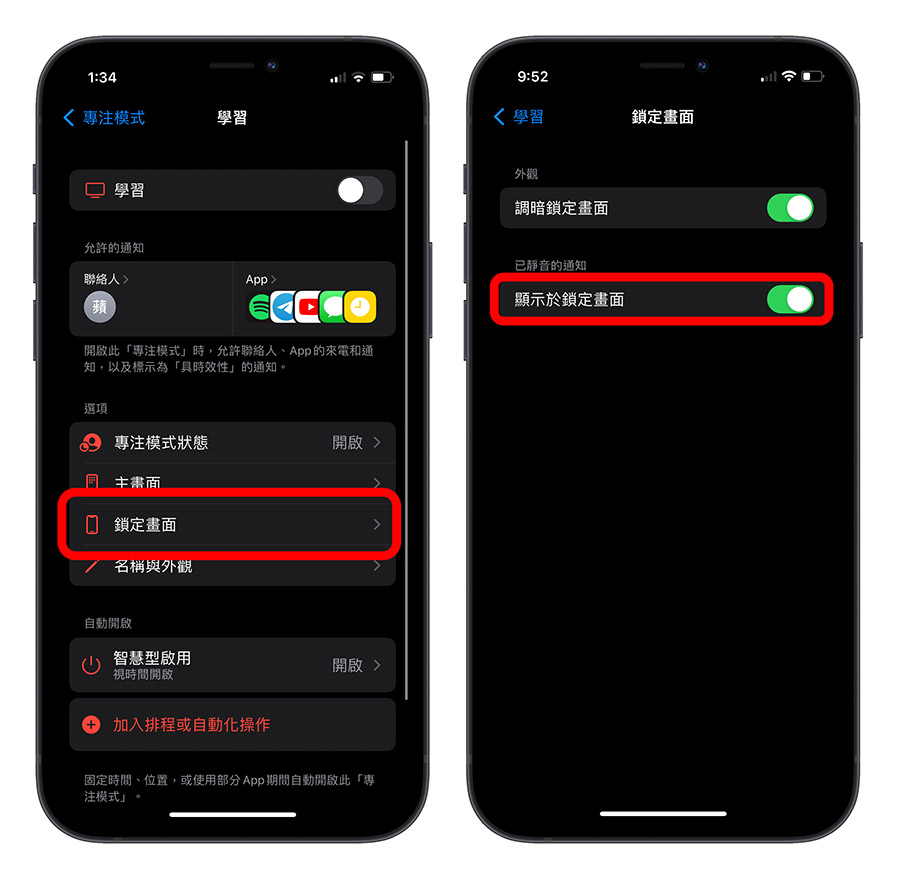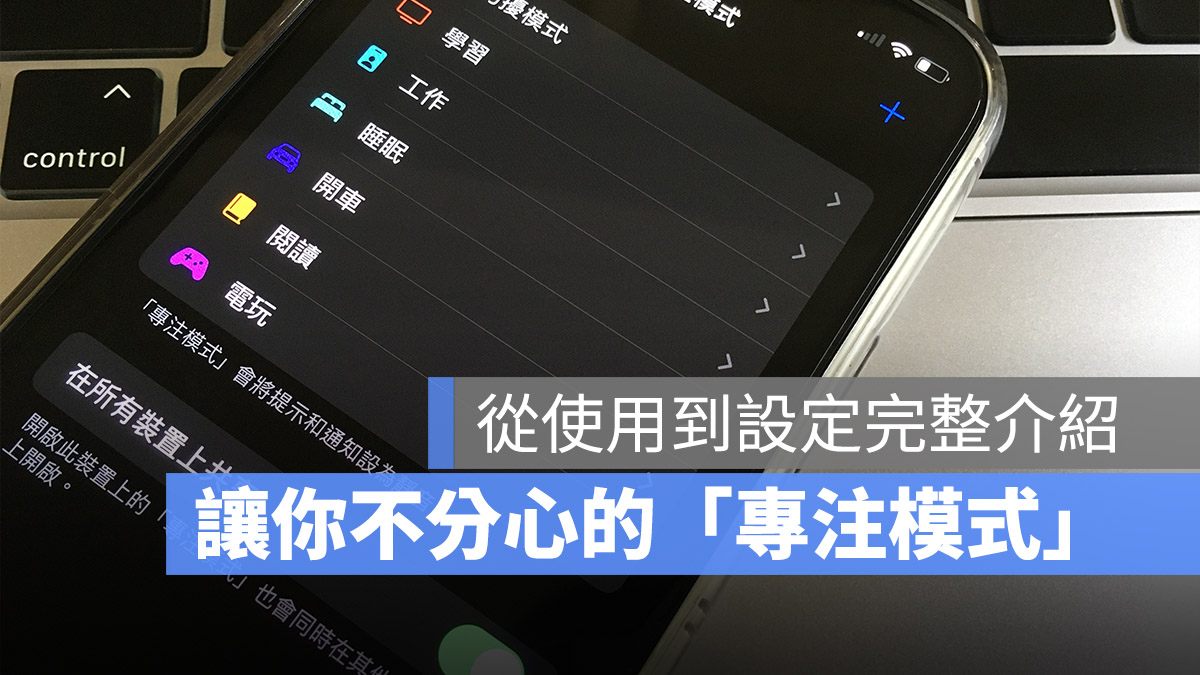
iOS 15 推出後,增加了很多的新功能,其中的「專注模式」也是這次推出的新版 iOS 一大亮點,延續了勿擾模式的特色,但又加入了更多彈性的設定。
今天這篇就要來跟大家講解 iOS 15 的「專注模式」到底是什麼?可以做到哪些事情?又應該如何設定?在下面的文章中都會一一的說明。
iOS 15 「專注模式」:比勿擾模式更強的勿擾模式
iOS 15 的「專注模式」延續了過去的勿擾模式,讓使用者可以更彈性的設定自己的專注模式。
例如:
- 哪些 App 的通知要顯示
- 哪些 App 要出現在主畫面上
- 哪些通知要出現在鎖定畫面
- 哪些人可以打電話進來
- 重複的來電是否要響鈴
- 什麼時候要自動啟用特定的專注模式
這些都可以依照不同的情況設定不同的專注模式,例如讀書的時候有一套專注模式,工作的時候則是另一套專注模式,甚至遊戲的時候也可以使用專注模式。
專注模式的目的:不打擾你但又能提供應有的資訊
過往的勿擾模式,頂多就是讓 iPhone 不要打擾你,但「專注模式」所提供的彈性設定,目的就是希望大家在工作、學習、開車或是做任何事情需要專心的時候,iPhone 不僅不會變成干擾的因素,依然還可以接收到該有的通知、使用該使用的 App。
「專注模式」實際使用狀況
過濾特定電話
開啟專注模式後,只要不是允許的聯絡人打來的電話,都不會響鈴或震動,對方也會直接被轉進語音信箱,就像下圖一樣,撥打電話也都不會有反應。
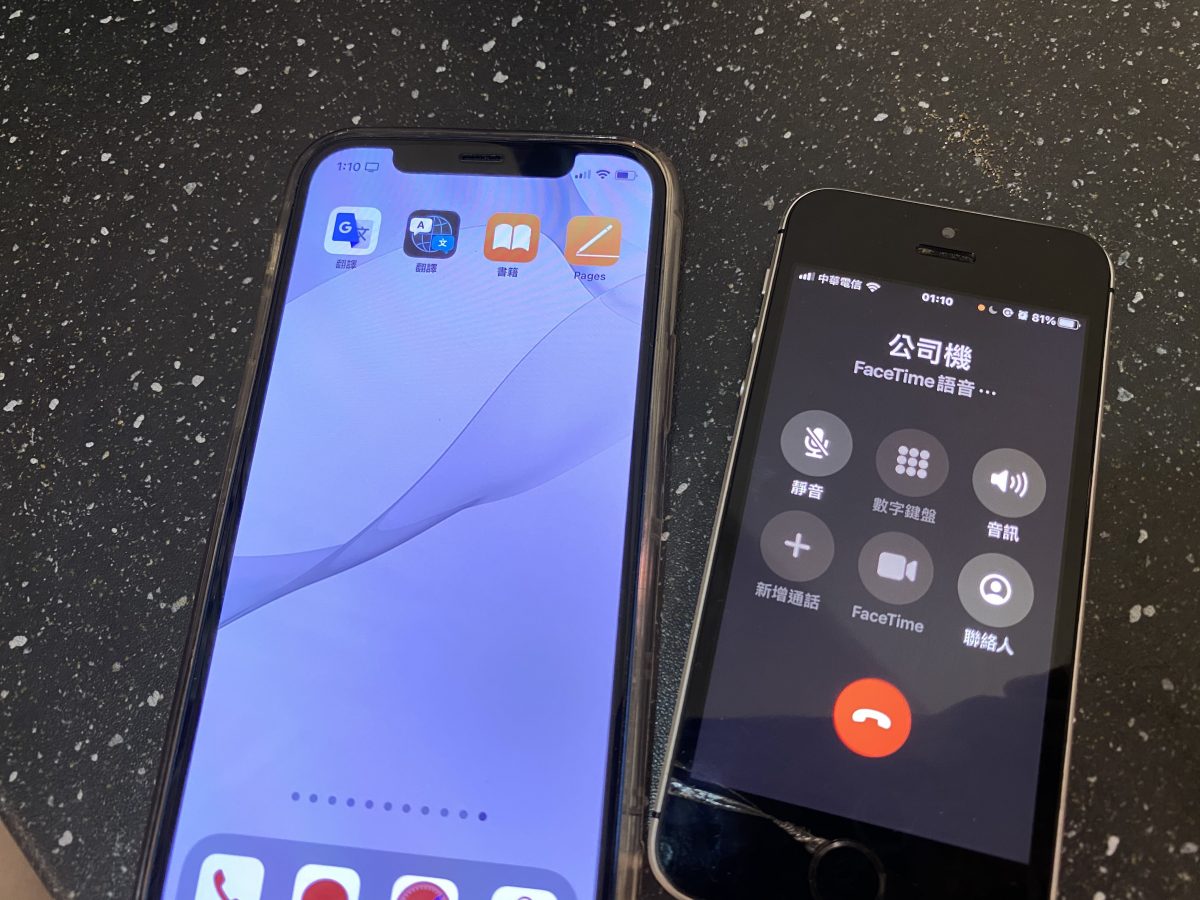
隱藏標示
如果你是個只要看到 App 的 icon 上面有通知紅點就會想要去看一下到底怎麼的人,可以在專注模式期間,可以將這些 App icon 上的紅點通通隱藏。
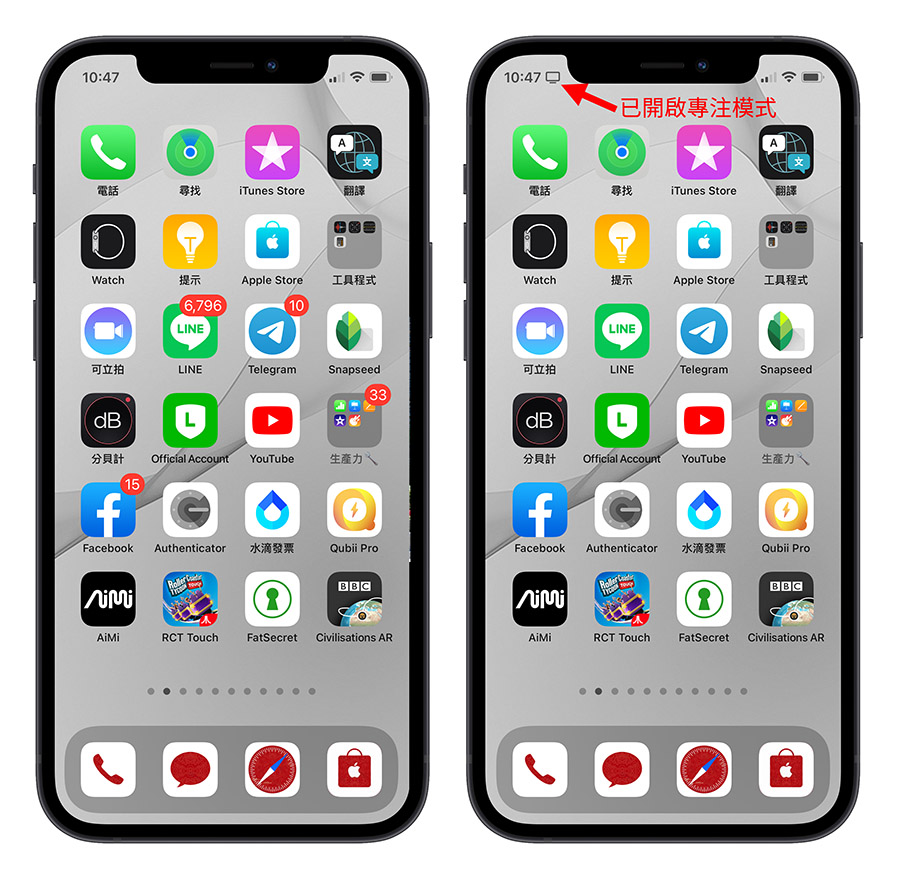
只顯示特定的主畫面頁面
你可以設定例如讀書的時候,就只會用到字典、Wiki、翻譯類的這些 App,那就把這些 App 全部集中在同一個頁面上,然後就設定讀書的專注模式只顯示這個頁面。

只允許特定 App 的通知出現
可以指定有哪些 App 的通知被允許顯示,例如允許簡訊的 iMessage App 可以有通知,這樣沒有被允許的 LINE 收到訊息就不會有通知的橫幅,但是 iMessage 收到簡訊就還是會有通知。
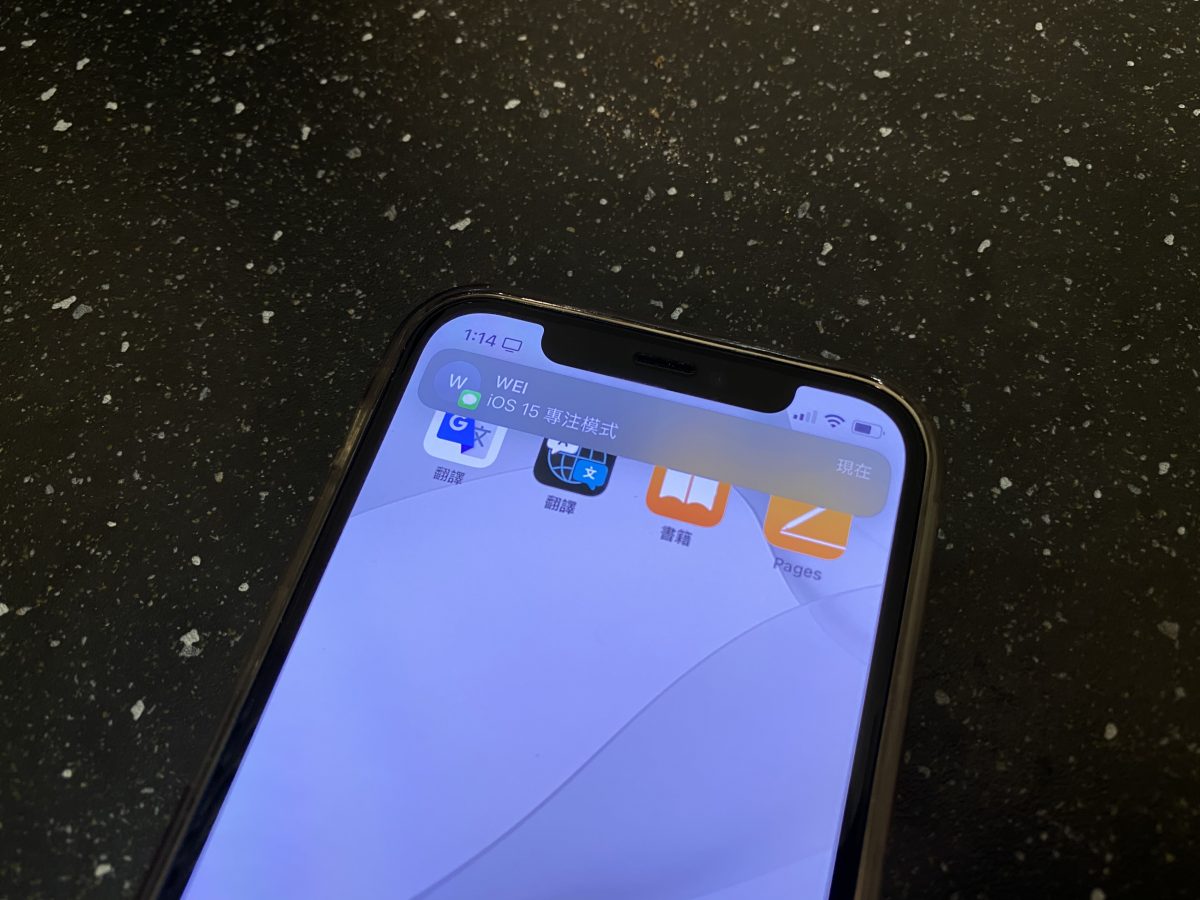
專注模式啟用時,讓其他人知道
當你開啟專注模式時,對方如果傳訊息給你,他的 iMessage App 會自動顯示你目前處於專注模式中,請暫時不要打擾。
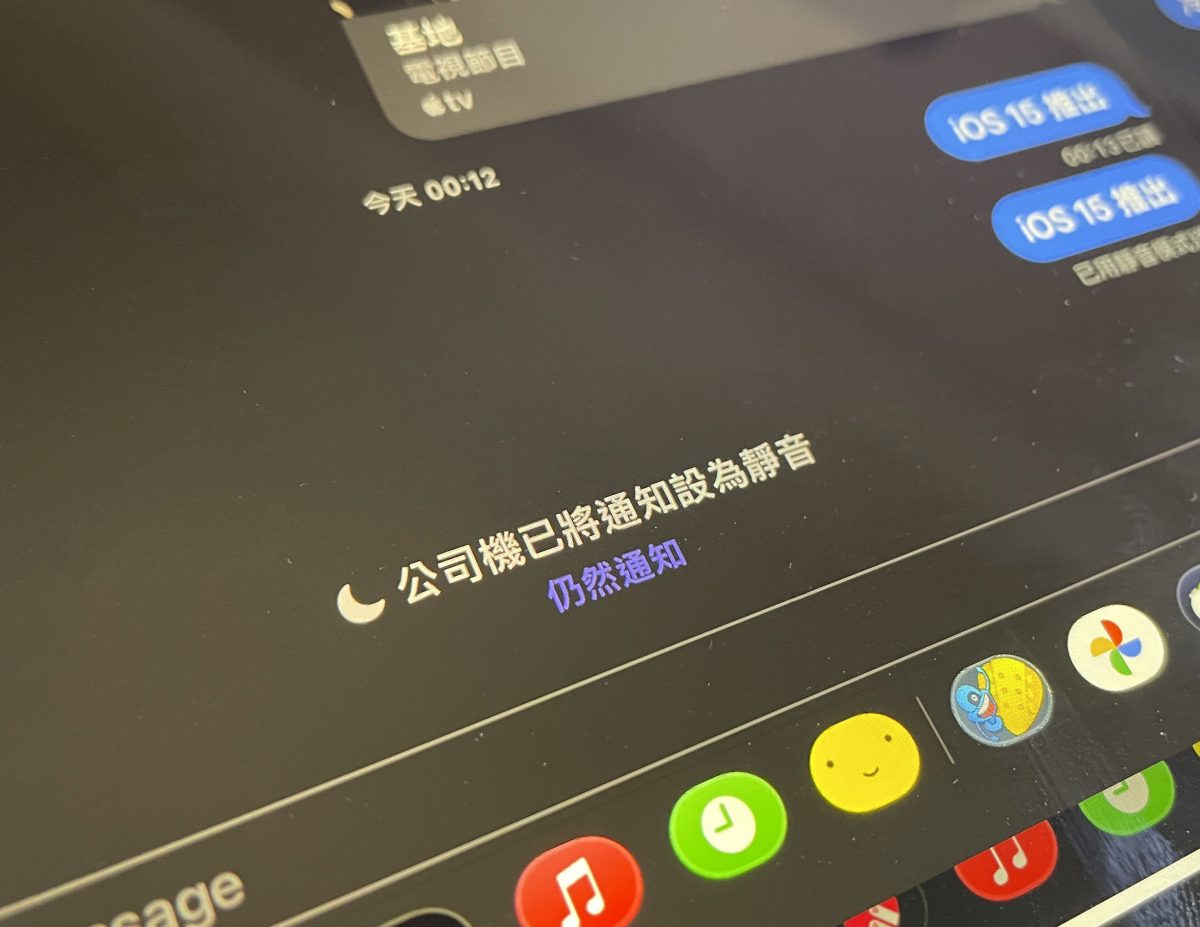
進到公司或特定場域、時間就自動開啟專注模式
專注模式可以定時、定點開啟,例如設定當定位處於公司的位置時,就開啟「工作」的專注模式;當時間是晚上 8 點時,就開啟學習的專注模式。
「專注模式」的開啟方式
要開啟「專注模式」很簡單,有兩種方式:
從控制中心開啟「專注模式」
從螢幕的右上角往下拉,就可以叫出 iOS 的控制中心,這邊就能夠看到「專注模式」的按鈕,按一下就會有目前所設定好的專注模式可以選擇。
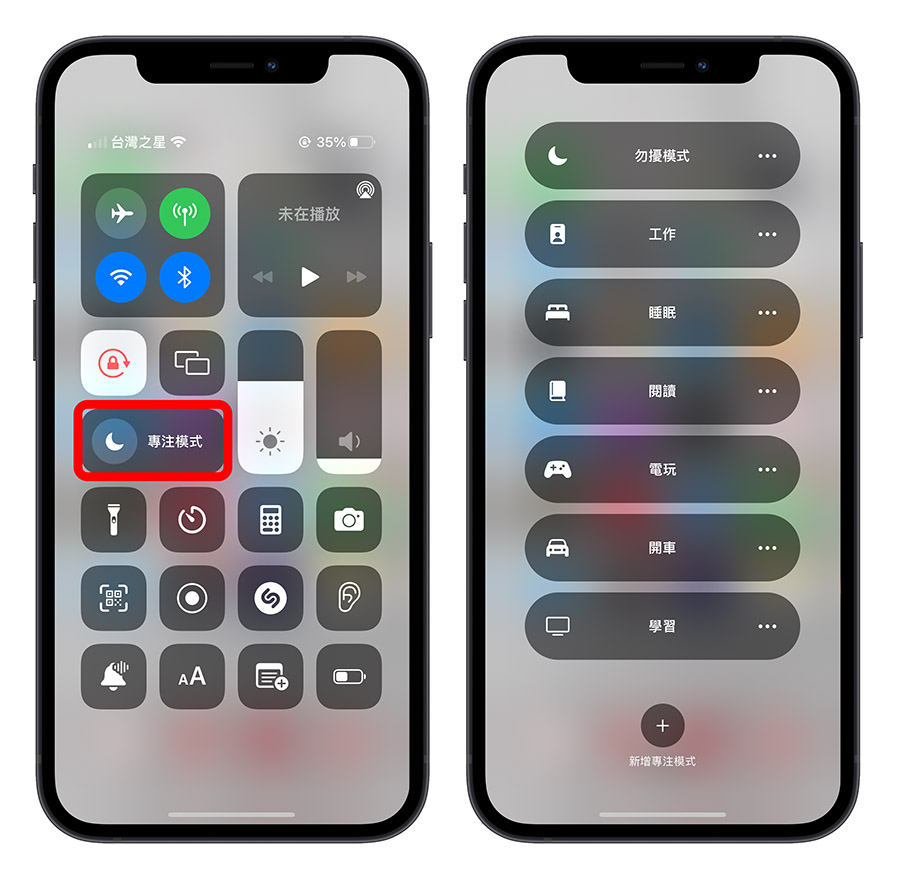
利用排程自動開啟「專注模式」
iOS 15 的「專注模式」可以依照時間、地點、使用的 App 被觸發時,自動開啟指定的專注模式,詳細的操作方式在下方會介紹到。
「專注模式」設定方式介紹
在 iOS 15 的「設定」底下就可以看到專注模式的選項,系統會有幾個預設的,但你也可以選擇右上角的「➕」來新增不同的專注模式設定,然後無論選哪一個,後續都還可以做調整。
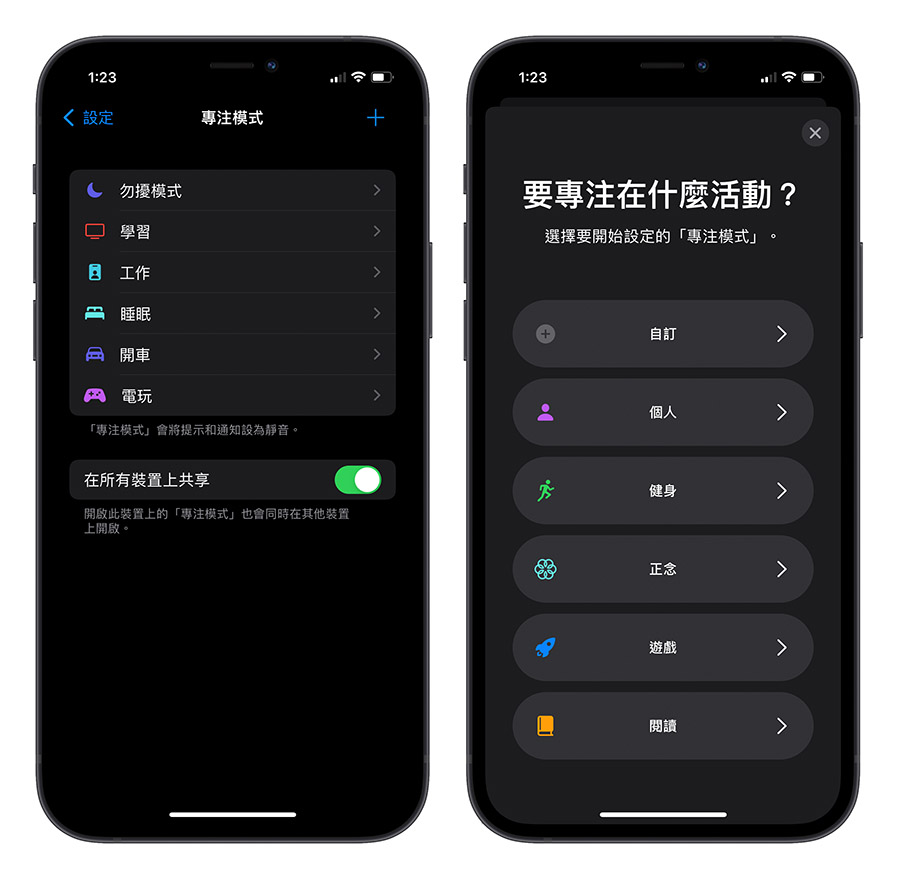
這裡我們假設要先增一個「學習」的專注模式。
指定可來電的聯絡人、可顯示通知的 App
這裡要指定的就是選擇哪些人可以在這個專注模式開啟的情況下打電話進來,被加入「允許的聯絡人」的來電才會響鈴,或是在「其他人」的來電中設定,這邊主要是依照四個條件允許來電,分別是:
- 所有人:任何來電都可以響鈴
- 沒有人:任何來電都不響鈴
- 常用聯絡人:僅有被設定在常用聯絡人清單中的來電會響鈴
- 所有聯絡人:只要是加入聯絡人清單中的來電都會響鈴
也可以設定重複的第二通來電也會響鈴,表示這是比較重要的電話,才會打兩次。
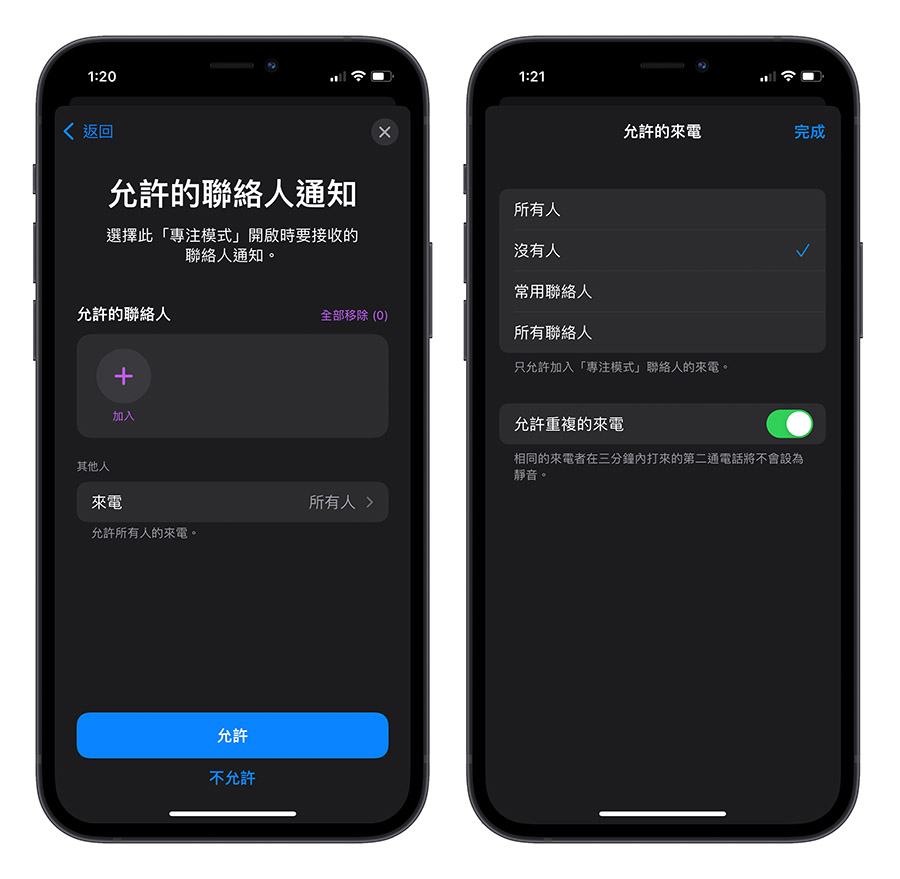
然後再選擇哪些 App 可以在這個專注模式下,當有收到訊息的時候顯示通知,例如我在讀書時,就不要讓 FB、LINE 發出通知,那就不要加進來。
另外,有些訊息是具有時效性的,如果你有開啟下面的「具時效性」選項,那麼這些有時效性的通知就不會被專注模式所限制。
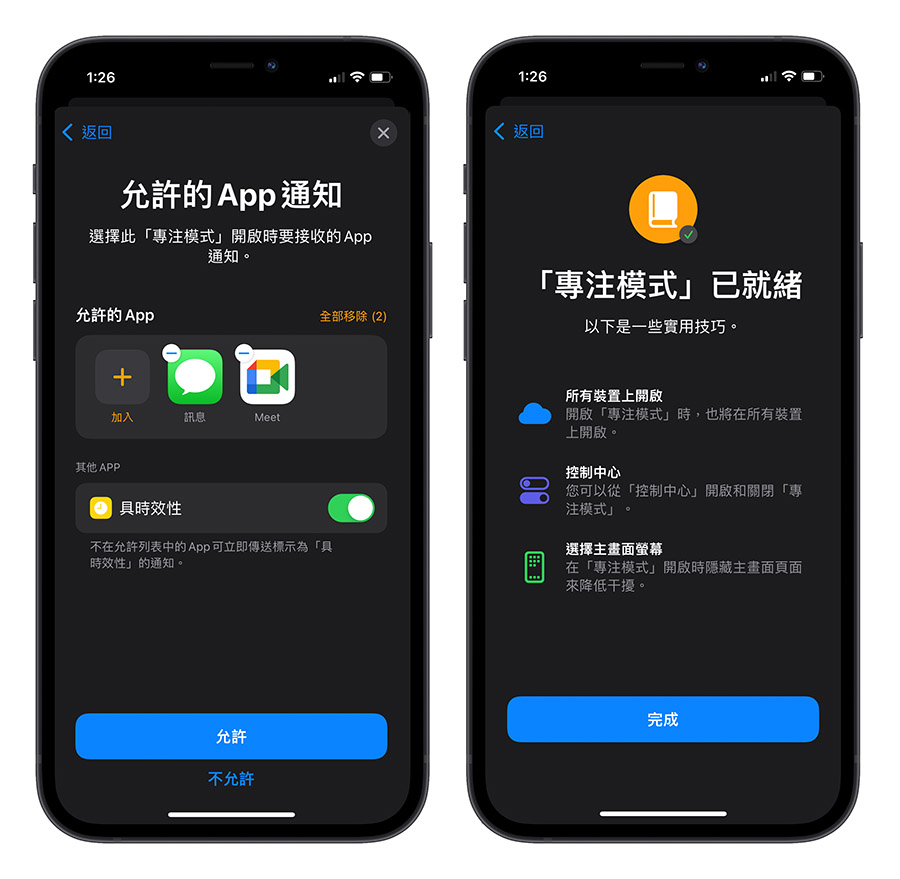
讓別人看到你目前正處於專注模式
如果你想要讓傳訊息給你的人知道你目前開啟了專注模式,晚一點再聯絡你的話,可以選擇「專注模式狀態」選項,並將裡面的「分享專注模式狀態」功能開啟,這樣別人如果傳送 iMessage 訊息給你,他的 iMessage 上就會出現「已將通知設定為靜音」的提示訊息。
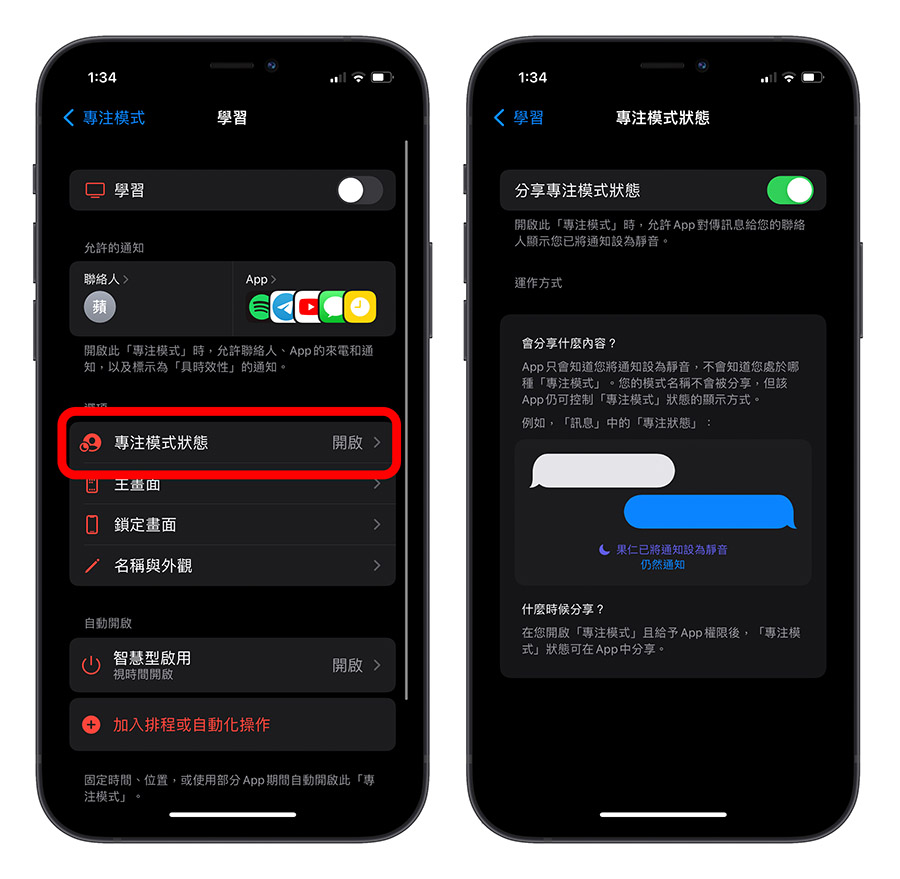
設定顯示特定的主畫面
如果想要強迫自己在專注模式下只能使用特定的幾個 App,那麼就開啟「主畫面」選項,將「自訂頁面」功能打開,這樣系統就會讓你選擇想要在這個模式下看到哪幾個主畫面的頁面。
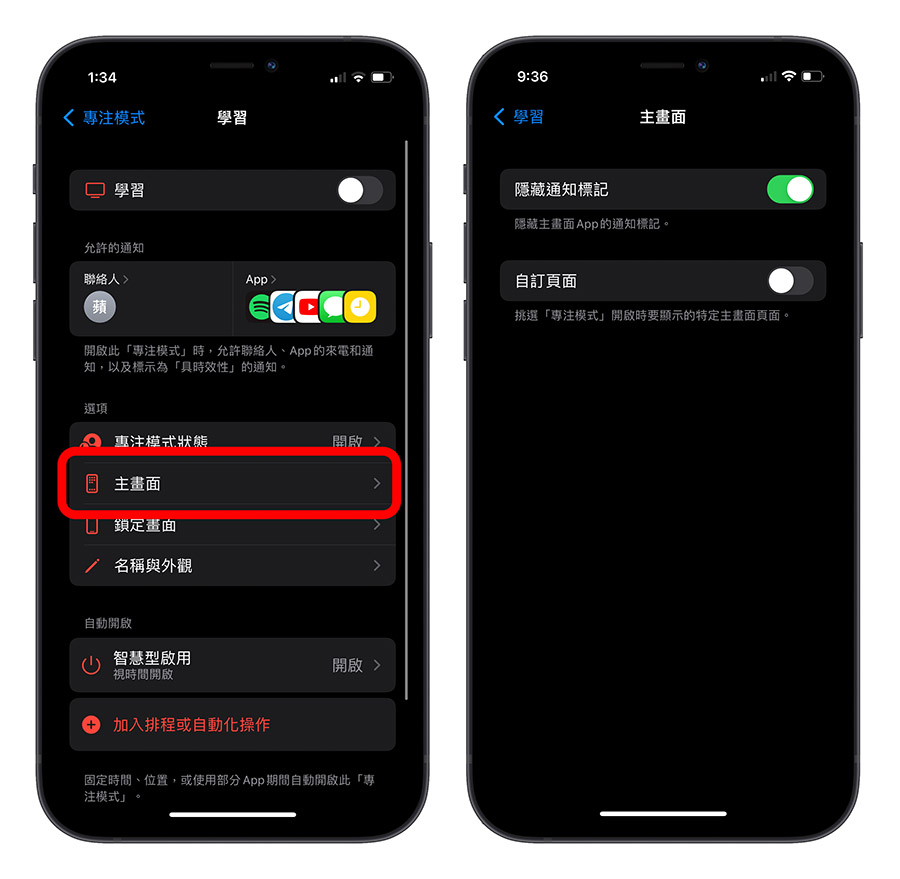
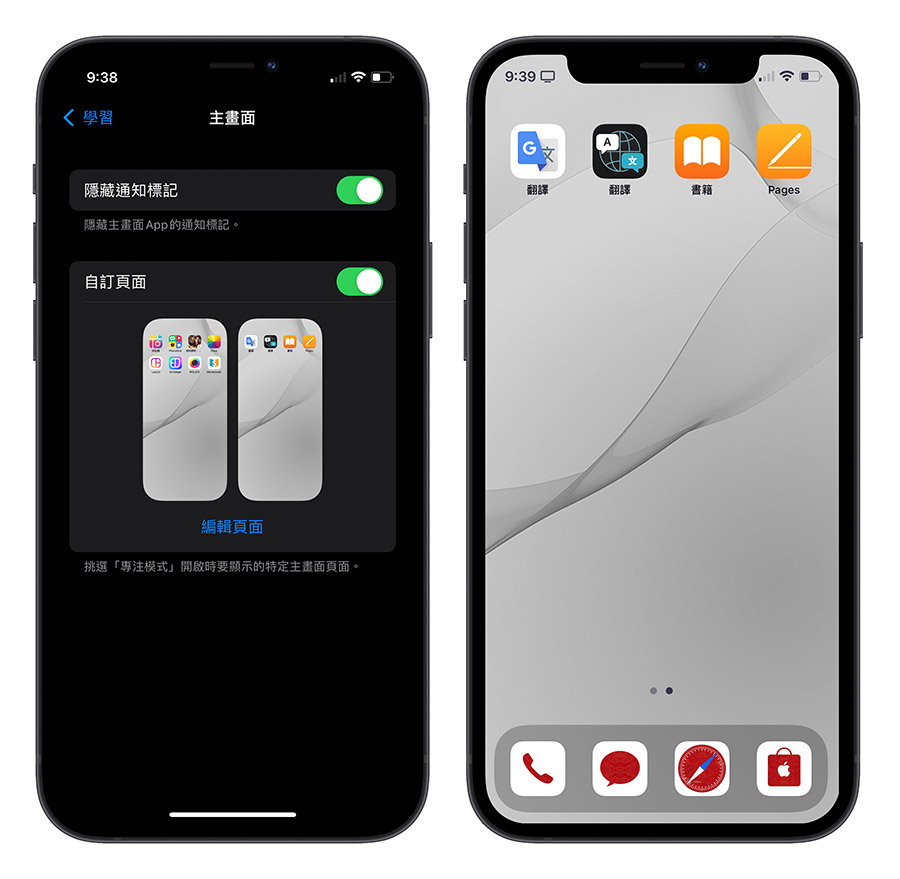
我們可以事先準備好,例如適合「工作」的主畫面、適合「學習」的主畫面….等,然後依照專注模式的分類去選擇想要的主畫面。
而且在 iOS 15 中,一個 App 可以重複出現在主畫面中好幾次,例如每個專注模式你都需要「翻譯」App,那就把「翻譯」App 從 App 資料庫中長按不放,就可以分別拖拉到不同主畫面的頁面上。
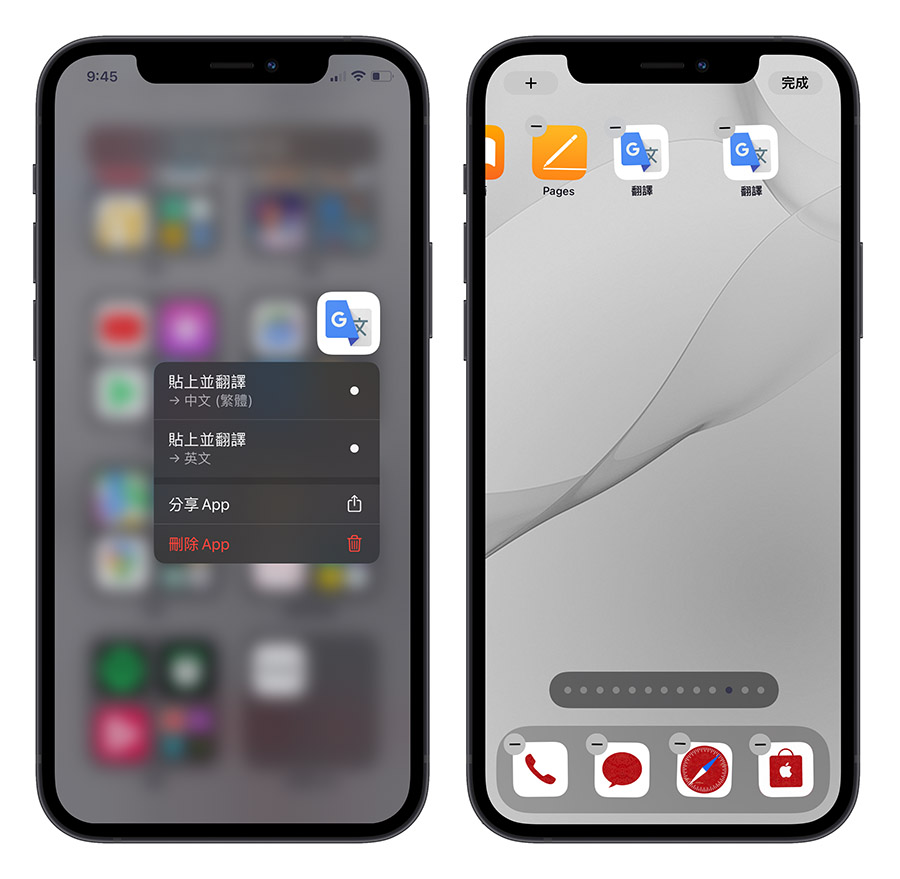
隱藏 icon 上方的小紅點
雖然說我們可以設定只有特定的 App 可以跳出通知,但是不能跳出通知的 App,在 icon 上方的小紅點還是會出現,這樣你可能還是會看到有多少未讀的通知進而無法專注。
所以在 iOS 15 的專注模式裡,我們可以把 icon 上方的小紅點隱藏起來,這樣無論有多少通知都不會影響到我們。
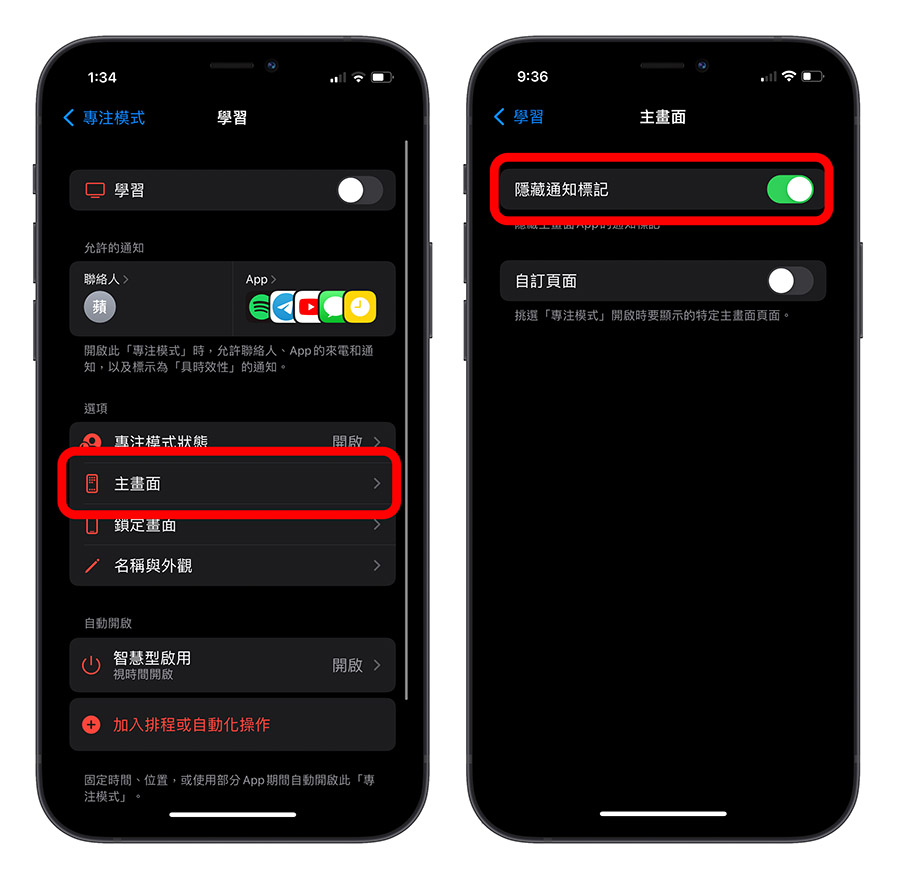
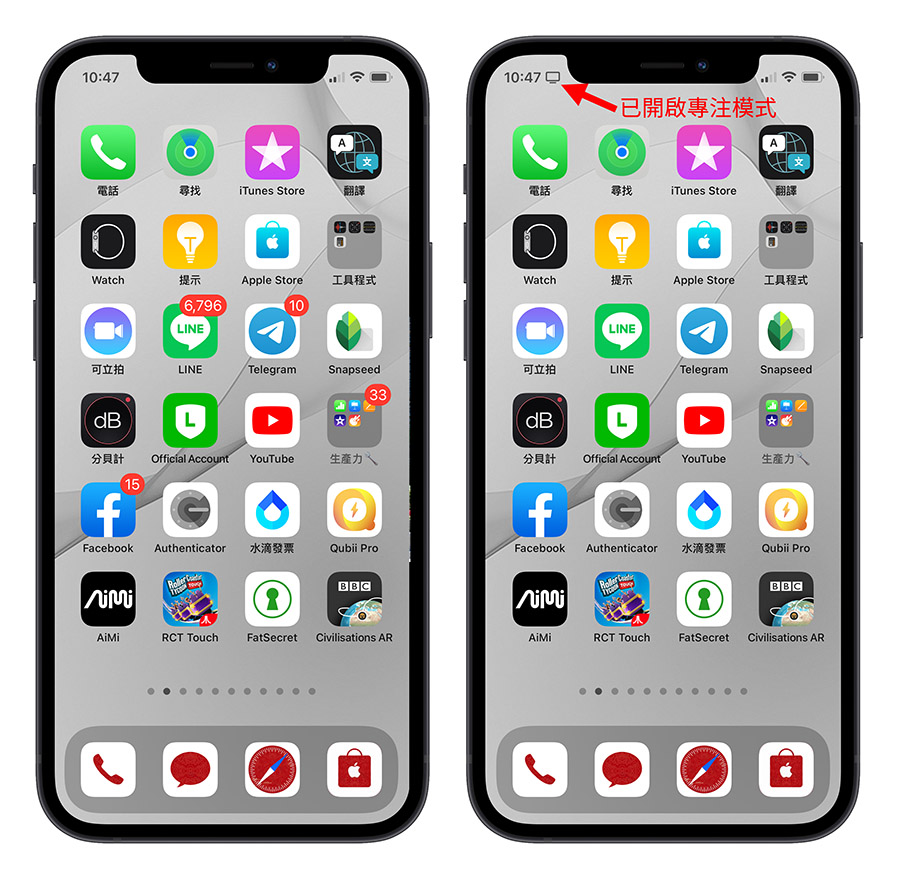
鎖定畫面是否要看到通知
在「專注模式」的設定下,有一個「鎖定畫面」功能,這個功能可以讓你設定是否要再鎖定畫面的時候,看到哪些沒有被允許傳送通知的 App。
例如我在一開始設定哪些 App 可以顯示通知時,沒有允許 LINE 傳送通知,這樣 LINE 就不會有上方的橫幅通知出現,但是如果我把「已靜音的通知」功能打開,這樣在鎖定畫面上就還是會看到 LINE 跳出通知,若關閉的話,才是真的連鎖定畫面上都完全收不到通知。
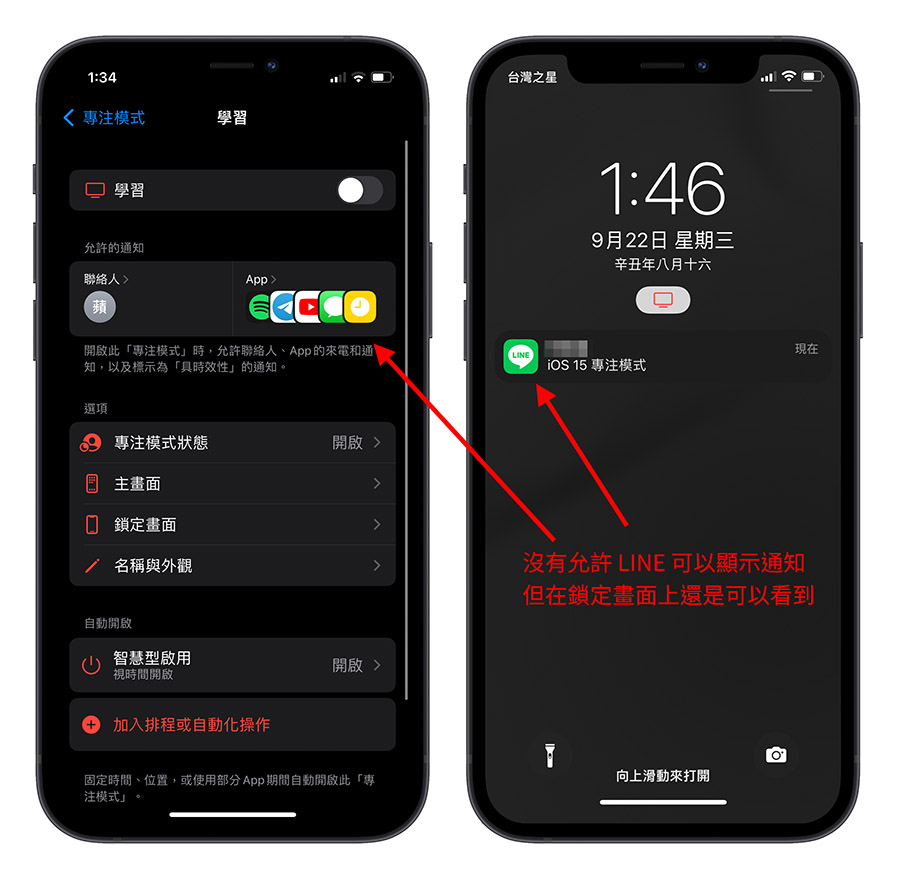
特定時間、地點時自動排程啟用「專注模式」
你可以替每一個「專注模式」依照時間、定位設定一個自動排程,例如晚上 8 點到 11 點啟用「學習」這個專注模式;或是到達公司後開啟「工作」專注模式,系統也會在你離開公司這個地點的時候,自動將這麼專注模式關閉。
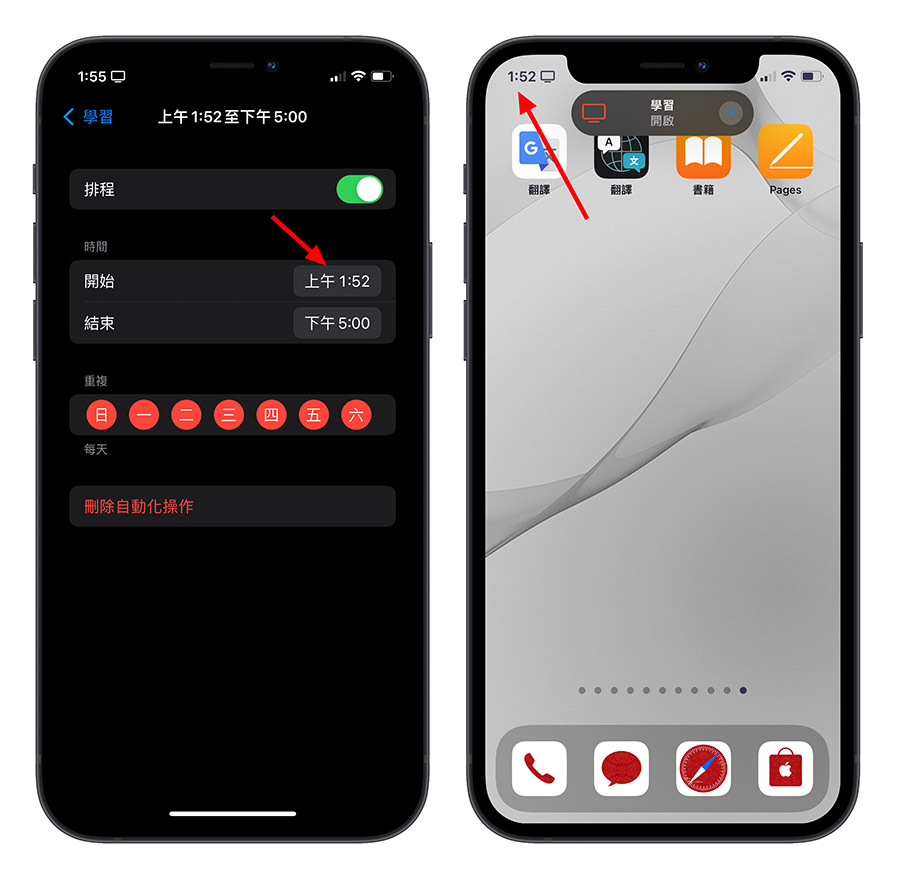
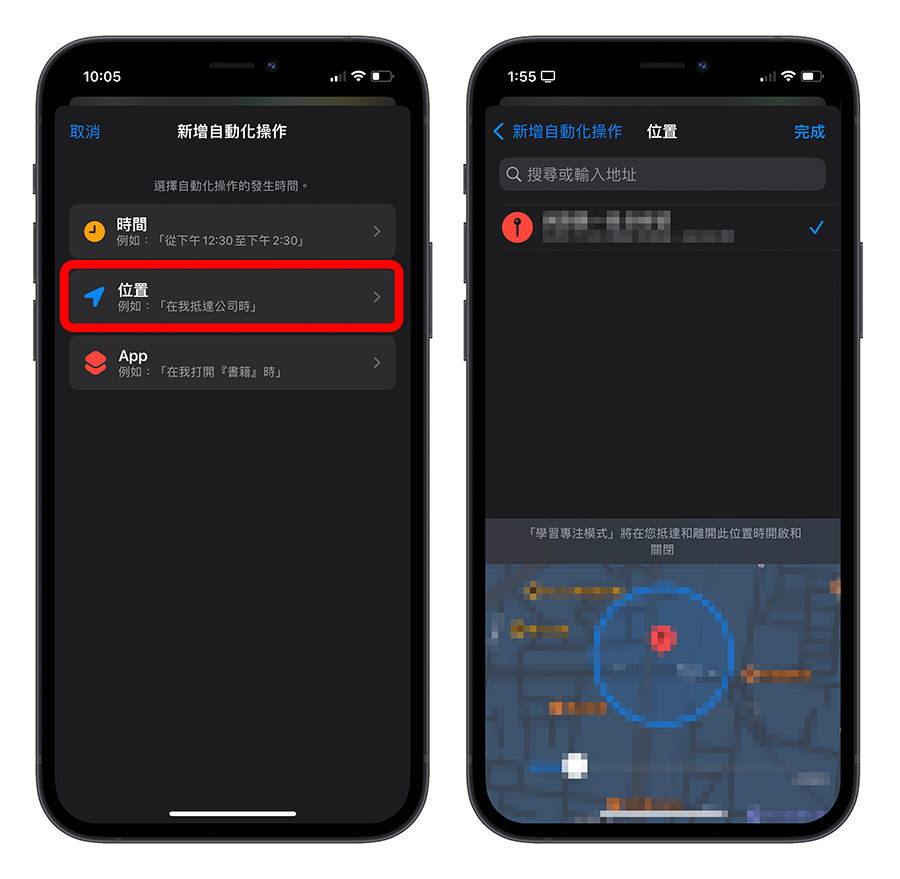
如果你將「智慧型啟用」這個選項開啟,那 iOS 15 的專注模式會自動學習你多半是在什麼時候、哪個地點、使用什麼 App 的情況下開啟這個專注模式,之後系統就會按照你的習慣,自動幫你開啟相對應的專注模式。
以上就是 iOS 15 最新的「專注模式」操作介紹,新版的 iOS 專注模式相較於之前的勿擾模式,提供了更彈性的使用方式,還可以影響到通知的顯示、主畫面的頁面、來電的允許清單、不同的專注模式類型……等,甚至還能夠做排程,在一開始花個十分鐘左右設定的話,確實可以幫助達到不讓手機干擾、分心的效果。
如果想知道更多關於 Apple 的消息、教學、小技巧或是科技新知,歡迎大家點擊以下任一 LOGO,追蹤我們的 Facebook 粉絲團、加入官方 Line 帳號、訂閱 IG 以及 Telegram。