
近期蘋果試圖將 iPad 打造成一部生產力工具,讓 iPad 可以取代電腦一些輕量級的作業,從 M1 晶片、Thunderbolt、巧控鍵盤等等就能看出端倪。這篇就是要來跟大家介紹,如果購入了 iPad 巧控鍵盤,並開啟這些設定,能夠讓 iPad 的巧控鍵盤更好用、更方便。
iPad 巧空鍵盤開啟這些設定更好用
巧控鍵盤方便的地方就在於,直接將 iPad 吸上就直接可以用了,不需另外配對,但操作上的一些設定會使用預設值,預設的觸控板與鍵盤功能,不一定符合每個人的操作習慣,因此就需要調整這些設定,讓 iPad 巧控鍵盤用起來更順手。
1、調整觸控板速度與點按操作
進入設定 > 一般 > 觸控式軌跡板:這邊可以調整觸控板的滑動靈敏度,也就是軌跡速度,可以依照子己的喜好做調整。另外也建議開啟以下兩個功能:
- 點一下來選按:只要輕點就能選取,不需要按下整塊觸控板。
- 兩指輔助按鈕:簡單來說,就是 iPad 上的右鍵,在項目上用兩指輕點選取,會出現更多樣的功能選單。
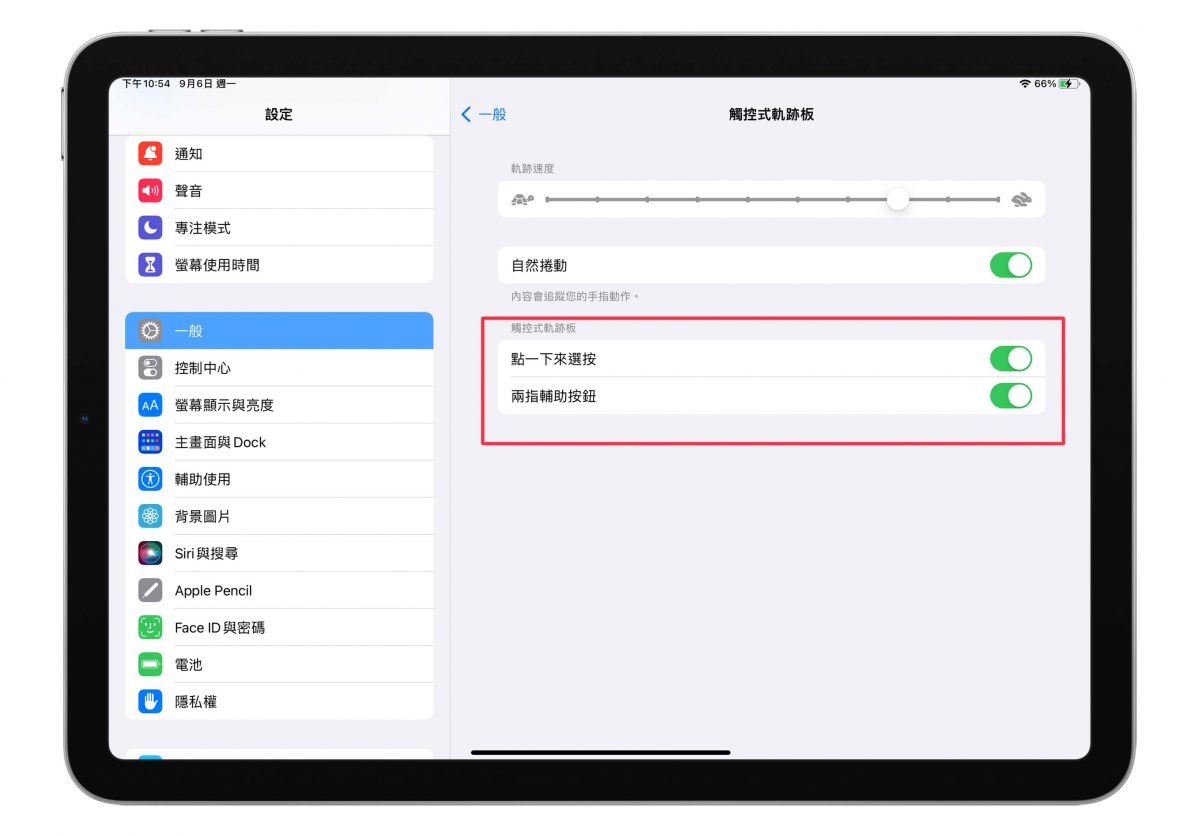
2、設定游標樣式
進入設定 > 輔助使用 > 指標控制:這里可以設定 iPad 上的游標樣式,除了可以選取自動隱藏游標外,也能放大縮小、改變游標外框顏色、增加對比(減少透明度),這邊建議開啟這項功能:
指標動畫:指標動畫可以讓 iPad 靠近選項按鈕時,自動吸過去變成一顆完整的按鈕,就不用怕每次都按不到正確的按鈕,或是當按鈕太小時不好操作。
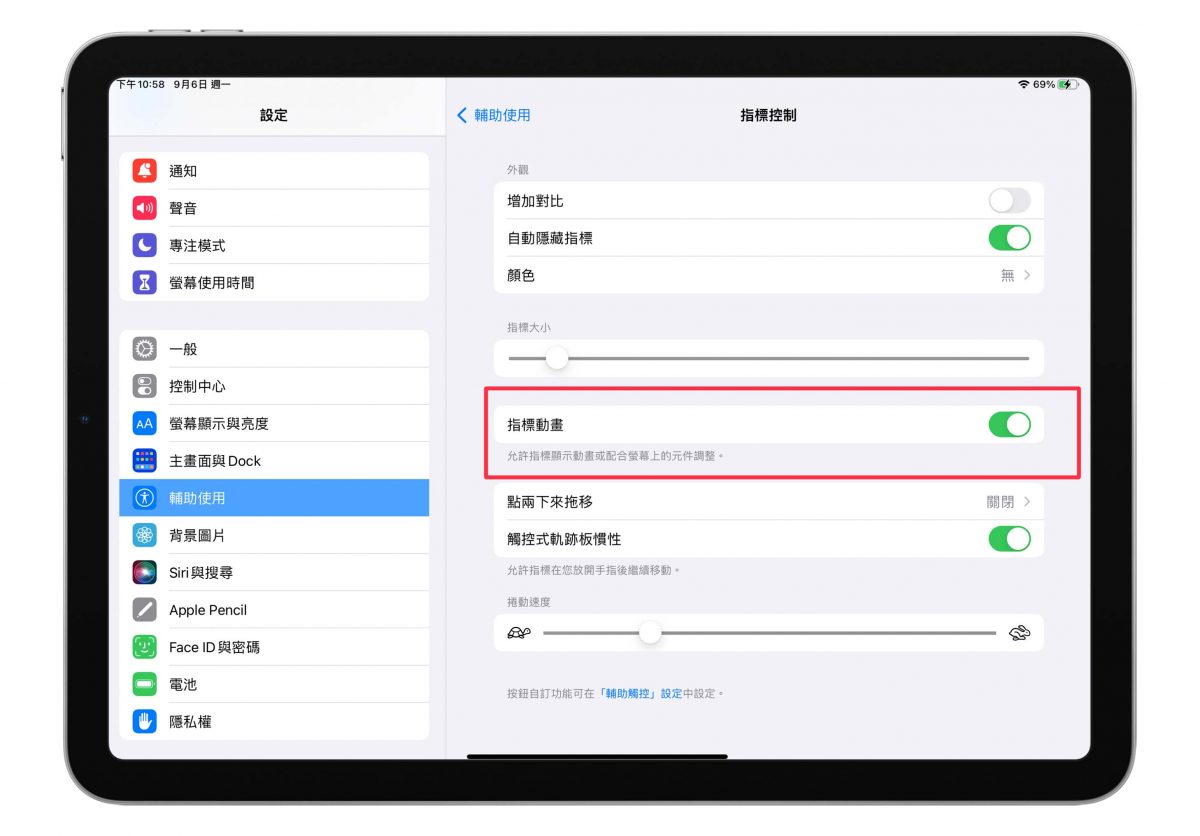
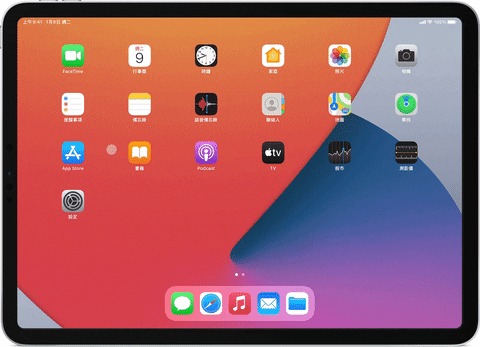
3、巧控鍵盤替代文字設定
替代文字是一項非常方便的功能,只要輸入設定好的熱鍵文字,就能直接幫你轉換成一串完整的文字,就連 emoji 或是特殊符號都能用,所以會建議將 Mac、iPhone 上常用的替代文字,也一起轉換到 iPad 上,搭配巧控鍵盤使用,簡直就是 Mac 熟悉的感覺。替代文字設定教學:點這邊。
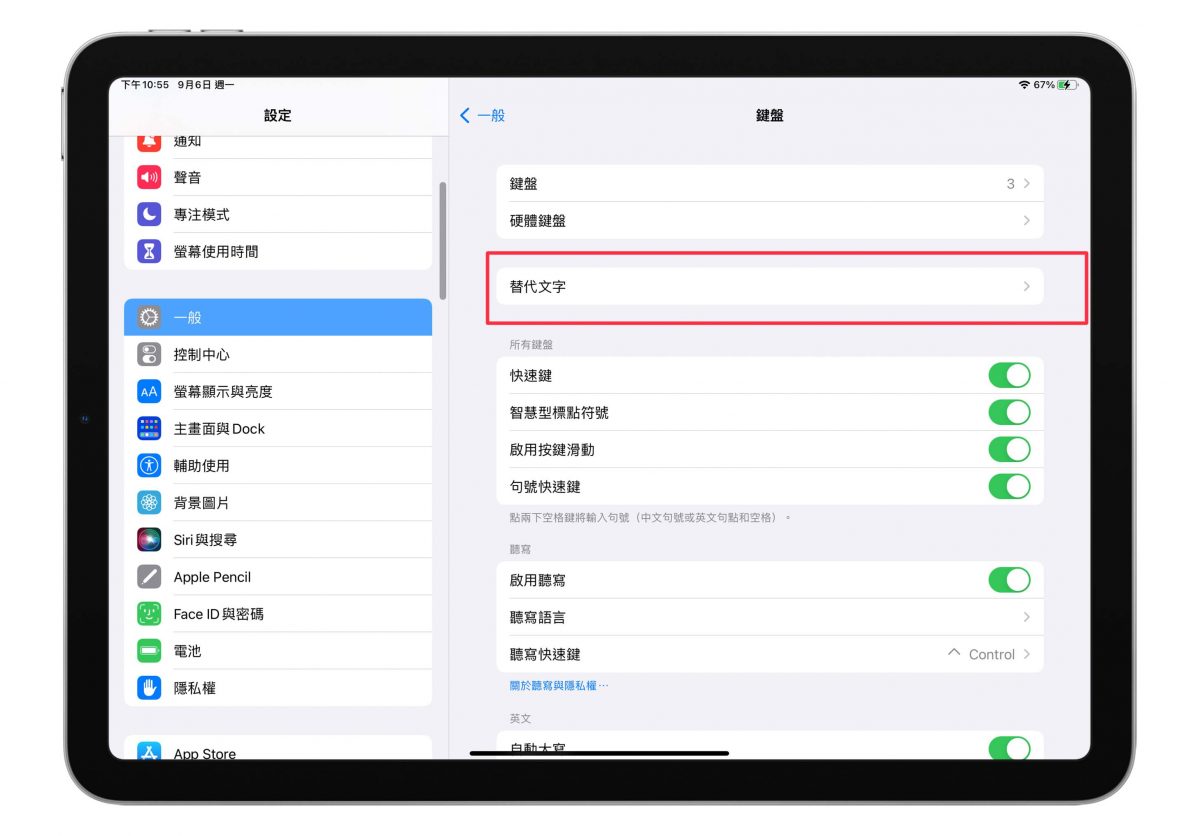
4、自動選自與中英文切換設定
進入設定 > 一般 > 鍵盤 > 硬體鍵盤:這邊可以設定要加入哪些語言的鍵盤,與是否要啟用自動選字。另外兩項設定,可以依照個人習慣取用:
按下  以查看表情符號、使用中/英鍵切換語言:這兩項都跟鍵盤切換有關,只要看個人過去使用 Mac 的經驗上,習慣哪種切換方式。若將「按下
以查看表情符號、使用中/英鍵切換語言:這兩項都跟鍵盤切換有關,只要看個人過去使用 Mac 的經驗上,習慣哪種切換方式。若將「按下  以查看表情符號」開啟,使用
以查看表情符號」開啟,使用  一樣可以切換語言,只是要多按幾下。
一樣可以切換語言,只是要多按幾下。
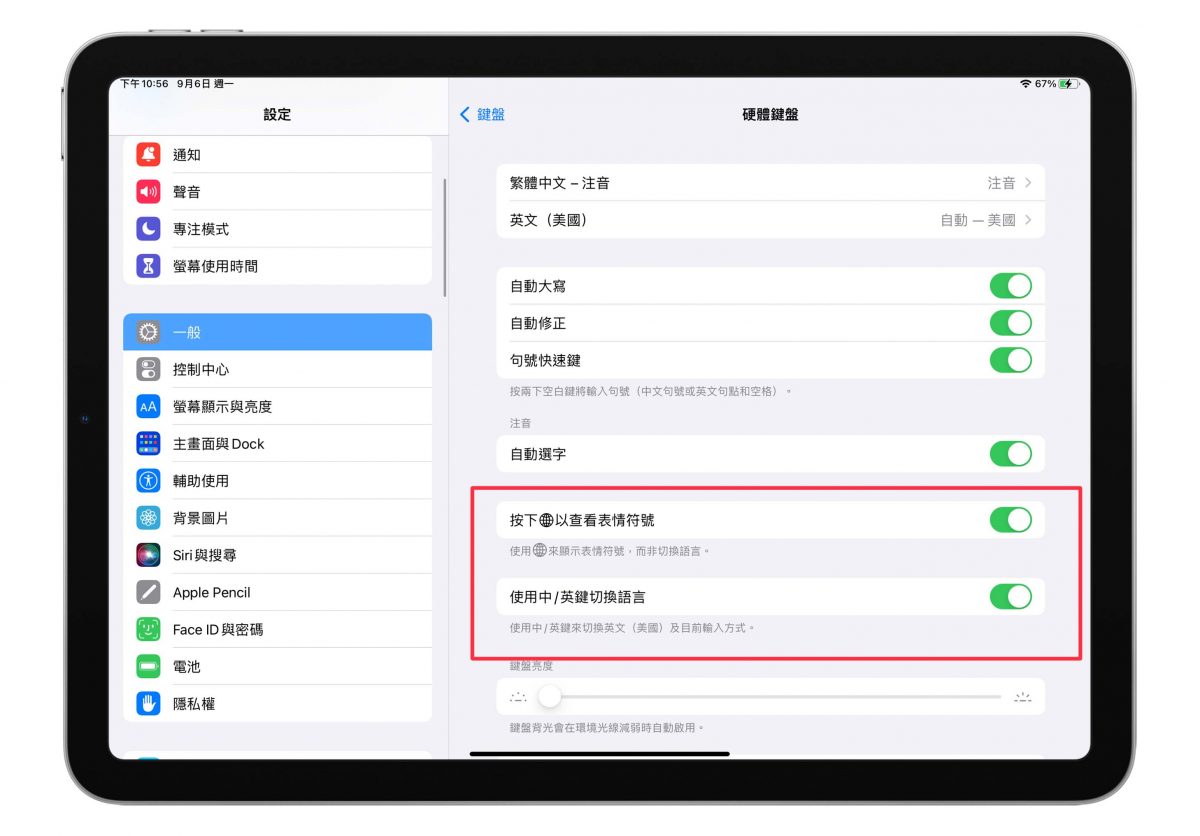
5、調整巧控鍵盤背光亮度
一樣在設定 > 一般 > 鍵盤 > 硬體鍵盤:最下方有一項「鍵盤亮度」可供調整,但要注意 iPad 的巧控鍵盤雖然會自動背光,但主要是透過 iPad 本體的環境光線感應器偵測,來決定是否要背光。所以當環境夠明亮 iPad 認為不需點亮鍵盤背光時,此功能會變成不可用。
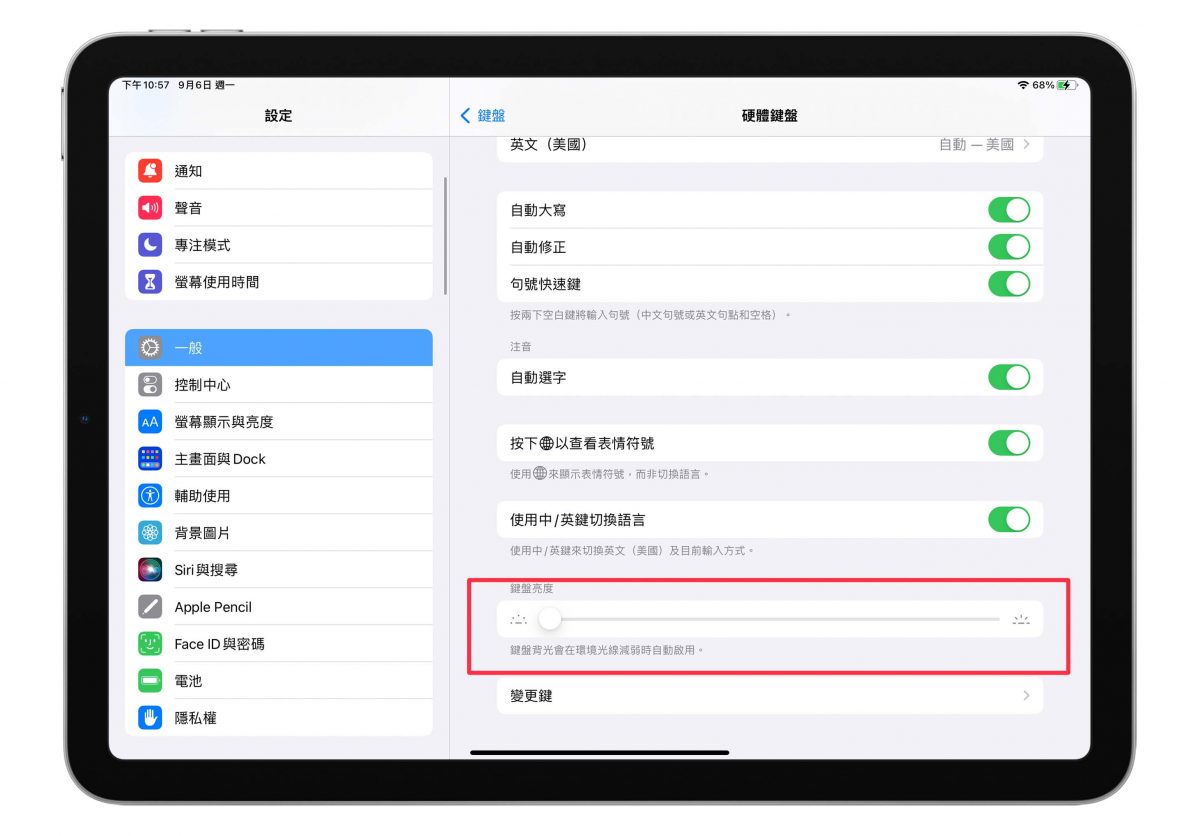
以上這 5 個 iPad 巧控鍵盤的設定,能夠讓你「客製化」你的巧控鍵盤,讓使用變的更順手、更方便。已經入手 iPad 巧控鍵盤的用戶,不妨設定看看吧。
延伸閱讀》
- 教你如何在 iPhone、iPad 上使用 Google Meet、Zoom 等視訊會議連結
- Mac、iPad 使用並行出現裝置逾時,彙整網友提供的 4 個解法!
- iPad 讀不到 USB?可能是因為檔案格式不相容,趕快先格式化