
近期越來越多人使用 iPad 作為平常輕度辦公時的利器。不少用戶會把 USB 隨身碟接上 iPad 想在 iPad 上作簡單的檔案管理,或是想要擴充 iPad。但時常遇到一個問題:就是 iPad 都讀不到 USB 或是記憶,今天就是要來教大家解決 iPad 讀不到 USB、記憶卡的問題。
iPad 讀不到 USB 可能是格式限制
若將儲存裝置連接到 iPad 後,打開檔案 App 卻發現 iPad 無法讀取 USB,可能是因為 USB 的格式與 iPad 不相容,所以 iPad 才沒辦法正常讀取 USB。
iPad 讀取 USB、記憶卡的格式限制
USB 隨身碟必須只能有單一資料分割區,且必須格式化為 FAT、FAT32、exFAT(FAT64)或 APFS。
- Apple 檔案系統(APFS):是蘋果專用的檔案系統,只支援 Mac。是最適合 SSD 的檔案格式。
- FAT:支援 Windows 與 Mac 雙系統,傳輸大小上限只有 2 GB ,目前已經很少使用。
- FAT32:支援 Windows 與 Mac 雙系統,但是單個檔案名稱不能太長,大小也不能超過 4GB。
- exFAT:支援 Windows 與 Mac 雙系統,儲存檔案沒有名稱與大小限制,適合用於超過 32GB 的 Windows 磁碟。
切記,如果要與 Windows 系統共用這個隨身碟,只能使用 MS-DOS(FAT)與 exFAT 兩種格式。

iPad 讀不到 USB:進行格式化即可解決
通常來說會發生 iPad 讀不到 USB 的問題,大多都是因為 USB 是新拆封剛使用,所以還沒確定格式就直接使用,因此就碰上了格式不符、讀不到等問題,所以會建議先將新的 USB 插上 Mac 或是電腦,檢查一下格式是否相容。當然最保險的做法是直接格式化 USB。
在 Mac 上如何進行 USB 格式化
格式化前請先確認檔案備份。將 USB 接上 Mac 後,打開磁碟工具程式 > 左側欄位選擇要格式化的隨身碟 > 點擊上方工具列的清除按鈕 > 設定新的 USB 名稱、格式> 都設定完後,點按清除即可格式化 USB。
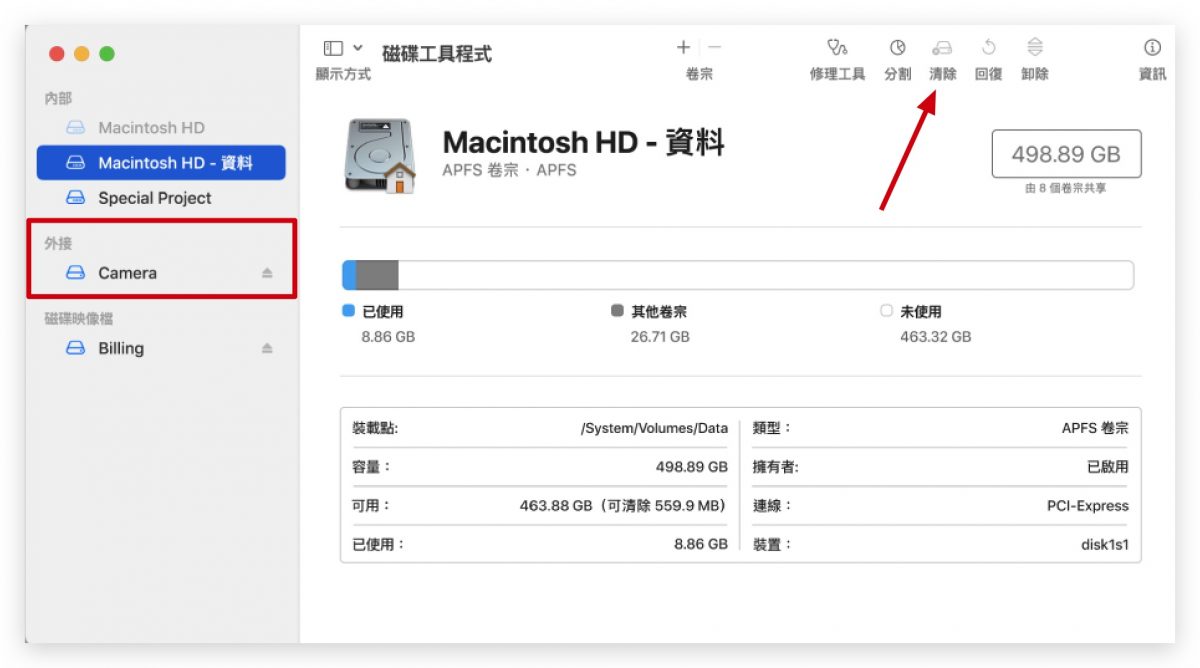
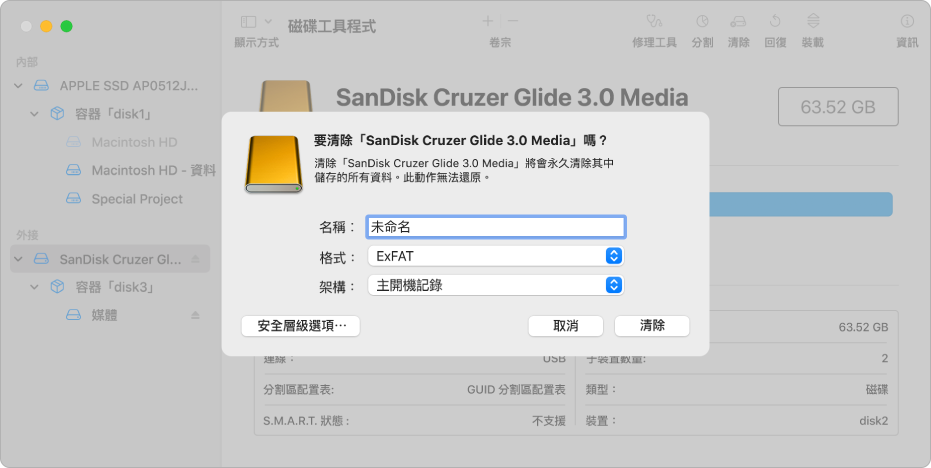
格式部分:iPad 僅支援:USB 隨身碟必須只能有單一資料分割區,且必須格式化為 FAT、FAT32、exFAT(FAT64)或 APFS。如果要與 Windows 系統共用這個隨身碟,建議直接使用 exFAT。
架構部分:
-
GUID 分割區配置表:為使用 Intel 和 Apple 晶片的所有 Mac 電腦選擇此選項。部分較新型的 Microsoft Windows 電腦也可使用此架構。
-
主開機記錄:替所有 Microsoft Windows 電腦選擇此選項以符合相容性。
-
Apple 分割區配置表:替舊 PowerPC 基準的 Mac 電腦選擇此選項以符合相容性。
所以最佳的 USB 格式化選擇為:
- USB 隨身碟只會與 Mac、iPad 使用:APFS + GUID 分割區配置表。
- USB 隨身碟會與 Windows、iPad 共用:exFAT + 主開機紀錄。
延伸閱讀》
- iPhone、iPad 打英文時會自動選字、亂跳,教你關閉自動修正功能
- 教你如何在 iPhone、iPad 上使用 Google Meet、Zoom 等視訊會議連結
- Mac、iPad 使用並行出現裝置逾時,彙整網友提供的 4 個解法!