
我們都知道 iPhone 鈴聲可以自己製作並更換,但是如果想要製作淡入淡出效果的話該怎麼做呢?預設的鈴聲是一有來電就直接以正常的音量播放,今天這邊要教大家製作可以漸漸大聲、漸漸小聲地淡出淡入鈴聲。
- 2021 iPhone 換鈴聲、製作的三種方法,不用電腦即可完成
免安裝 App 製作 iPhone 鈴聲淡出淡入效果
iPhone 鈴聲要換成自己製作的音樂,說簡單也是蠻簡單的,但又無法直接從音樂庫裡面挑選使用,也無法加入漸漸大聲、漸漸小聲的效果,而今天要跟大家分享一個製作 iPhone 淡入淡出鈴聲的網站,叫做「mp3cut」。
- iPhone 鈴聲淡入淡出鈴聲製作:請點此
另外在開始前,電腦中或是手機裡面需準備好要拿來製作成鈴聲的音樂檔案。
無論使用手機或是電腦都可以操作,方式也都一樣,而且過程其實非常簡單,打開這個「mp3cut」網站後,選擇「開啟檔案」,然後選擇剛剛準備好存在手機內的音樂檔案,或是電腦裡的音樂檔,系統分析完檔案後,會顯示如下方的聲波圖。
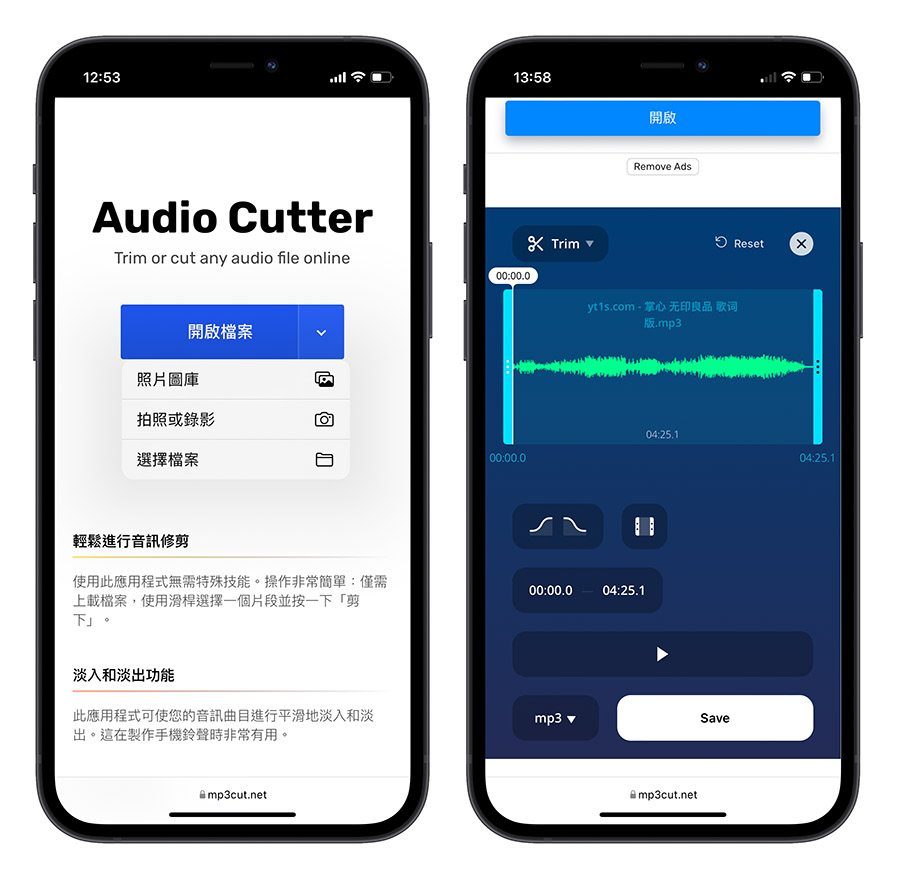
拖曳左右邊的區間桿就可以選定想要的範圍,製作 iPhone 鈴聲的話最長限制在 30 秒,想要製作淡入淡出效果就選擇左下的兩個斜坡圖案,在 iPhone 上操作的話還可以設定淡入淡出的長度要多久。
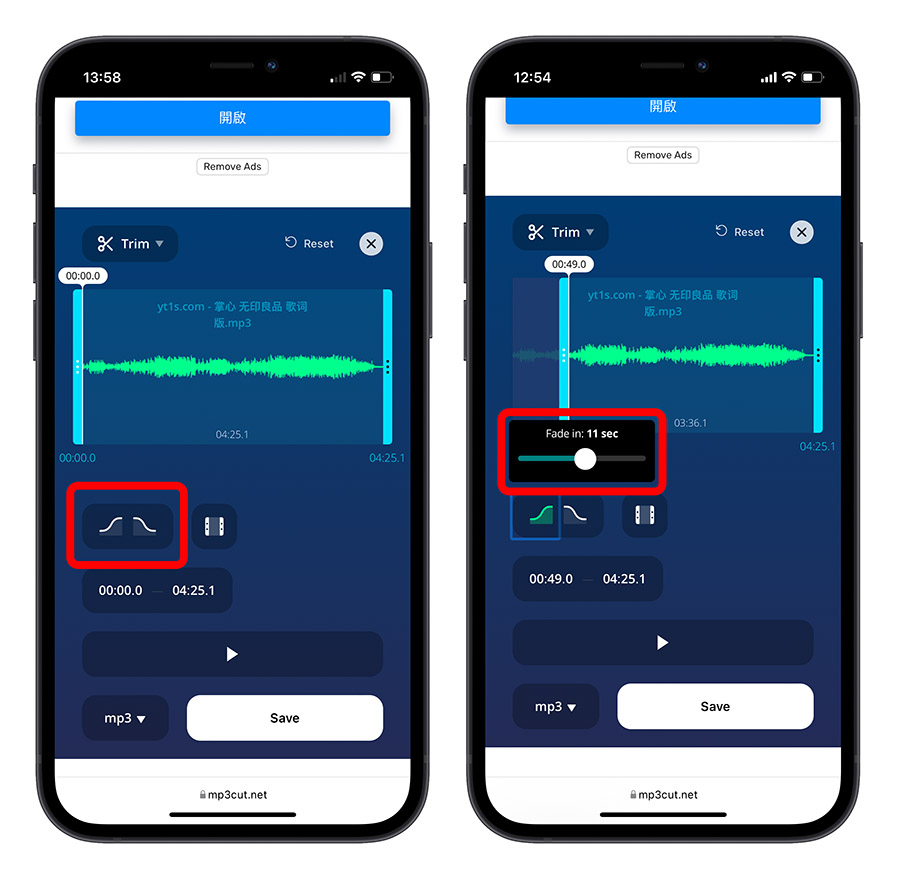
都設定好以後可以選擇檔案格式,如果是要製作 iPhone 鈴聲的話,其實選哪個格式都沒有差,因為之後都還要進到 Garage Band 輸出一次;最後選擇 Save 就可以了。
將做好的淡入淡出音樂設定為 iPhone 鈴聲
當我們下載完製作好的淡出淡入音樂後,打開「Garage Band」這套 App,要利用他來將音樂檔案轉成鈴聲檔案。
開啟 Garage Band 後,我們開一個新的專案項目。
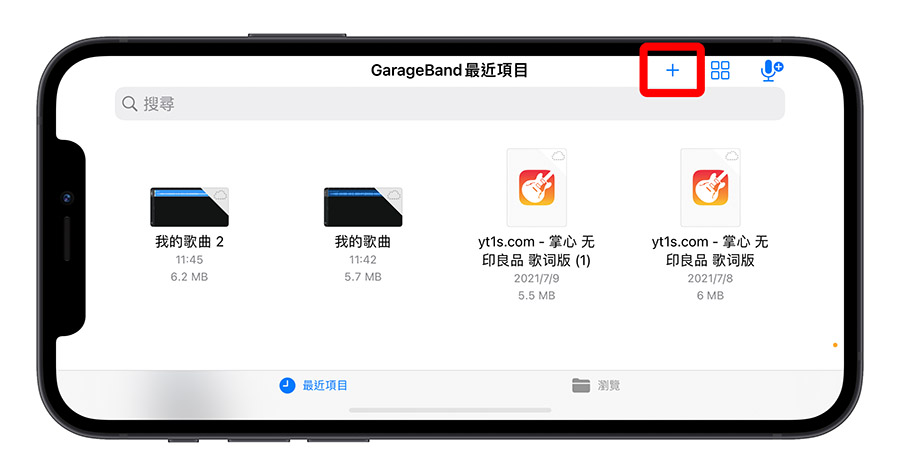
選擇「錄音機」的「人聲」選項。
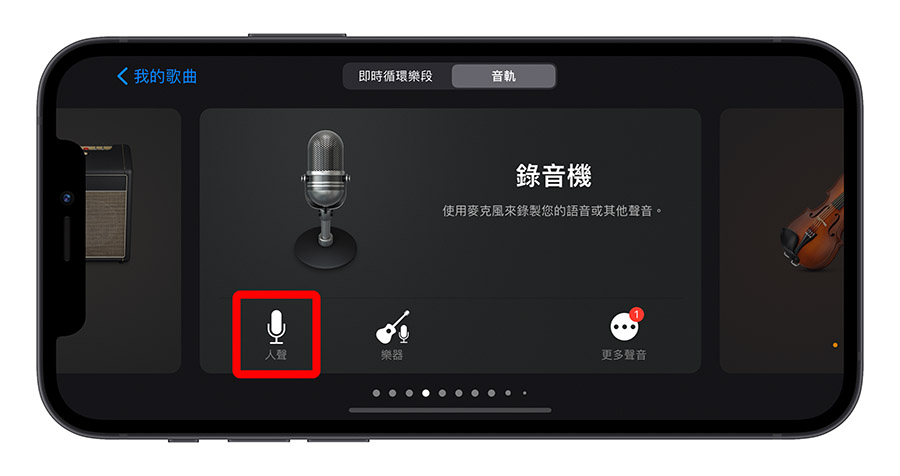
將畫面切換成音軌介面。
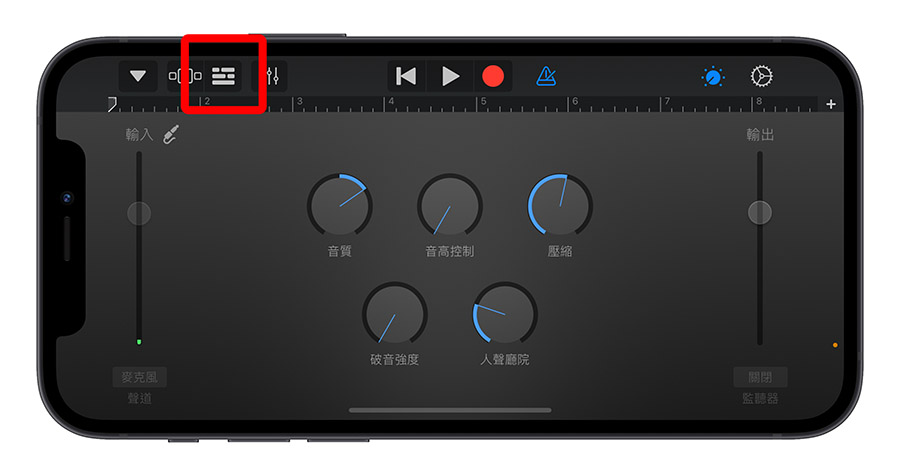
這邊我們先按下右上角的「設定」,設定整個段落的長度。
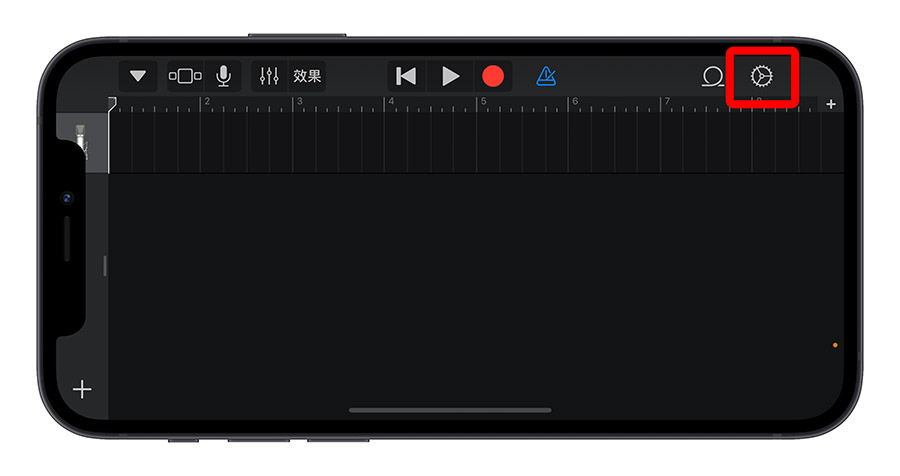
段落長度設定在 15 差不多,設定太短,會把音軌切斷;太長也也沒有用,因為 30 秒後的都會被卡掉。
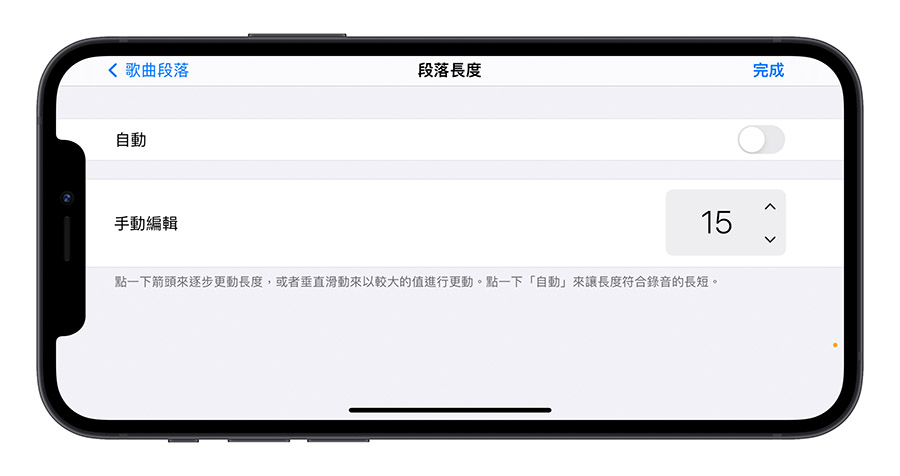
完成後,再點擊下圖紅框處,讓你選擇你要製作成鈴聲的檔案。
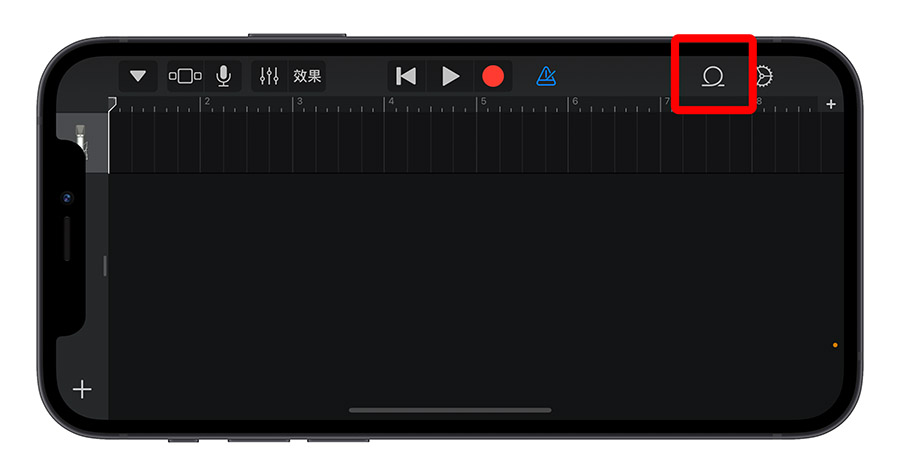
選擇「檔案」這個標籤功能,從中選擇你要的音樂檔案,或是從最下方的「從檔案 App 瀏覽項目」中選擇你要製作成鈴聲的檔案。
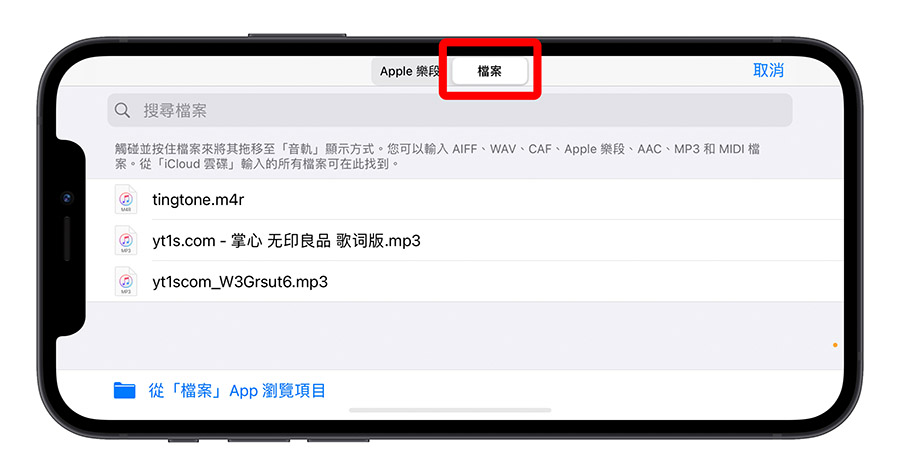
然後將清單中的檔案,長按並且往上拖,就可以拖到剛才的音軌上。
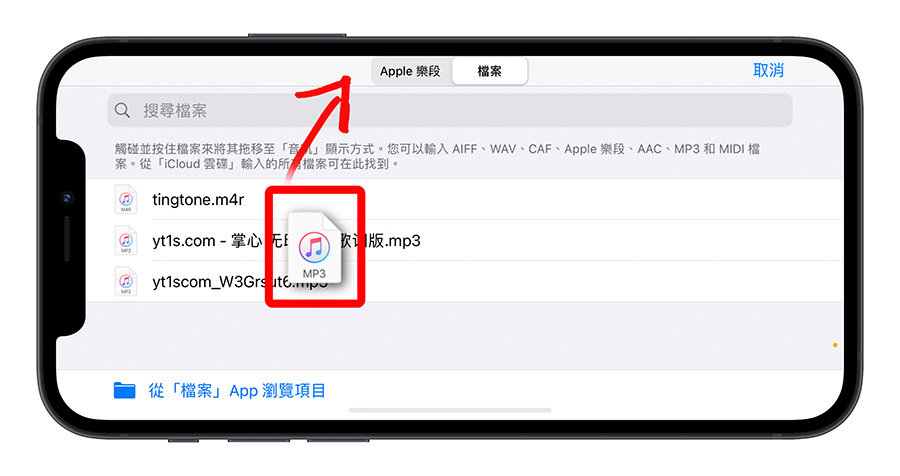
這樣就可以看到剛才製作好的淡入淡出檔案,以音軌來看很明顯的淡入淡出效果。

接著選擇左上角的箭頭,回到專案瀏覽的畫面。
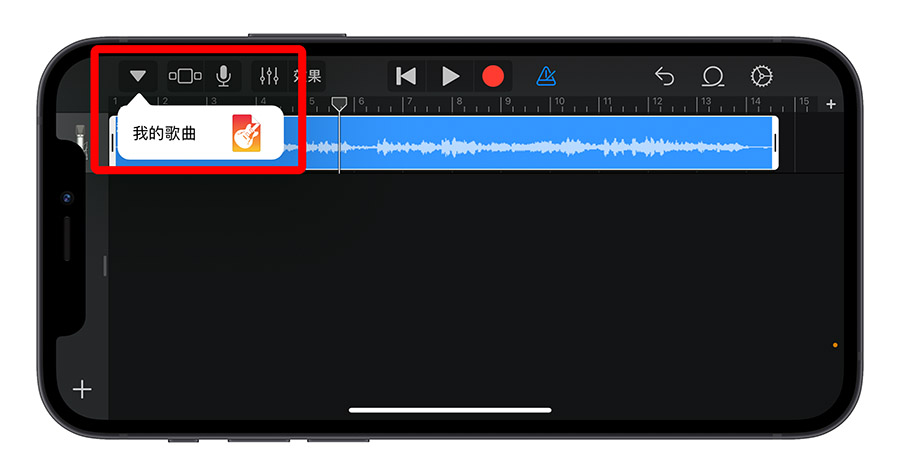
長按剛才的檔案後,選擇「分享」功能。
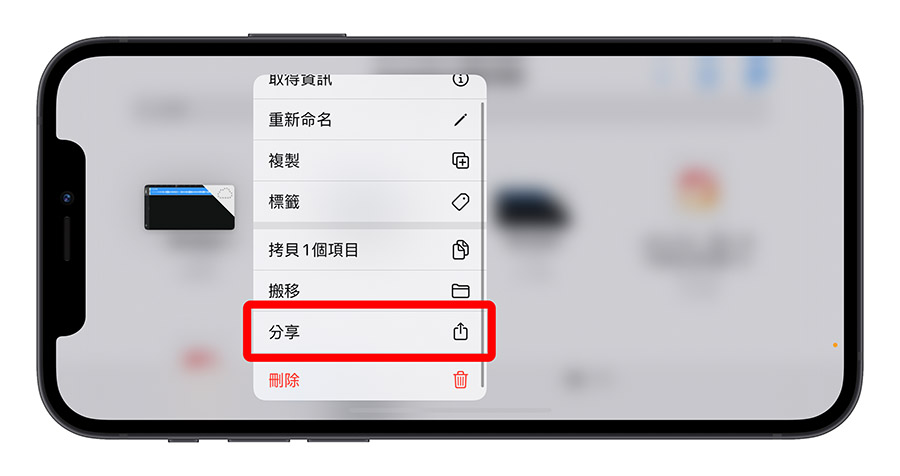
選擇製作成鈴聲。
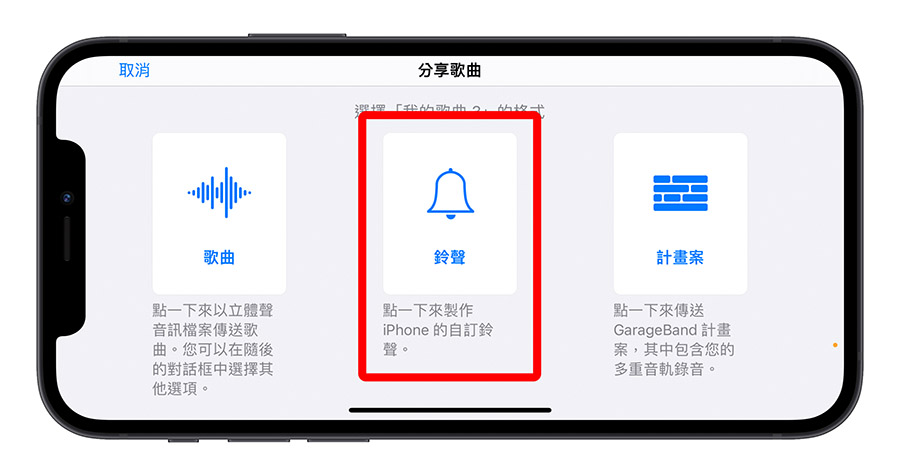
最後我們回到 iPhone 的「設定」App,設定剛才分享出來的檔案成為鈴聲。
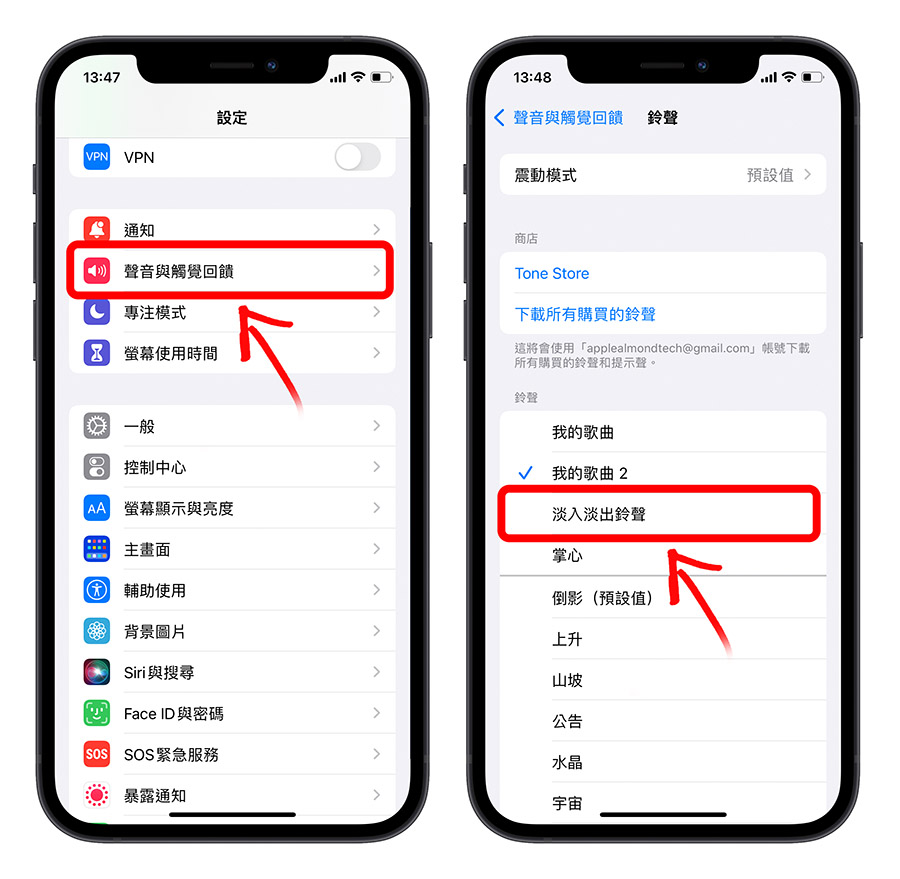
這樣就完成 iPhone 鈴聲的更換過程,而且利用上面介紹的網站,就可以製作淡入淡出的 iPhone 鈴聲。如果想要知道更多換鈴聲的方式,我們也有介紹更多自己更換 iPhone 鈴聲的方法。
- 2021 iPhone 換鈴聲、製作的三種方法,不用電腦即可完成