
我們在日常生活中,偶爾都會碰到需要使用錄音紀錄的時候,其實 iPhone 上有內建一個非常好用的錄音程式,那就是「語音備忘錄」,語音備忘錄不只可以讓你把 iPhone 當作隨身錄音筆,錄音後還能直接編輯錄音片段,是一個相當好用的功能,有錄音需求的朋友,趕快學起來吧
iPhone 語音備忘錄:好用的錄音記事工具
iPhone 上的語音備忘錄是直接內建於 iOS 系統中的,如果不小心刪除的話,可以到 App Store 把語音備忘錄下載回來。語音備忘錄也不單單只是個錄音工具,還包含許多豐富的功能:
- 編輯錄音片段
- 增強錄音效果
- 取代錄音內容
這些功能都有助於你在錄音後,依照個人需求,調整錄好的音訊片段,並且可以直接將錄音分享給親朋好友,是一個非常好用的隨身錄音記事工具。
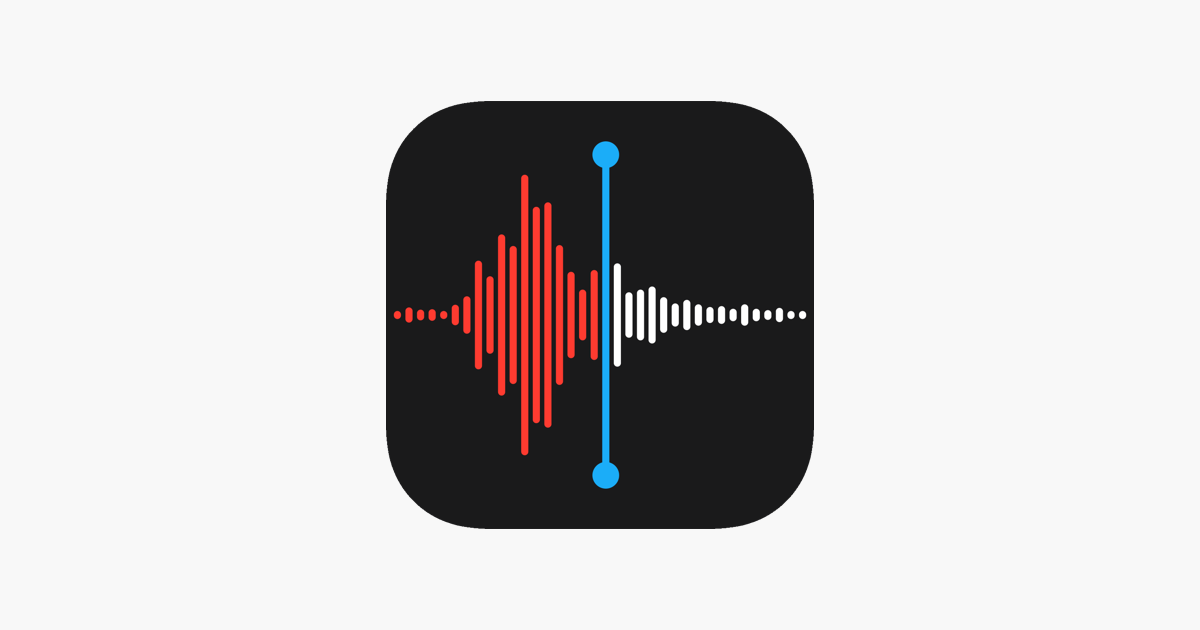
iPhone 語音備忘錄如何使用
iPhone 語音備忘錄使用的方式很簡單,只要打開應用程式,點擊下方的小紅點,就能直接開始進行錄音,在錄音過程中,就算退出應用程式,錄音也不會中斷,會持續錄到再次點擊小紅點為止。錄製完成後,點擊該錄音的預設名稱,就能為該錄音重新命名。
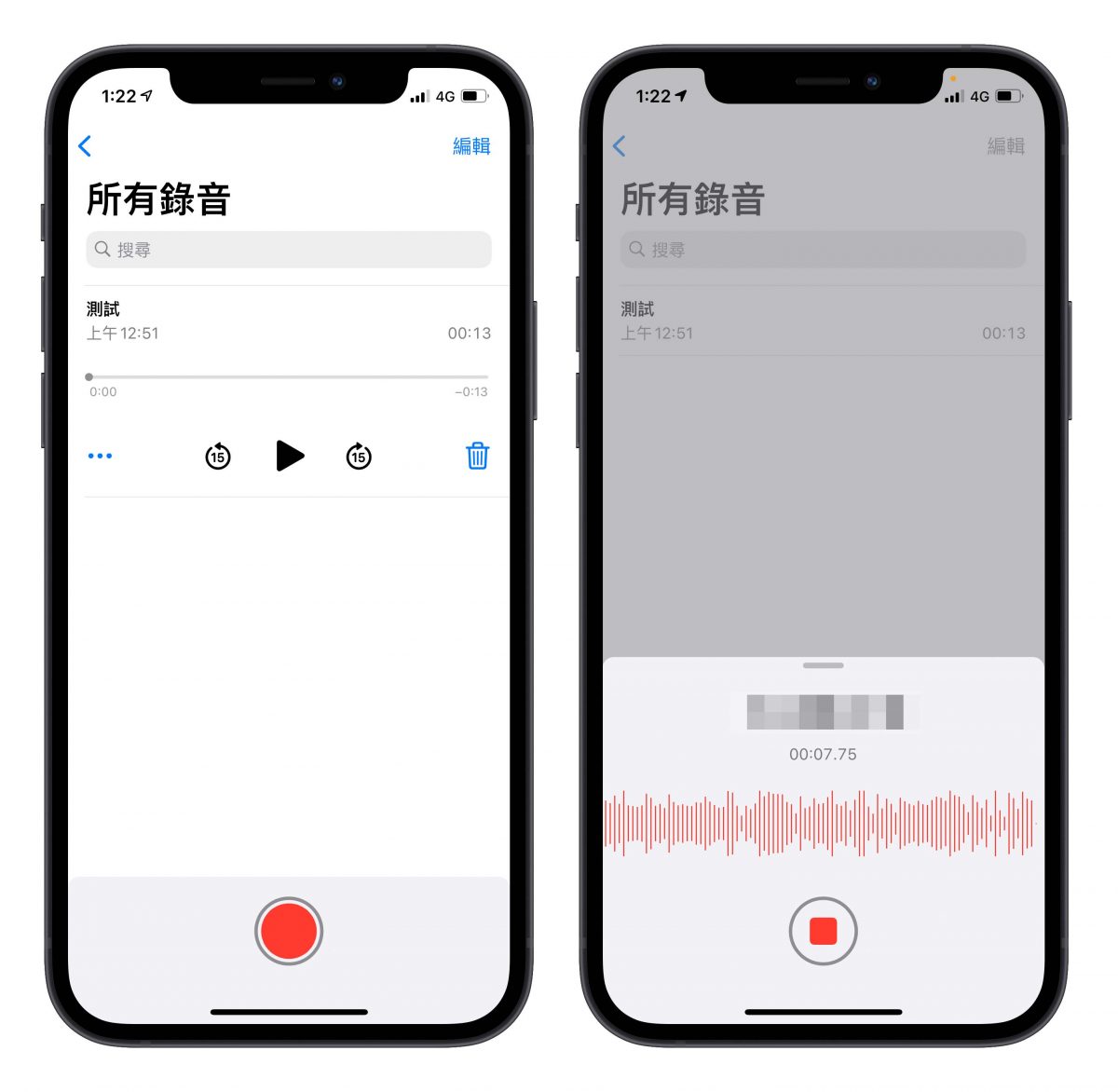
iPhone 語音備忘錄如何編輯錄音
錄音完成後,若對於錄音片段中有地方不滿意,除了能取代錄音內容,還能裁減掉多餘不需要的部分。在錄音列表中,點擊想要編輯的錄音,點擊  ,然後點一下「編輯錄音」。記得編輯完後要點擊儲存才會保留編輯過的錄音。
,然後點一下「編輯錄音」。記得編輯完後要點擊儲存才會保留編輯過的錄音。
iPhone 語音備忘錄取代錄音、繼續錄音功能
進入到編輯頁面後,首先會看到下方有一個紅色的取代按鍵:
- 取代:在錄音中,若對於其中一段不滿意,或是錄錯內容想要覆蓋,就可以使用取代功能。在上方的錄音片段裡,滑到想要開始取代的部分,點擊取代後,就會從你選擇的段落開始重新錄製,再點擊一次就會錄製完成並取代該段落。
- 繼續:如果想要接續該錄音,可以將錄音段落右滑至最底,就會出現紅色「繼續按鍵」就能從該錄音的結尾,再繼續開始錄音。
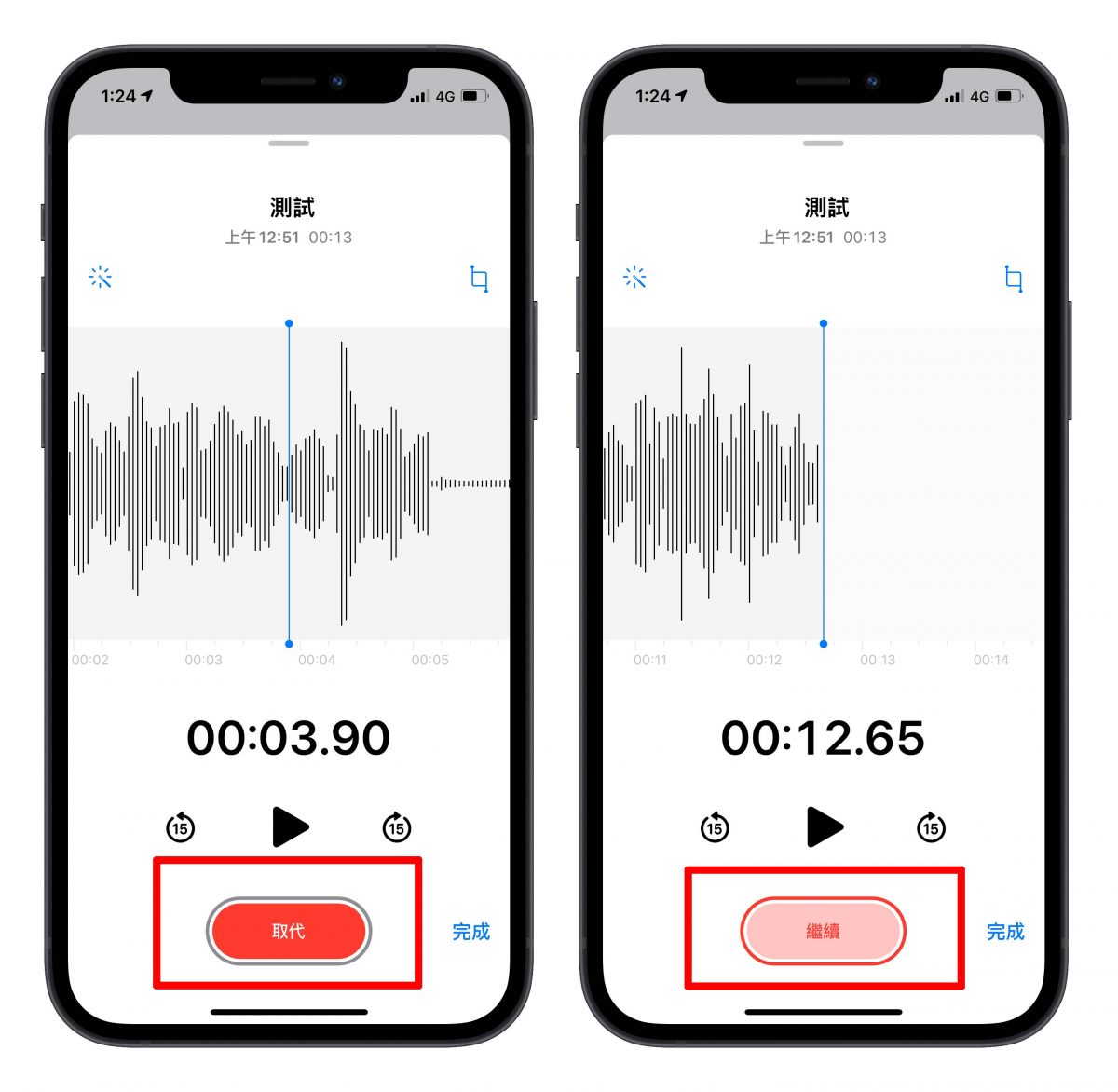
iPhone 語音備忘錄裁減功能
剛剛有提到,也可以針對錄音中不滿意的部分作編輯,點擊右上方的編輯鍵  ,拖動黃色的裁剪方框來選擇想要調整的錄音段落,選擇好以後,會出現兩個選項:
,拖動黃色的裁剪方框來選擇想要調整的錄音段落,選擇好以後,會出現兩個選項:
- 裁剪:刪除黃色裁減框以外的部分,只保留黃色裁減框中的部分。
- 刪除:刪除黃色裁減框中的部分,並將黃色裁減框以外的兩個段落相接。
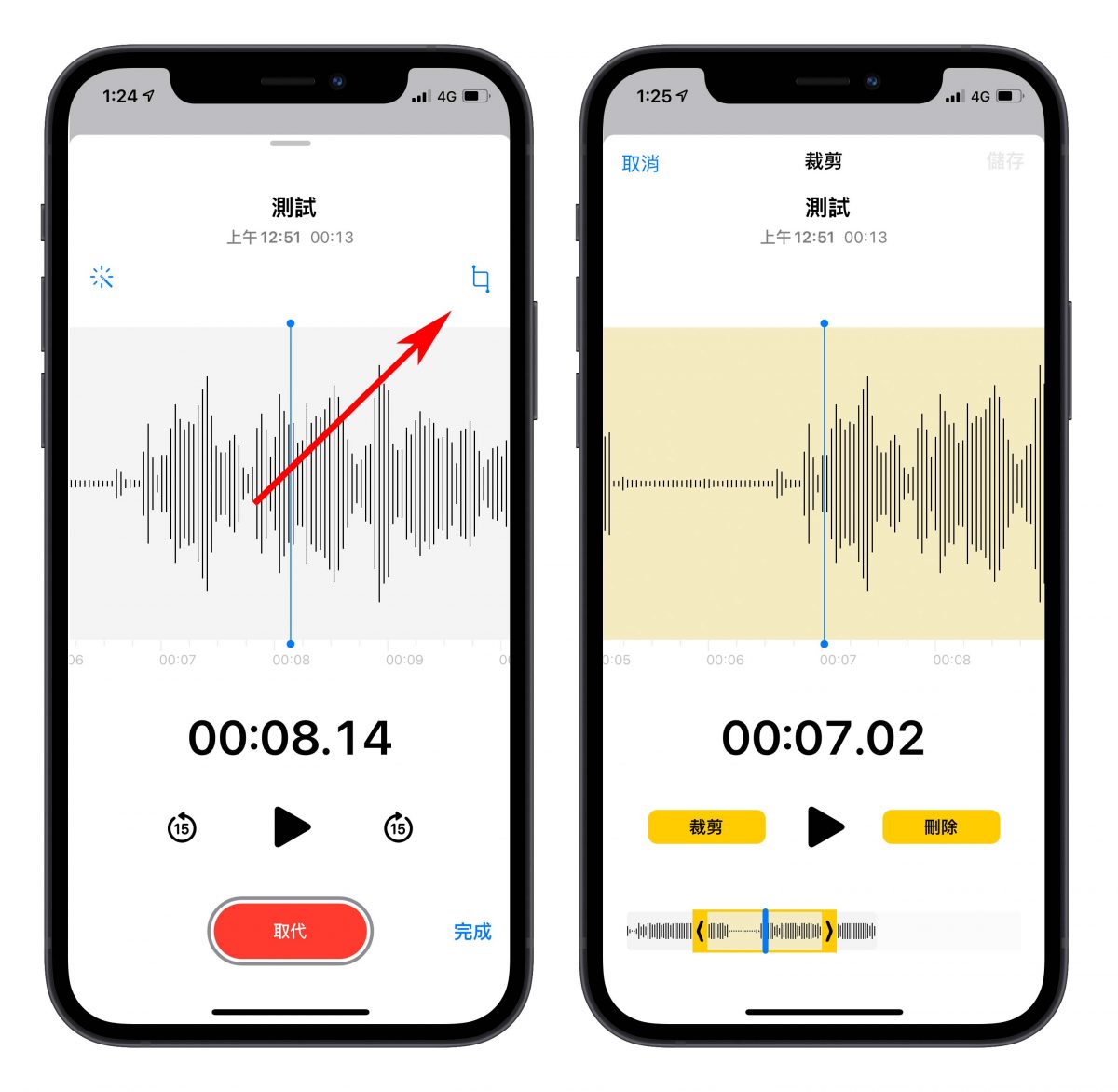
iPhone 語音備忘錄增強錄音效果
增強錄音效果,可以用來降低背景噪音和回音。讓回放錄音時聽起來更清晰,雜訊更少。一樣進到編輯界面,點擊左上角的魔術棒圖示  ,接著點擊完成,就能套用上錄音增強的效果。
,接著點擊完成,就能套用上錄音增強的效果。
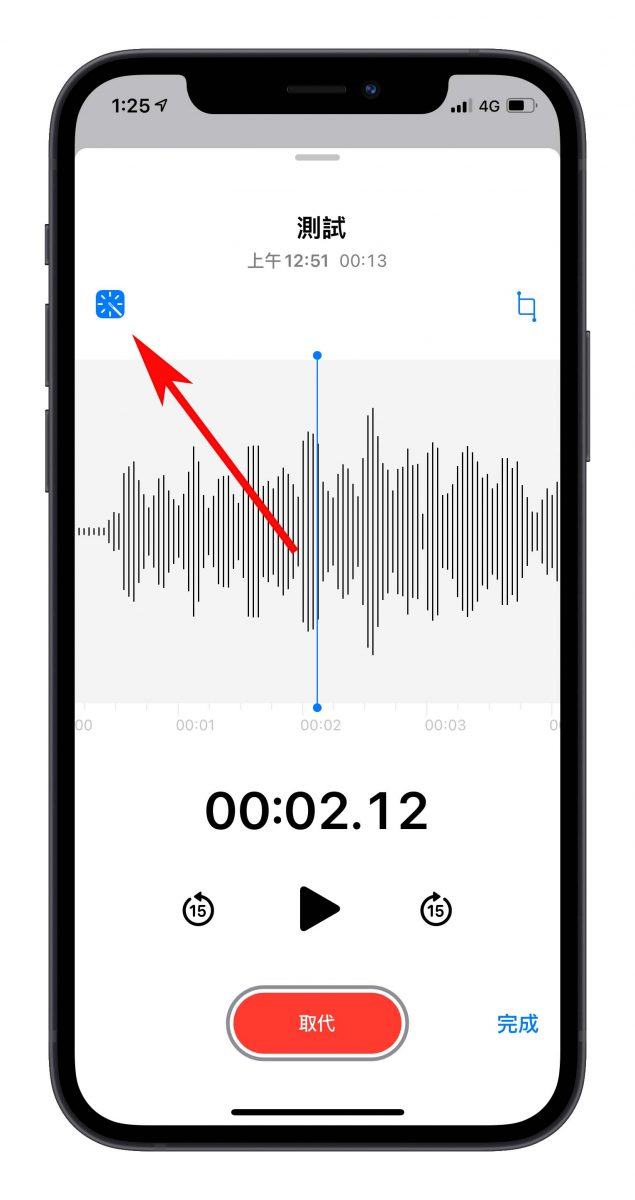
以上就是 iPhone 語音備忘錄的小技巧,平時有錄音需求的用戶趕快學起來,讓你使用語音備忘錄時更得心應手。