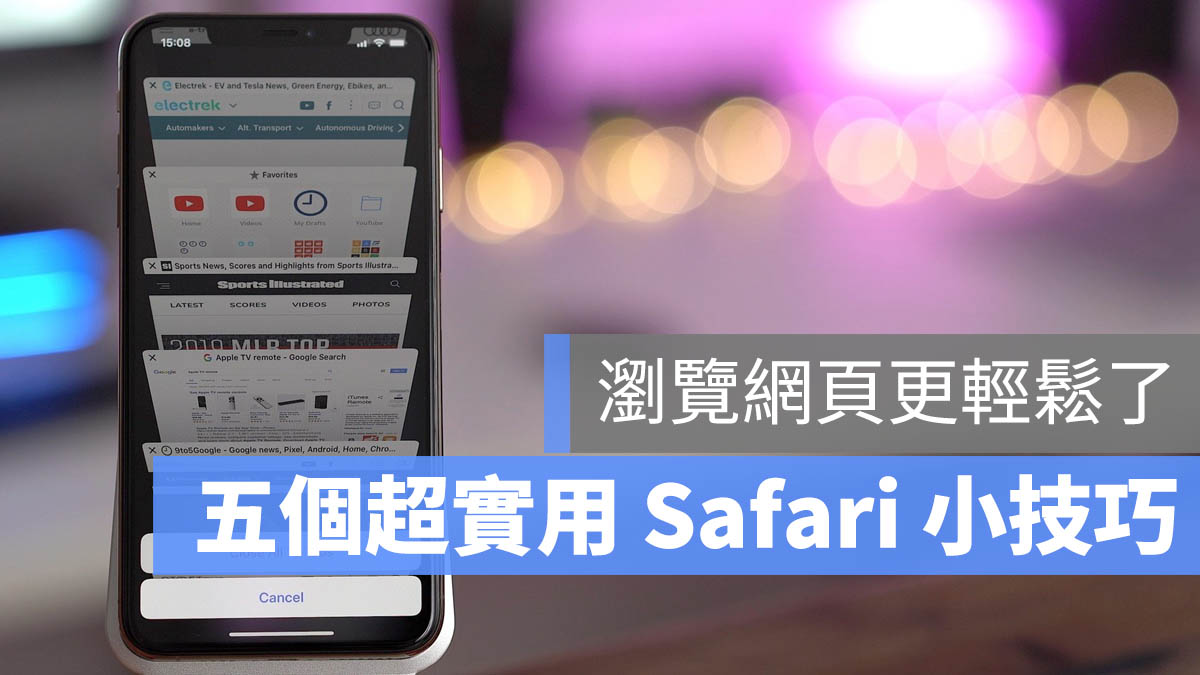今天要跟大家分享 6 個幫助你更快速操作 iPhone 的技巧,學起來以後,做事情可以更有效率,更可以節省你寶貴的時間,一起來看看有什麼吧。
|雙指下滑快速選擇多個項目
從 iOS 13 以後,使用者可以利用「兩隻手指頭點一下畫面不放然後直接往下滑」,快速選取多個項目,這樣要刪東西的時候就不用一個一個手動點選了。
但並非所有的 App 都可以使用, 目前已知內建的檔案、郵件、訊息、備忘錄、Yahoo 信箱可以成功,各位也可以自己試看看你常用的 App 有哪些也可以這樣做。
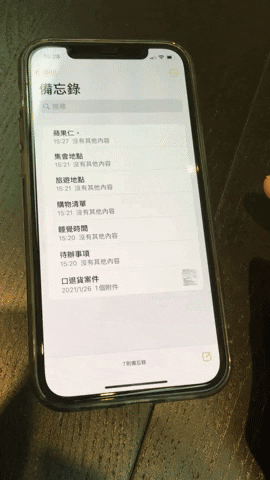
|單指快速選擇多張照片
在照片 App 中,如果要一次分享多張照片給朋友,也不用一張一張選擇。先點擊右上角的「選取」按鈕,然後用單指從想要選擇的照片上,往左或往右滑,滑到最左邊或最右邊後,直接再往下滑,下一排照片也會一整排被選起來。
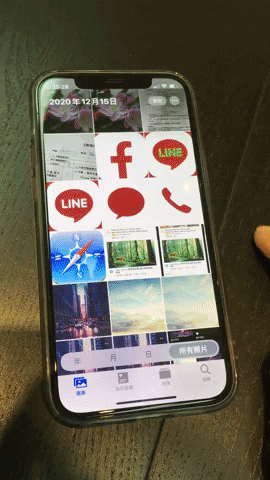
|注音與數字鍵盤間快速切換
有時候打字打到一半需要切換數字的時候,按住左下角數字鍵的「123」不放,直接把手指移到你要的數字上再放開,你要的數字就會被輸入,而且鍵盤的配置還會自動跳回原本的注音鍵盤,不需要手動切來切去。
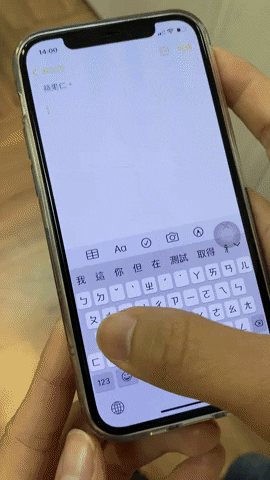
|快速打出句點
在每個句子打完後,不需要再切換去輸入句點,直接在句子的最後快速連按兩下空白鍵,就可以打出句號。
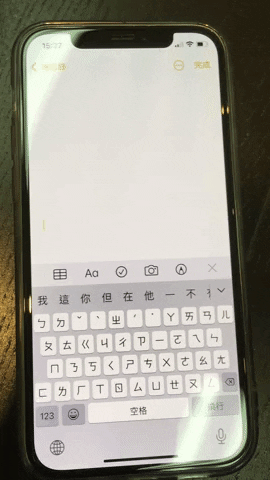
|同時移動多個 App
桌面的 App 太多,調整桌面 App 排序的時候如果要一個一個拖移很花時間,這時候只要在拖動 App 時,再用另外一隻手指頭去點選其他 App,該 App 就會被加入拖動的行列中,這樣就可以一次搬移好幾個 App;甚至是將這些 App 拖到其他 App上,可以直接為這些 App 建立料夾。
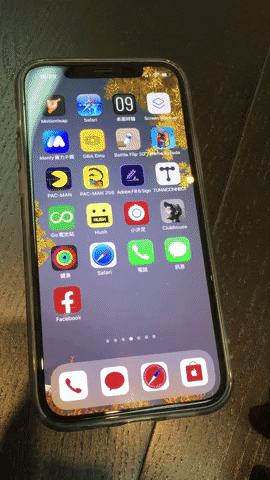
|快速捲動頁面
我們都知道點擊螢幕的頂端可以讓頁面快速的往上滑到最頂,但如果要快速往下,難道只能慢慢的滑嗎?其實你可以拖動右邊的捲軸,這樣可以更快地到達底部或是任意的位置。只要先隨便上下滑一下,然就會看到右邊出現黑色的長條捲軸,按著不放便可以拖動他,這樣子下滑瀏覽頁面會更快速。
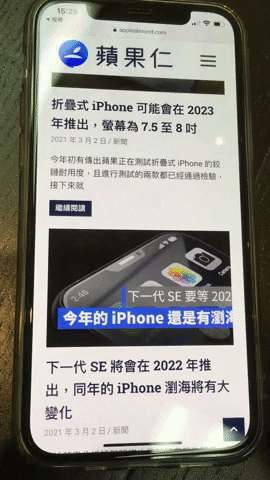
延伸閱讀》
IG 限時動態教學|更換背景、背景顏色、全黑背景、動態背景、背景推薦
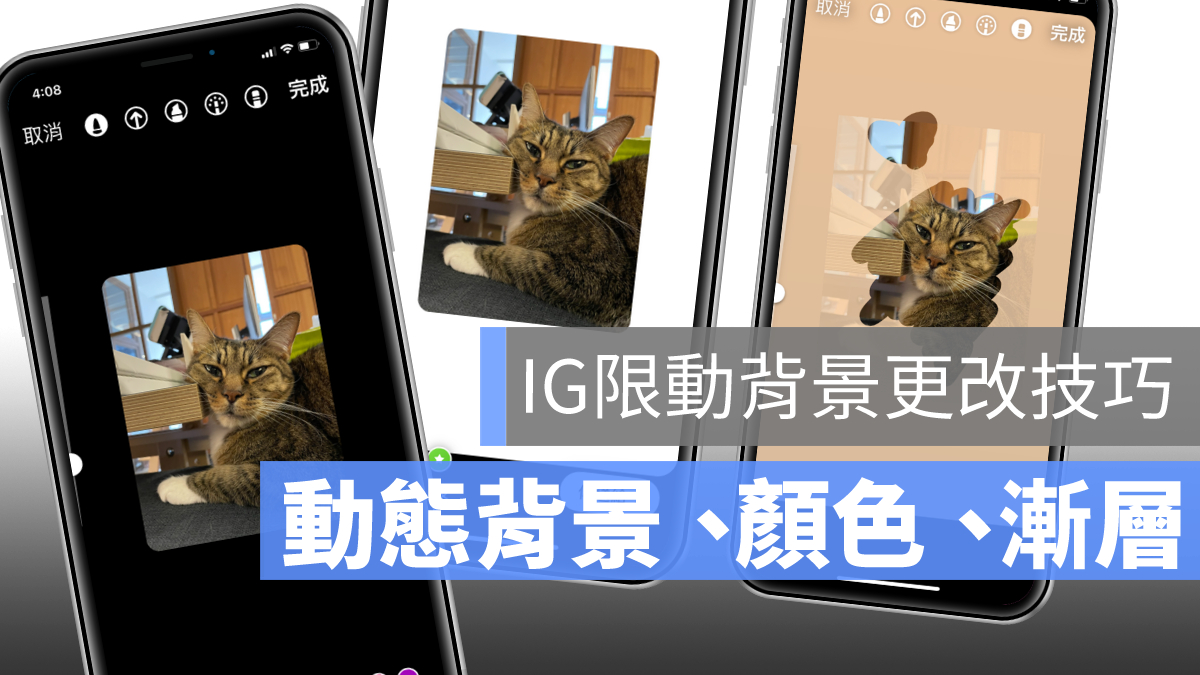
Messenger 聊天室 6 個小技巧分享,快速回覆訊息還能保障隱私

五個實用 Safari 小技巧,讓你的 iPhone 用起來更順手