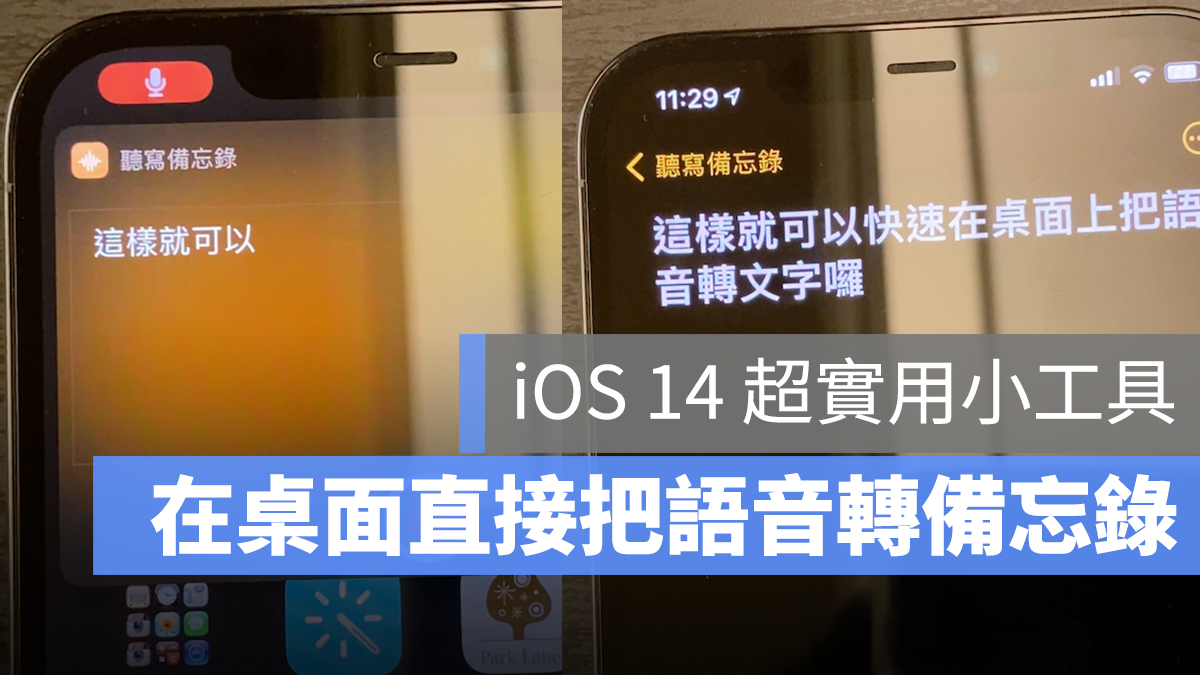今天教大家一個 iOS 14.3 才可以使用的隱藏祕技,那就是「一鍵更換 iPhone 桌布」!這個技巧需要搭配 iOS 捷徑使用,可以在桌面上設定一個按鈕,按下去就立刻更換桌布。

當然,也可以搭配之前的「敲兩下 iPhone 背面」啟動,敲敲 iPhone 就可以立刻變換桌布,效果非常酷炫!
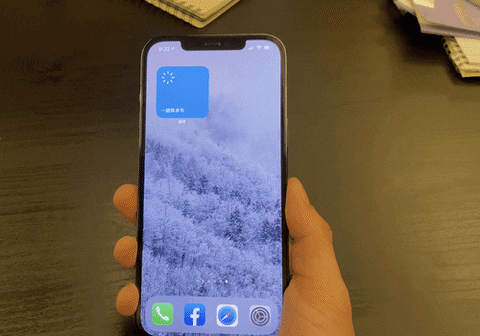
操作的方法很容易,以下就教大家這個一鍵更換桌布的操作方法。
iOS 隱藏祕技:一鍵更換手機桌布
首先,這個功能僅限升級到 iOS 14.3 以後的用戶才可以使用;確定自己的 iOS 版本後,請到內建相簿裡面,點左上角的「+」新增一個相簿,取名為「一鍵換桌布」:
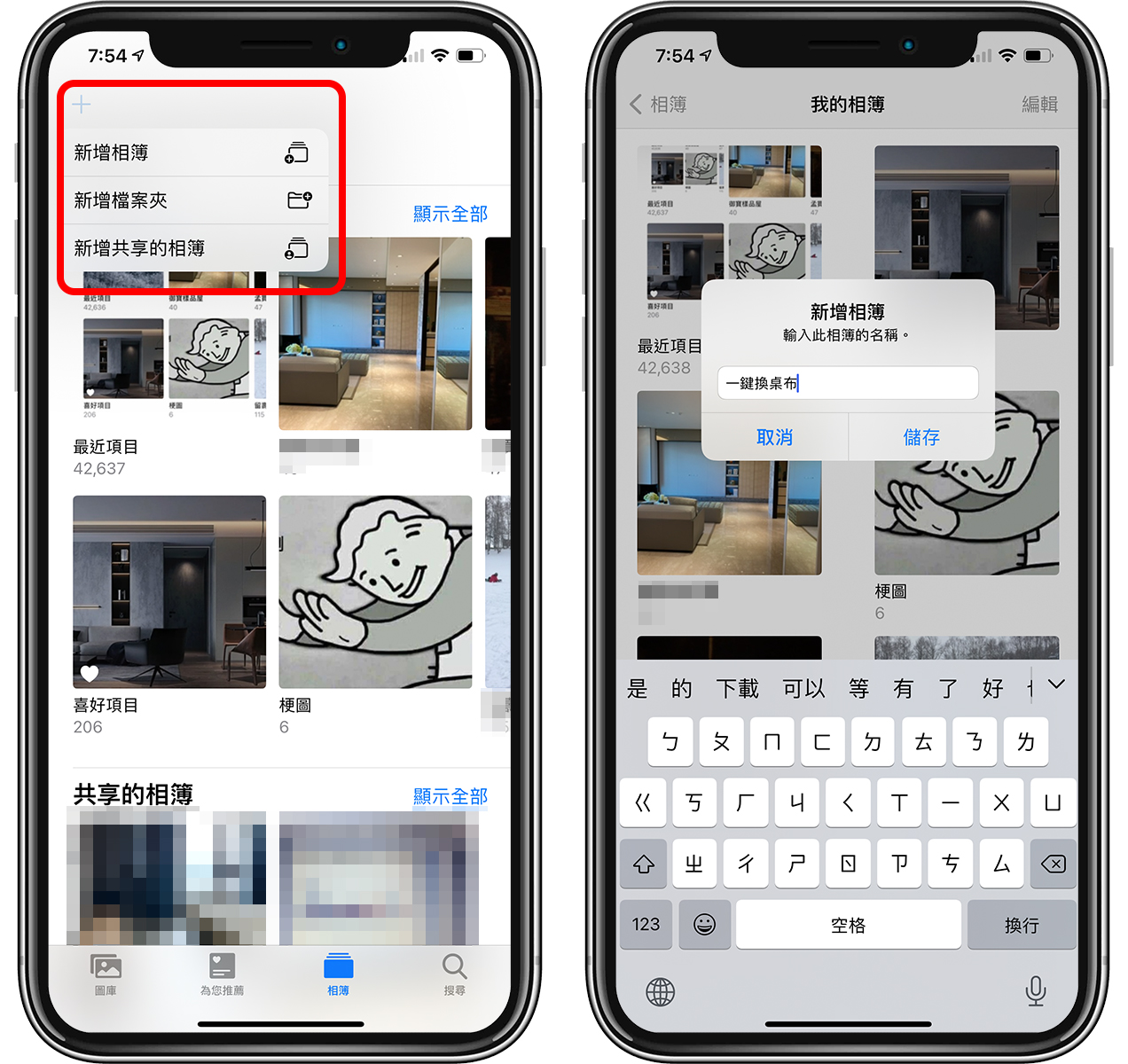
然後把你想更換的桌布通通加到這個相簿裡面,可以點此下載 iPhone 各種風格桌布。之後一鍵更換的 iPhone 桌布都會從這個相簿裡面隨機挑選。
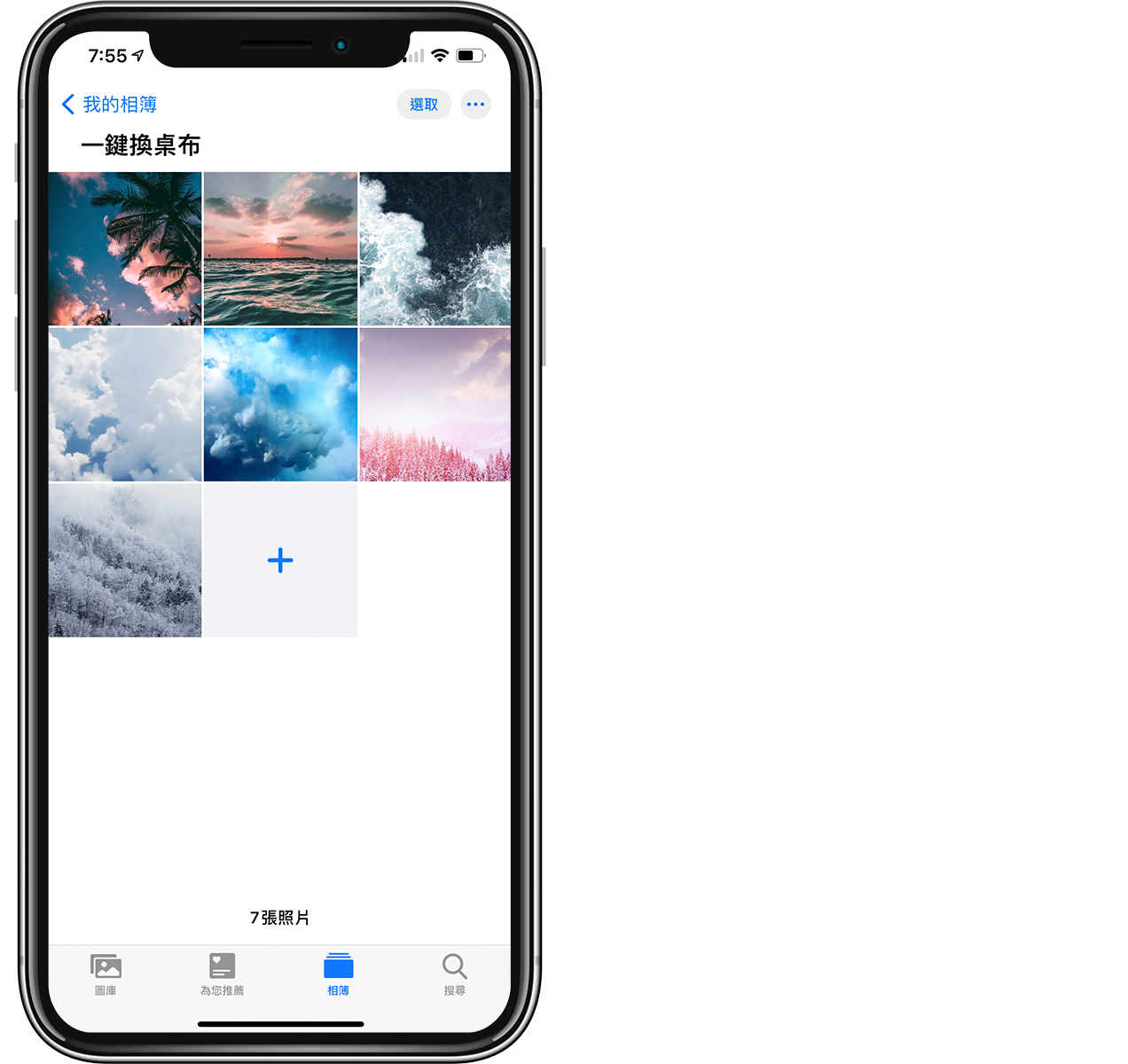
完成上述準備步驟以後,點此安裝蘋果仁製作的「一鍵換桌布」捷徑腳本。(更多趣味捷徑可見文末的延伸閱讀),第一次打開捷徑時,需要點信任捷徑的按鈕。
點進去「一鍵換桌布」捷徑,並點下圖紅框處,在選單中找到「一鍵換桌布」:
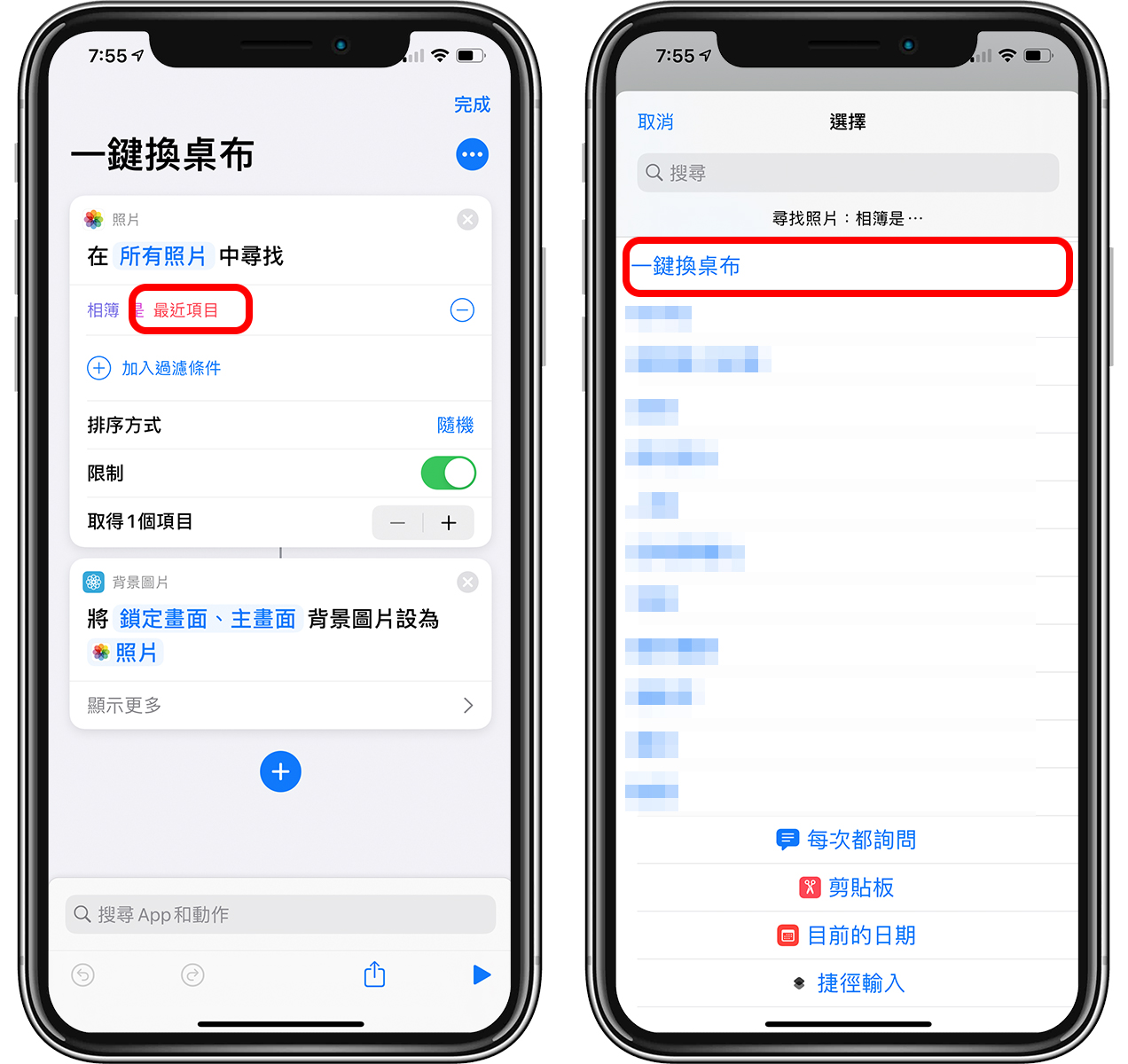
上面的這個步驟,是讓 iOS 捷徑從你指定的相簿中,隨機挑選一張相片,並把那張相片作為桌布背景畫面;接下來,只要在桌面上新增一個捷徑按鈕,就可以隨時點擊、切換 iPhone 桌面了。
在 iOS 桌面長按空白處,進入編輯模式後,點左上角的「+」,並在小工具選單中選擇「捷徑」:
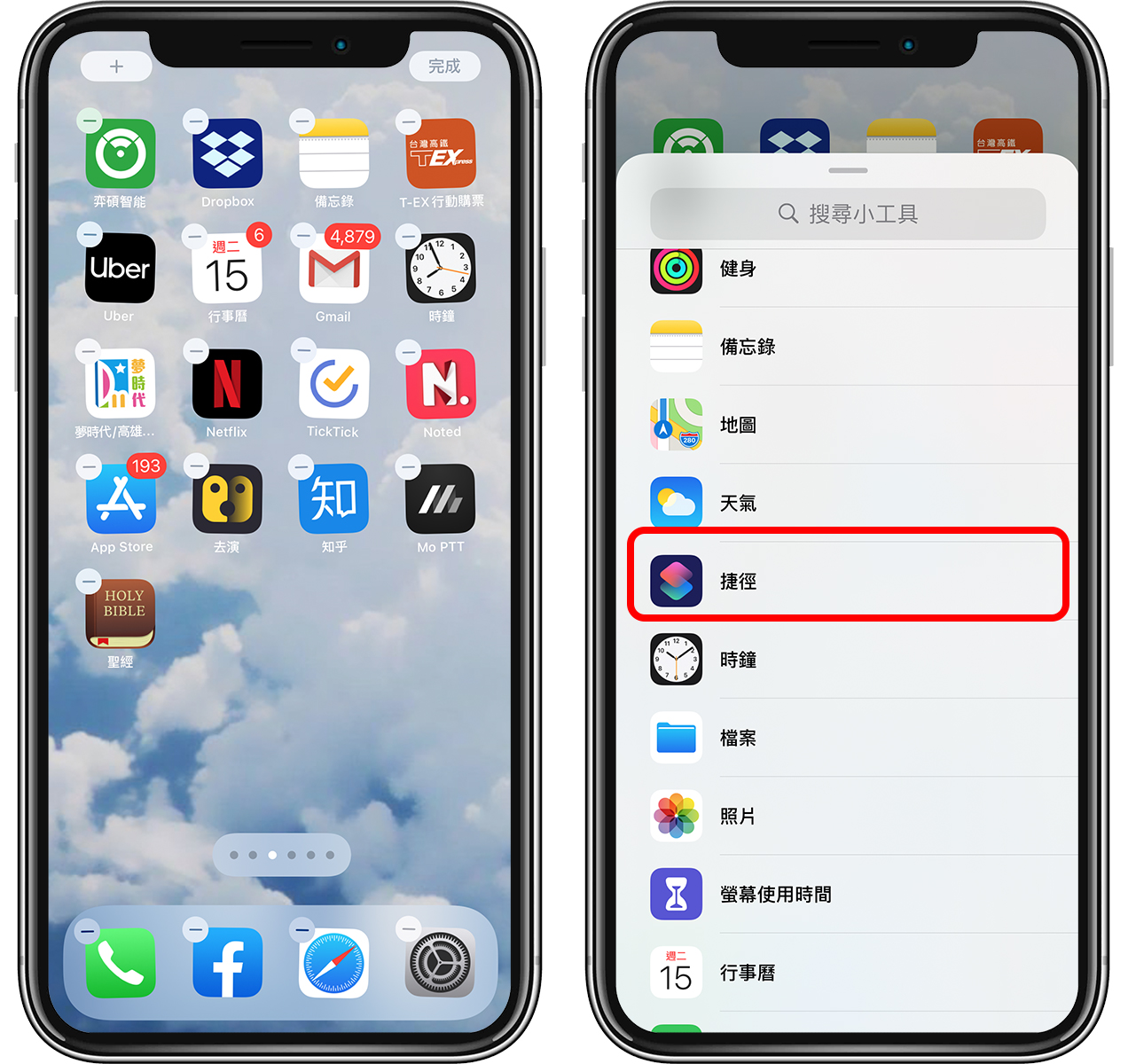
然後新增一個「一鍵換桌布」的捷徑,以後只要點這按鈕就可以快速更換桌布囉!
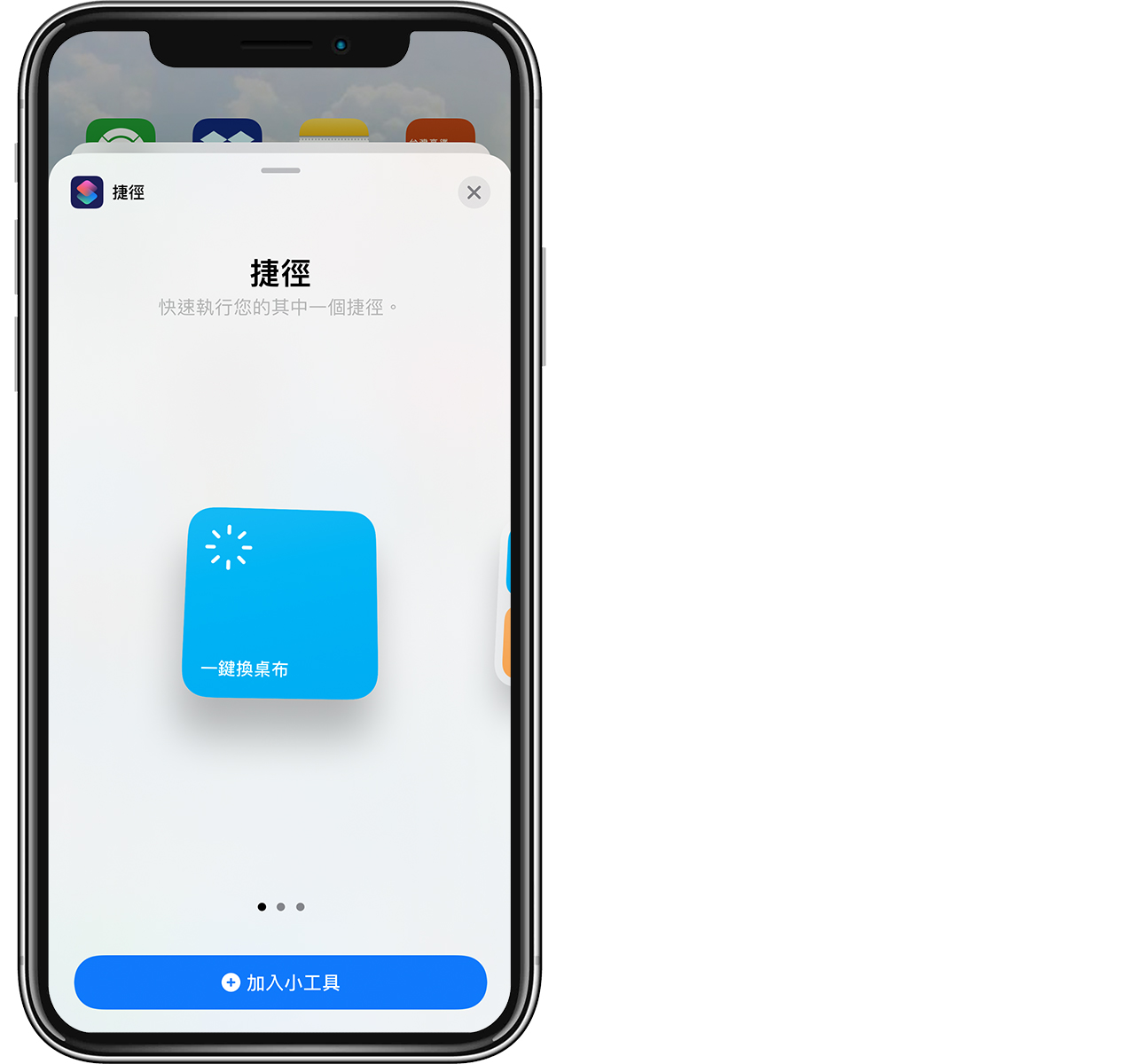
效果如下:

敲兩下 iPhone 背面,自動更換桌布
由於這個換桌布的方式是透過捷徑達成的,所以也可以透過「敲兩下 iPhone 背面」來達成。
方法是到 iOS 的「設定」>「輔助使用」>「觸控」:
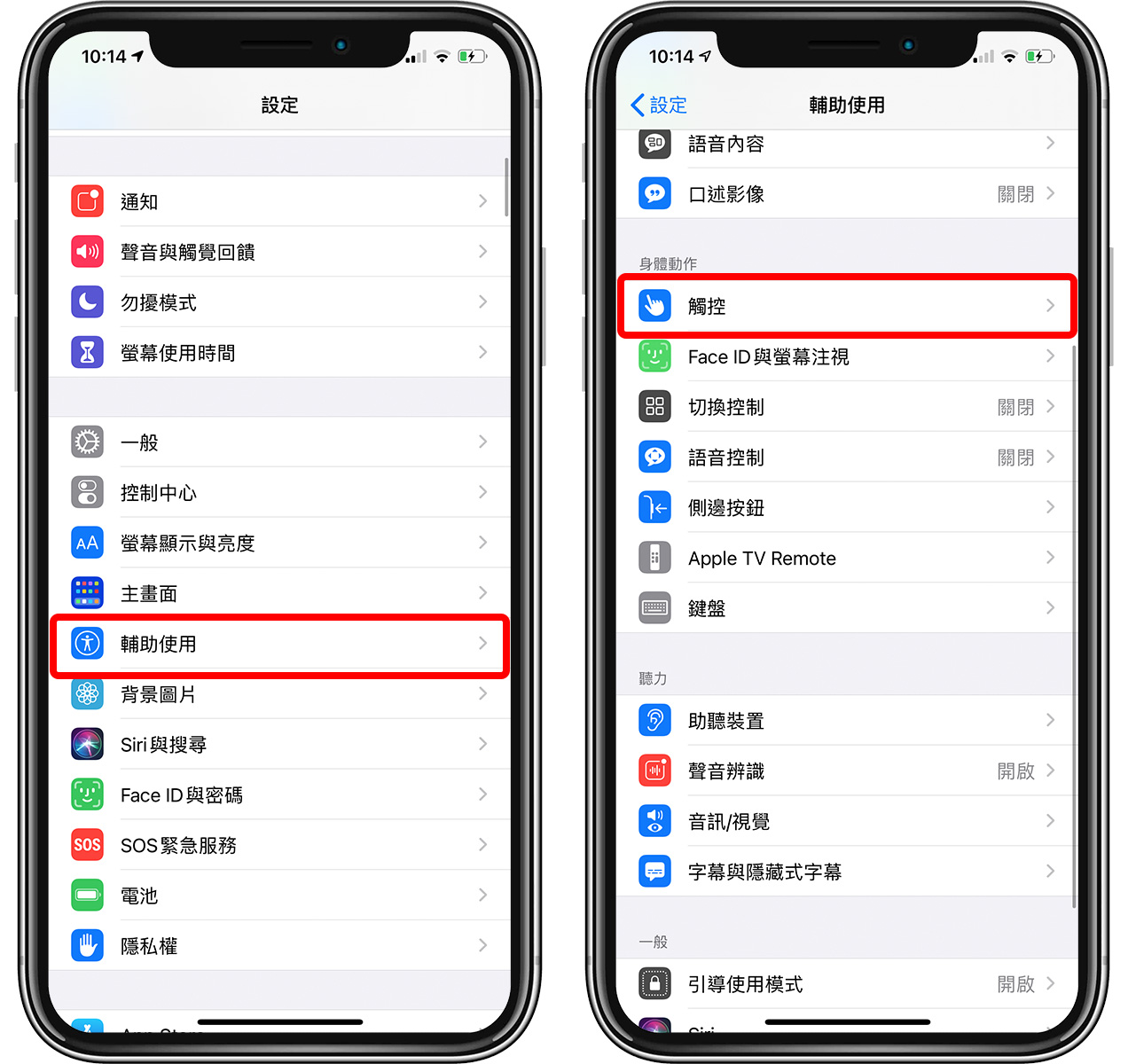
點選「背面輕點」,看要設定「點兩下」或是「點三下」啟動捷徑:
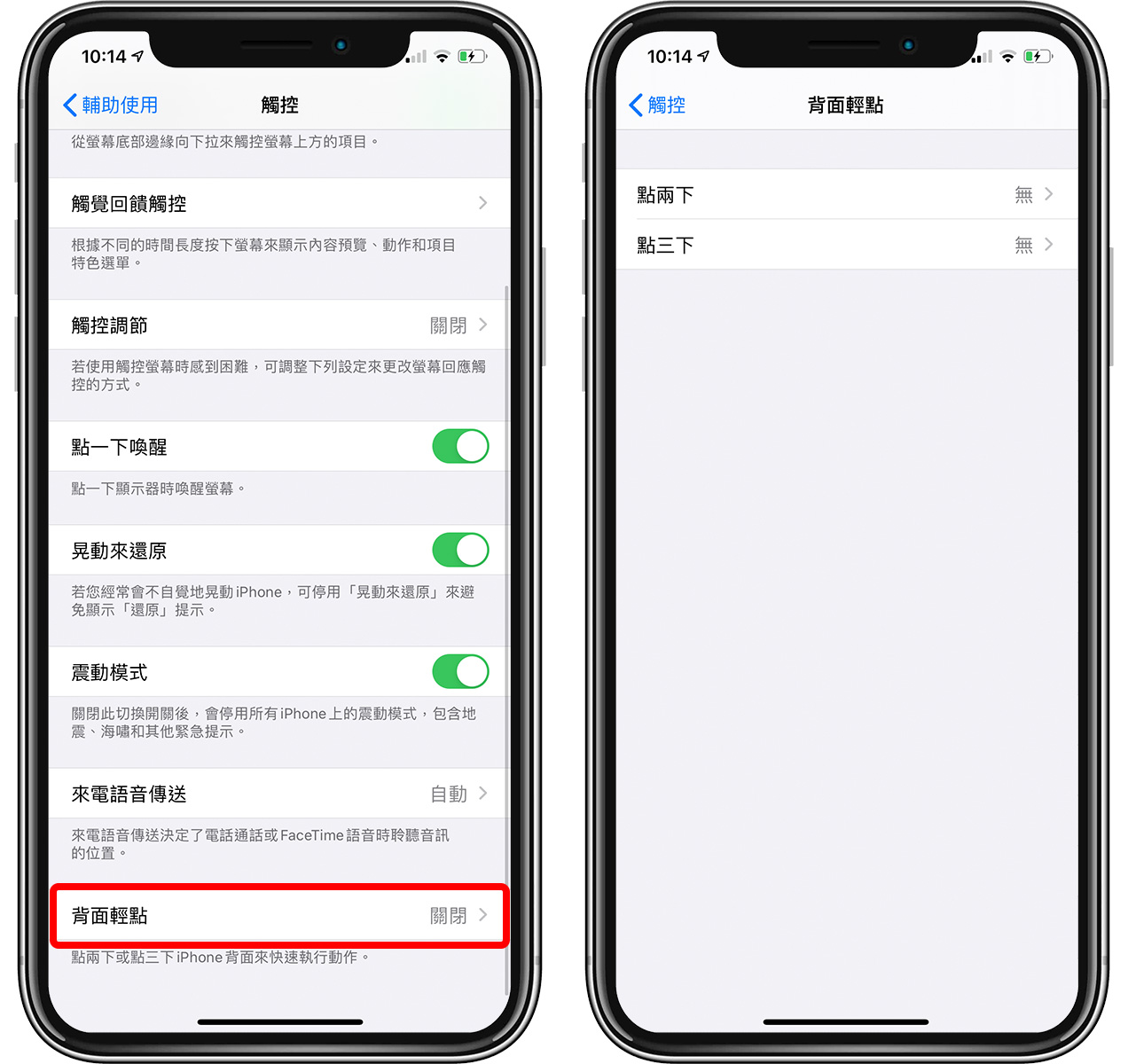
在設定選單中,選擇剛剛設定的「一鍵換桌布」iOS 捷徑就可以達成下圖的效果了:
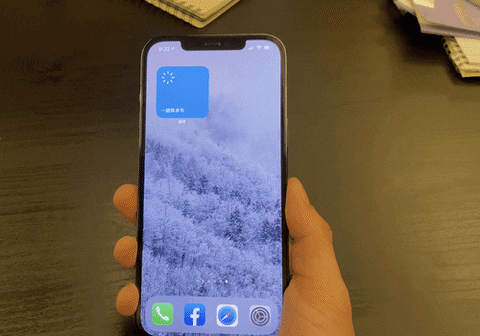
以上就是 iPhone 一鍵更換桌布的教學,隨時可以根據自己心情一鍵更換桌布,非常有趣!捷徑下載請點此。
更多 iOS 捷徑》
2020 iPhone 捷徑推薦:12 個強化 iOS 使用體驗的必載自動化腳本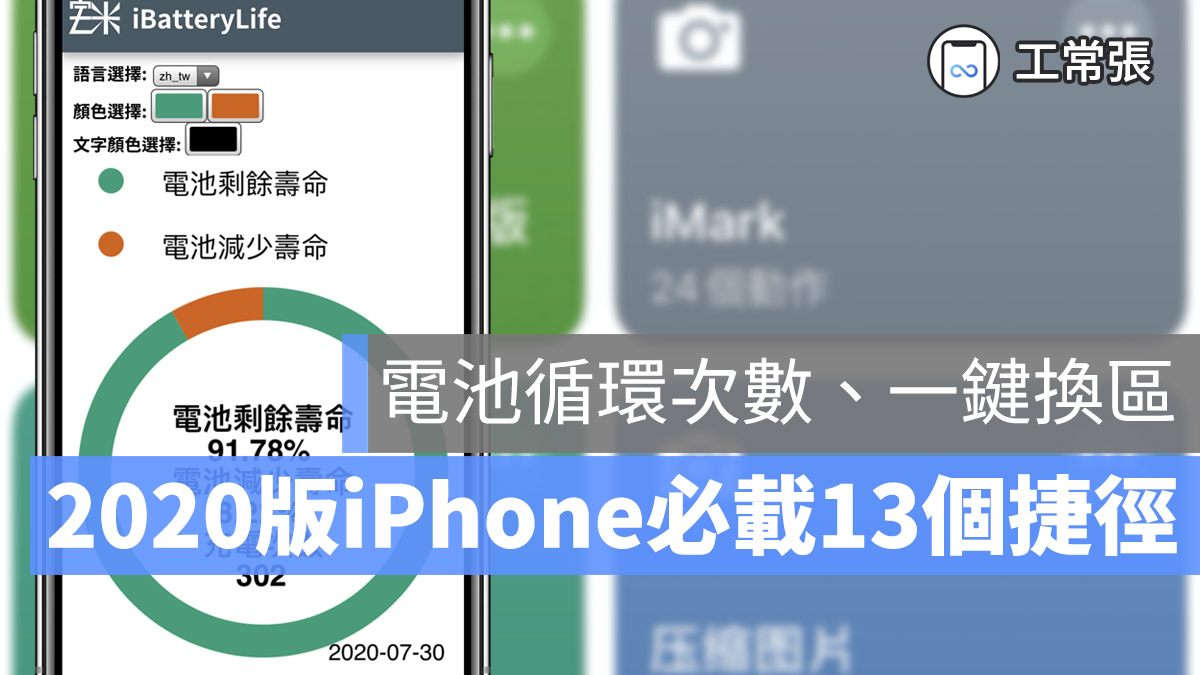
iPhone 拍照浮水印捷徑:免 App加上「Shot on iPhone」相片浮水印
iOS 14「聽寫備忘錄」捷徑!在桌面直接把語音轉文字存備忘錄