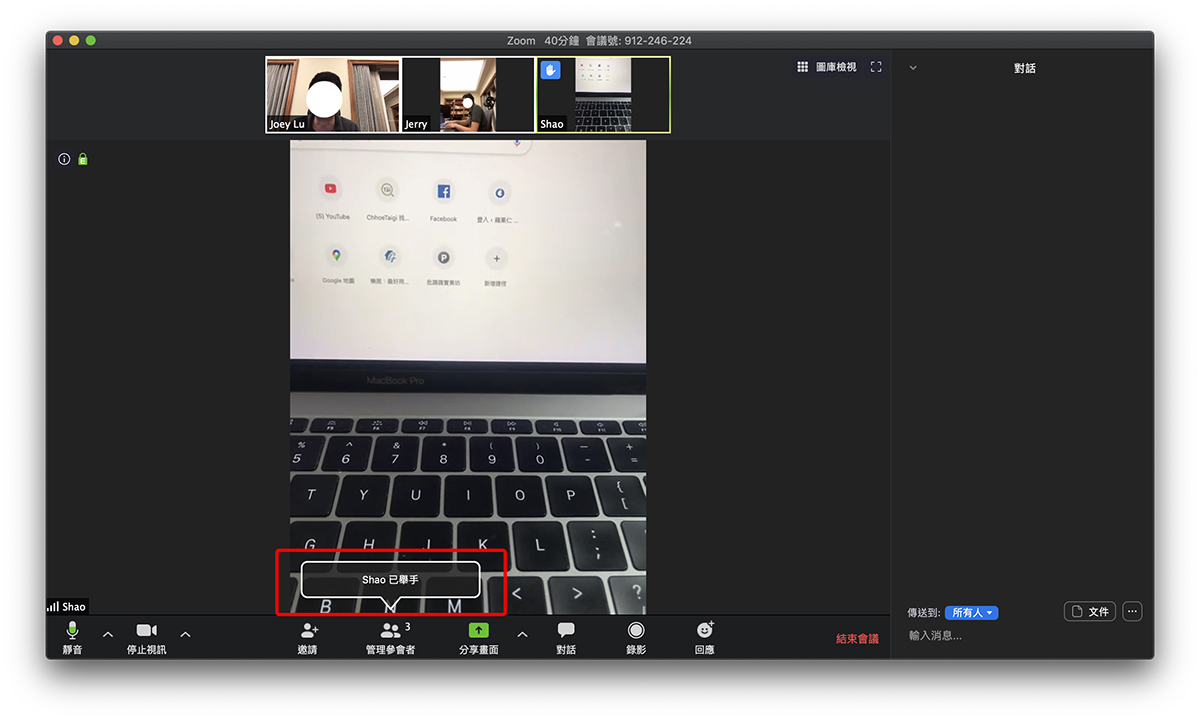近日由於疫情的關係,許多公司開始了「在家工作」(Work from home,WFH)的辦公模式,因此也導致了視訊會議軟體如 Zoom、Google Meet 的用戶大增;如果你也被老闆要求在家用 Zoom 發起、加入線上會議,但卻不知道怎麼做的話,這篇提供大家一個入門的懶人包,可以迅速了解究竟如何在家開會!
使用 Zoom 視訊會議前的準備事項
首先,如果你是線上會議的發起人,一定要申請 Zoom 的帳號;但如果是「會議參與者」就不用,即使沒有帳號也可以加入別人發起的視訊會議。
申請 Zoom 帳號請用這個連結,連到美國官網再申請,可以獲得同時最高 100 人在線的優惠,這個優惠不確定會到何時,有可能疫情結束後就沒了…但如果你是在台灣官網申請的,就只能有 10 人同時在線;目前 Zoom 免費版就已經足以應付絕大多數公司的線上會議需求了。
從美國官網申請 Zoom 帳號,也同樣是中文介面,是沒有差異的;可以用 Google 或 Facebook 帳號快速登入。
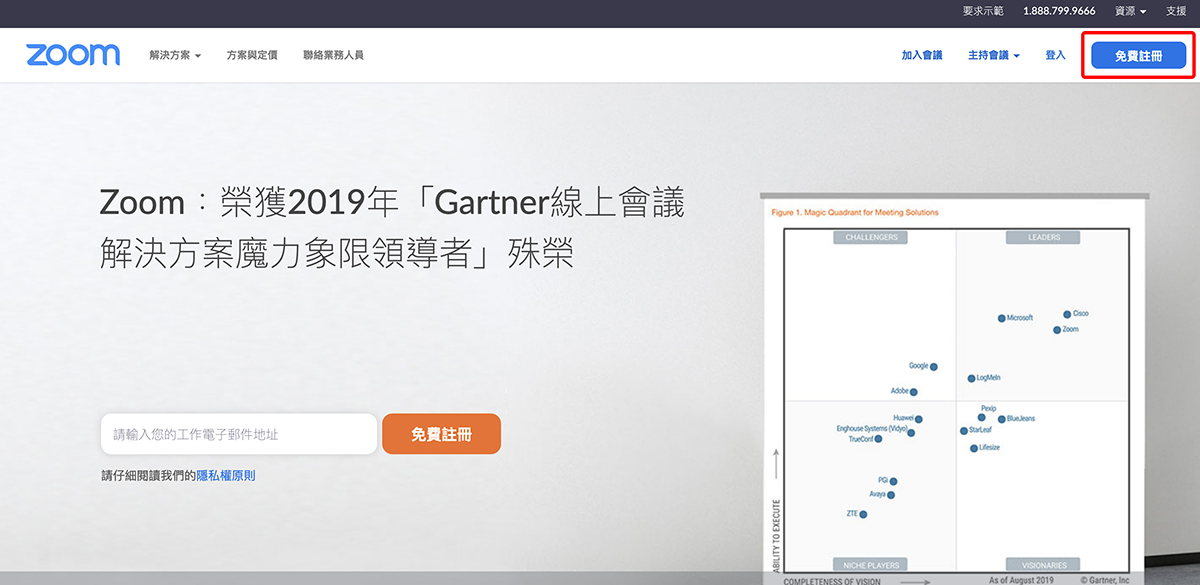
登入成功後,到「帳戶設定檔」>「會議可容納人數」,就可以看到 100 這個優惠數量。
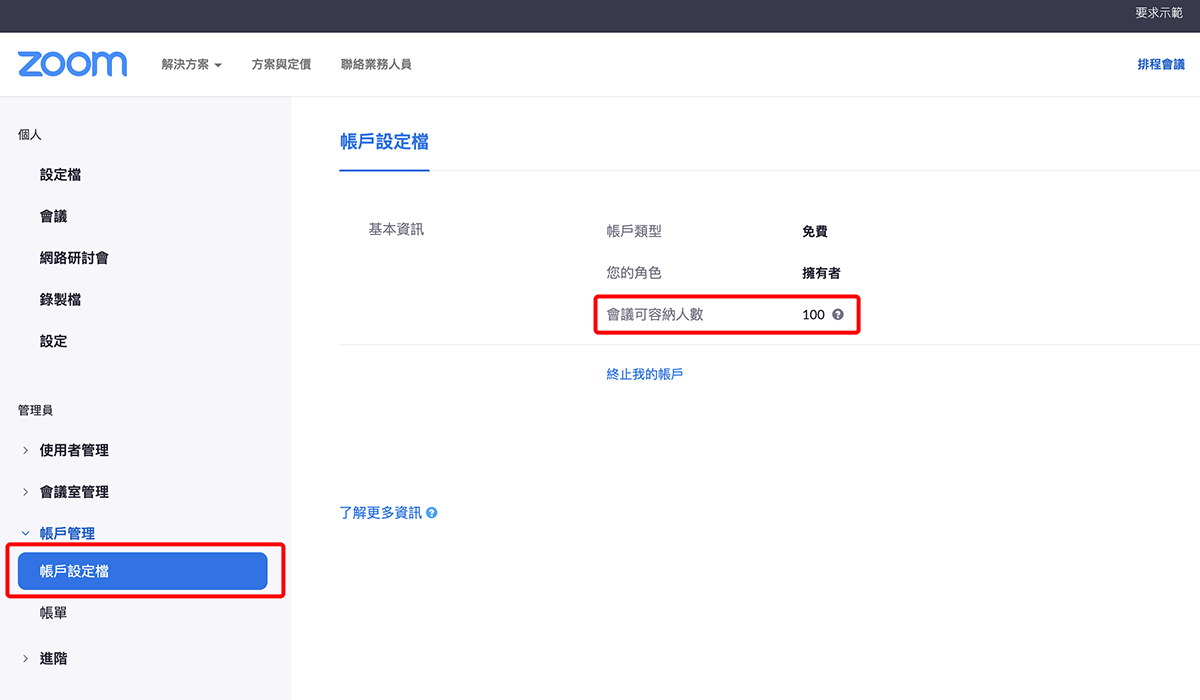
參與 Zoom 視訊會議,一定要下載軟體
雖然參加 Zoom 會議不用申請帳號,但一定要有軟體才能使用,目前 Zoom 是不支援瀏覽器直接打開鏡頭的。
大家可以到這個連結下載 Zoom,或是到 App Store、Google Play 安裝,網頁中的 Chrome 外掛並不是會議軟體喔,那只是方便你從 Google Calendar 匯入會議排程的小工具而已,不要搞錯了。
Zoom 的安裝包只有十幾 MB 而已,很輕量,請放心下載,其實線上開會的門檻很低的。
下載完並首度打開 Zoom 之後,記得要允許他的麥克風和鏡頭存取權限;允許權限不代表開會時就一定會開啟,以下會教大家如何在視訊會議中開啟或關閉攝影鏡頭。
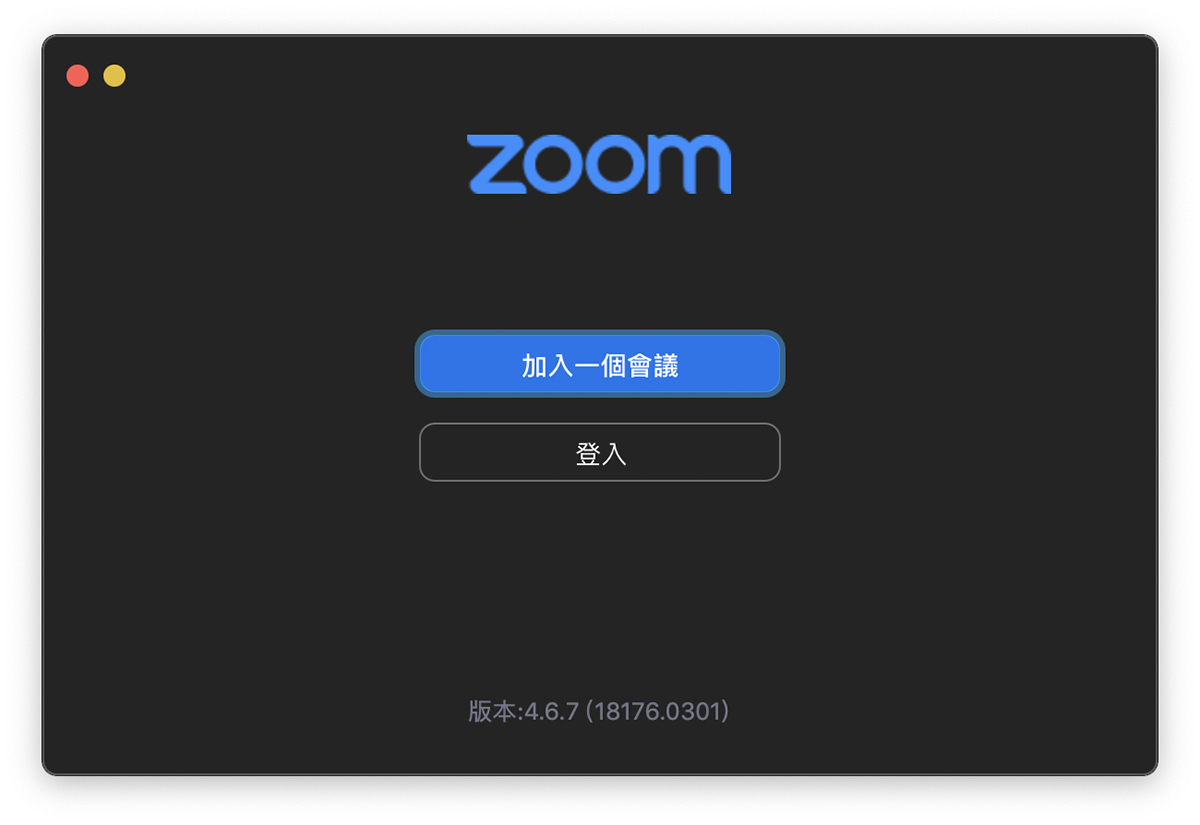
▲ Zoom 安裝完,會議發起者需要登入,其他人可以不用登入,選「加入一個會議」並輸入會議 ID 即可。
如何用 Zoom 發起視訊會議?
這邊分兩部分來教大家如何發起 / 加入視訊會議,登入 App 後,若要發起會議,點一下右側的「新會議」:
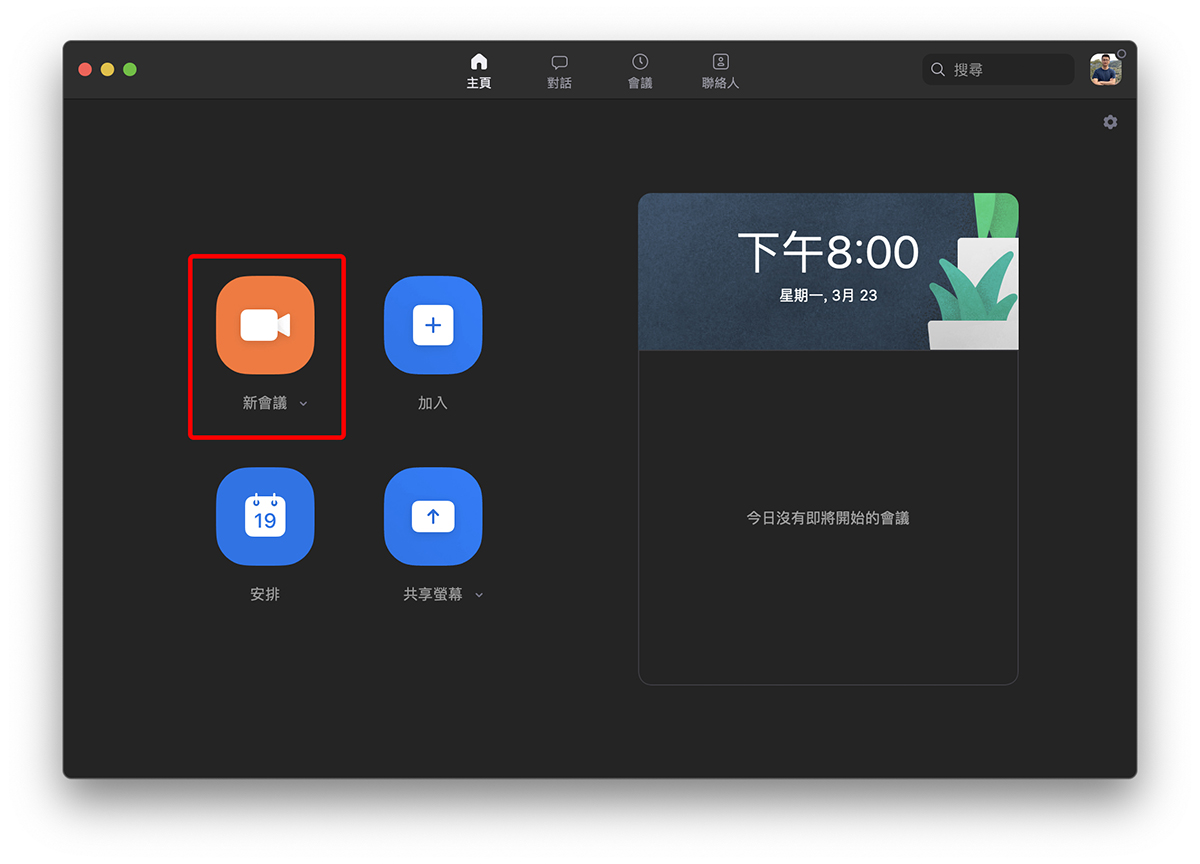
開啟一個新的會議室後,可以看到頂端有「Zoom 會議號:xxx-xxx-xxx」,但也不用把它抄下來,只要點一下下方的「邀請」鈕:
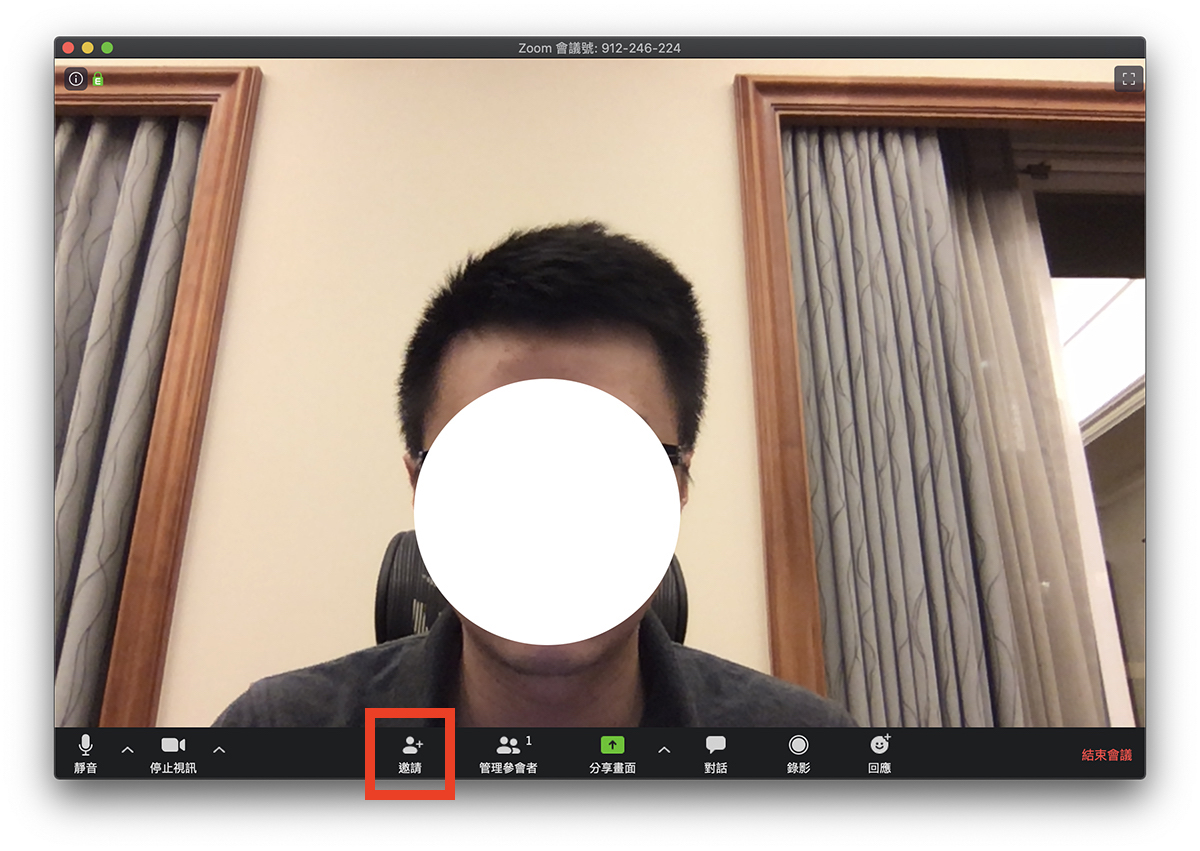
這時點一下頂端的「電郵」分類,選下方的「複製 URL」,就可以把會議室的網址複製起來;上方的 Email 按鈕是幫你把會議邀請的郵件也寫好而已,你看要自己寫或把會議網址用 LINE 傳給別人都行,總之,有那個網址(URL)就可以邀請別人加入會議室。
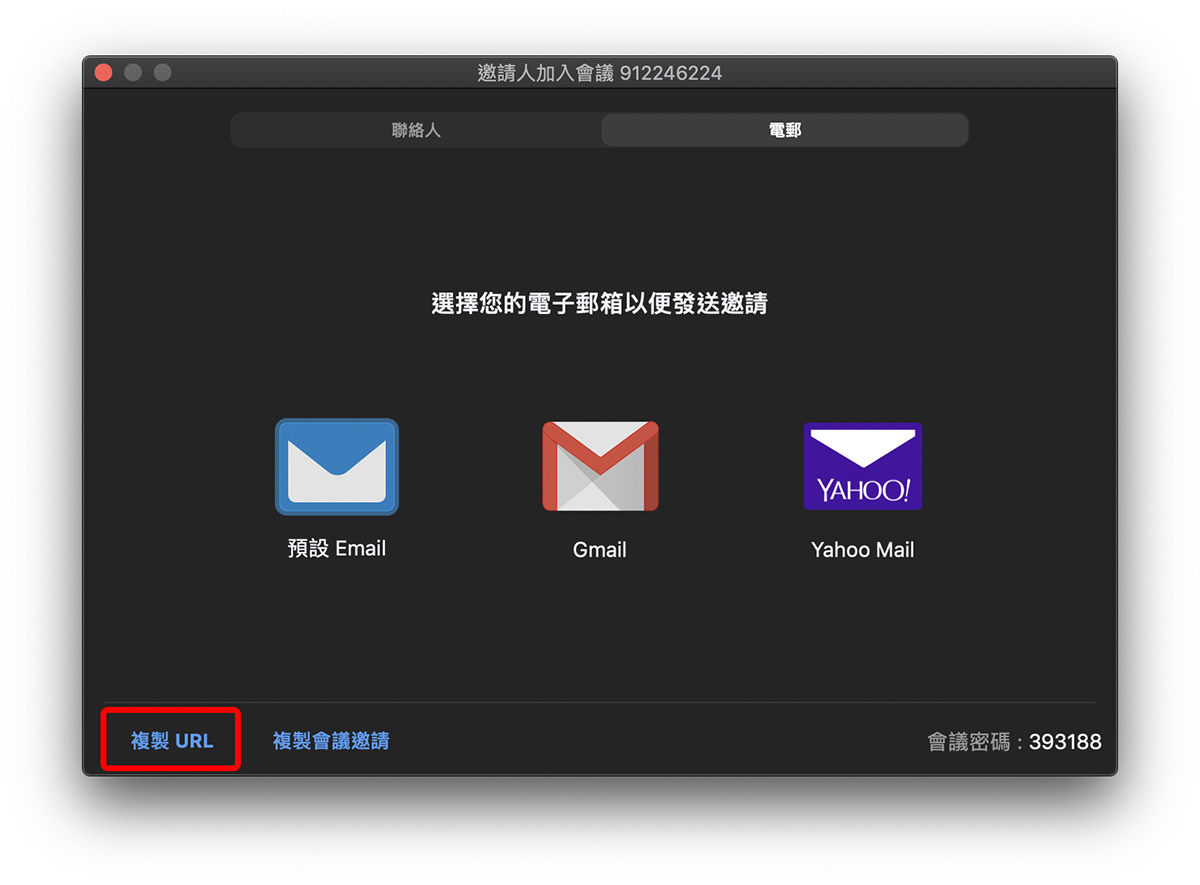
接著把網址傳給別人即可:
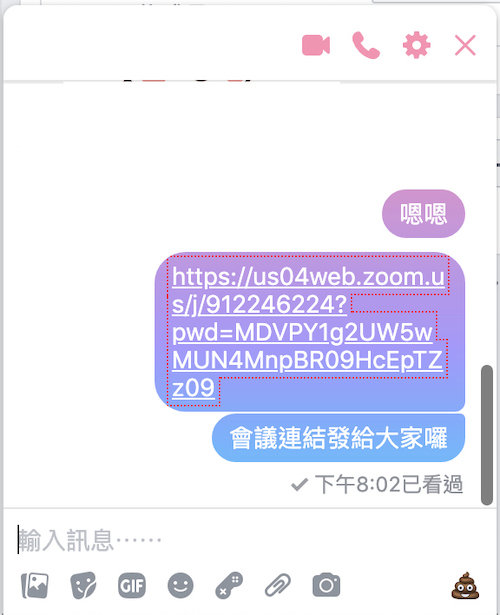
加入會議後介面就長這樣,發言者的畫面會跑到正中間,但如果大家你一言我一語有可能會讓畫面變得眼花撩亂,這時就可以用右上角的「圖庫檢視」:
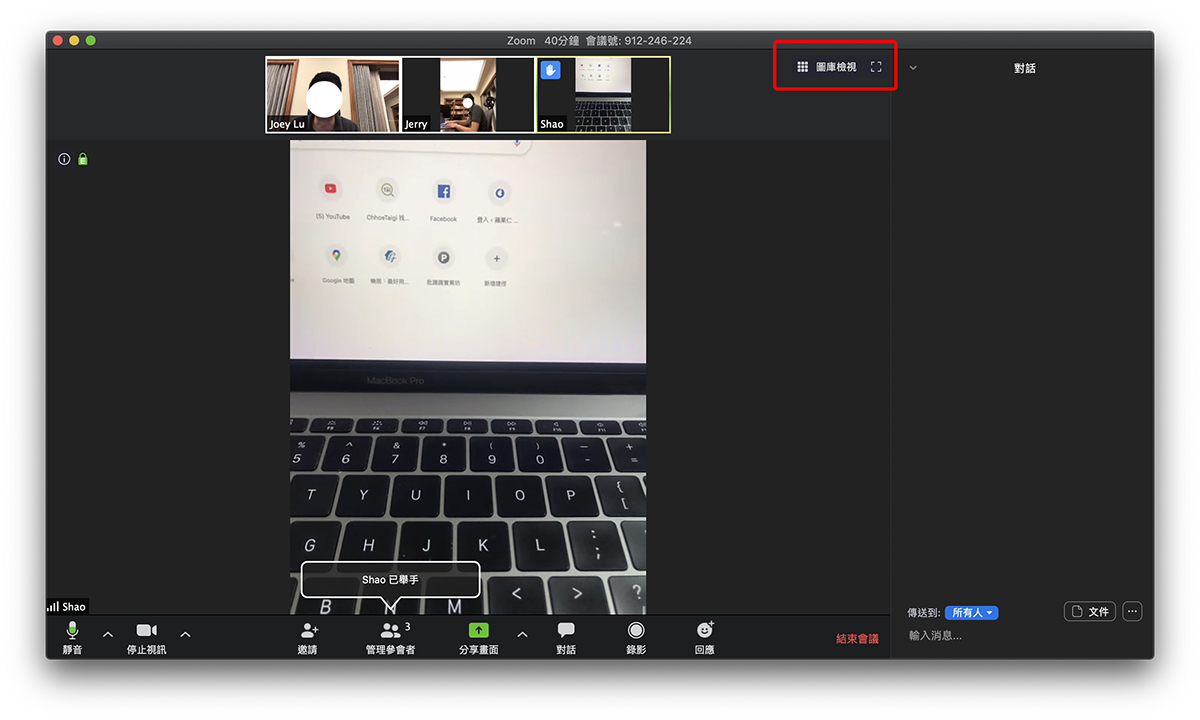
點入圖庫檢視後,就可以看到所有會議參與者都是並列在 ZOOM 視訊會議軟體中:
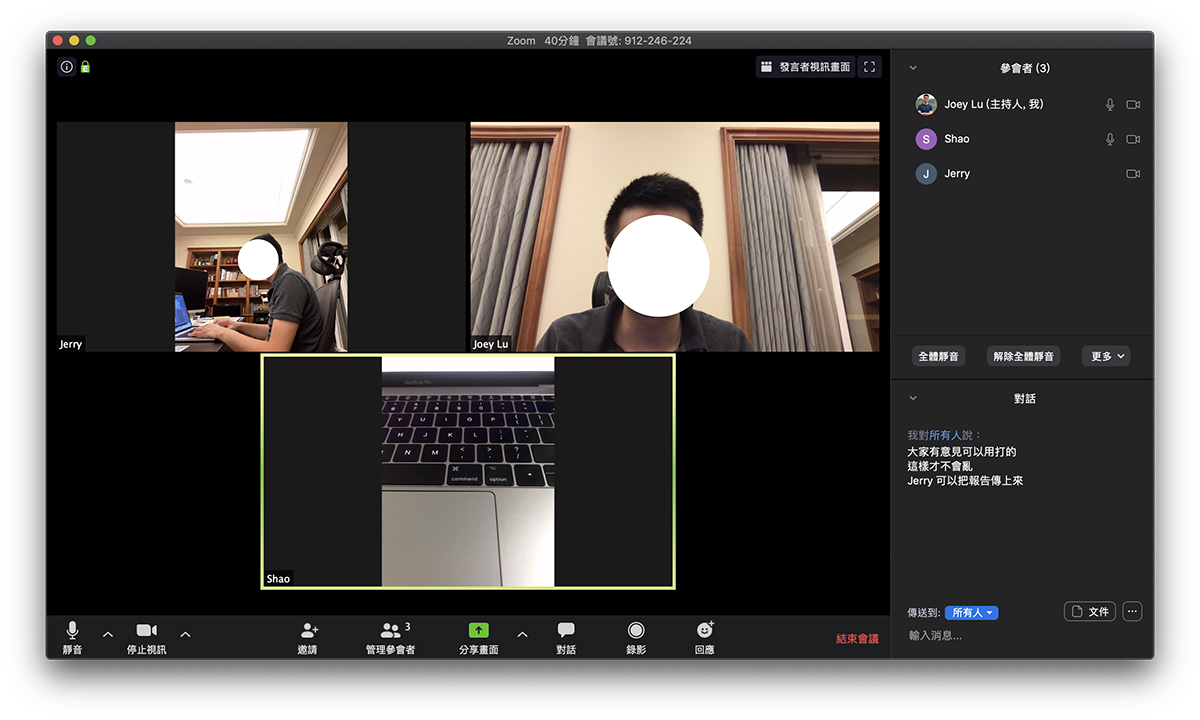
如何避免在 Zoom 會議中露臉、吵到他人發言?
有些公司會規定,僅有要發言的人要開啟麥克風,以免背景雜音或其他聲音造成干擾(尤其是多人的會議更是這樣);幸好 Zoom 在這方面的設定做的很完善,只要在軟體的左下角點一下「靜音」或「停止視訊」,就可以一鍵開關攝影鏡頭。
手機 App 也有一樣的功能,按鈕不難找,這邊就不附手機截圖了。
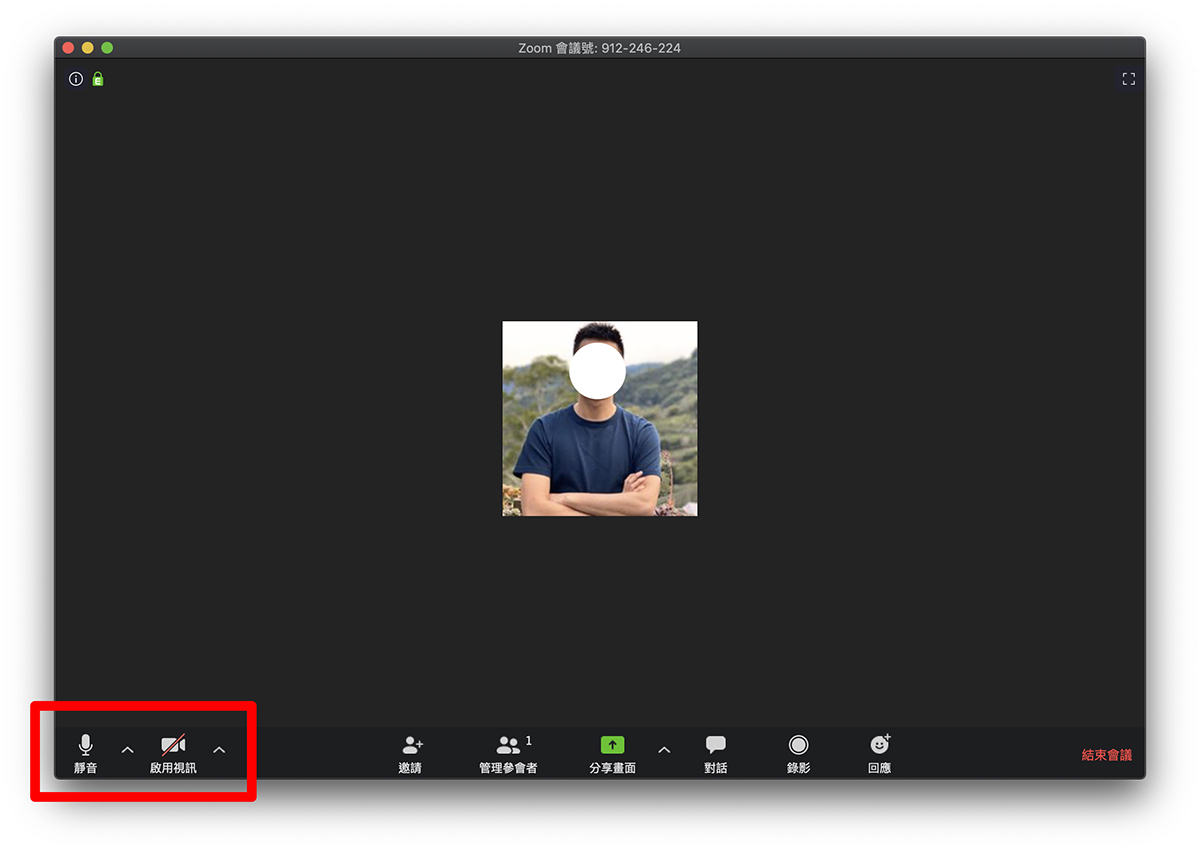
如何在 Zoom 分享電腦畫面?
在 Zoom 軟體的下方,點一下「分享畫面」:
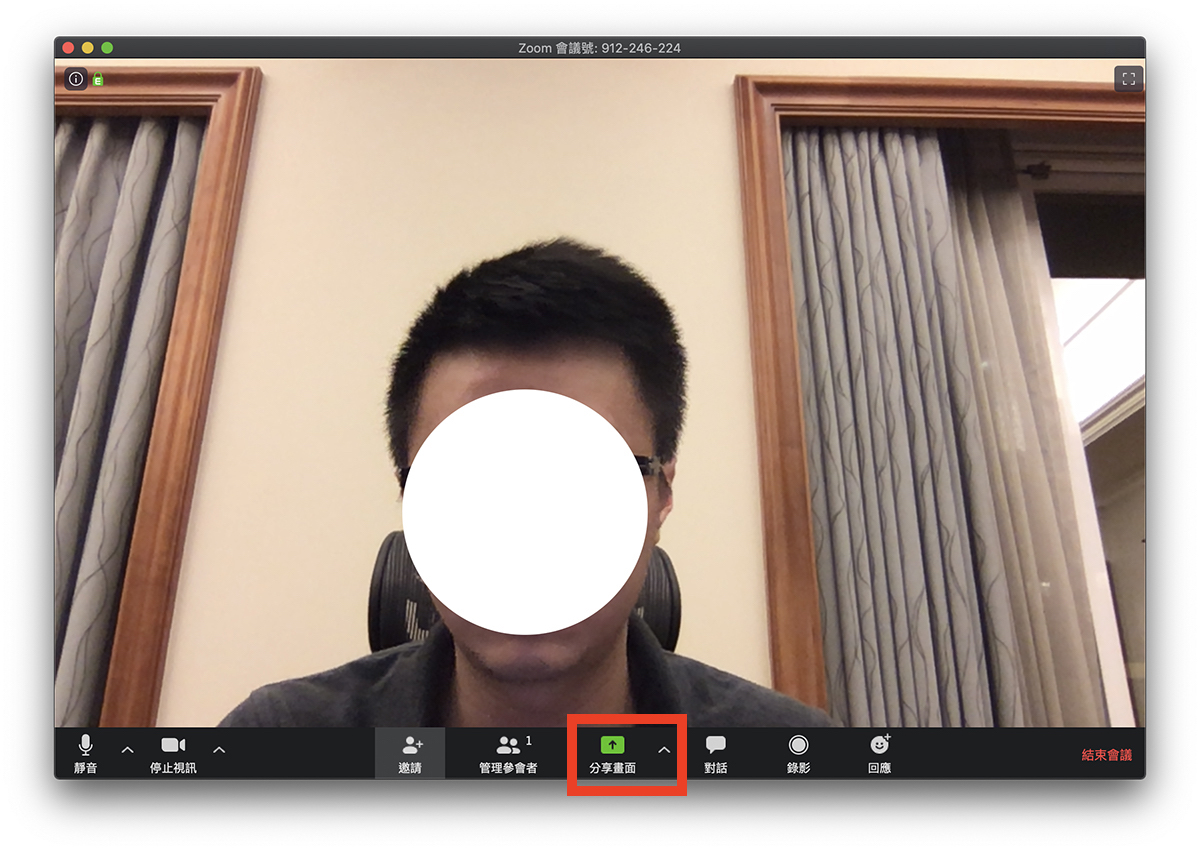
這邊就可以把電腦的畫面分享到會議室,Zoom 這邊很貼心的地方是,分享的畫面是依照程式分類的,所以不用擔心分享 PPT 時不小心被別人看到你的 LINE 對話。
你可以在 Zoom 分享「特定程式」的畫面:
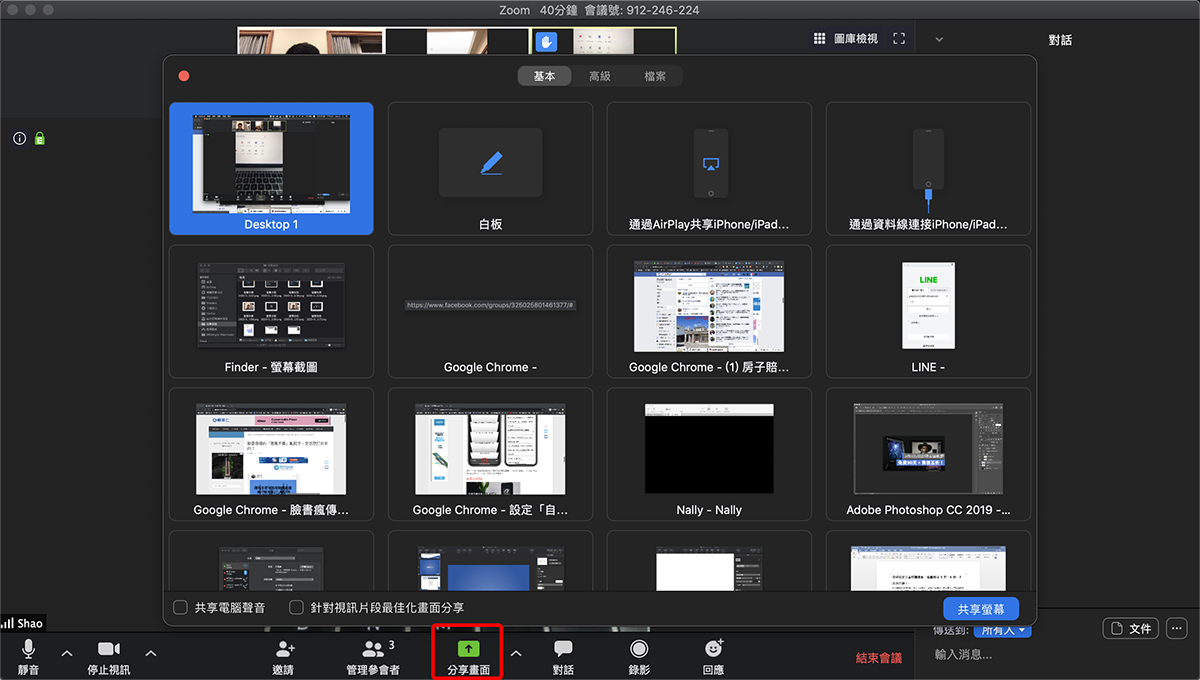
如果要共享整個螢幕,點下方的共享螢幕就可以共享「整個電腦螢幕的畫面」,因此如果不想被別人看到你開啟的其他程式內容,記得這邊不要按錯了!
另外,Zoom 的「分享畫面」中還有一個「白板」功能,開啟白板後,所有會議參與者都可以參與協作,在白板上寫字(下圖的三個字是由三位參與者寫的):
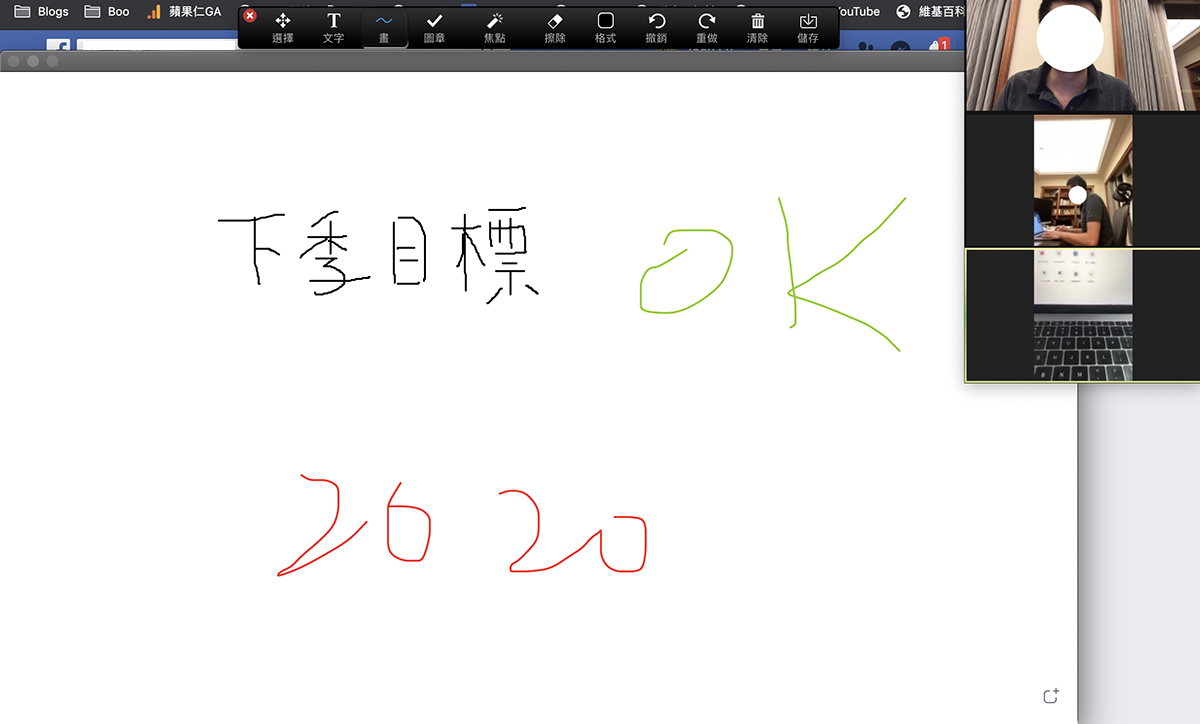
Zoom 文字對話功能:打字、傳檔案
為了維持視訊會議的秩序,會議發起者可能會要求報告者講話、開視訊,但其他人若只有小問題需要溝通,可以用打字的;這時就可以打開 Zoom 的「對話」功能,就可以在右側的聊天室講話,也可以傳送訊息等等。
若只有一些話要跟特定人講,在下方的「傳送到」可以選擇私訊對象,這樣就不會整個會議室的人都看到你們私下偷偷討論的內容了。
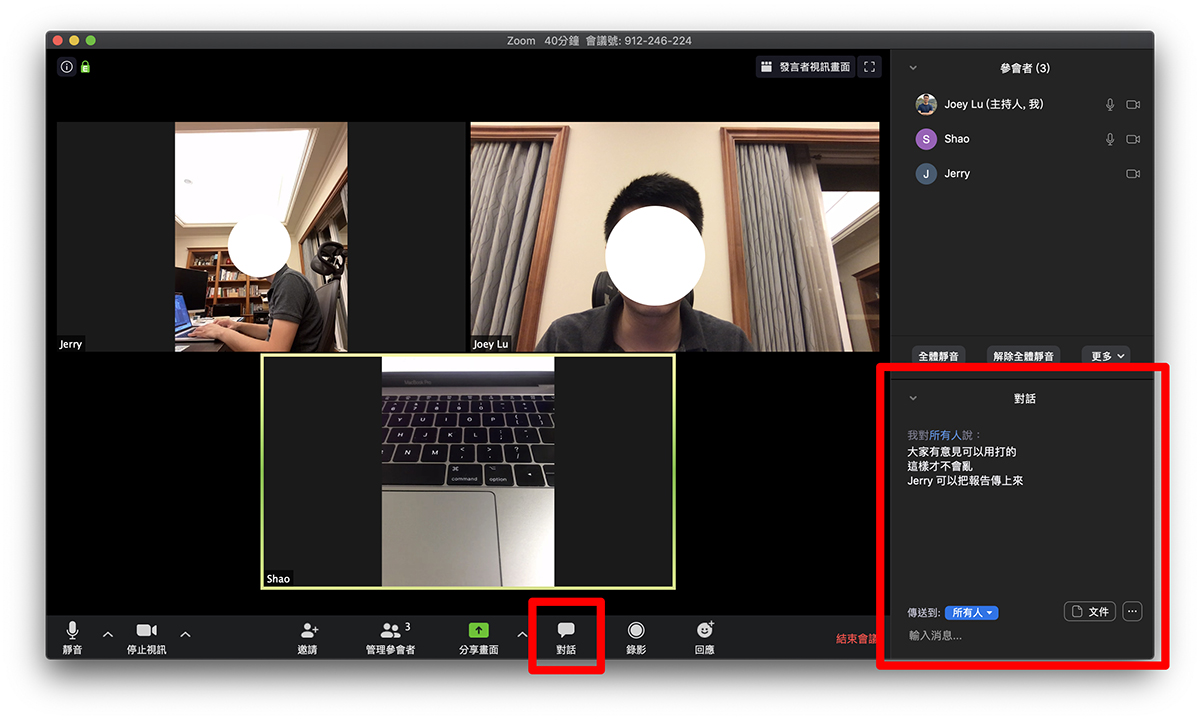
小技巧:如何維持視訊會議的效率?
Zoom 線上視訊會議雖然方便,但畢竟在討論上效率可能不及實體會議,因此每一次的視訊會議一定要有發起者有條不紊地管理秩序才不會一團亂,這邊有幾個小技巧:
- 請在絕對安靜的地方開會:避免在咖啡廳、家中吵雜的角落(如有小孩的客廳)等等,要知道,一個人的背景稍微有點噪音,10 個人的噪音疊加可能就是一場災難…因此請大家務必在絕對安靜的地方開視訊會議。
- 確保網路的順暢:透過視訊,如果還要等個一兩秒才能接話(同時前一個人可能又說『有聽到嗎?』導致對話混在一起),那絕對是一場災難…強烈建議一定要在網路快速、穩定的地方開會,這幾乎是視訊會議最重要的關鍵了。
- 不要想到話就直接講:如果在視訊會議中大家搶著講話,那就是聲音一團亂;這邊可以善用 Zoom 的舉手功能,若有話要說請先舉手,會議主持人 cue 你之後再發言,平常其他人若沒有要講話,可以關閉麥克風或鏡頭,方便大家聚焦。

最大的關鍵,是在視訊會議中千萬不要搶著發言,也不要想到話就直接講;這樣一來所有人的話會打架在一起,二來參與者也不知道到底要聽誰的,因此建議是輪番發言,或是善用舉手等功能,最好由會議發起者來 cue 人,才能達到最佳效率!
以上,祝大家在 Zoom 上開視訊會議都很順利!Zoom 官方網站請點此。