先前本站介紹過不少 OCR 文字辨識軟體,或是「拍照即可轉文字」的 iOS 捷徑,但其實大家每天用的 LINE 中,就已經內建照片直接辨識為文字的功能了,而且手機、電腦版都可以使用,裡面還有附帶翻譯功能,相當方便,也不用再額外下載 App。

延伸閱讀:
- Google 硬碟也能辨識:用 Google 文件 + 雲端硬碟,照片直接轉文字檔案
- iOS 捷徑:OCR 文字辨識捷徑,免 App 拍照後把照片轉文字
- 線上辨識服務:線上文字辨識,可將PDF、圖檔轉Word並編輯文字內容
以下就 LINE 的 OCR 文字翻譯功能,告訴大家該如何使用;這樣一來以後看到不錯的文字、詩詞,或是想把書上的內容拍下來傳給朋友,都可以直接用相機拍照後,透過 LINE 轉換為文字檔。
LINE 照片轉文字:OCR 文字辨識功能
首先在收到朋友傳的照片(或是自己傳給朋友也可以),打開照片後,點一下上方的「T」按鈕。
另外教一個小技巧,如果是要傳照片給自己,但又不想麻煩朋友的話,可以這樣設定 LINE 一人群組,自己傳檔案給自己也不麻煩!
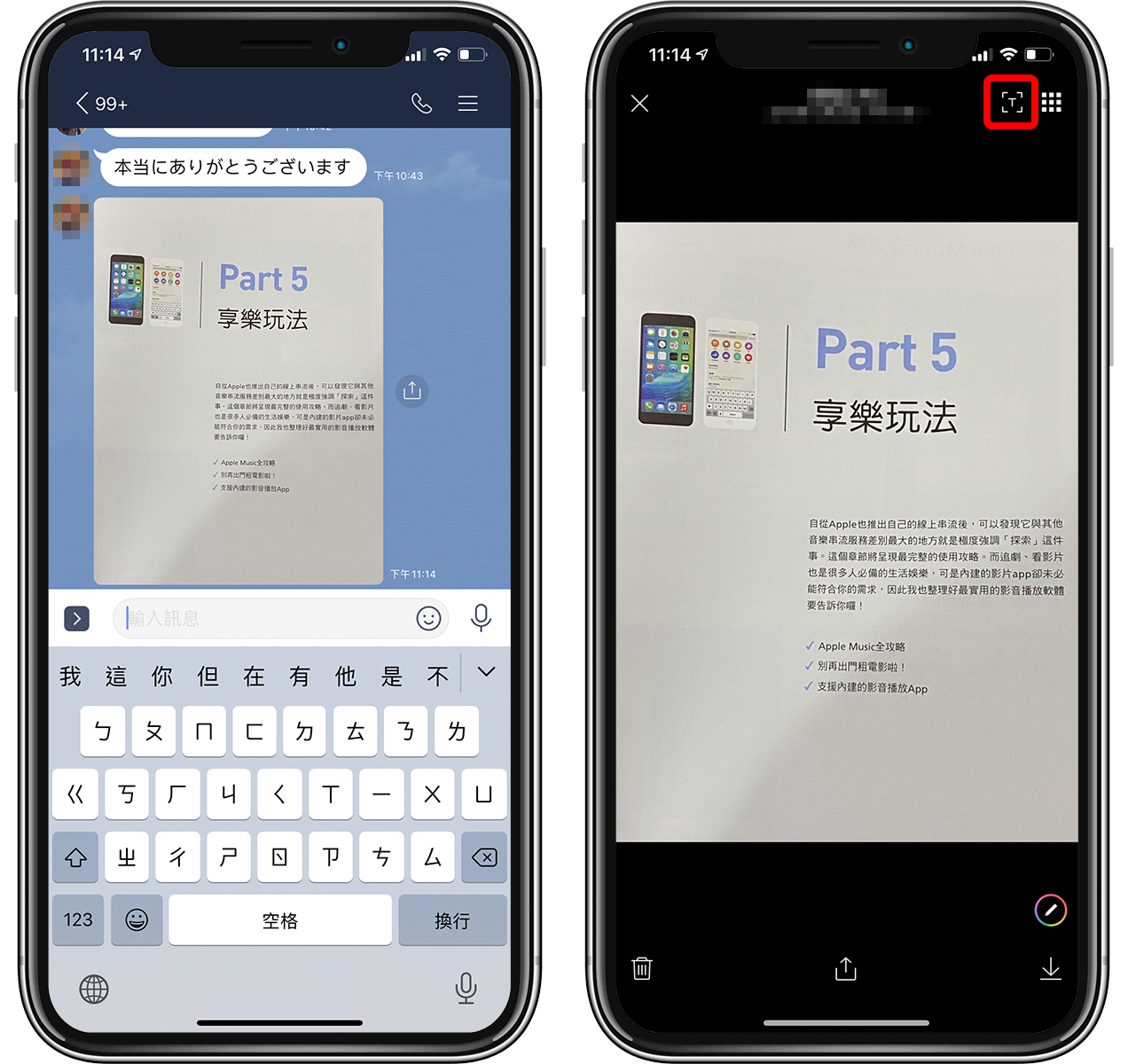
點下「T」之後,就可以看到 LINE 自動辨識出照片中的文字部分,可以點一下綠色的地方取消選取(就會變左圖那樣白色的),再點一下就又會變成綠色的選取狀態;若要一次多選許多文字段落,只要按著拖曳即可,就像滑鼠框選多個檔案一樣。
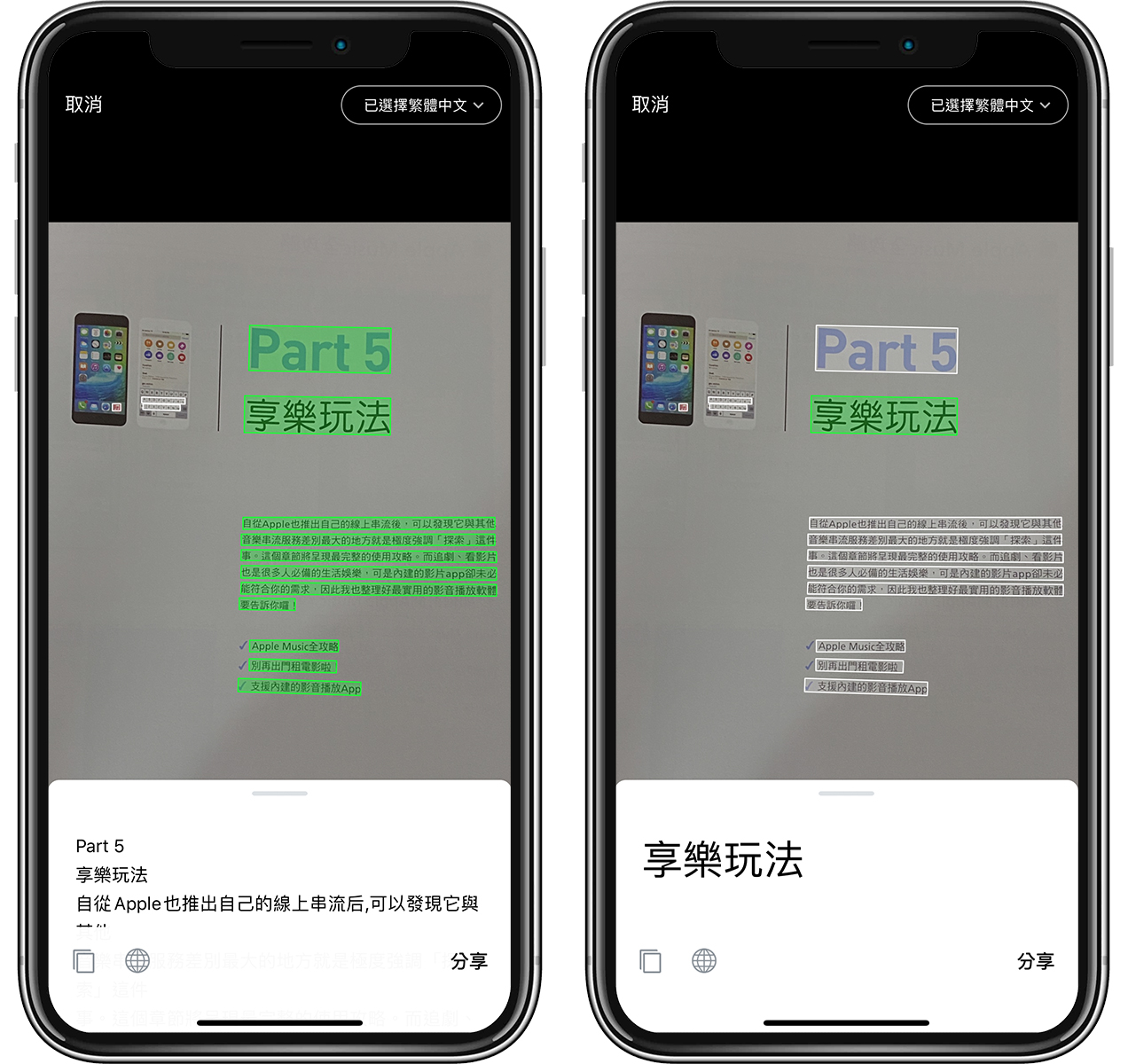
底下的白色視窗可以往上拉,就可以看到 LINE 辨識照片文字的所有內容(限已經選取的部分):
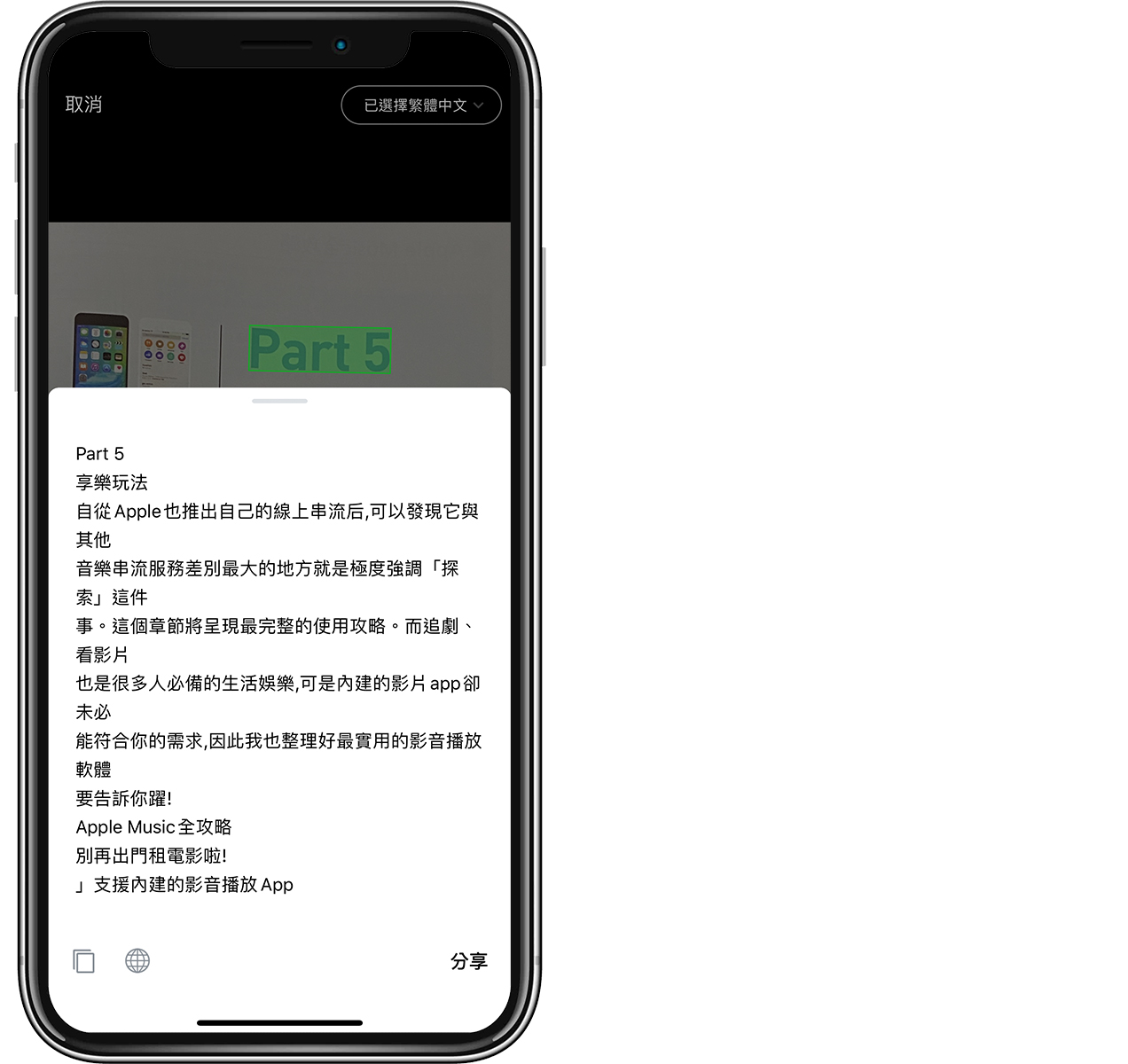
LINE 照片文字辨識 + 翻譯功能
LINE 除了可以 OCR 辨識照片中的文字以外,也可以搭配翻譯功能,這邊以日文漫畫做範例(而且還是直視文字,難度更高):
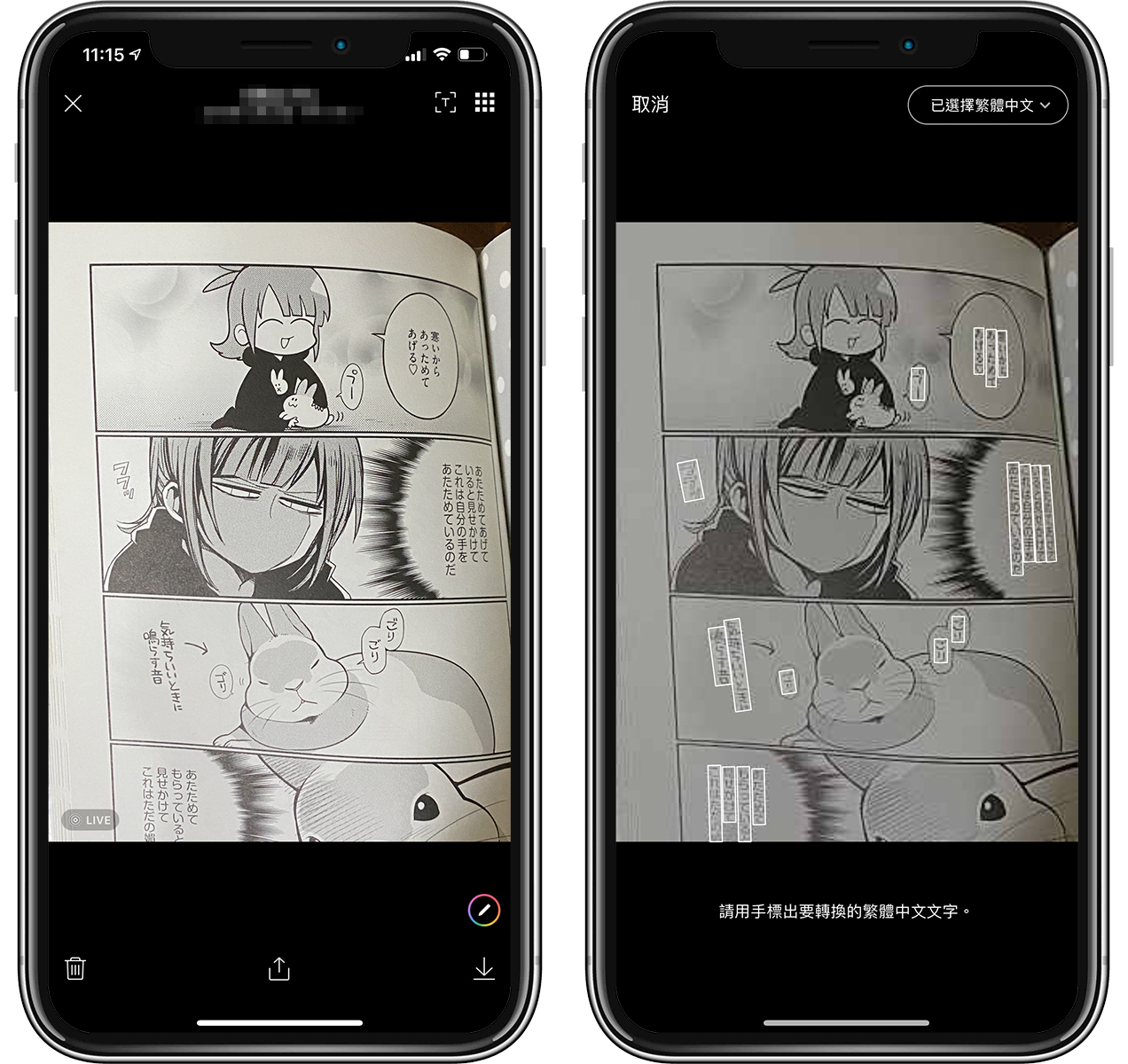
一樣辨識照片文字後,記得點一下右上角,選擇偵測語言為「日文」,才可以成功辨識正確的照片文字:
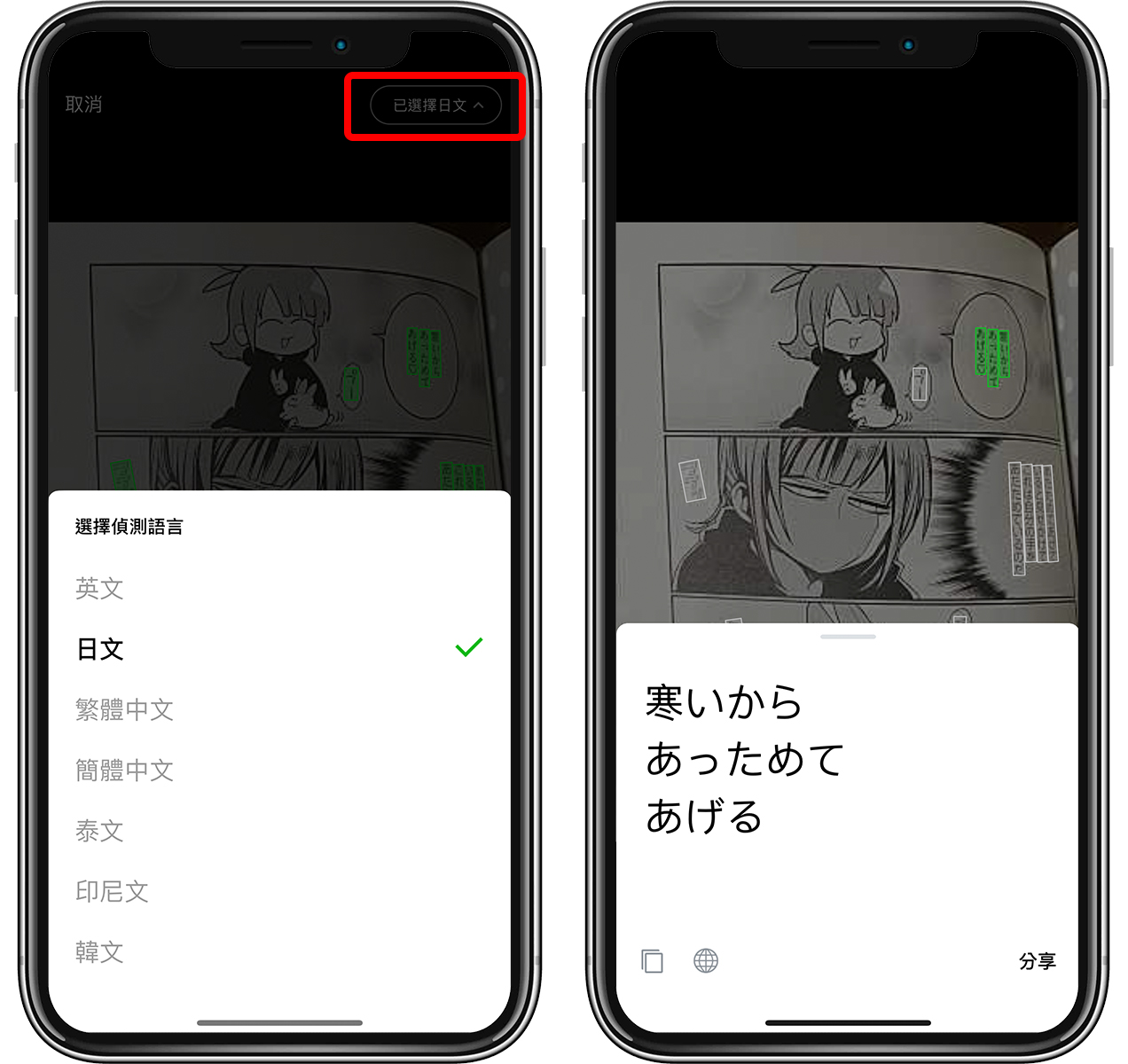
接著在底下的辨識區點一下地球圖示的翻譯功能,就可以將它翻譯成指定文字囉!
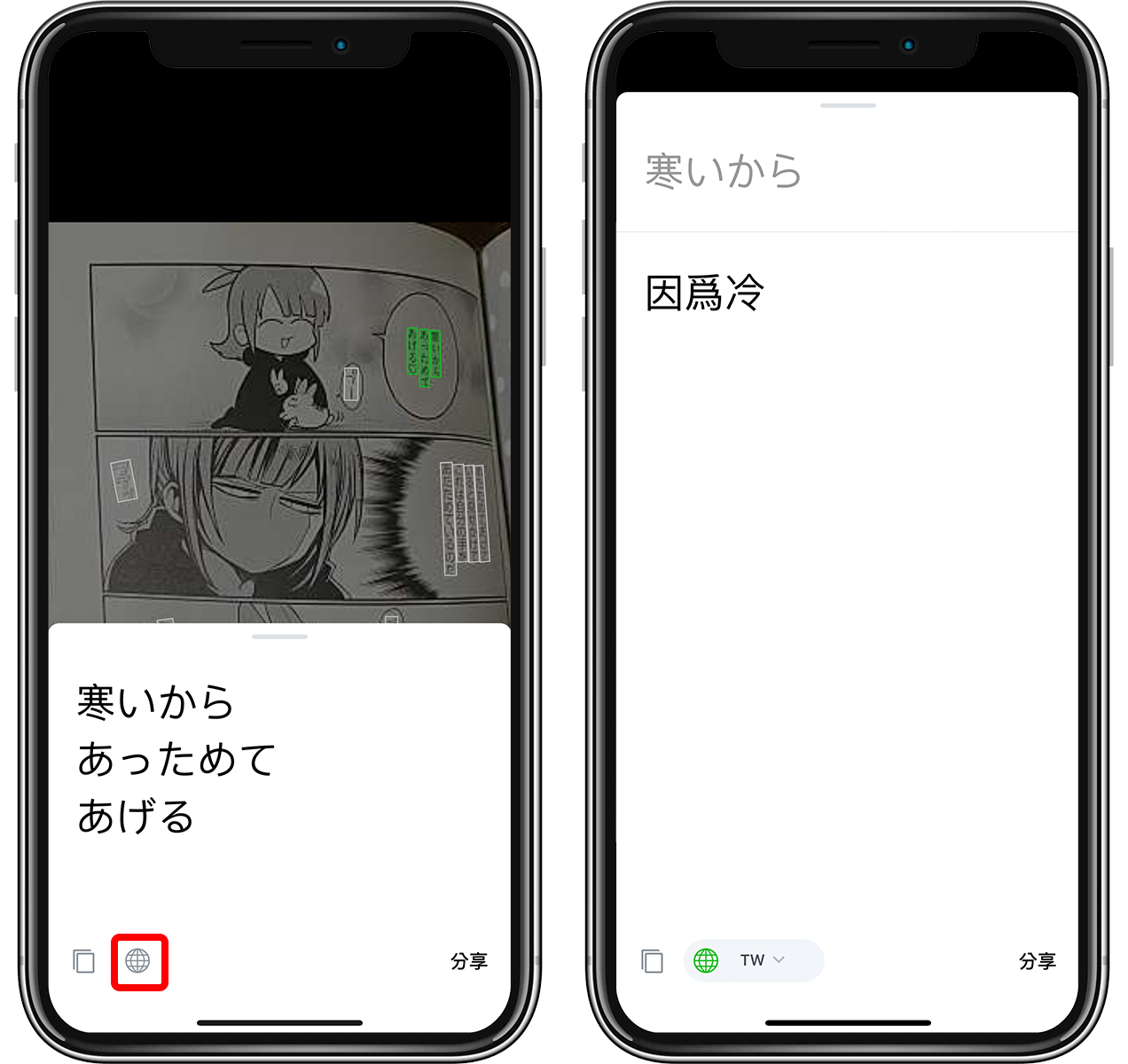
電腦版 LINE 也推出照片辨識 + 翻譯功能
近日 LINE 的更新中,也推出了電腦版的翻譯功能,而且還有「即時翻譯」可以把翻譯後的文字顯示在照片上,更為強大!
這邊同樣拿日文漫畫來測試,打開照片後點底下的「T」:
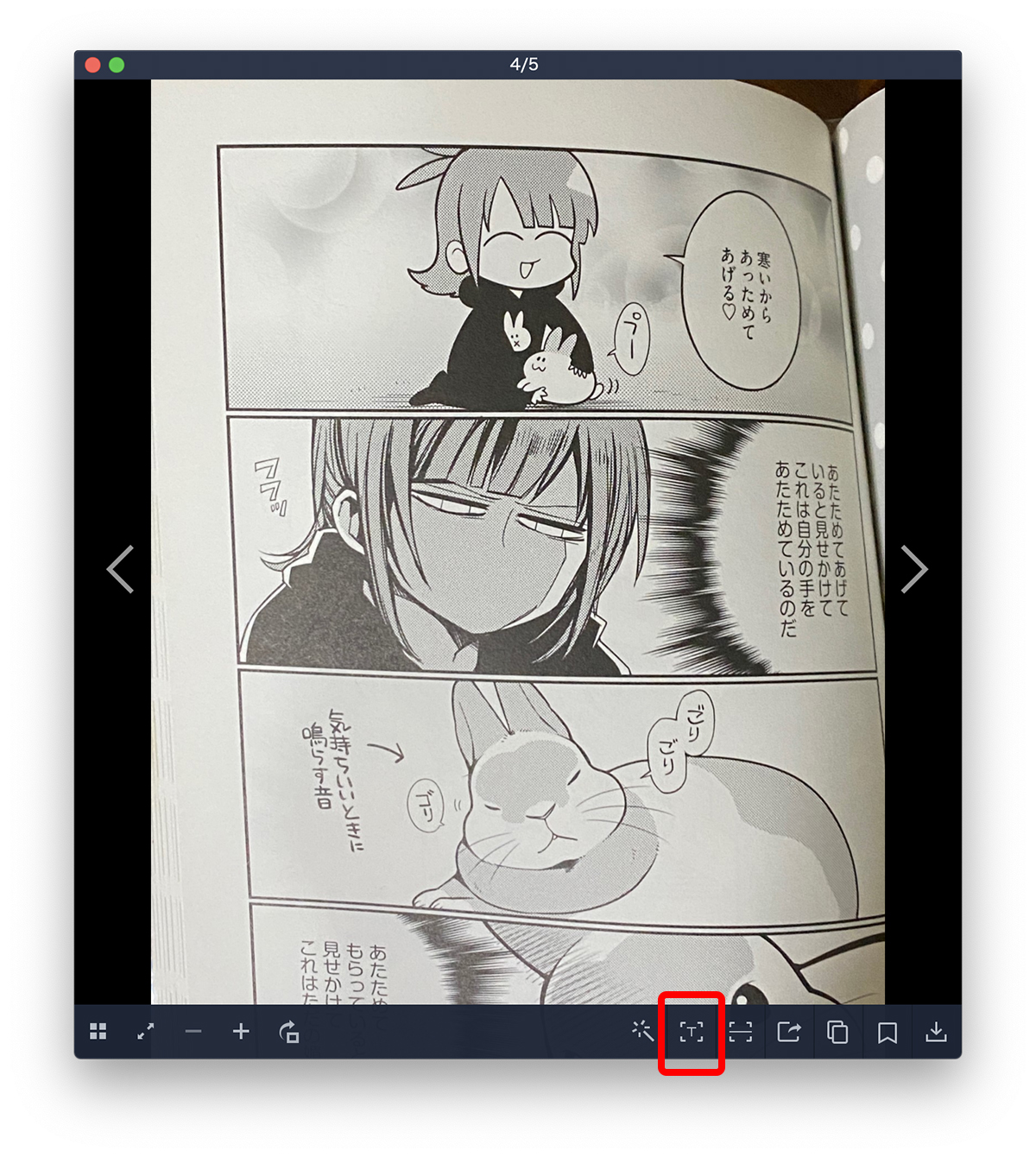
接著一樣在照片中框選要翻譯的文字,右上角選定語言,點下翻譯即可看到辨識 + 翻譯的結果:
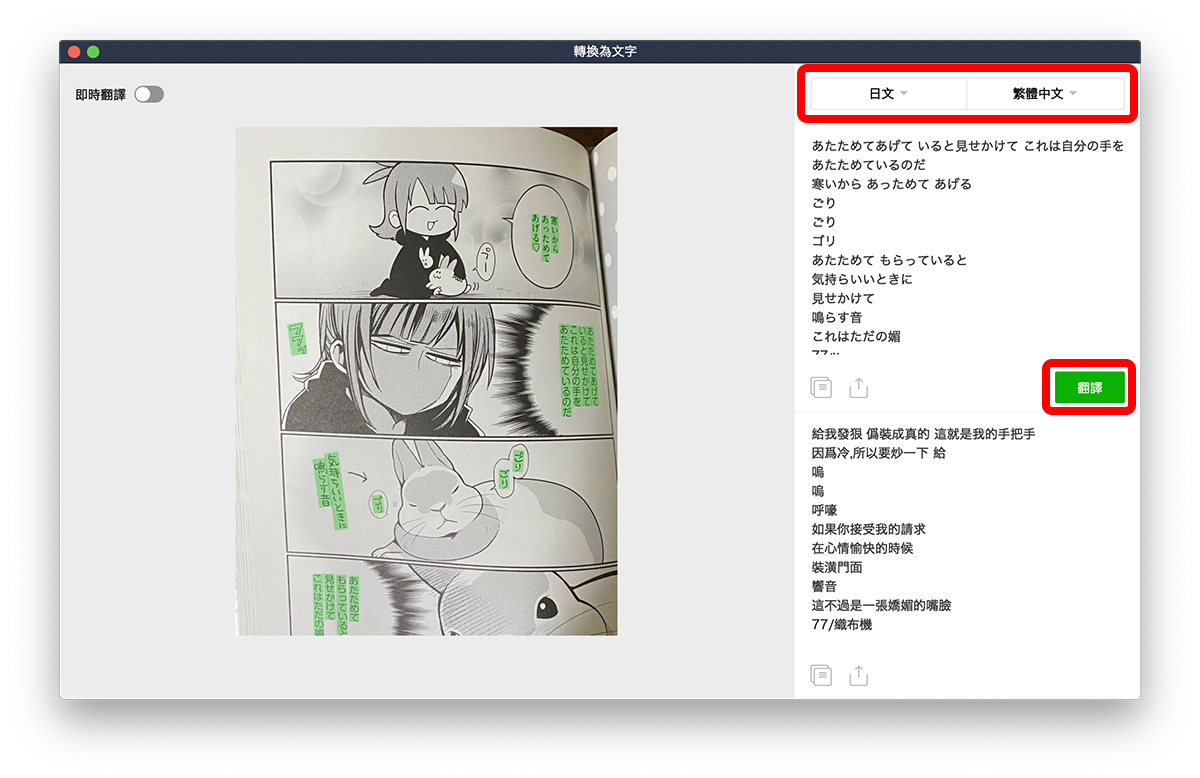
勾選左上角的「即時翻譯」,就可以直接把翻譯過後的文字貼在照片上,雖然品質不一,但這樣一來就不用在圖片和文字中間對照來對照去了,直接看著翻譯過後的照片即可,非常方便!
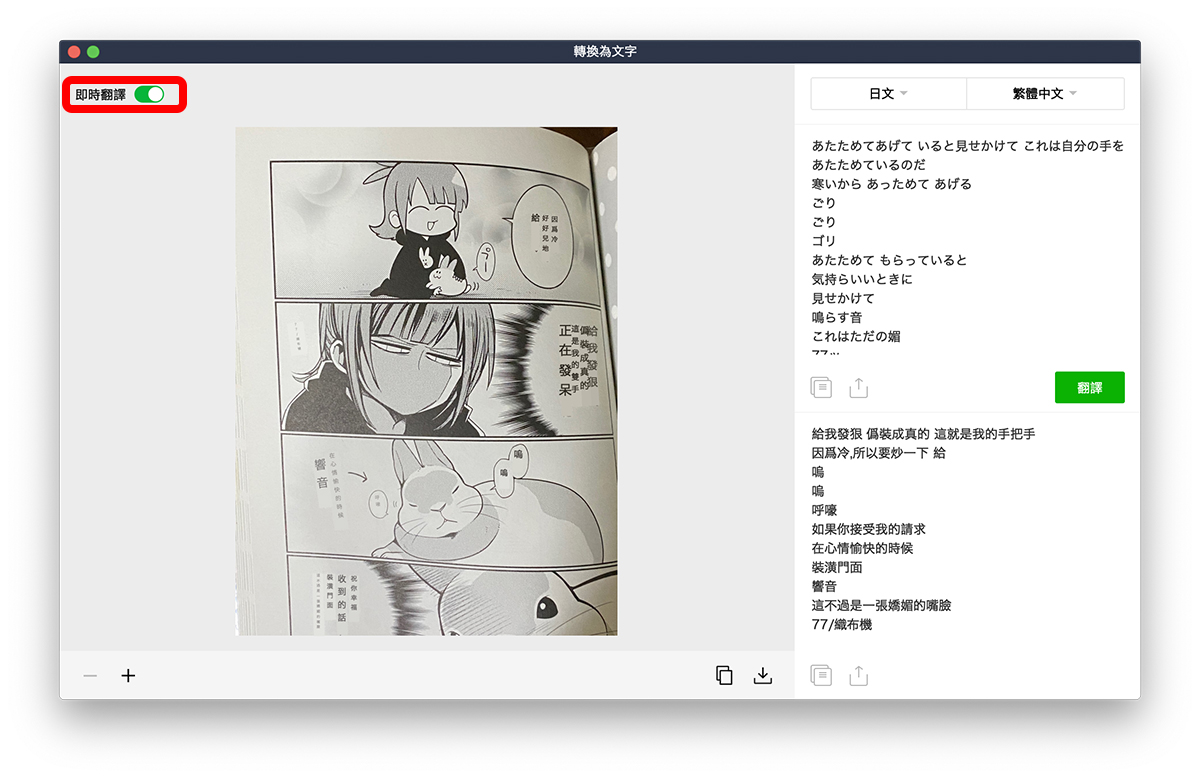
這功能跟 Google 翻譯的文字辨識一樣,請見:Google 圖像辨識翻譯,拍照直接翻,不用再輸入文字了 一文。
在手機上如果要翻譯對方傳來的對話,就只能透過翻譯機器人了;請見:
訂飲料 LINE 機器人:飲料菜單、價格、隨機幫你選飲料!
更多 LINE 技巧》
LINE 文字特效,粗體、斜體、加框文字可以用這方法達成!
把LINE資料轉到新手機?舊版換機流程退場,轉移教學看這裡
https://applealmond.com/posts/61895