蘋果在日前宣布,正式停產旗下的無線路由器產品 AirPort 系列,這個消息一出,許多果粉都崩潰了。
沒錯,AirPort 好用、穩定,還可以當作 Time Machine,在你連上 Wi-Fi 上網時,默默地幫你的電腦備份;那麼在停產後,有沒有適合的替代產品呢?
答案是有的!而且也是大廠 Synology 推出的產品!這篇要開箱的 Synology RT2600ac 功能還不只這些,豐富到很難想像原來無線路由器還可以做到這種地步…當 Time Machine、接 NAS、接硬碟串流影音、無縫切換 2.4GHz/5GHz、一大堆套件等等,而且設定超簡單!
本篇就為大家介紹 Synology RT2600ac 的一些重點功能,告訴大家為什麼我認為這是取代 AirPort 最好的路由器產品。
快速跳轉:
- Synology RT2600ac 產品開箱
- Synology RT2600ac 外接孔介紹
- 設定超簡單,新手也可以輕鬆完成
- SRM:Wi-Fi 的各種設定超簡單
- 家長管理功能:確保家庭上網安全
- Synology MR2200ac Mesh 路由器
- 結語:為何我推薦 Synology RT2600ac?
Synology RT2600ac 產品開箱
首先不免俗地來看一下產品外觀,Synology RT2600ac 外觀長得非常機能,正面有許多的散熱孔避免機器過熱:

翻過來背面,也是一堆散熱孔!大家不防去摸一下家裡用的 AP,就可以知道為什麼 Synology RT2600ac 要這樣設計了…很多人應該都有 Wi-Fi 突然連不上線,關機休息一下就恢復的經驗吧?有時候就是因為路由器熱當造成的影響。

而且機身底座墊的蠻高的,確保空氣可以流通:

機器上的四根天線:

裝上去之後會覺得還蠻巨大的…在擺放時要稍微留個位置給它。

Synology RT2600ac 外接孔介紹
機器本體還有相當多值得介紹的細節;藍色的乙太網路孔是用來接網路線的,右邊的 WAN2 則可以用來接其他條網路線,當原本的網路斷線之後,可以無縫切換至其他網路;適合用在「絕對不能斷線」的場合。

而背後的 USB 插槽,就是給你接上網卡用的;所以如果有那種 USB 介面的 4G 網卡,插上去之後就可以透過 Synology RT2600ac 變成 Wi-Fi 訊號。

機身的側邊還有一個 USB 3.0 介面,可以用來接上外接硬碟,並串流硬碟裡面的文件;也可以透過這個介面把外接硬碟當作 Time Machine 來備份 Mac 資料。
AirPort 最讓人懷念的功能是不是瞬間就補足了?

就像這樣子接上硬碟、設定一下,就可以直接把硬碟做成透過 Wi-Fi 備份的 Time Machine。設定教學本文後面會介紹。

設定超簡單,新手也可以輕鬆完成
像這類功能超多的無線路由器,最讓人害怕的就是該如何作他各式各樣的網路設定…不過 Synology RT2600ac 這點也設計的相當好,只要透過電腦或手機連線,照著步驟一步一步來就可以無腦完成了。
本篇介紹如何使用 App《DS Router》來設定,載點:iOS 版 / Android 版。
打開 App 後,就會引導你連上 RT2600ac。
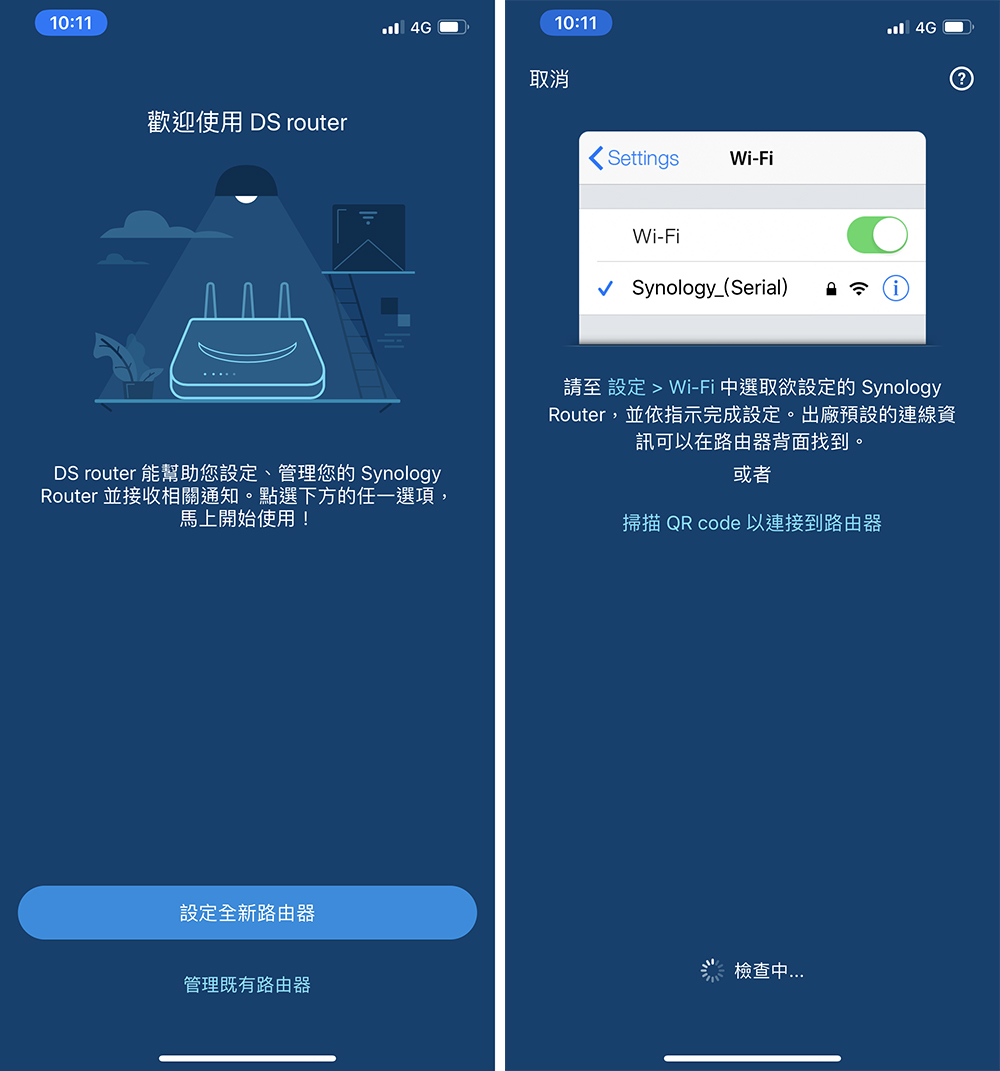
將 Synology RT2600ac 連上網路線(機身背後的藍色網路孔),並開啟電源後,打開 iPhone Wi-Fi,並連上「SynologyRouter」;預設的密碼是「synology」,說明書裡也有。
連上後,再打開 App,就會看到「歡迎使用 Synology Router 設定精靈」的歡迎頁面。
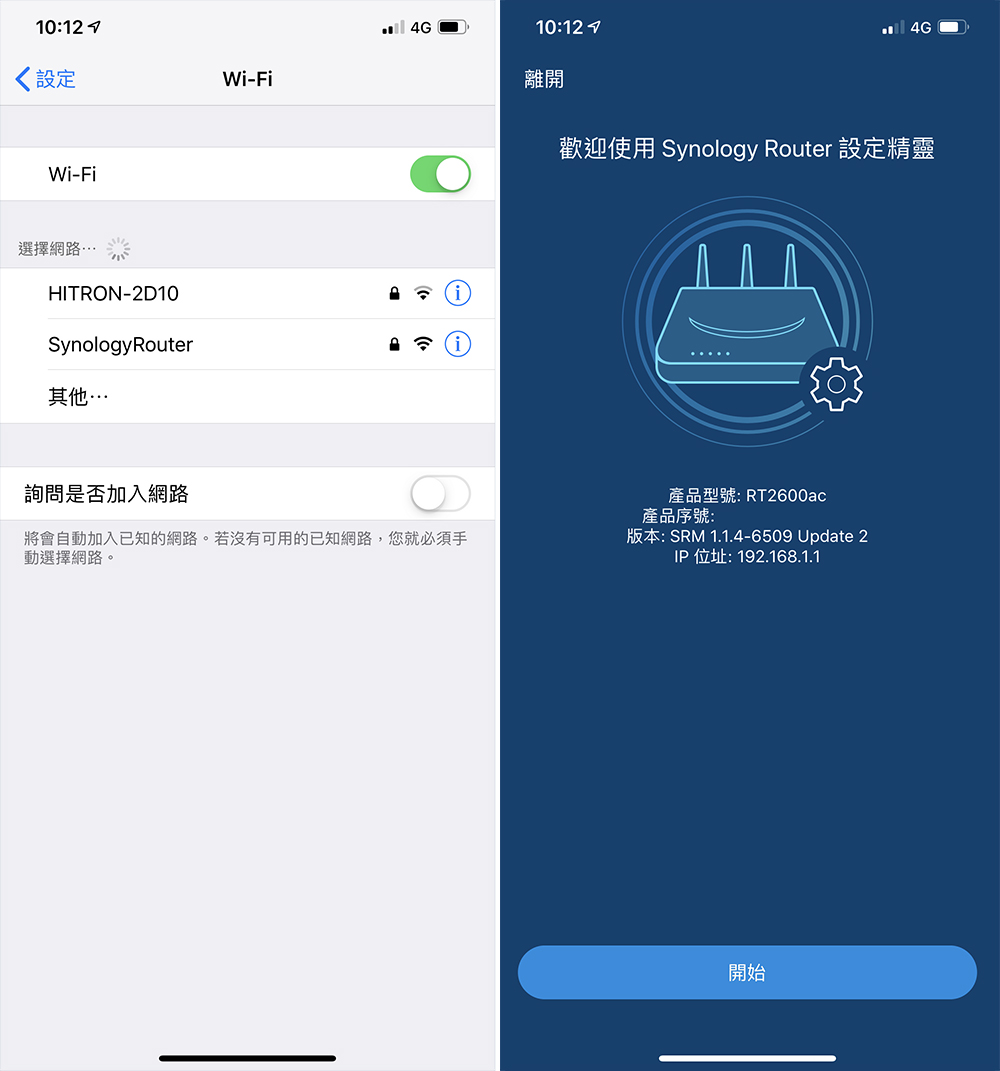
之後先就是設定管理者帳號密碼、網路名稱密碼等等,很簡單;那個「允許網際網路連線存取 SRM」是問你要不要允許透過外面的電腦及網路連上 Synology 自己的管理後台。
如果你想要在公司電腦上管理家裡網路,就可以打開這個選項,否則預設關閉即可。
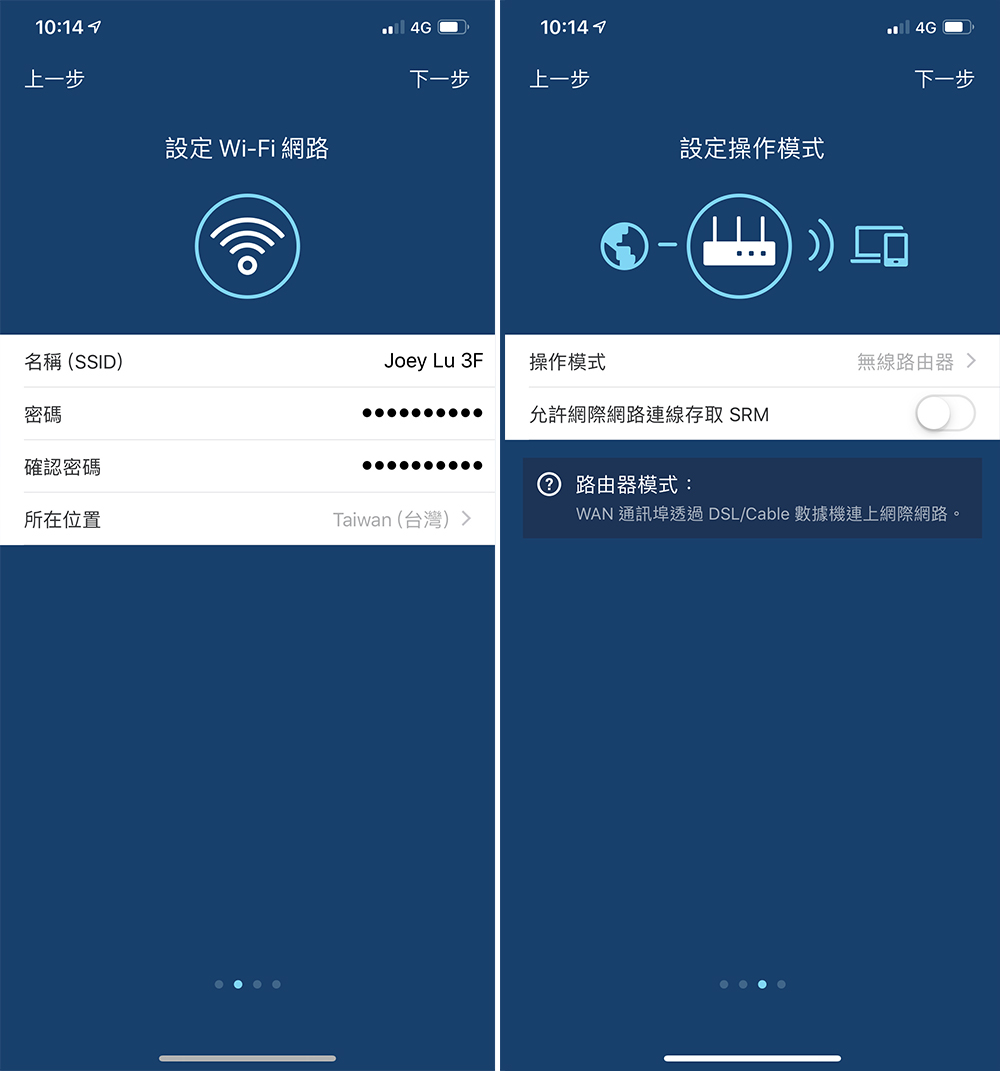
之後就是下一步、下一步、套用…等待進度條跑完就行了!
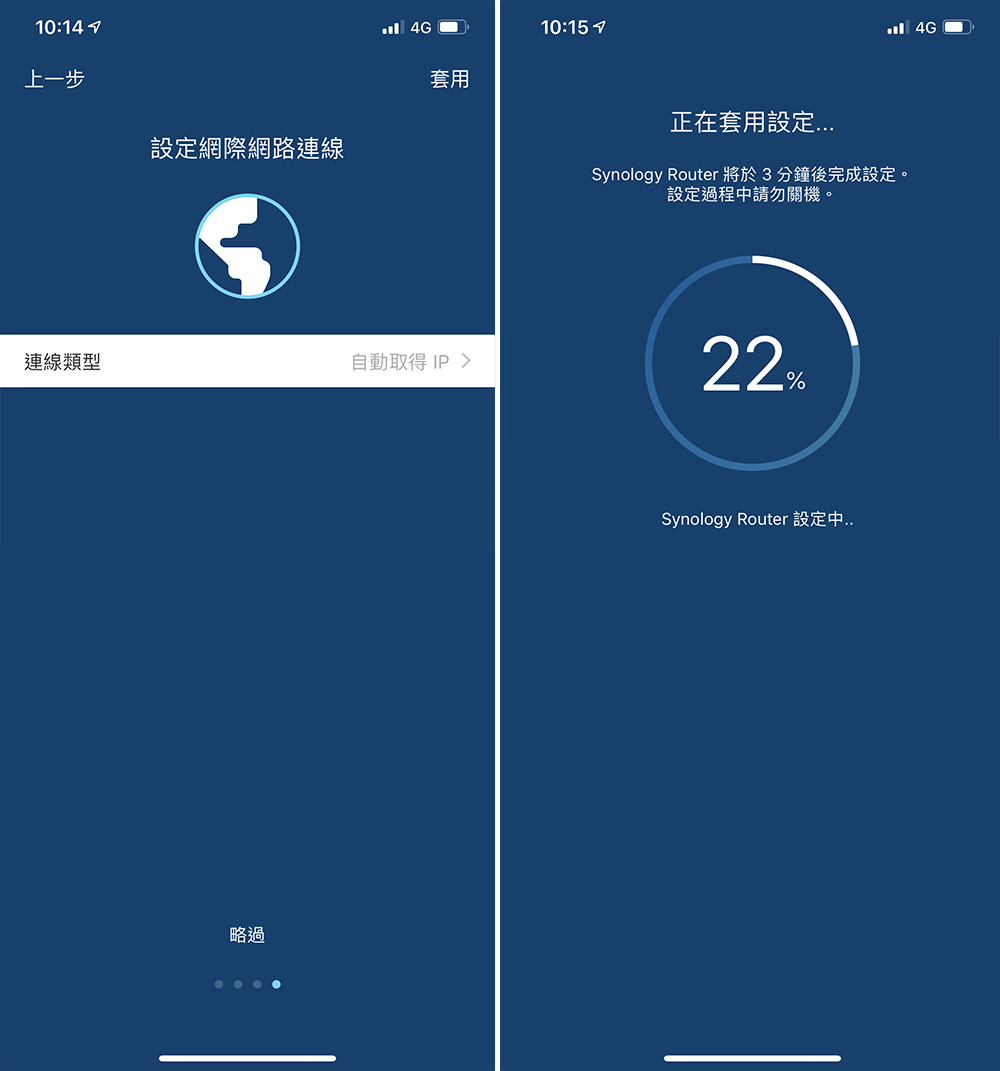
使用電腦設定 RT2600ac 也是類似的作法,基本上不用下載任何 App,直接連上預設的 Synology Router 網路,瀏覽器應該就會自動跳出設定頁面了。
SRM:Wi-Fi 的各種設定超簡單
所謂的 SRM 就是 RT2600ac 的管理後台,全稱叫做 Synology Router Manager,只要連上 Wi-Fi 後透過瀏覽器進入「router.synology.com」,就可以看到下面這個管理介面:(這裡需要用先前設定的管理者帳號密碼登入)
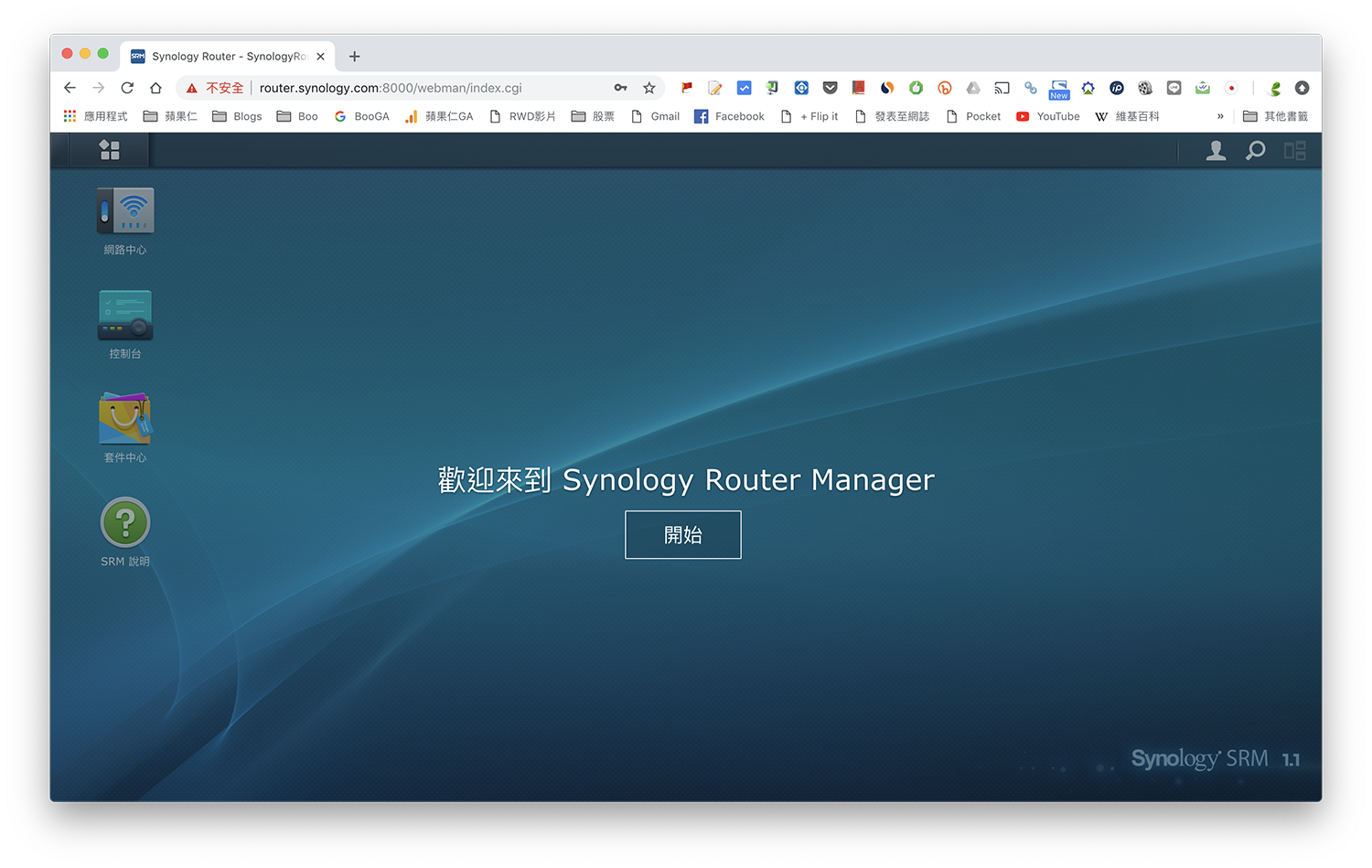
在這個好像「桌面」一樣的後台裡,有著各式各樣的設定(以下會一一介紹)像是可以設定 Time Machine 硬碟啊、硬碟資料串流啊、禁止連線的網域啊等等的,功能非常多!以下介紹一些好用的重點功能,不過如果你對家裡網路設定特別要求的話,也不妨在裡面的控制台與套件中心逛逛,功能真的多到想像不到…而且操作非常簡單!
設定 Time Machine
Time Machine 的「備份」功能是我最推的!畢竟我相信大多數人都很懶得三不五時備份資料(哪怕 Time Machine 已經夠簡單了),直到硬碟資料消失才在懊悔不已…而 Synology RT2600ac 結合 Time Machine 的備份功能後,你就可以在使用 Wi-Fi 上網時,默默地在背景備份 Mac 資料,非常方便!
首先,先把要做成 Time Machine 的硬碟插到 Synology RT2600ac 側邊的 USB 孔;之後到 SRM 的「控制台」>「檔案服務」,將「Mac 檔案服務」裡的「啟動 Mac 檔案服務」勾選起來,並在 Time Machine 中選擇硬碟。(預設名稱應該叫做 usbshare1):
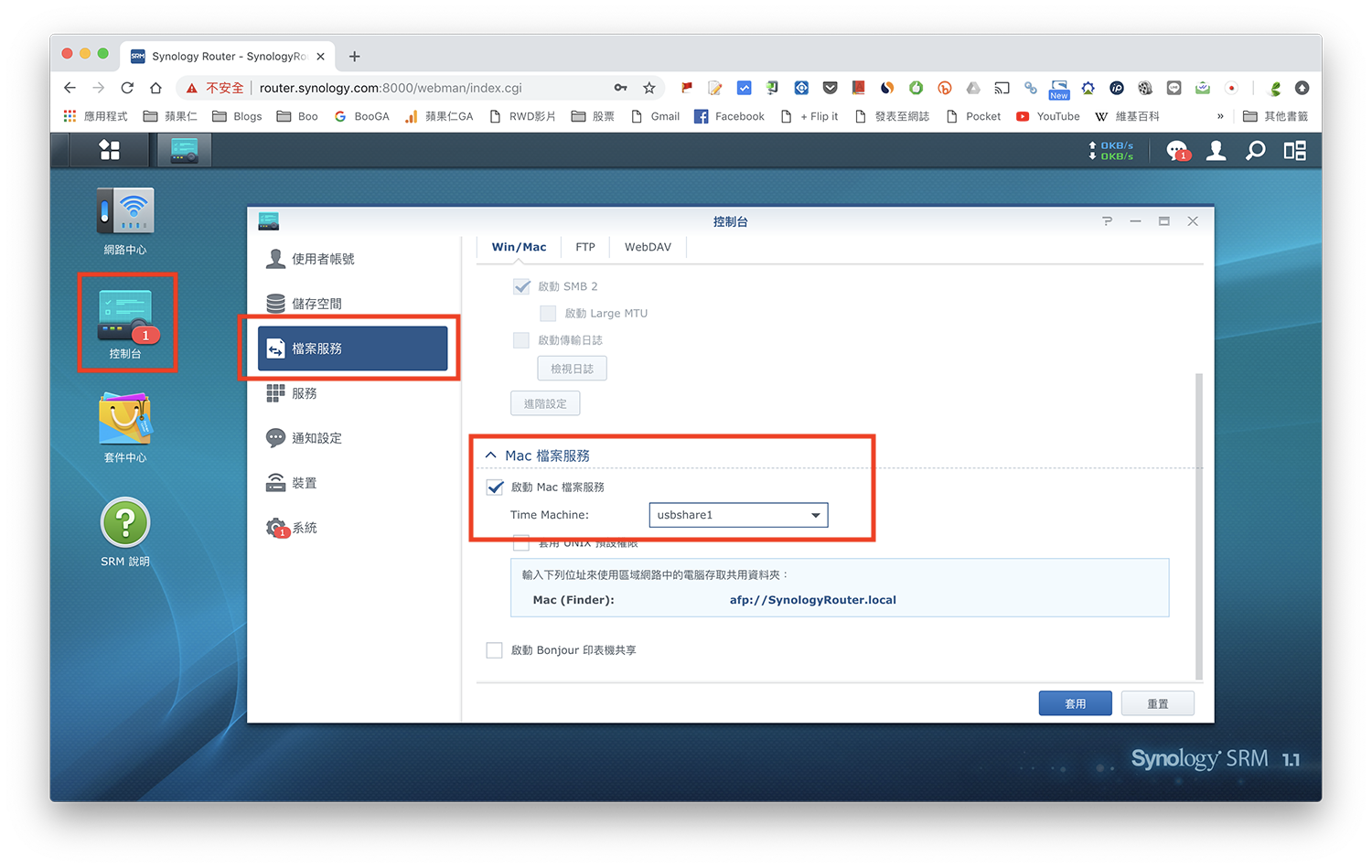
套用設定後,到 Mac 的「系統偏好設定」選擇「Time Machine」(中文翻譯作「時光機」):
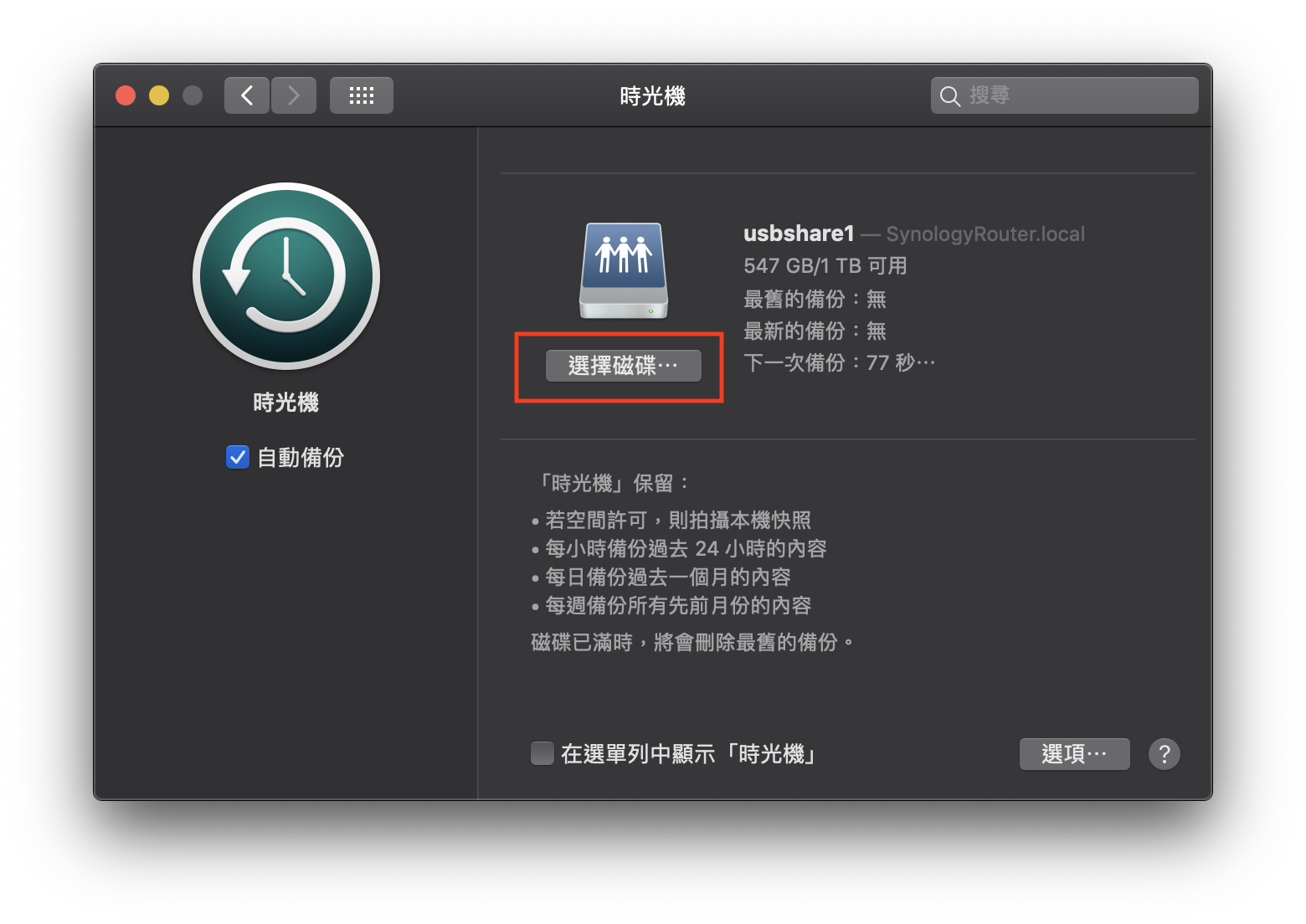
並選擇硬碟:
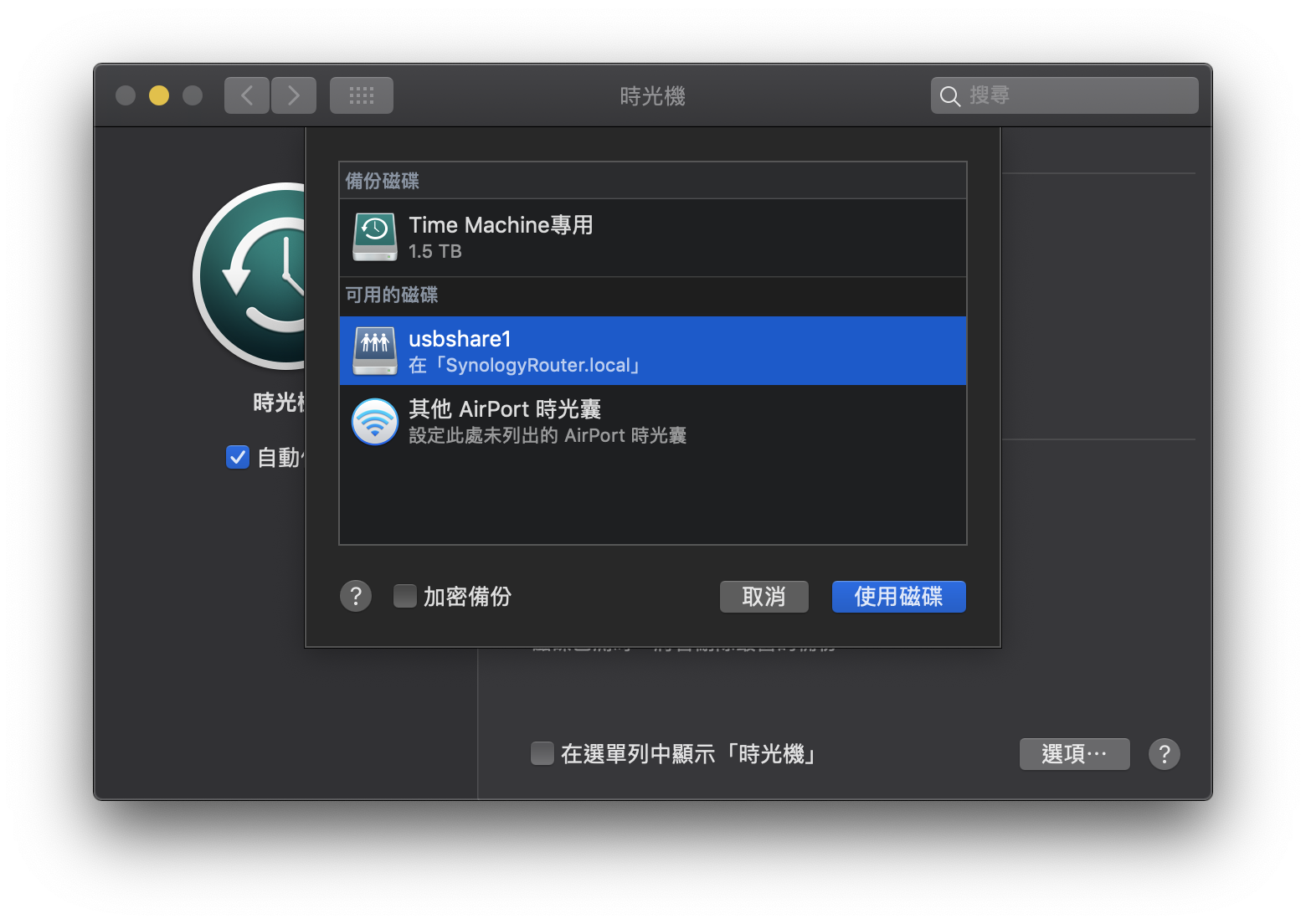
這樣一來就完成 Time Machine 的設定了!由於 RT2600ac 的操作步驟很簡單,因此就連 AirPort Time Capsule 最好用的功能,其實也只要幾個步驟就設定完成了。
另外,透過「RT2600ac + Time Machine」的組合,也可以同時為連上 Wi-Fi 的多台 Mac 備份;傳統使用 USB 連接備份的話,只能等一台備份好才能拔起來換下一台,因此就會經常忘記備份…
但透過 RT2600ac,只要所在地有網路,即使是多台電腦也可以一起備份,不用再麻煩地把硬碟在電腦間換來換去了。
設定智慧連線
所謂「智慧連線」,就是讓 Synology RT2600ac 在 2.4GHz 與 5GHz 之間無縫切換;至於這是什麼意思呢?你只需要知道:
- 5GHz:不受干擾、傳輸較快、但穿透較弱,適合近距離使用。
- 2.4GHz:較易受干擾、穿透較強,訊號可傳到較遠的地方。
所以,當你的電腦在附近連 Wi-Fi 時,用的就是 5GHz,而當 iPhone 連線時走到較遠的地方時,就會自動切換到 2.4GHz,這就是智慧連線的功能。
這張官方的動圖就說明的很清楚了:
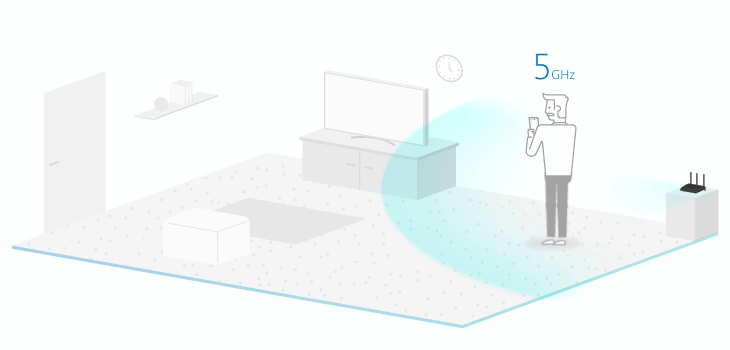
沒有自動切換的話,只要手機拿到超出 Wi-Fi 分享器的傳送範圍就收不到訊號了;但如果一開始就設定範圍比較大的 2.4GHz 頻段,又沒辦法用全速上網,總覺得有點不爽…之前我家的餐廳就收不到客廳分享器的訊號,當時我的解決辦法是直接在餐廳再架一台,但有了 Synology RT2600ac,就不必擔心這件事了。
要設定「智慧連線」,只要進入 SRM 後,到「網路中心」>「無線」,並開啟「智慧連線」即可:
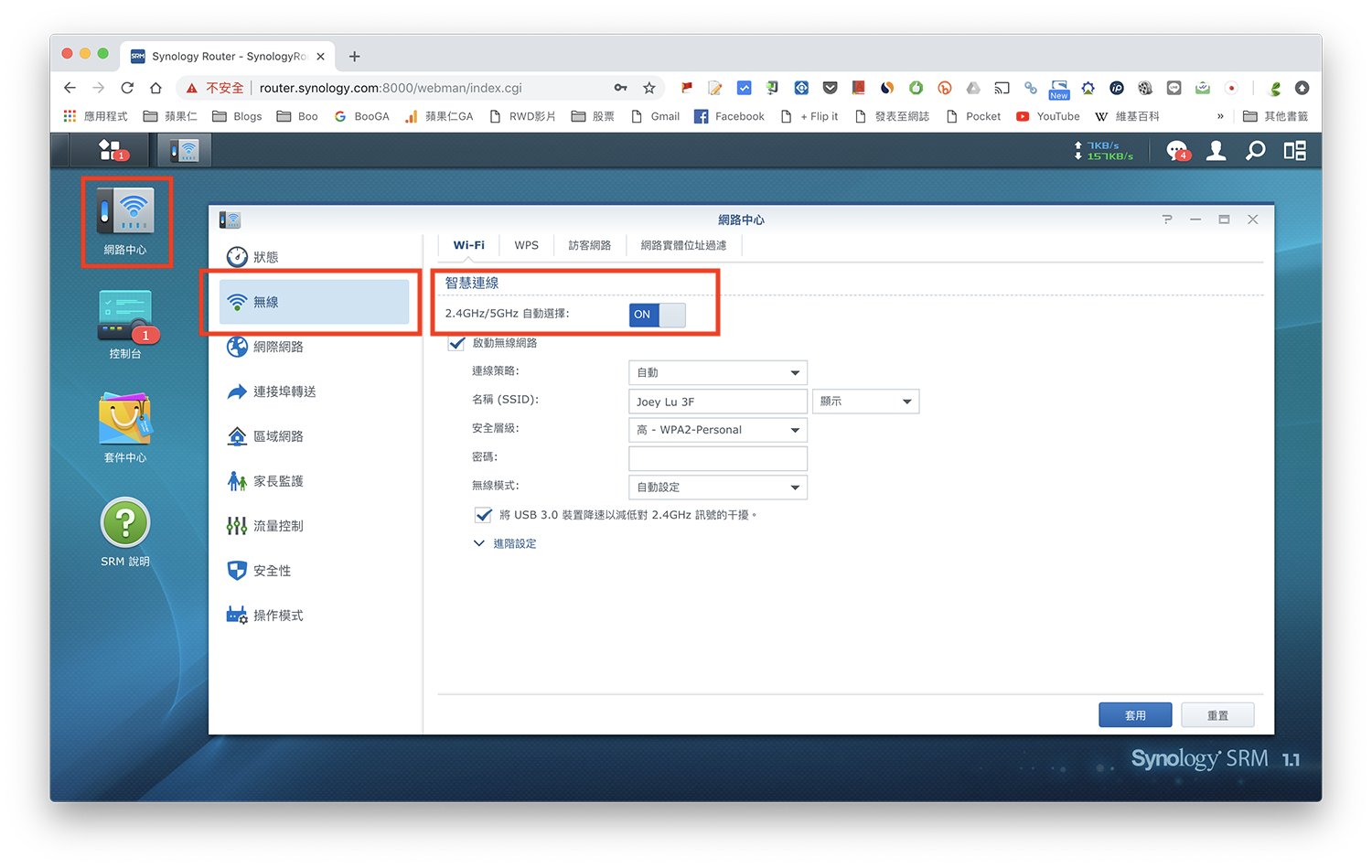
設定影音、文件串流
既然 Synology RT2600ac 可以外接硬碟,那可不可以透過 Wi-Fi 直接讀取硬碟裡的資料呢?
當然是可以的!
在 SRM 的「套件中心」中安裝「媒體伺服器」這個套件,你就可以把硬碟裡的資料串流到電腦、Apple TV 等裝置上播放。
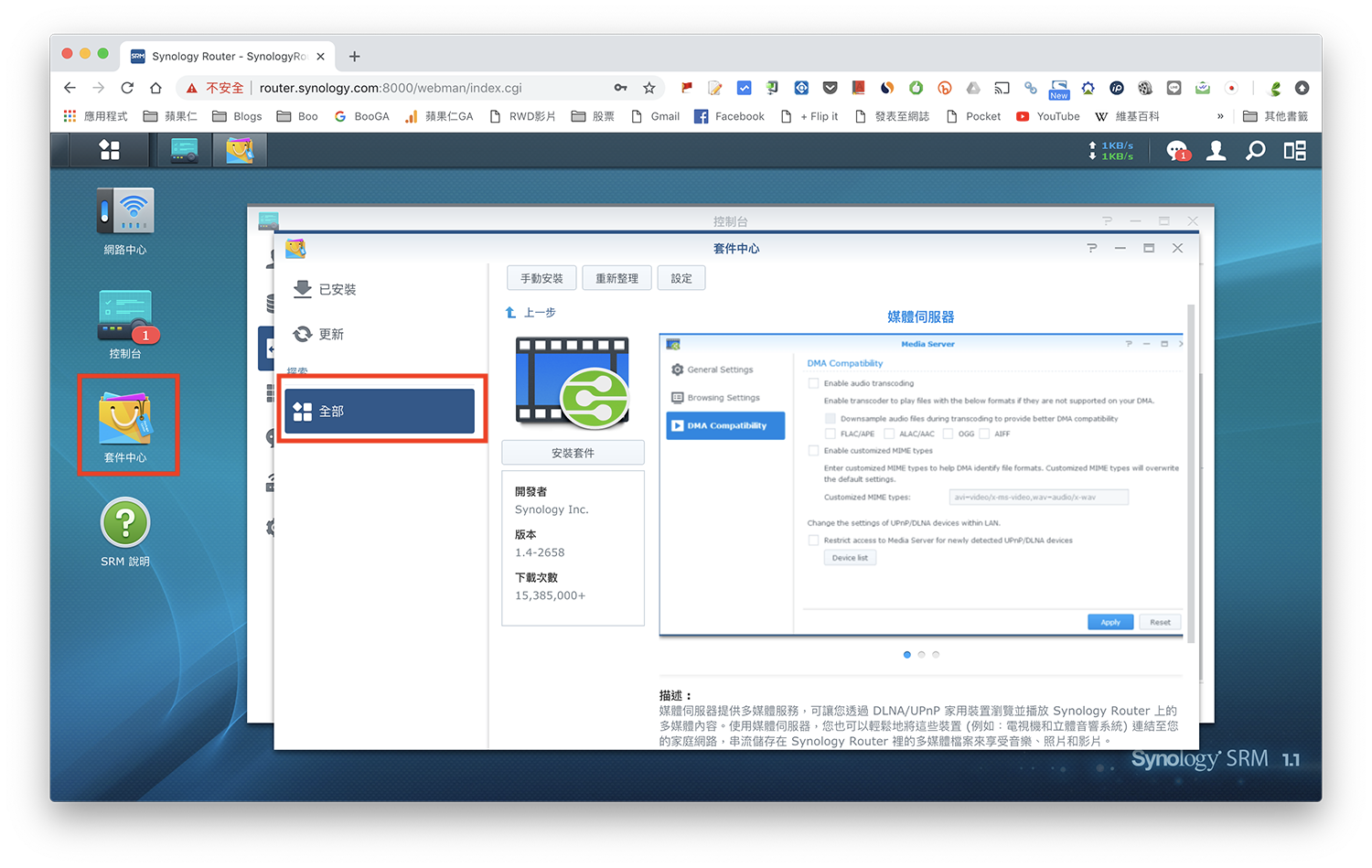
安裝完畢後,在電腦上可以看到 SynologyRouter 的資料夾,點一下右上角的「連接身份」並輸入 Wi-Fi 的管理者帳號密碼:
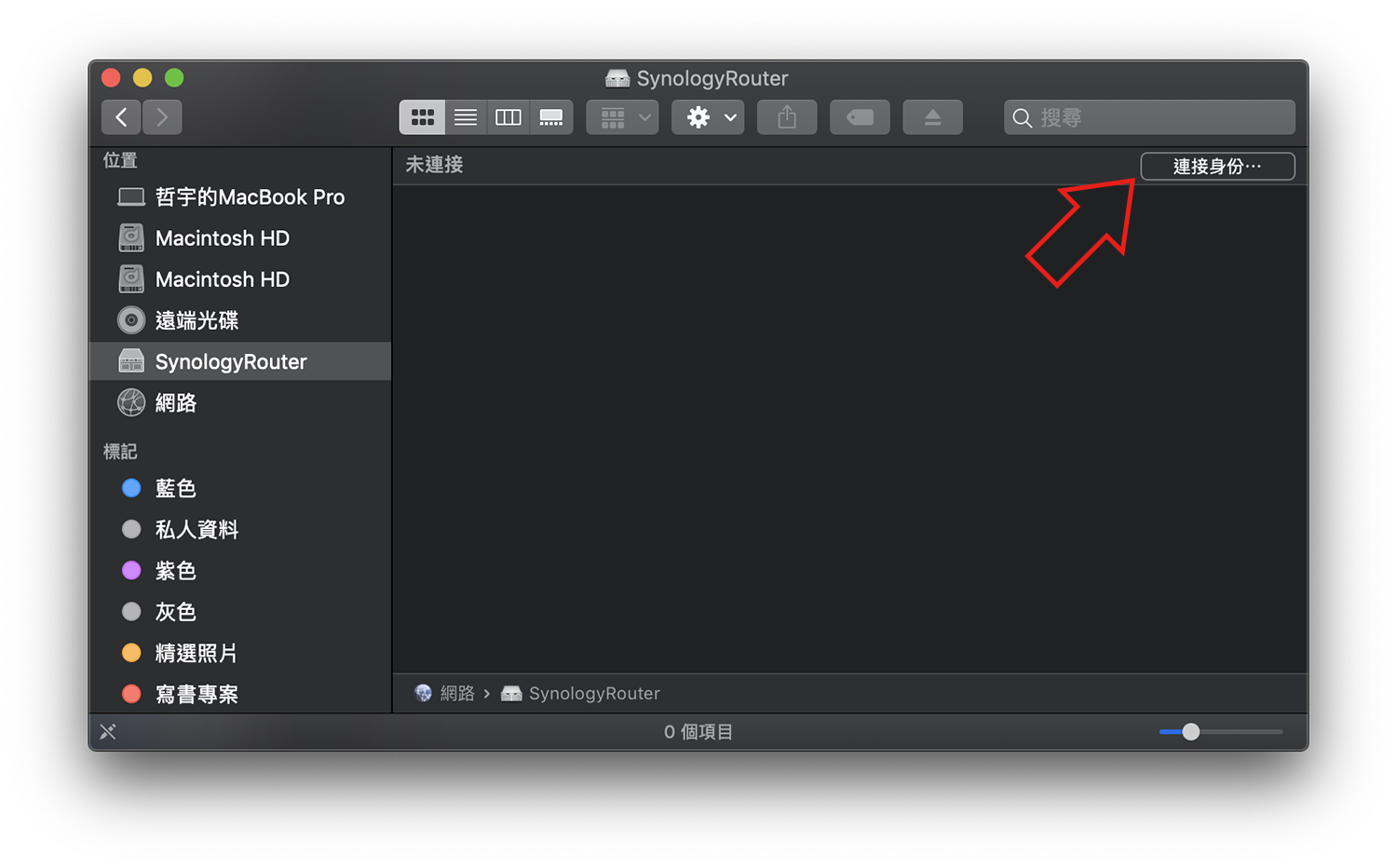
就可以看到外接硬碟裡的資料了!同時也可以把資料丟到裡面的「Music」、「Photo」、「Video」等資料夾。
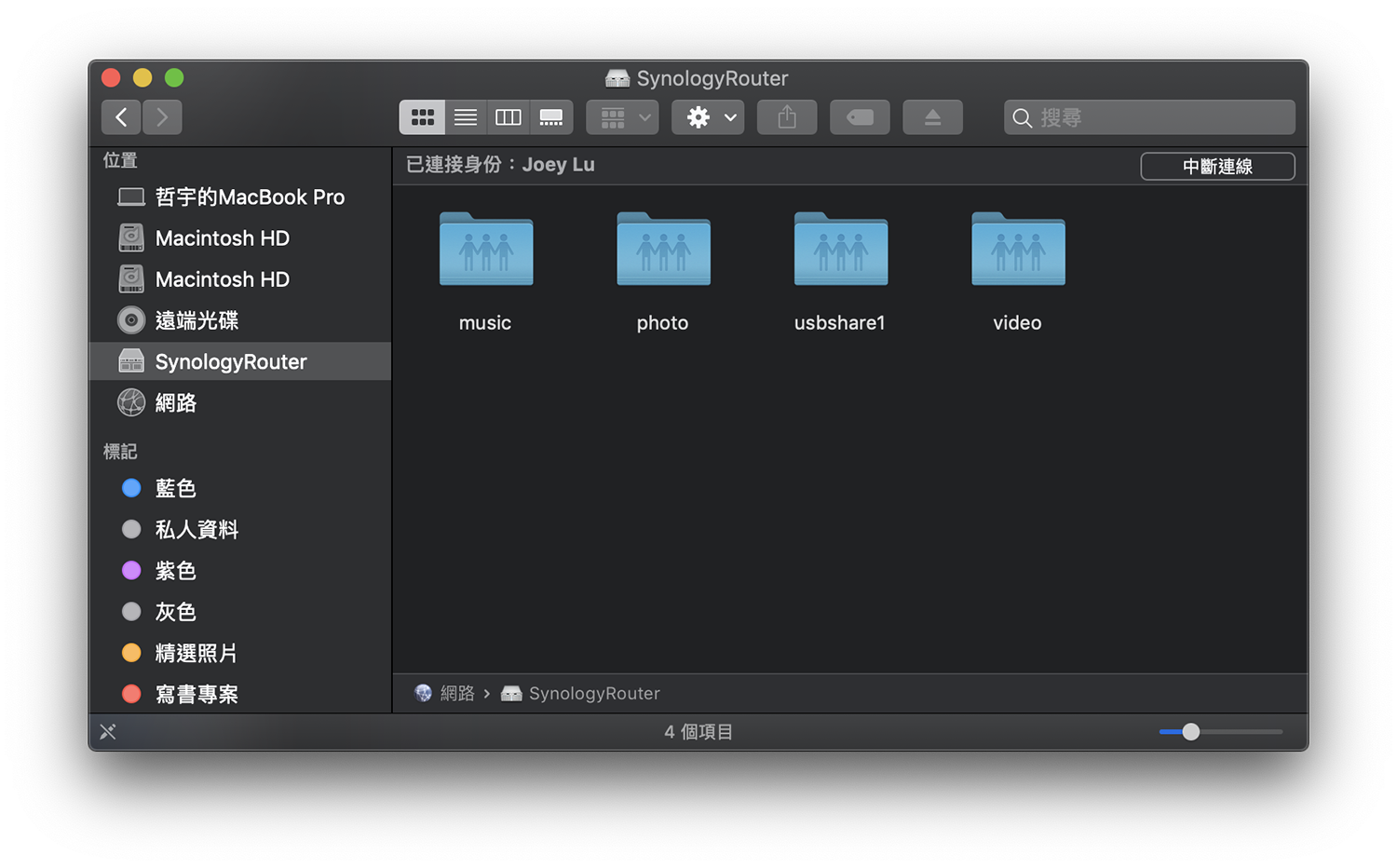
除了透過電腦讀取路由器上的硬碟以外,也可以在支援 DLNA/UPnP 的裝置上讀取;以 Apple TV 來說,只要安裝 VLC 軟體,就可以透過 VLC 讀取硬碟裡面的影片。
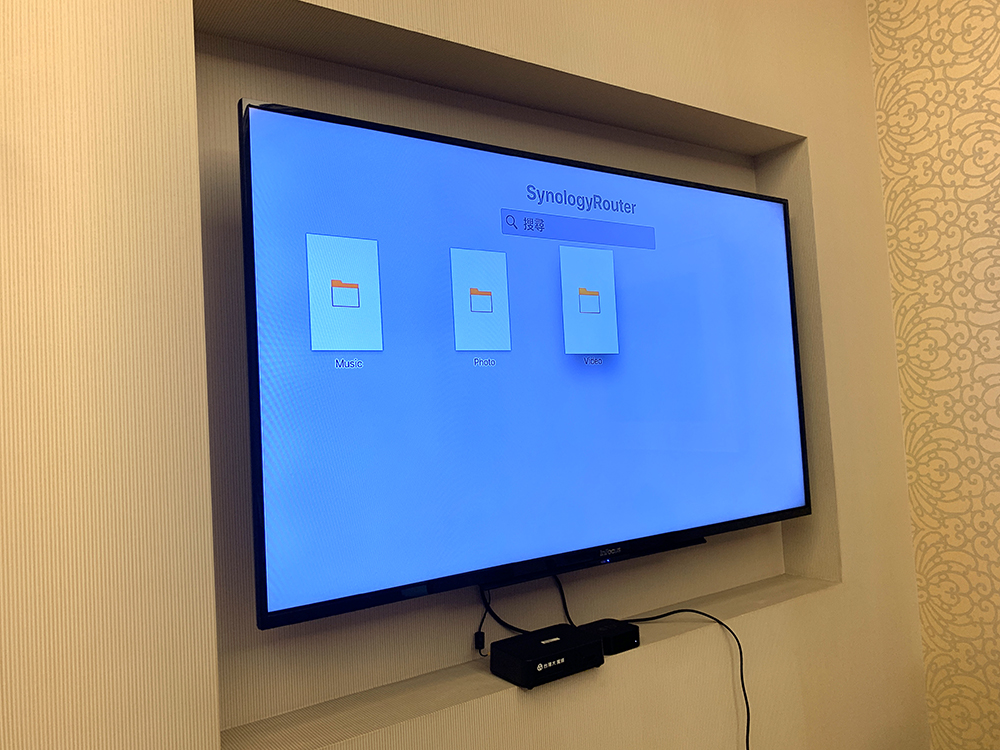 ▲ 丟到電腦中的「Video」資料夾中的影片,會出現在 Apple TV 的 VLC 裡面的資料夾。
▲ 丟到電腦中的「Video」資料夾中的影片,會出現在 Apple TV 的 VLC 裡面的資料夾。
把國家地理頻道的「超級工廠」影片丟到電腦資料夾中:
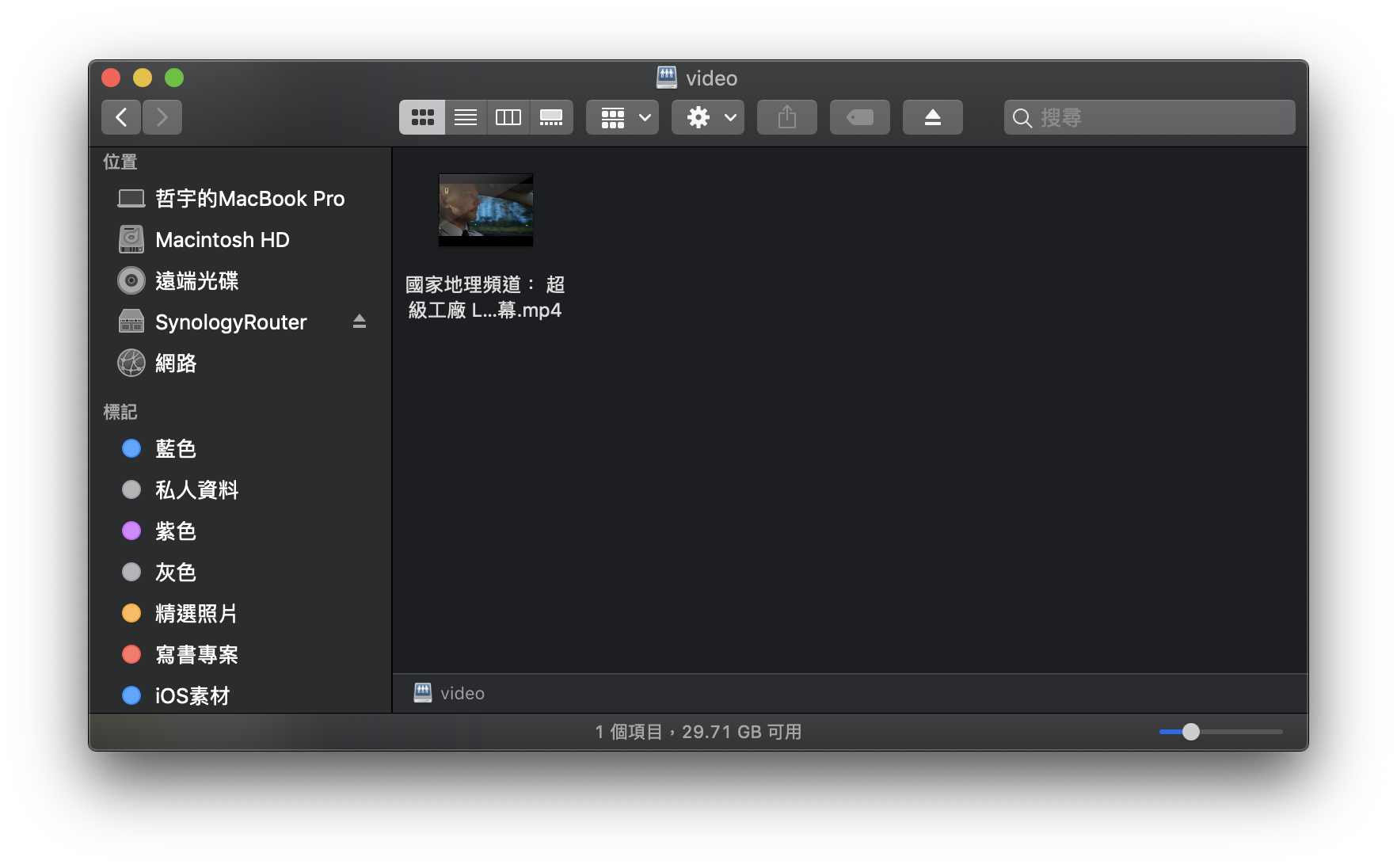
就出現在 Apple TV 上囉!
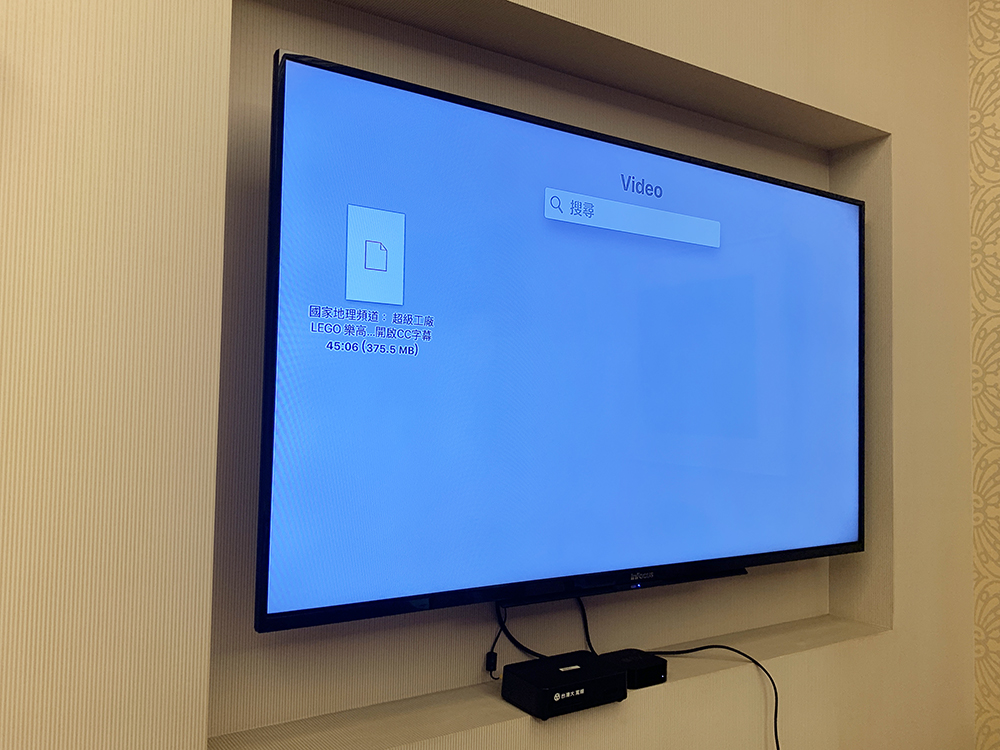
把 Apple TV + VLC + RT2600ac,就可以無縫串流電腦上的影片,變身家庭娛樂中心:

簡單來說,把硬碟接上 Synology RT2600ac,不僅可以當作 Time Machine 備份,還可以把硬碟裡的資料如影片、文件等等,透過 Wi-Fi 串流到電腦、Apple TV、智慧電視等等,不必再四處插拔隨身硬碟了!
支援 iOS 12「捷徑」功能
Synology 的 Wi-Fi 分享器還支援了 iOS 12 的「捷徑」功能,大家可以直接在捷徑裡面找到「DS Router」並設定腳本,可以用來:
- 顯示使用網路的用戶
- 透過 Siri 分享網路密碼給客人
- 透過捷徑控制連線裝置…等等
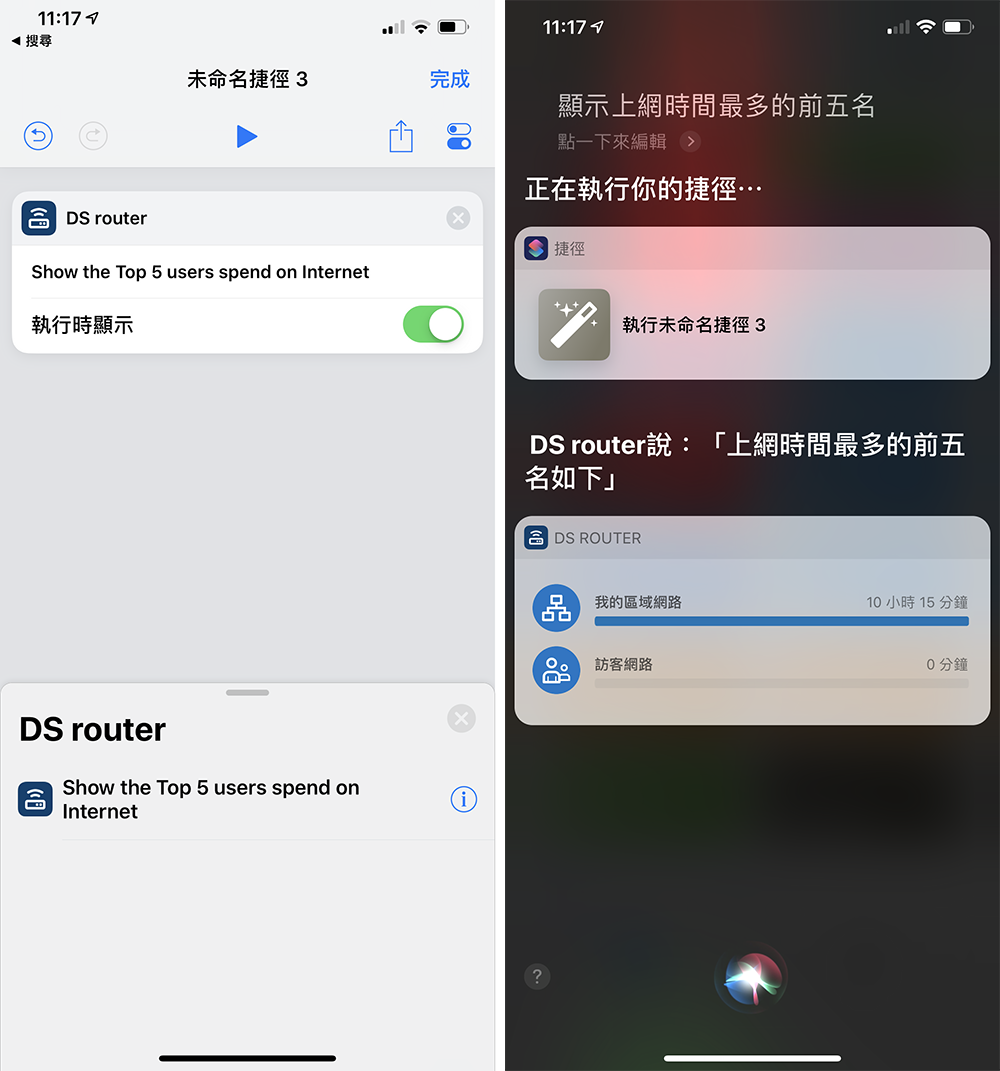
家長管理功能:確保家庭上網安全
如果家裡有小朋友的話,家長也可以透過 RT2600ac 來管理上網的時間、封鎖的網域、要鎖的網站類型等等;現在要避免上網太難,直接透過 Wi-Fi 集中管理,家長們也比較放心~
進入 SRM 後,進入「Safe Access」功能,即可看到目前連線的上網時間,嘗試存取的危險網站等等。也可以在使用者規則中設定網站過濾器。
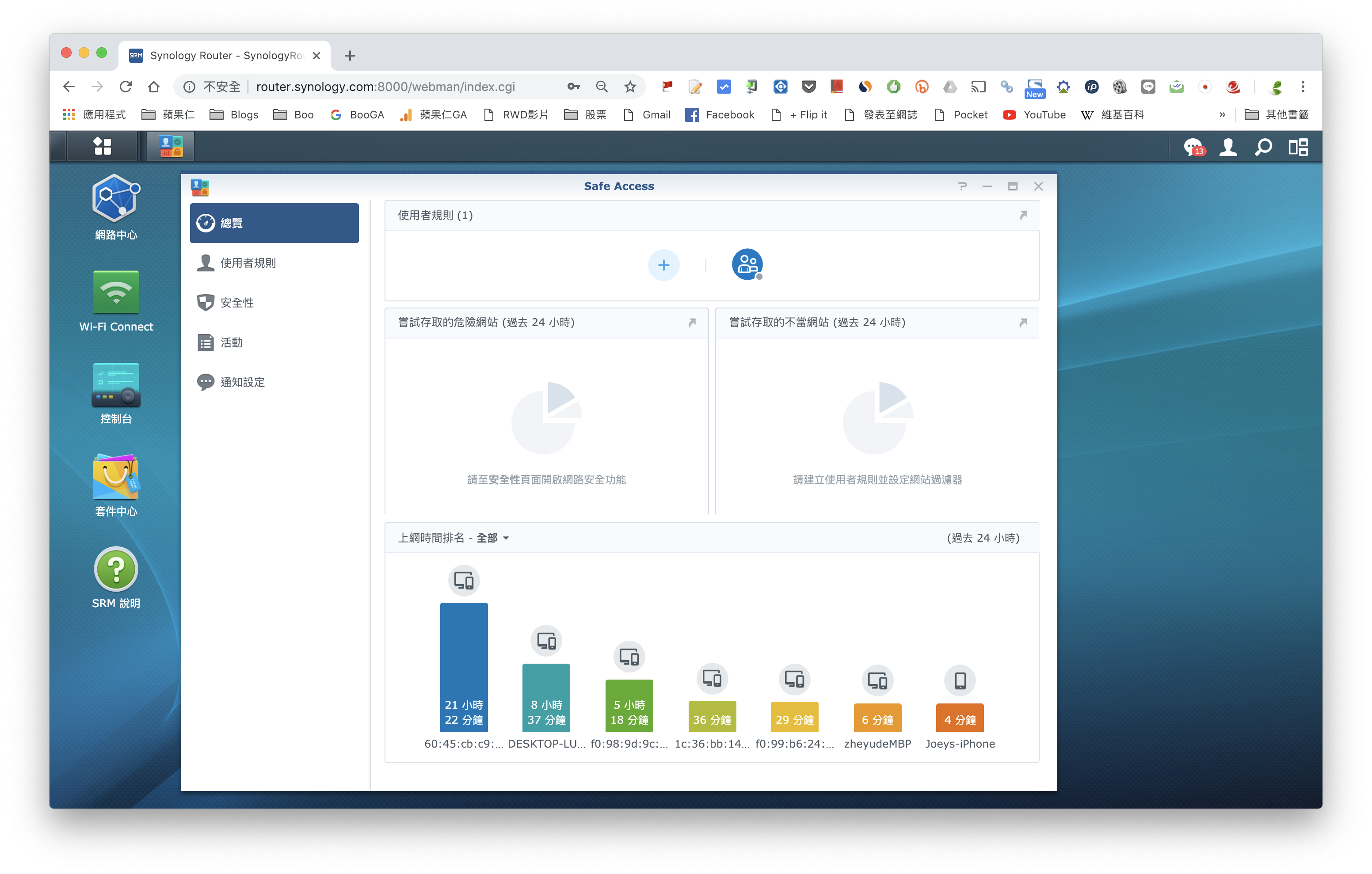
可以自行設定封鎖網域的清單,SRM 中也預設了成人、賭博、約會等等各種類別的網站,可以直接設定封鎖。
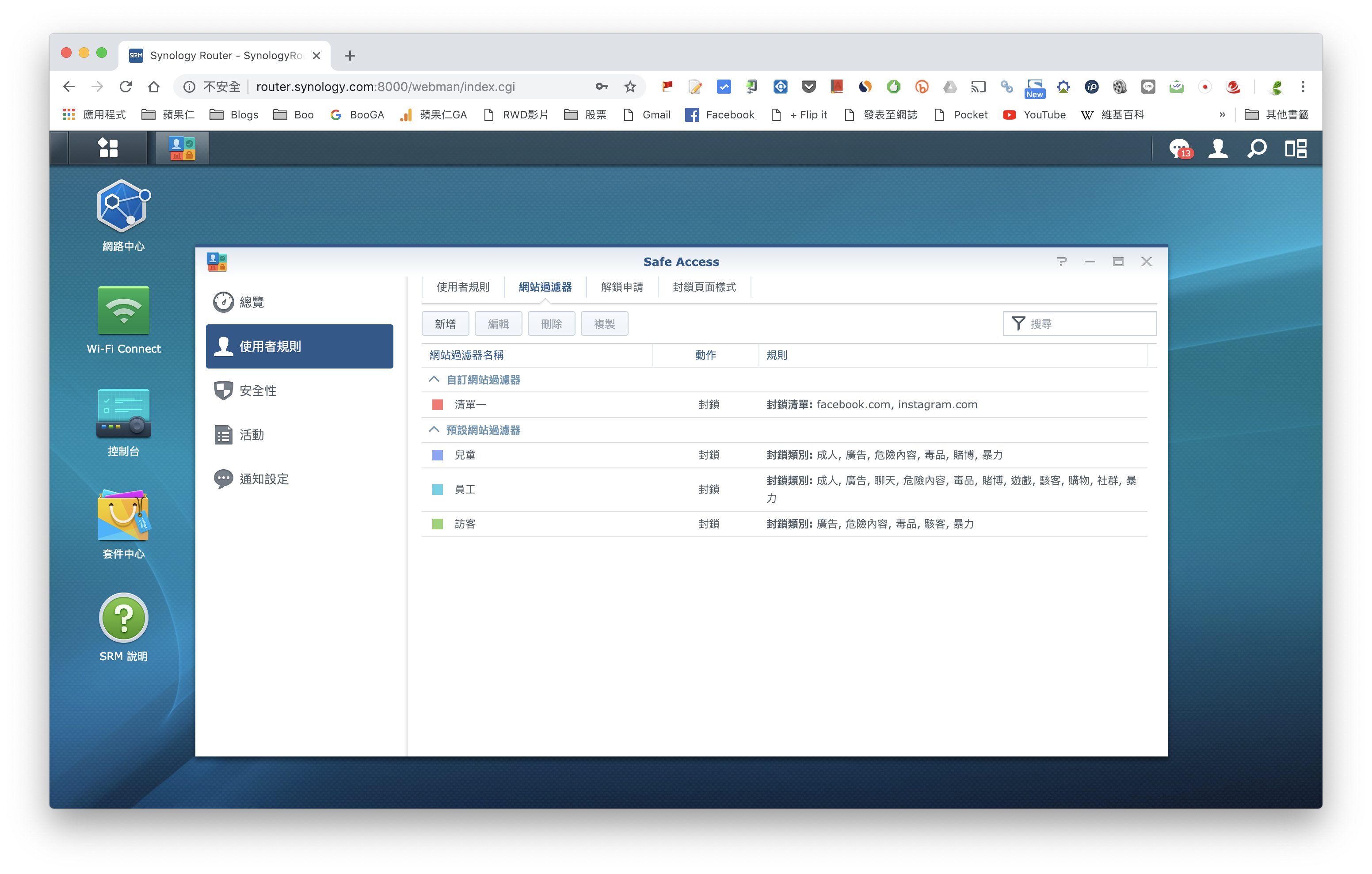
上網時間也很方便,如果平日不想讓小朋友上網的話,可以設定 Wi-Fi 允許連線的時間規則。
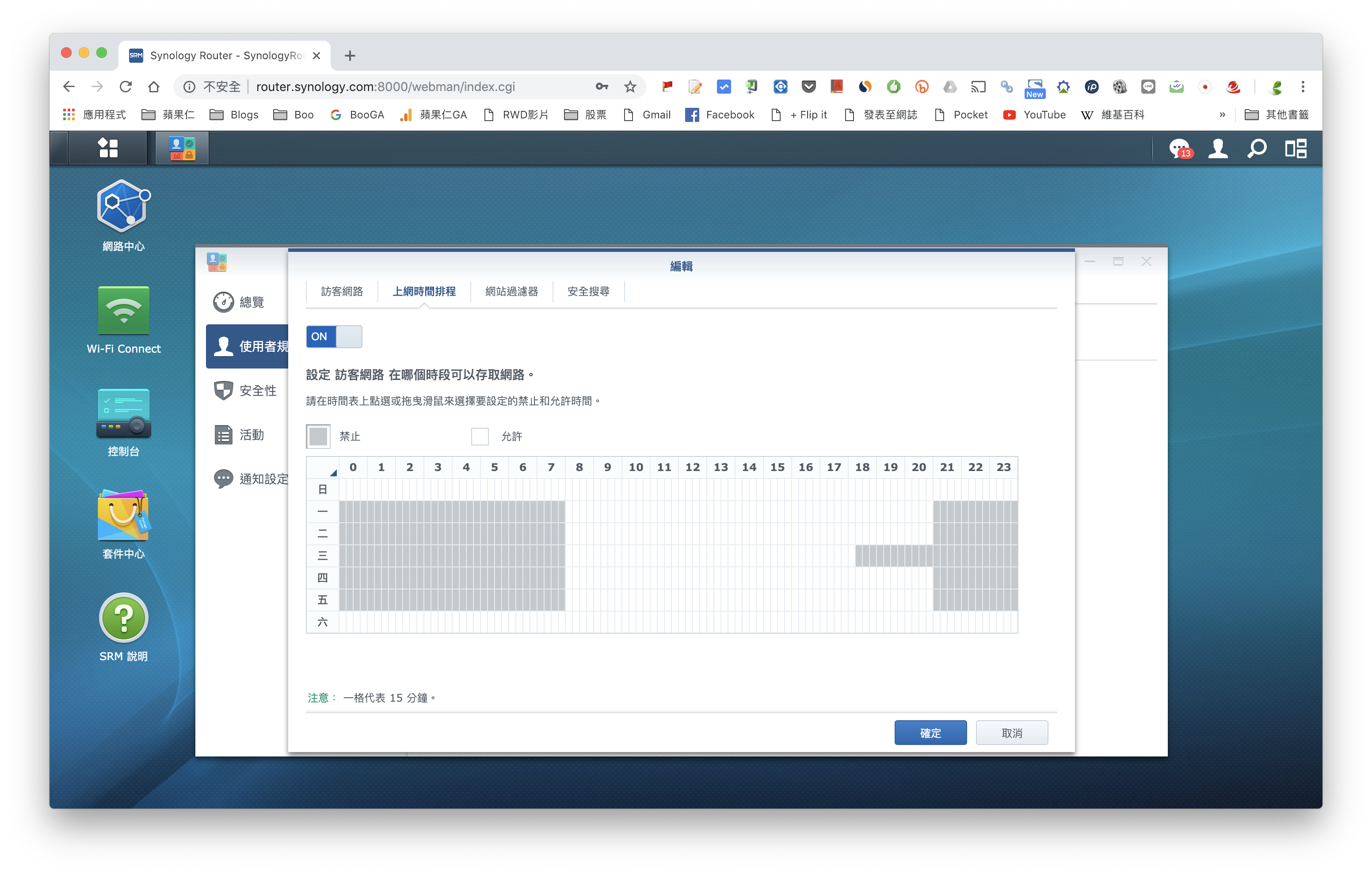
而且這些設定都是依據裝置鎖定的,所以即使透過 Synology RT2600ac 管理 Wi-Fi,也不用擔心影響到自己的網路使用~
Synology MR2200ac Mesh 路由器
家裡如果是透天的話,使用 Wi-Fi 分享器可能在某些地方會出現訊號死角,這時就可以搭配 Synology 推出的 Mesh 路由器 MR2200ac 來打造無死角的上網環境。

所謂的 Mesh Wi-Fi,簡單來說就是透過機器來擴大 Wi-Fi 覆蓋範圍,而且跟直接架設多台路由器不同,透過 Mesh 組成的網路都算在同一個 Wi-Fi 底下,所以即使是在家裡走來走去也不用一直切換,而且整個 RT2600ac 和 MR2200ac 組成的 Mesh 網路,在 SRM 單一介面就能集中管理。
Wi-Fi 路由器對於「垂直」的訊號來講穿透較弱,因此如果家裡是透天或是樓中樓,建議還是選用支援 Mesh 功能的路由器比較合適,而 RT2600ac 可以搭配多台 MR2200ac 打造 Mesh 網路(目前 RT2600ac 僅限作為 Mesh 主存取點),滿推薦給跟我一樣對網路品質要求較高的人;除此之外,Synology MR2200ac 的功能基本上 RT2600ac 都已經囊括了,如果大家有興趣的話,我之後再為大家帶來比較詳細的測試!(記得留言告訴我喔)
結語:為何我推薦 Synology RT2600ac?
為何 Synology RT2600ac 是取代 AirPort 的最佳產品?其實答案很簡單,比起 AirPort,RT2600ac 是更專業的路由器,訊號強度、散熱、穩定性都比 AirPort 還要好,而且可以組成 Mesh 網路、自動切換 2.4GHz/5GHz、可以外接網卡、連接備用網路線等等…不只做為家用網路,用在專業的工作場所也非常合適。
以 Mac 用戶來說,他還能外接硬碟組成「無線 Time Machine」,真正達到即時備份的功能,哪怕你懶的手動外接硬碟,只要連接上 Wi-Fi,就可以自動備份 Mac 硬碟裡的資料;這功能你平常感覺不到,等到哪天資料消失了才會感激這個設計。
總體來說,我很喜歡 SRM,因為它提供很人性化的管理介面,功能多但操作不複雜;除了可以安裝各式各樣的套件、串流網路、管理家裡裝置的上網限制等等,操作的 UX 設計相當直覺,各種功能你可以想像成桌面上的一個個程式就對了,即使對電腦不大擅長的人,都可以在 SRM 一步一步設定好,非常簡單!如果你想對家中的 Wi-Fi 進行更細部的規劃與限制,又怕自己搞不定複雜的設定,透過 RT2600ac 的 SRM 後台都可以輕鬆完成。
Synology RT2600ac 的售價為六千元左右,價格跟 AirPort 一比:
- AirPort Express:NT$2,990
- AirPort Extreme:NT$6,290
- AirPort Time Capsule:NT$9,290
除了最陽春的 AirPort Express 以外,售價與 Extreme 跟 Time Capsule 是在同一個等級上,但功能更強,實在是一款沒什麼好批評的產品!
- SRM 完整功能
- RT2600ac 產品資訊