想要分享 iPhone 中的照片給別人,可以透過 LINE、Messenger,但卻可能不想加對方好友;如果用 AirDrop 傳照片,對方又一定要在附近,而且還要拿 iPhone 才行;又或者,你想要把一堆照片打包成一個連結,放在網路上供人下載,這時就無論是 LINE 或 AirDrop 都不適合了。
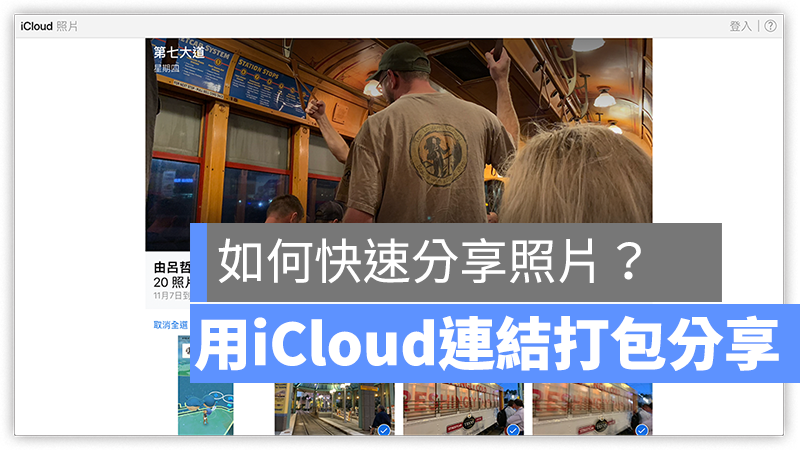
在升級 iOS 12 之後,內建的相簿裡多了一個「iCloud 連結」的功能,可以把一堆照片打包成一個 zip 檔供所有人下載,如果接收方是 iPhone 的話,更可以直接匯入至對方相簿內,非常方便!以下就教大家如何使用。
如何一次分享多張 iPhone 照片
首先,你的手機必須要是 iOS 12 以上版本,進入照片後,點右上角的「選取」,並選擇要分享的照片,點左下角的分享鈕:
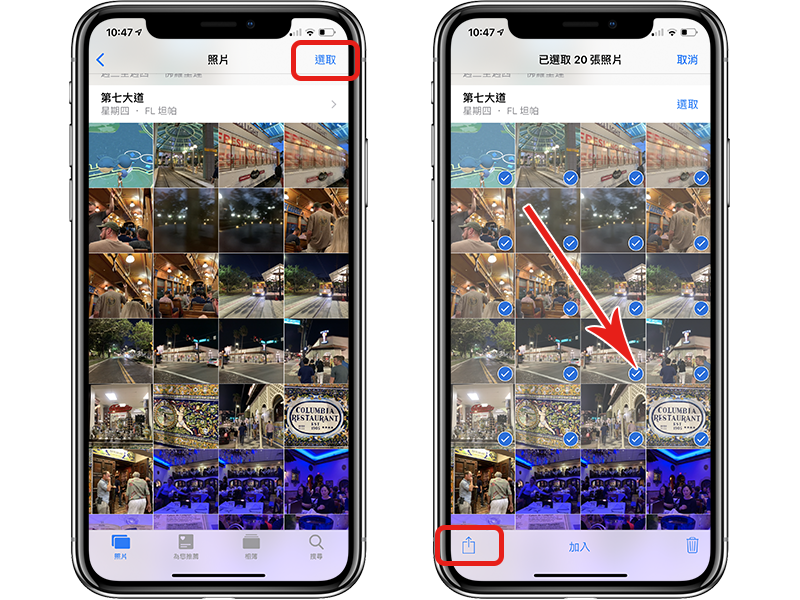
這時可以看到一個「拷貝 iCloud 連結」的按鈕,點下去,待 iPhone 跑一下,就會自動拷貝一個連結至剪貼簿內。
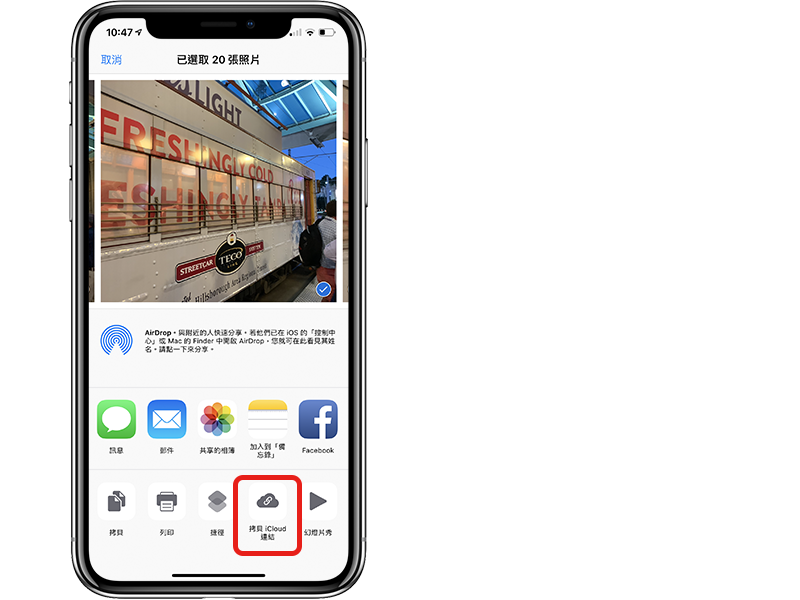
這時就可以直接分享這個連結給任何人囉!裡面就是你一開始選取好的打包照片。
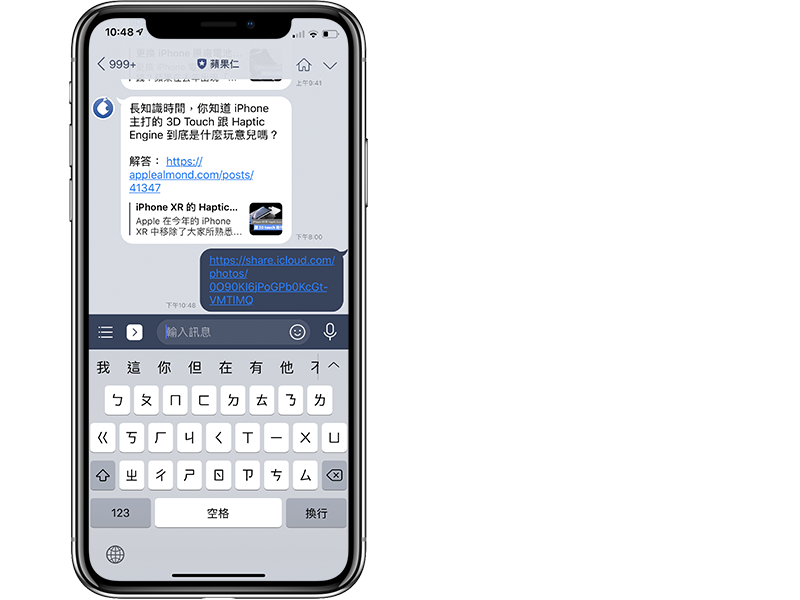
電腦或 Android 手機打開連結,會看到所有照片的預覽,點一下「下載」鈕就可以一次下載所有照片打包而成的 zip 檔;用 mac 開的話,可以選擇要匯入照片內或是下載 zip。
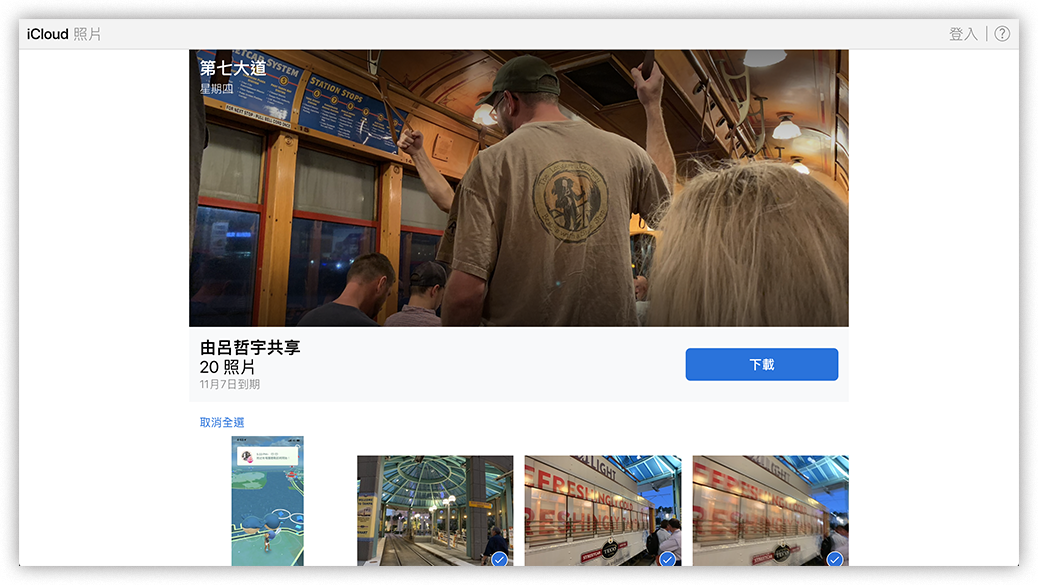
使用 iPhone 打開連結的話,請務必記得要用 Safari 打開!用 LINE 或 Messenger 打開的話會變成下載 zip 檔,而且找不到究竟下載到哪裡去,所以請一定要用 Safari 開啟 iCloud 連結。
打開連結後,點「打開」>「全部加入」,就可以把這些照片匯入 iPhone 的內建相簿中。
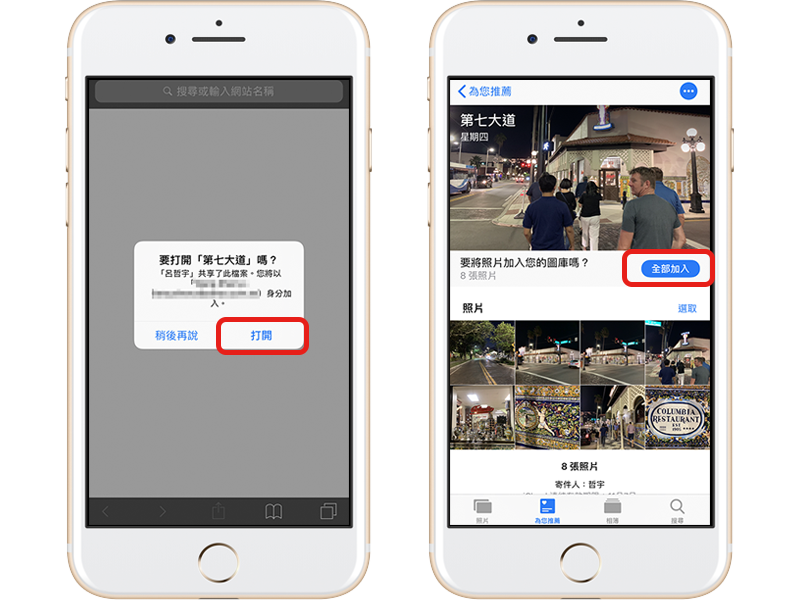
對方可以在「為您推薦」的「最近分享」中找到最近接收的 iCloud 連結相片。
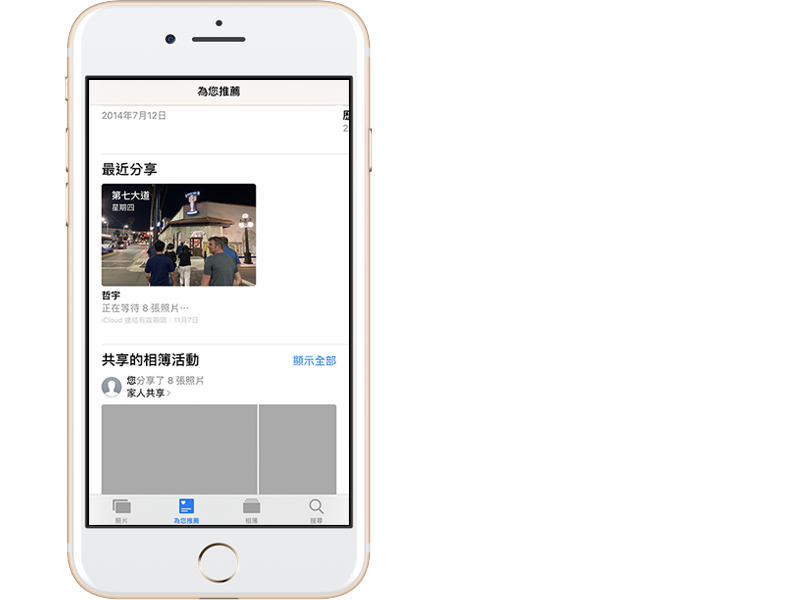
如何檢視分享過的 iCloud 連結?
如果不小心忘記當初複製好的 iCloud 連結,一樣可以在 iPhone 相簿內的「為您推薦」中的「最近分享」找到,可以在「最近分享」中再次複製一次連結。
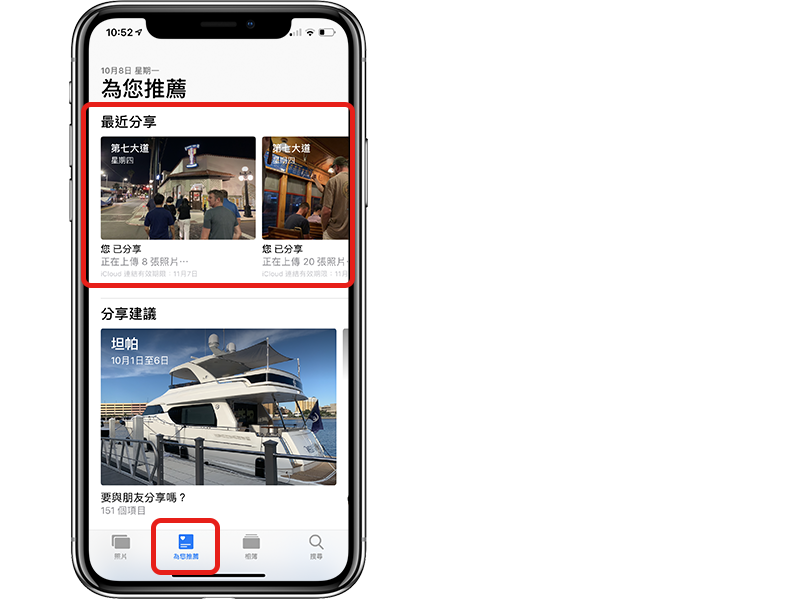
在這邊也可以隨時停用 iCloud 分享,該連結即會失效。
跟用 LINE、AirDrop 分享差在哪裡?
用「iCloud 連結」分享照片有以下幾個好處,是用 LINE 或 AirDrop 辦不到的。
- 可以放在網路上供大家下載,隨時可以停止分享。
- 不像 AirDrop 受到 iPhone、地理位置限制。
- 下載速度還算可以接受。
- 可與 Android、PC 通用。
- 不用加對方臉書或 LINE,也可以讓對方下載。
但目前這功能似乎還有優化空間,至截稿為止(10/10),有時產出 iCloud 連結速度極慢無比,有時又很正常;這點應該會在之後的 iOS 中改進。