本站經常會分享各種 iPhone 桌布下載,如果想要一次把所有圖片下載下來,該怎麼做呢?本篇介紹的 iOS 12 「捷徑」功能,可以讓你一次把網頁中的所有圖片抓下來,無論是要下載桌布,把開箱的美照存下來,或者是把漫畫網站的圖片存下來,都可以使用這個腳本,無需另外下載 App。

如何使用 iOS 12 捷徑?
iOS 12 的「捷徑」在過去叫做Workflow,允許使用者撰寫一系列自動化程序來達成各種任務,網路上也有很多別人寫好的腳本,讓你用來縮網址啊、壓縮檔案啊、下載 YouTube 啊…都不用另外下載 App!
更多推薦捷徑,請至文末的延伸閱讀。
只要到 App Store 安裝「捷徑」App,並參考本站搜集的捷徑腳本即可。
如何一鍵下載網頁所有圖片?
安裝完捷徑 App 後,使用 iPhone 點擊右側安裝「抓取網頁圖片」腳本:點此安裝抓取網頁圖片捷徑腳本。
使用前要注意:
- 部分網頁無法下載圖片,這是因為網頁格式的關係,但大多數部落格是沒問題的。
- 需把要下載的圖片先讀取完。
- 須在 Safari 瀏覽器開啟網頁,第三方瀏覽器支援性差。
使用方法很簡單,打開網頁,並確定要下載的圖片已經讀取完成後,點下方的分享鈕,並點「捷徑」:
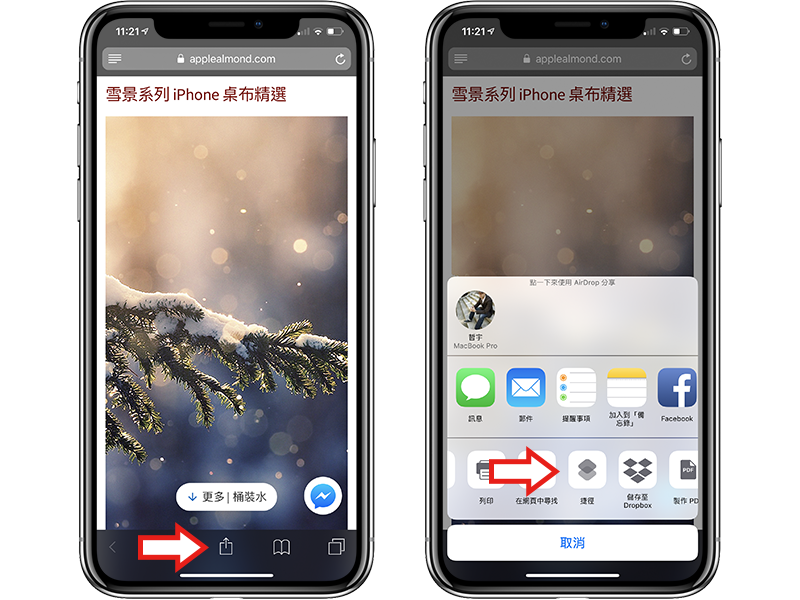
之後點選「抓取網頁圖片」,等待腳本自己跑完即可,跑完之後會出現預覽畫面,一次列出所有下載的網頁圖片;但要注意,此時圖片只是預覽而已,還沒存到相簿裡面。
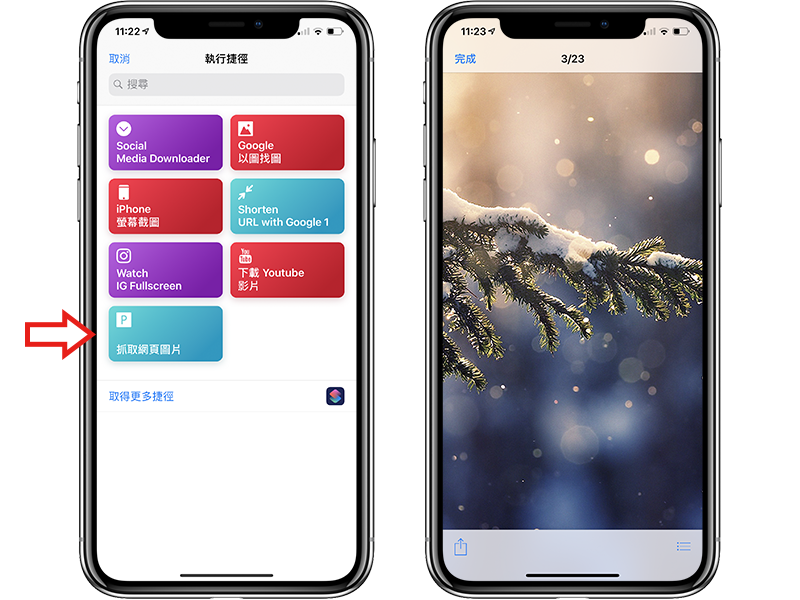
點左上角的「完成」,腳本會詢問你是否要儲存至相簿內,以及存到哪個相簿。點「完成」即可。
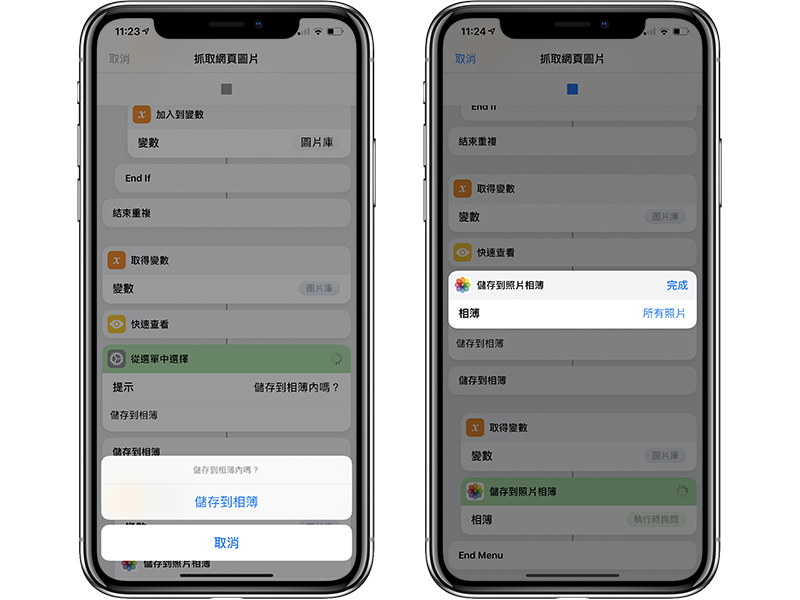
這個腳本除了可以用來存部落格圖片外,也可以用來存 IG 照片喔!但僅能在照片內一次儲存一張,無法在個人檔案首頁批次儲存。
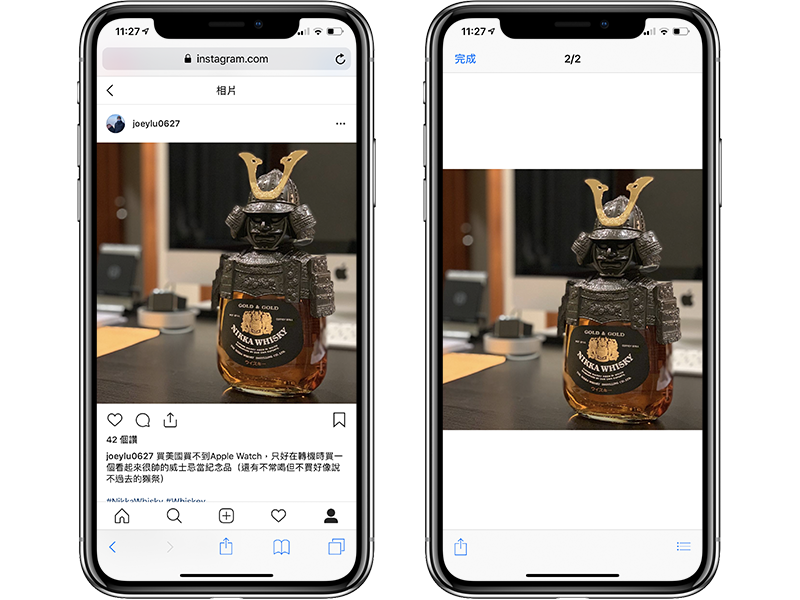
更多 iOS 腳本推薦》
- 如何用捷徑下載 YouTube 影片
- 用捷徑將 Live Photo 原況照片做成來回播放的 GIF
- 圖片檔案太大超出限制發不出去?讓 iOS 12 的「捷徑」幫你壓縮吧!
- iOS 12 捷徑小工具 點一下就能輕鬆翻譯網頁