iPad 除了用來追劇、上網以外,最實用的功能之一,就是可以作為筆記本,相信大家對這點應該都同意吧?先前本站已經介紹過 iPad 做筆記最好用的四個免費 App;但用來用去發現,其實最好用的應該就是 Notability(之後介紹)以及本篇介紹的GoodNotes 4 這兩款,好用的軟體一兩款就夠了,強力推薦大家!
那麼,GoodNotes 4(以下簡稱 GoodNotes)有哪些厲害之處呢?
GoodNotes,最好用的「手寫筆記本」
首先,跟內建的備忘錄還有其他 Evernote 等其他筆記本不同,GoodNotes 的特色就是「手寫」!也因為如此,建議大家一定要配合 Apple Pencil 或是最近剛出的第三方觸控筆使用。
GoodNotes 有以下幾個特色:
- 手寫質感,可以選擇的紙很多
- 可以辨識手寫的字跡,可以直接搜尋手寫內容
- 也可以畫圖(但不強)或是打字使用
- 也可以插入圖片
- 各種雲端整合
以下就一一介紹。
GoodNotes 功能介紹
點 App 左上角的「+」新增筆記本後,可以選擇封面質感跟紙的質感。
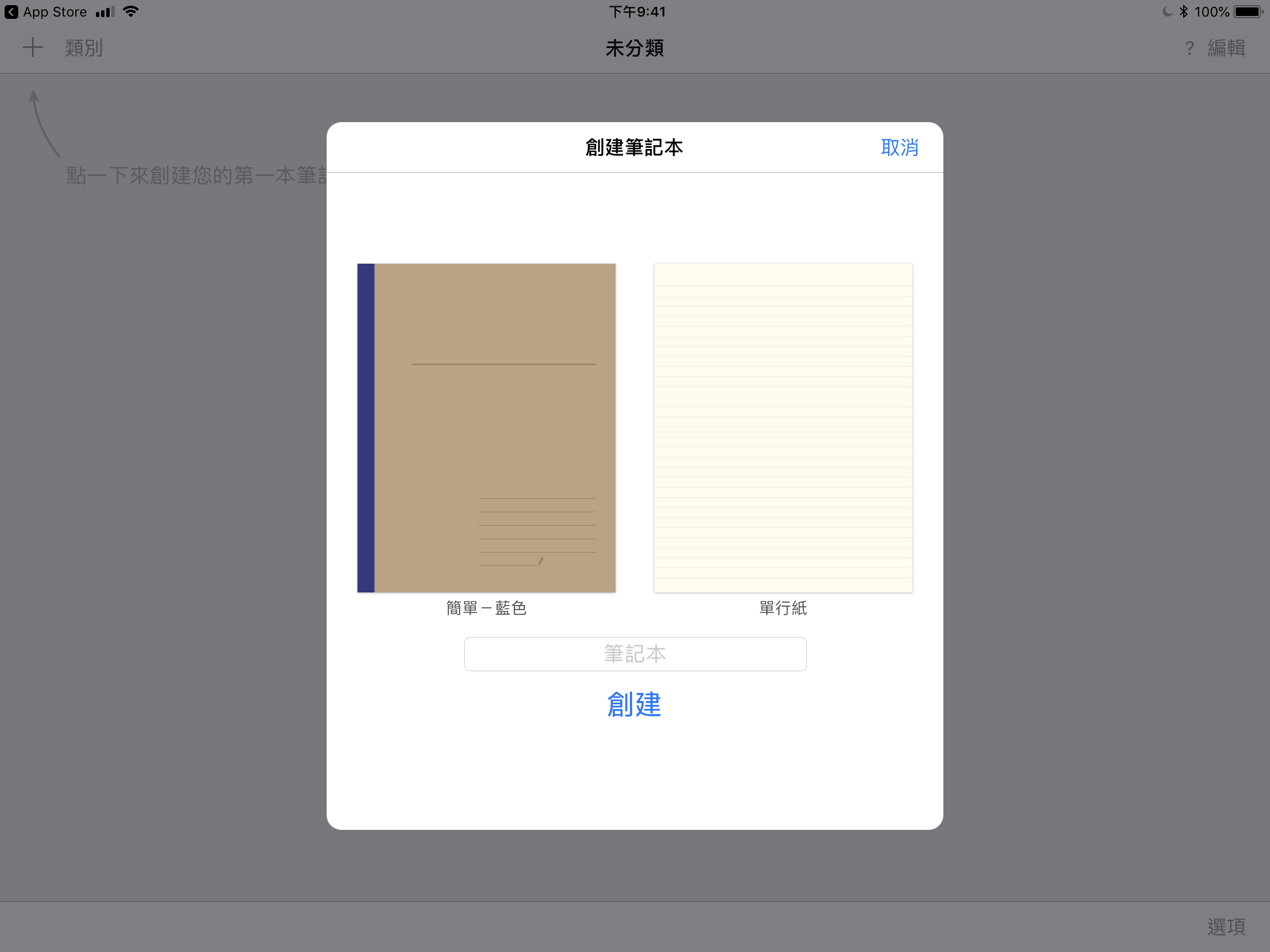
除了可以選擇紙的大小以外,也可以選擇「圖表紙」、「吉他(五線譜)」、「書寫紙」等等。
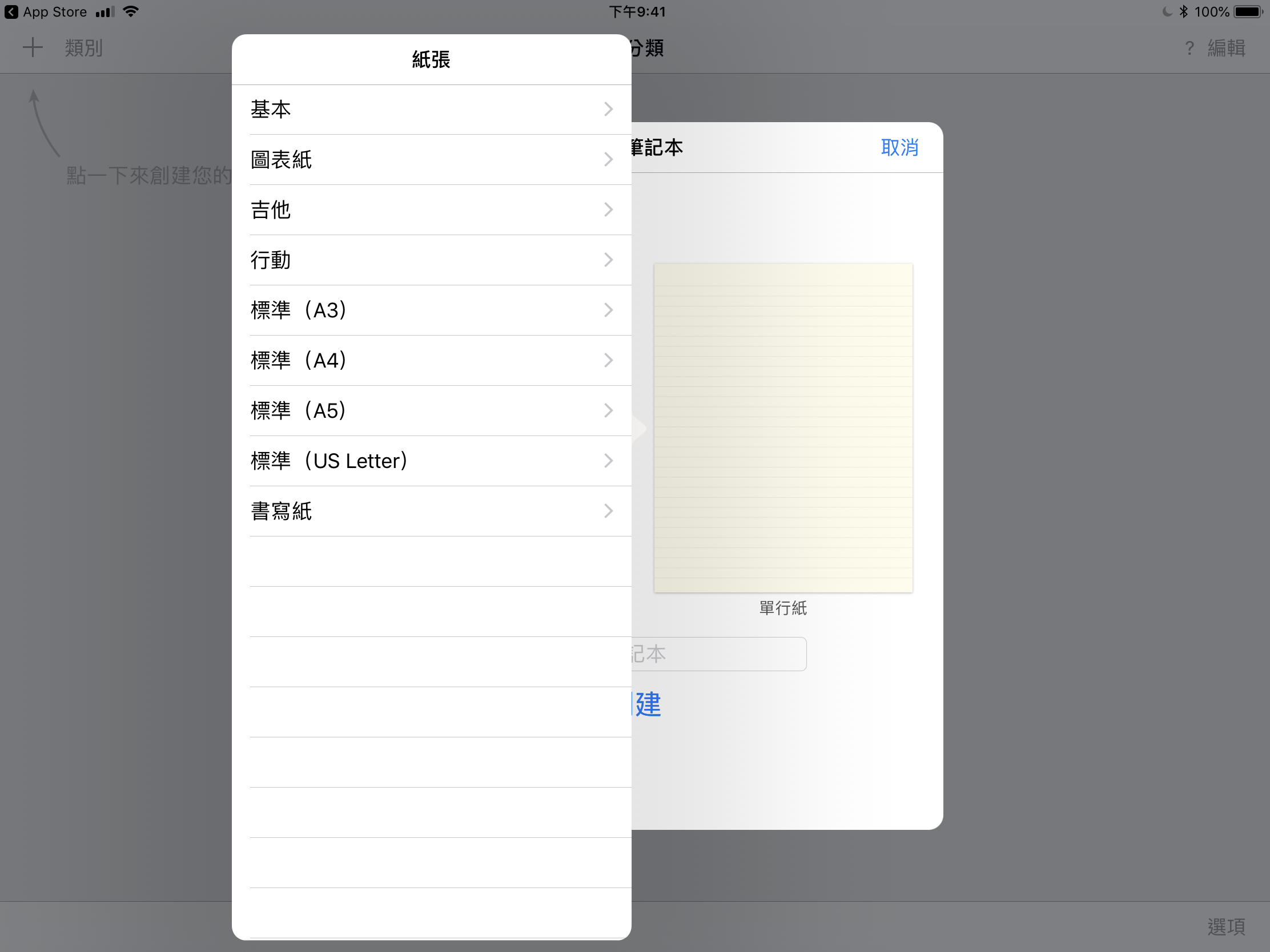
以最常見的標準 A4 來說,有各種間距的條紋紙可以選。
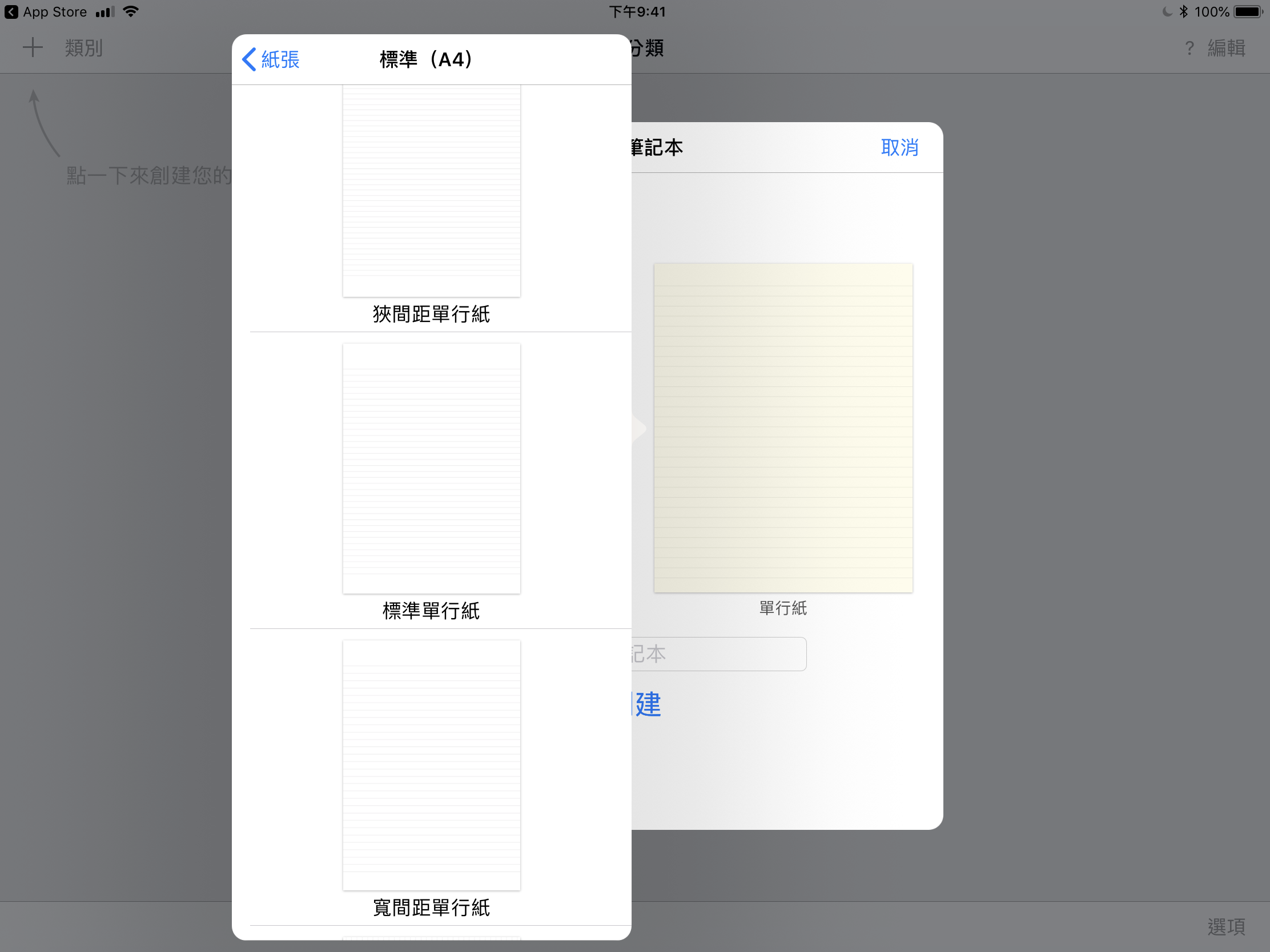
當然,不同尺寸的紙在 iPad 上都是全螢幕呈現,差別就在匯出成 PDF 或列印時的尺寸而已。
新增筆記本後,最上面就是你的功能列,右上角的四顆按鈕分別是:
- 紙張
- 插入多媒體
- 繪圖
- 文字框
中間五顆按鈕分別是:
- 筆,點一下可選粗細與顏色
- 螢光筆,一樣可選顏色跟粗細
- 橡皮擦,可選大小
- 圈選工具,可以圈起特定區域後移動,下面會介紹
- 以及「取消筆模式」,打開這按鈕你就不能編輯筆記本了,適合閱讀時使用,不會不小心畫到。
最右邊的按鈕就是上一步、下一步、多功能設定等等。
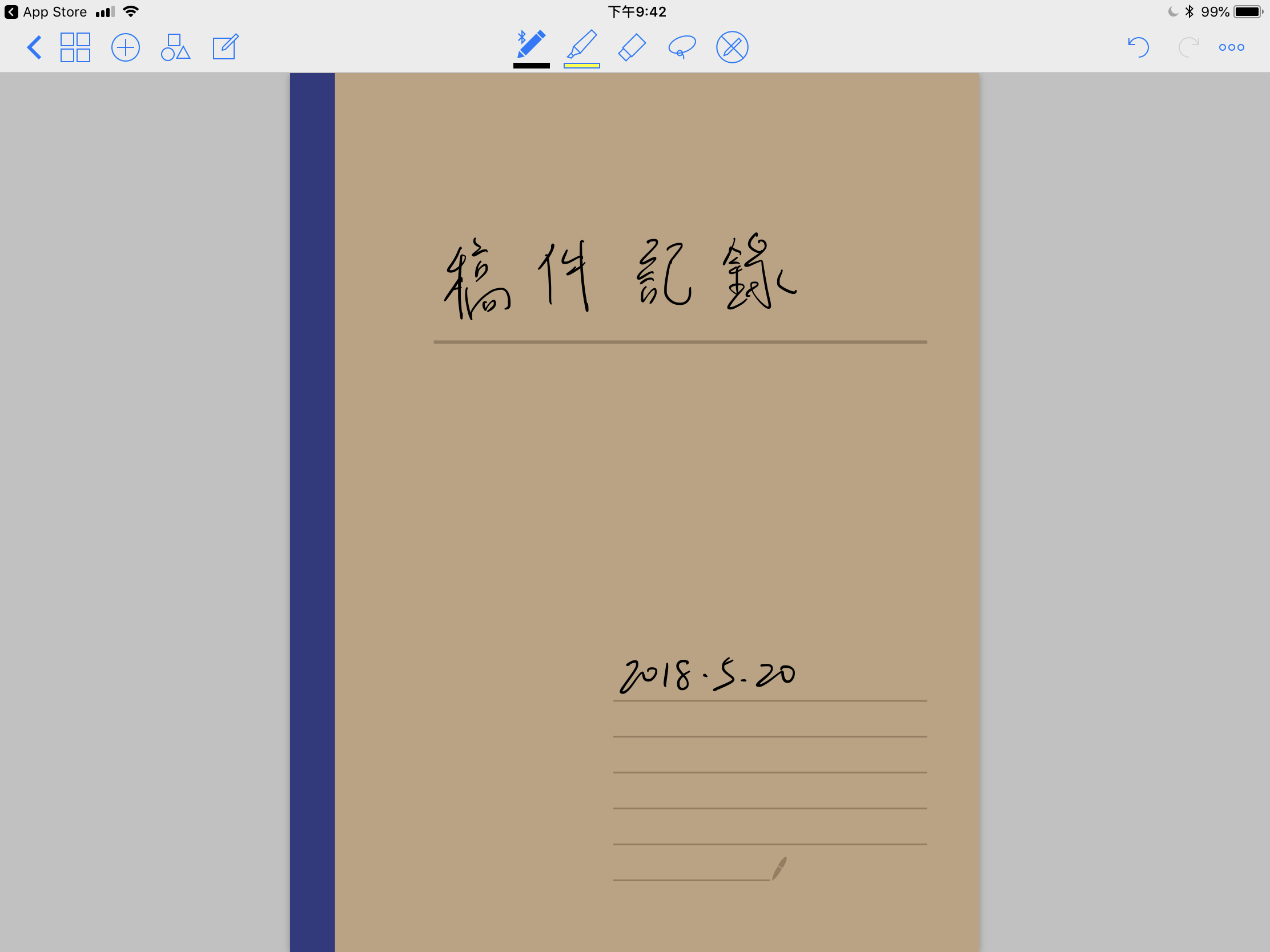
使用上就是這麼簡單囉,畢竟是作為手寫筆記本 App,我使用 GoodNotes 基本上就是黑筆 + 螢光筆一路寫到尾。很偶爾的情況才會插入圖片。
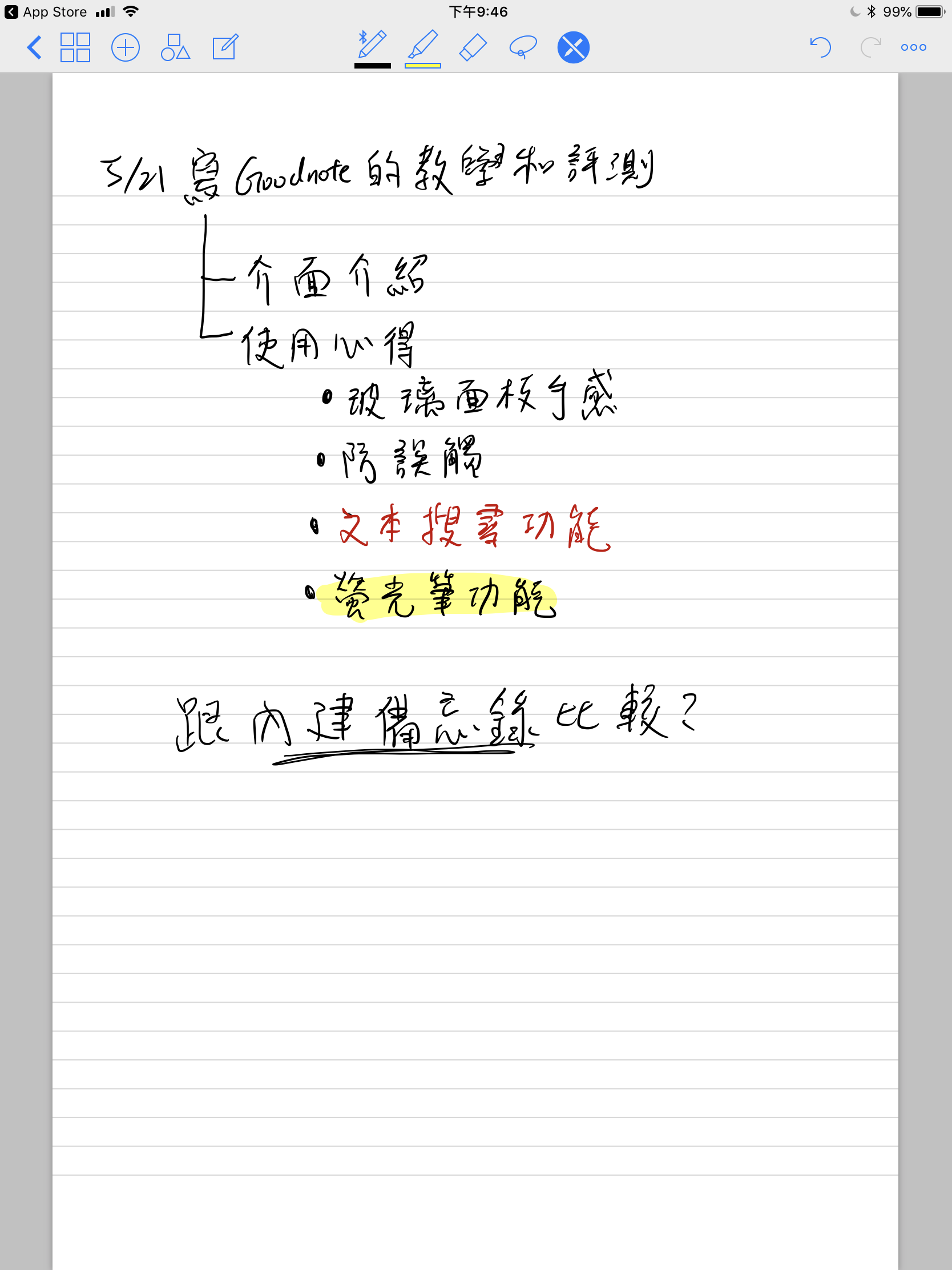
圈選工具
點一下圈選工具,把你要移動的地方圈起來,像是下圖我把「備忘錄」三個字跟底下的底線選起來後就可以移動了。
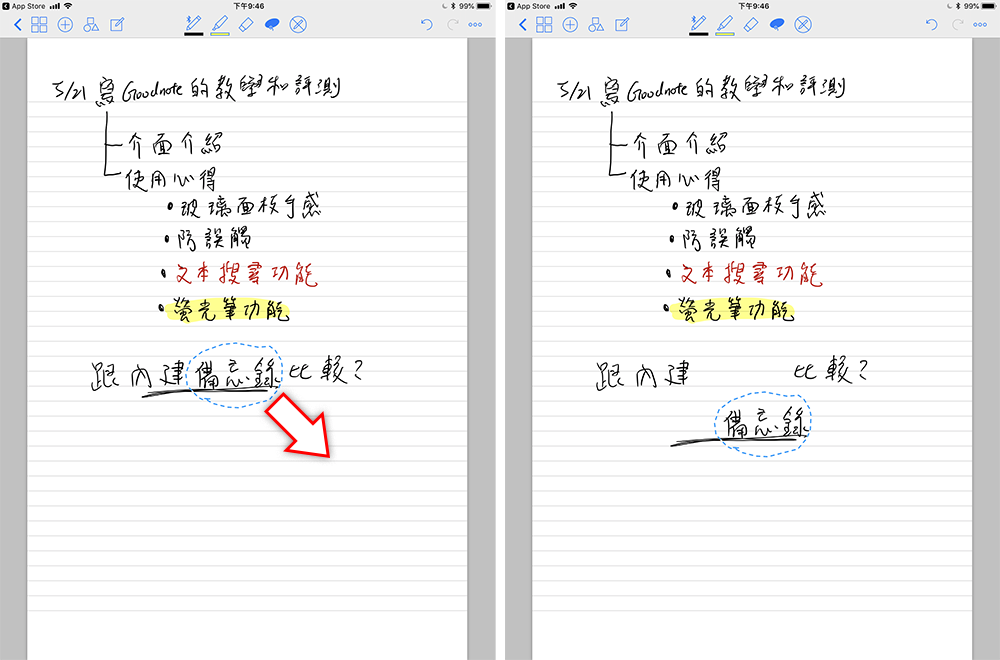
放大鏡功能
如果習慣寫螞蟻字,用 Apple Pencil 是有點困難的;所以可以用下圖示範的放大鏡功能,把字寫在底下的方塊,就會等比例縮小到圖紙上;藍色的框框代表現在放大鏡與圖紙的相對位置,當你在下面寫到底的時候,藍色框框就會跑到最左邊,一路繼續寫下去就可以了。
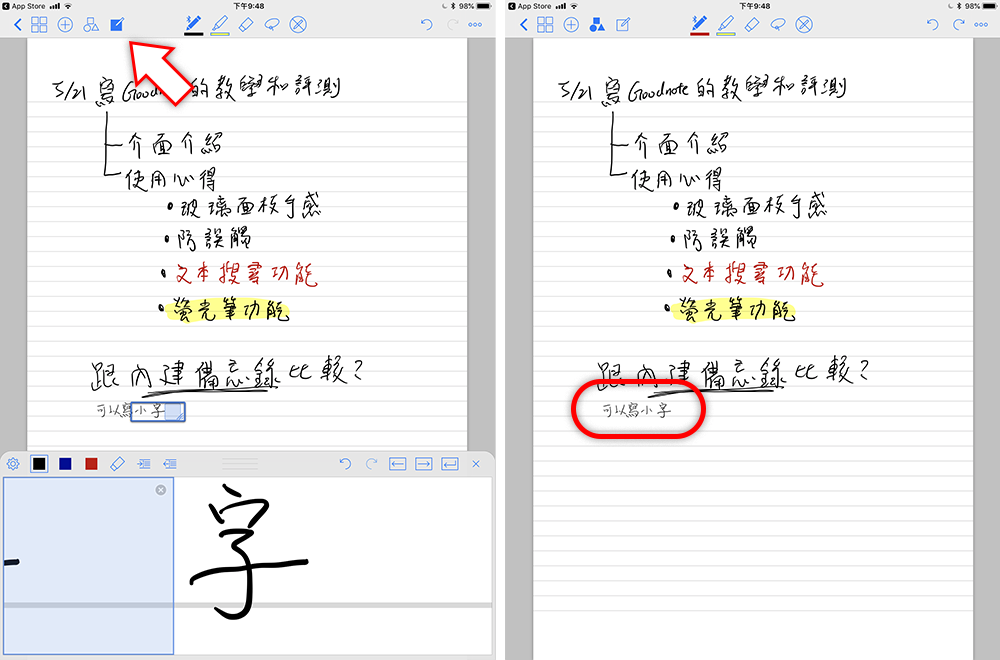
繪圖功能
GoodNotes 的繪圖功能實在不怎樣,大概就是可以把歪七扭八的線條變的比較圓順一點,抖來抖去的直線也可以幫你修正成完美的直線,但這功能應該不大常用,畢竟在做筆記的當下有點緊急,就算再歪也還是可以接受,所以我個人是很少用到這個功能。
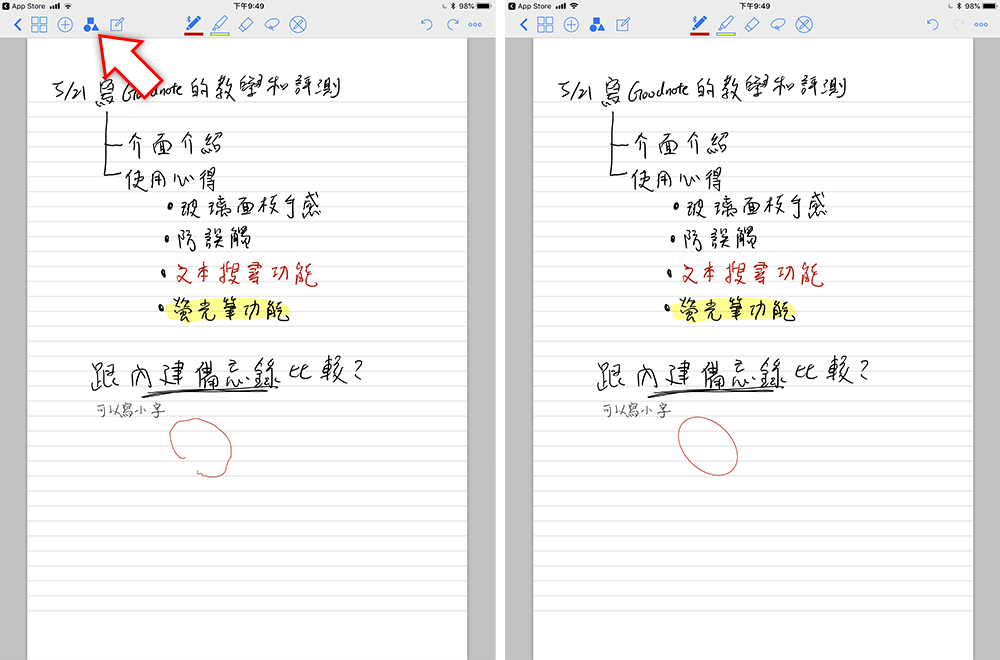
文字框功能
這功能就是讓你在圖紙的任何地方插入打字的文字框;我只有在連接 Smart Keyboard 時才會使用文字框,但如果有用 Smart Keyboard,我就會選擇更輕量的內建備忘錄或是功能更完整的 Notability,所以在這款 App 上,這功能應該也算是少用了。
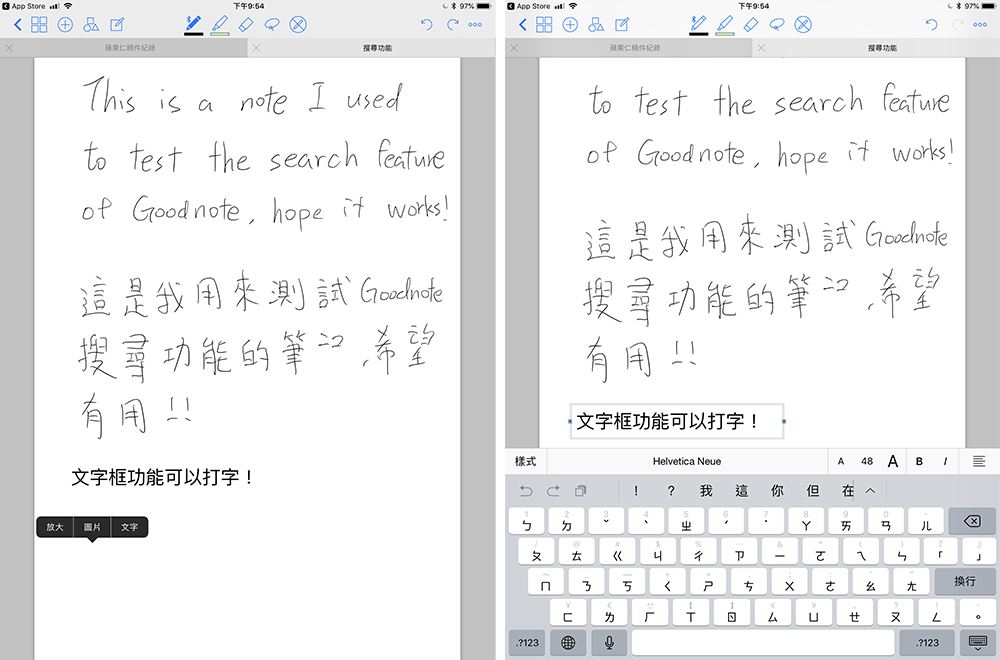
圖片編輯功能
GoodNotes 也可以插入圖片,跟文字框一樣,找一個空白處長按不放,就可以選擇插入圖片的位置;插入圖片後,可以點底下選單的「裁切」功能,就可以圈選出你要獨立出來的區域了。
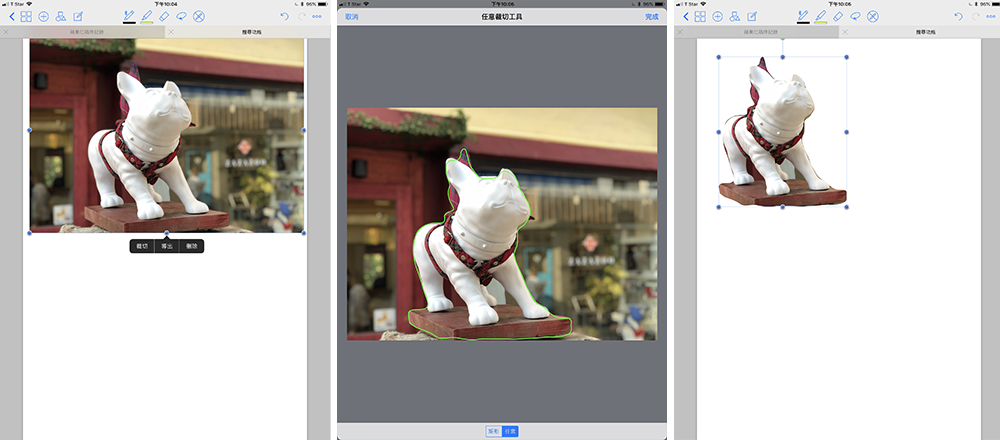
GoodNotes 重點功能:文字搜尋!
GoodNotes 的搜尋功能是當初吸引我下載的重點!寫字寫的歪七扭八也沒關係,GoodNotes 一樣可以把它當作文字辨識出來!點一下最右邊的選單,點「搜尋」,就可以直接打字搜尋你的手寫字。
英文是都可以辨識出來,但要辨識中文的話,記得先在搜尋畫面的底下選取「繁體中文(台灣)」,GoodNotes 就可以找出你的哪幾頁筆記有這些文字存在;比較可惜的是,這功能目前只能在單一筆記本裡面搜尋,不能跨筆記搜尋。
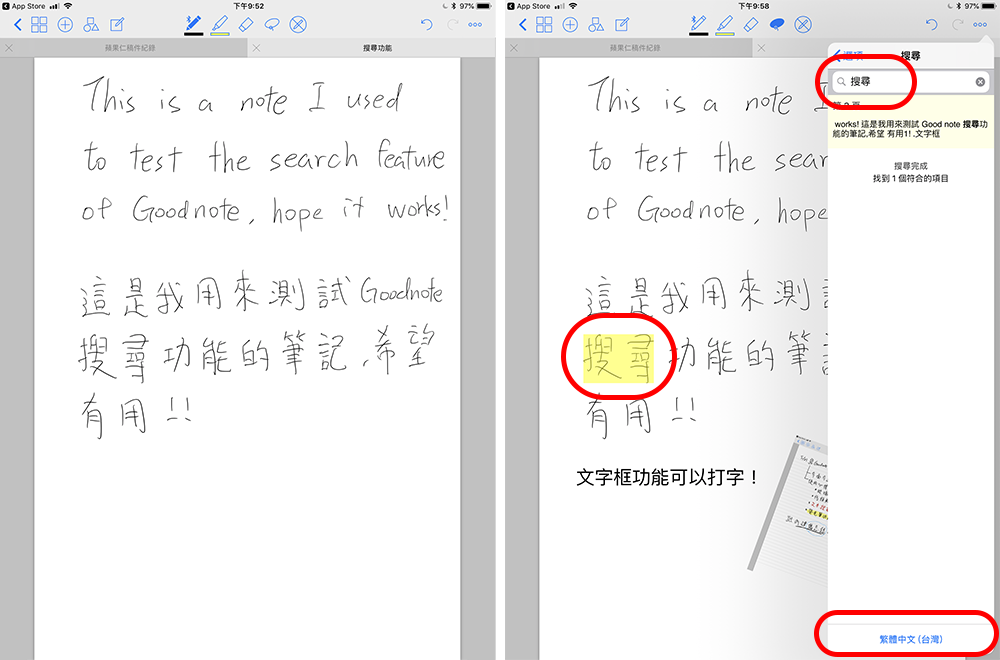
我字這麼醜也都找得到…辨識率還算不錯啦。
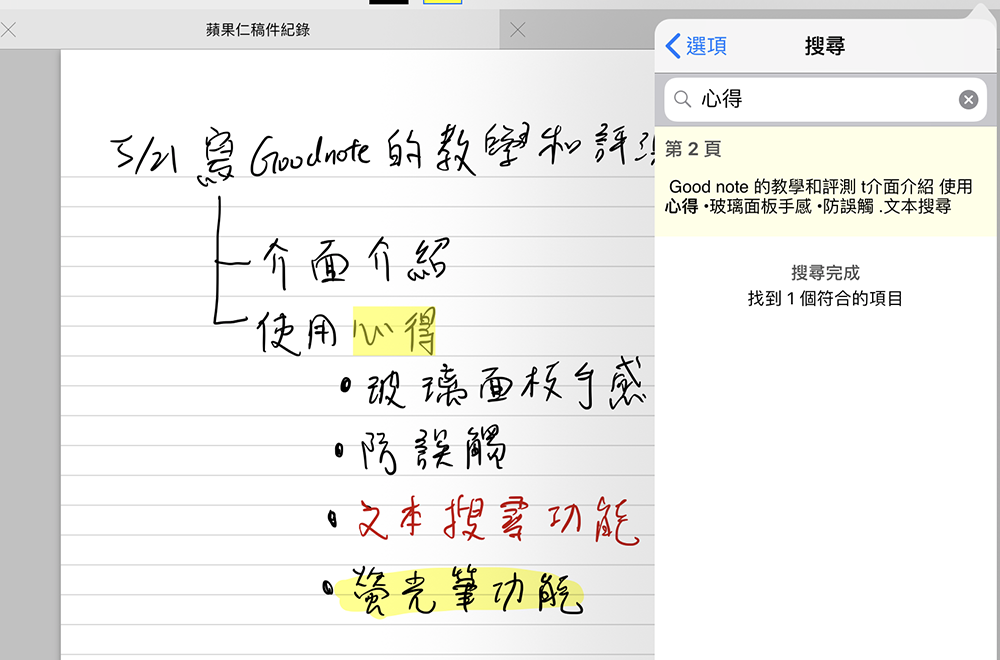
如果想要把手寫的文字轉換為文字檔,只要用圈選工具圈起來後,點一下叫出選單,再點「轉換」,就可以直接切換成文字;這功能在你把筆記丟到 LINE 上給同學時很好用,不必羞恥地把醜醜的截圖給組員看了…
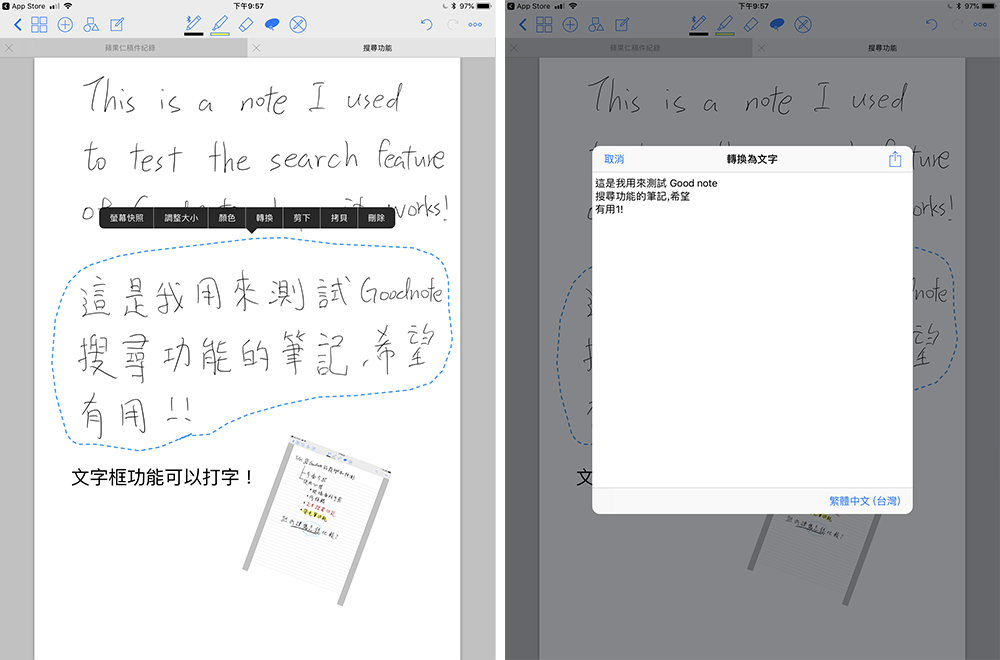
GoodNotes 簡單的功能介紹大概就是這樣,當然其中還有書籤、自定義圖紙、手寫範圍限定、雲端整合、防誤觸功能的細部微調等等,一個個介紹實在太多,基本上會用到的應該就是我介紹的這些了。
GoodNotes 使用心得
以 App 來說實在是沒什麼好挑惕,就當一般的紙本筆記本來用就好,事實上,我根本也只會用到手寫筆跟螢光筆兩種功能,寫好之後再用文字搜尋功能來找內容而已。
如果老師已經要把黑板上的文字擦掉,iPad 的好處就是可以立刻拿起來拍照(或是用 iPhone 拍照再用 iCloud 照片圖庫無縫同步也可以),這些功能就是實體筆記本比不上的了。
但還是要講一個缺點,跟 App 無關,那就是 Apple Pencil + iPad 玻璃面板的手感還是有差,所以要用 iPad + GoodNotes 奮筆疾書還是有困難的;儘管如此,這個 App 應該還是與手寫筆記最接近的軟體了,如果不喜歡打字,不妨試試看這款 App!
GoodNotes 下載點
240 元不算便宜,但如果你是學生或經常在工作上使用到筆記本,這也不過就是幾本筆記的價格而已;以這功能和價格來說,我認為還是很划算的!前提是要能接受 Apple Pencil 的手感,如果不確定自己是否能接受,可以用內建的備忘錄先體驗一下。
- iOS 版載點 NT$ 240(iPhone / iPad 通用)