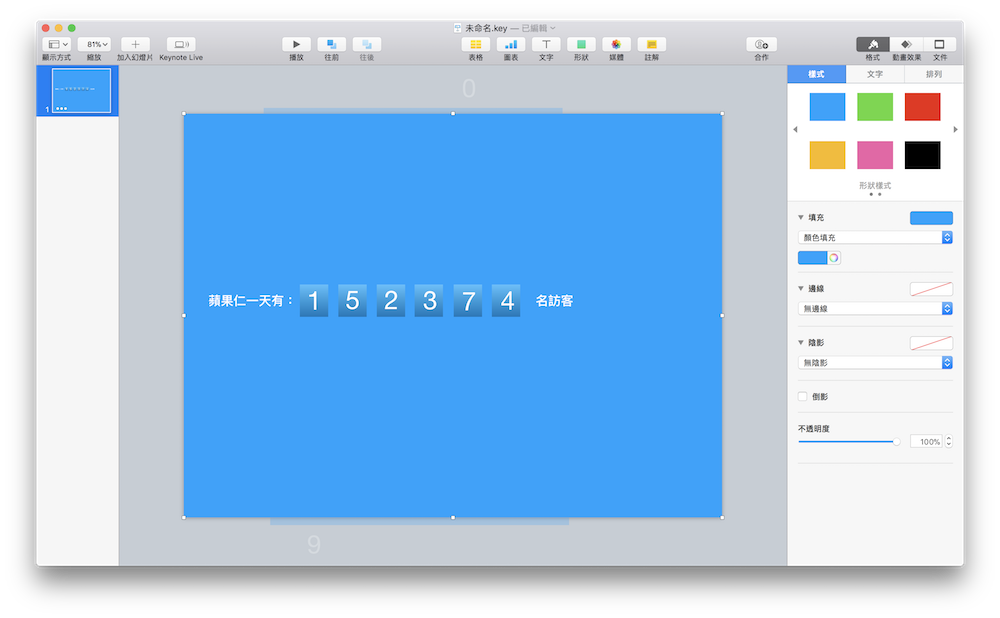在很多簡報中,當要呈現一個「驚人的數字」,或簡單說想呈現「揭曉一個數字」時,很多人會使用類似下圖這樣吃角子老虎般的方式呈現,這種效果可以讓人有種期待感,在簡報當下也很酷炫:
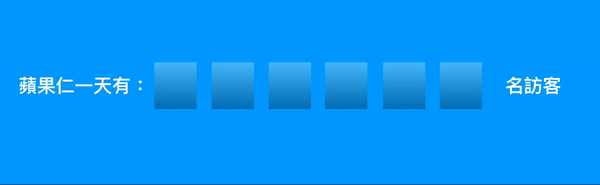
在 Keynote 中並沒有內建類似的特效,但我們一樣可以透過一些效果來完成;如果你是 Powepoint 的用戶則有別種做法,當然用這招也OK;以下就來教大家如何製作「數字滾動/翻滾效果」
Keynote 如何製作數字滾動/翻滾效果?
這個特效的邏輯是這樣的:每一個數字其實都是 1~9 的數字由上往下或由下往上滾動,而你要做的就是把其他沒有要顯示出來的數字遮起來。
一步一步來教,假設我想要呈現「152374」這串數字;首先,先垂直輸入一串數字,不一定要是 0~9:
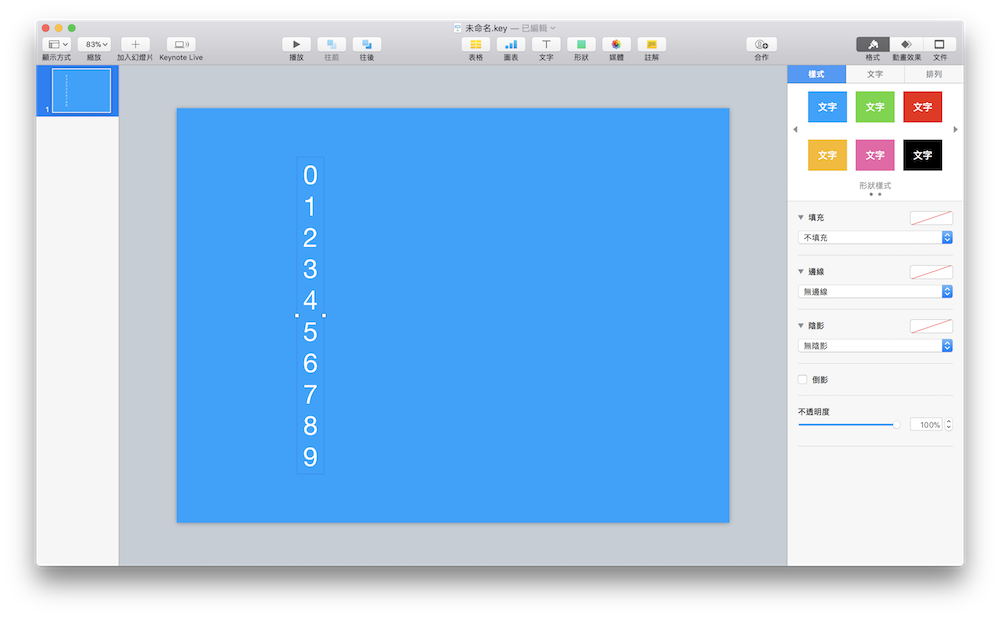
然後複製六個:
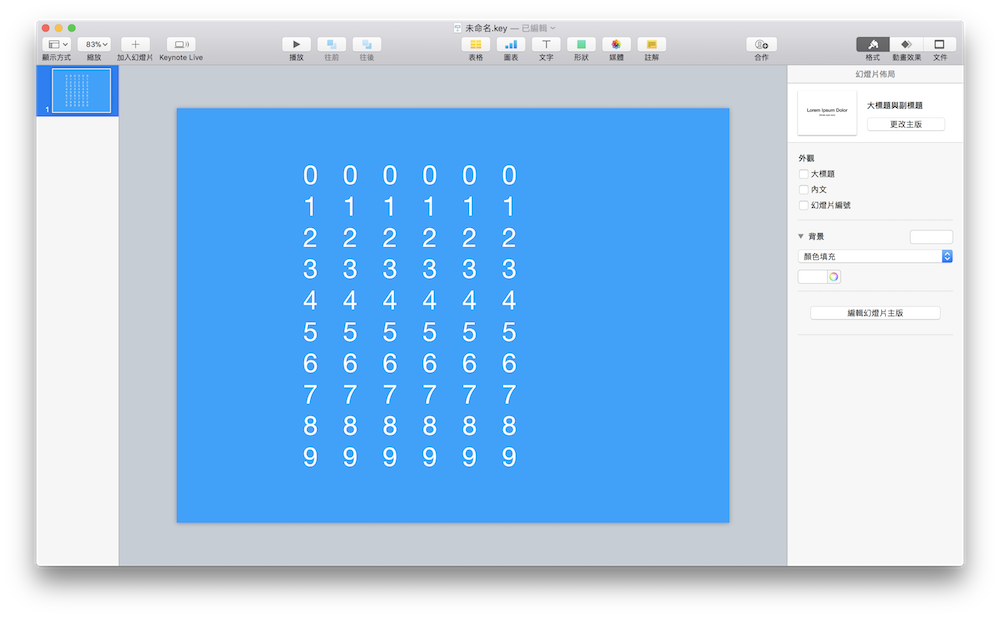
黑色框框是示意用,不必在 Keynote 中做出來。總之,就是移動字串,把要顯示的數字通通對齊一條直線就對了;像下圖我就把要顯示出來的「152374」對齊在同一個位置:
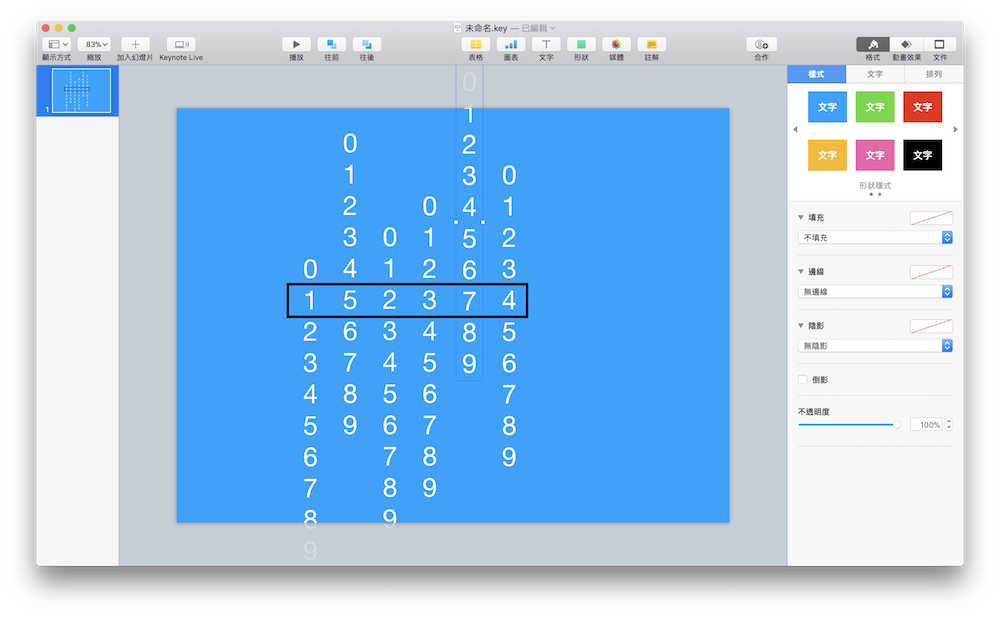
之後,點選字串,使用「動畫效果」>「構建進入」>「移入」> 把移入的特效更改為「由上往下」或「由下往上」並設定時間,通常我建議 1.5~3 秒左右,大家可以自行嘗試各種組合。
PS. 除了「構建進入」>「移入」以外,用「動作」>「移動」也可以,只是用動作效果的話要設定的步驟就繁雜許多,所以這邊推薦使用「移入」特效。
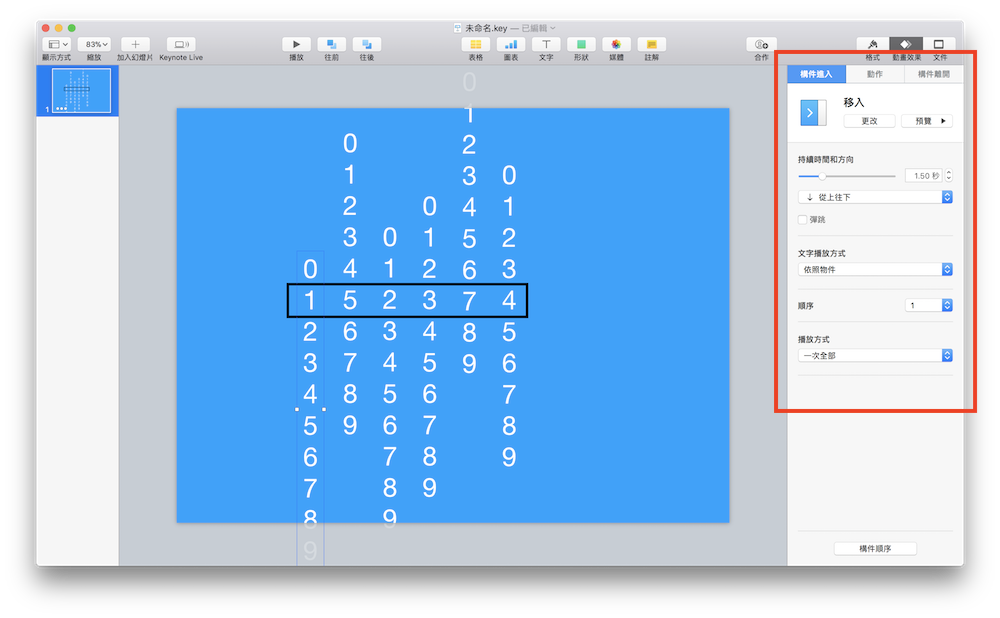
把每一個數字都設定完「移入」特效後,打開「構建順序」,把所有的特效設定為「與構建X一起」,這樣一來,所有的數字就會同時滾動,而非一個動完才換下一個。
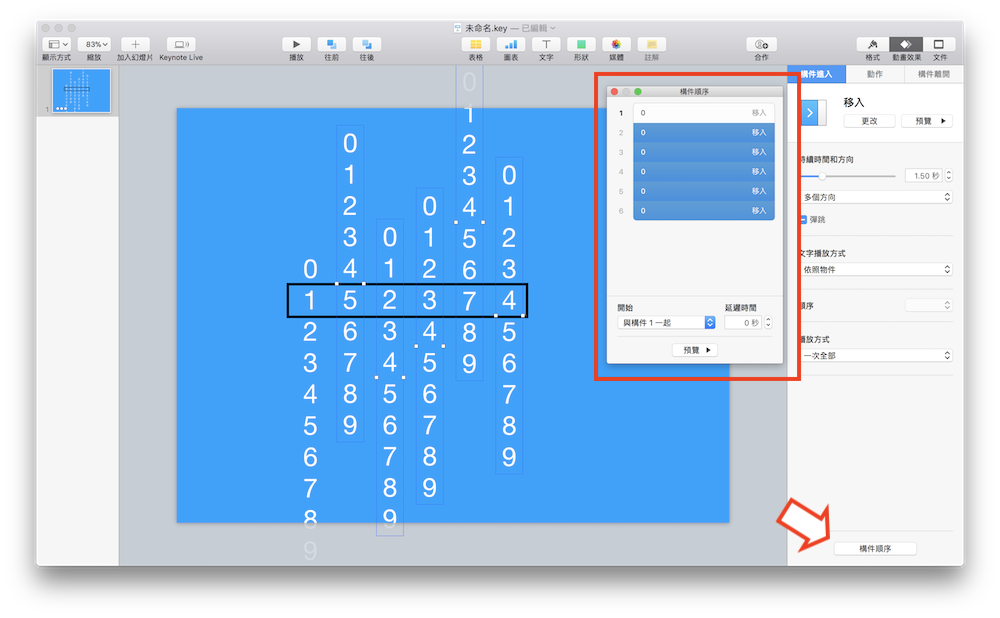
數字滾動的特效完成了,接下來就是把顯示區域以外的數字遮起來囉!我們新增上下各一個「與背景同色」的色塊,把上下的數字遮起來。
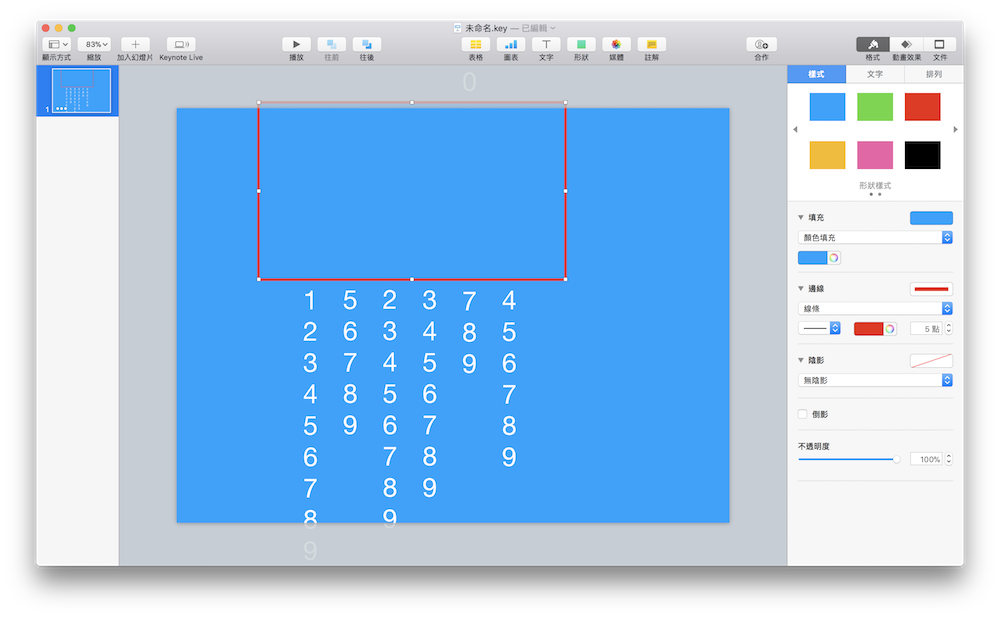
這樣就完成了!圖中的 152374 已經是大家在文章開頭看到的捲動特效囉!
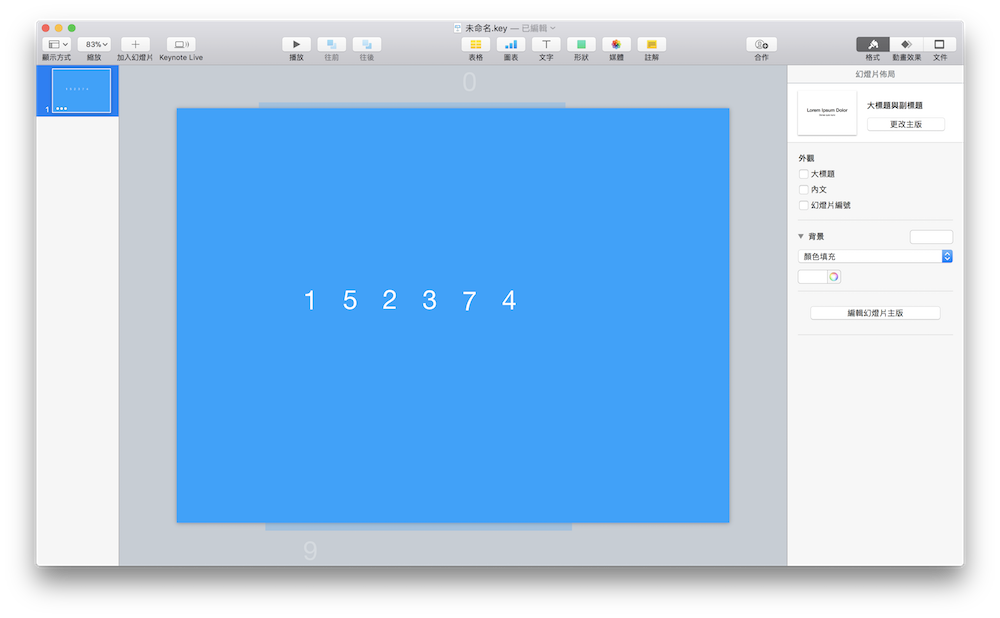
其他小技巧
- 在設定數字滾動的「移入」特效時,有一個「彈跳」的方塊,那邊可勾可不勾,如果勾選「彈跳」,效果會有點像是數字顯示完時卡住一下下的感覺。
- 另外大家可以發現,我的數字分別是由上往下以及由下往上交錯搭配使用的;如果全部由同一個方向會更像吃角子老虎,但我個人覺得上下交錯比較有動態感。
- 如果覺得數字的地方太過單調,可以在後面加個漸層背景,讓數字更突出。

- 在本篇教學中,每個數字的特效時間都是一樣長的;但可以試試看讓最後幾個數字的動作慢一點(也就是特效時間長一點),這樣更有一種「揭曉最終結果的感覺」。