今天要介紹的這款 Workflow 小工具非常實用!你是否有時候臨時有些事情、有些靈感想要記錄下來,但一打開 iPhone、找到備忘錄、按輸入然後再一個字一個字慢慢打,當初的靈感就已經消失了呢?這款 Workflow 小工具《靈感記錄器》可以直接從通知中心 Widget 取用,還可以直接錄音,或是用聲音轉文字後存在備忘錄內,快速記下靈感!
- 所有《Workflow》小工具推薦,請直接點此!
- 不知道什麼是 Workflow?請見:Workflow,最強的自動化小工具
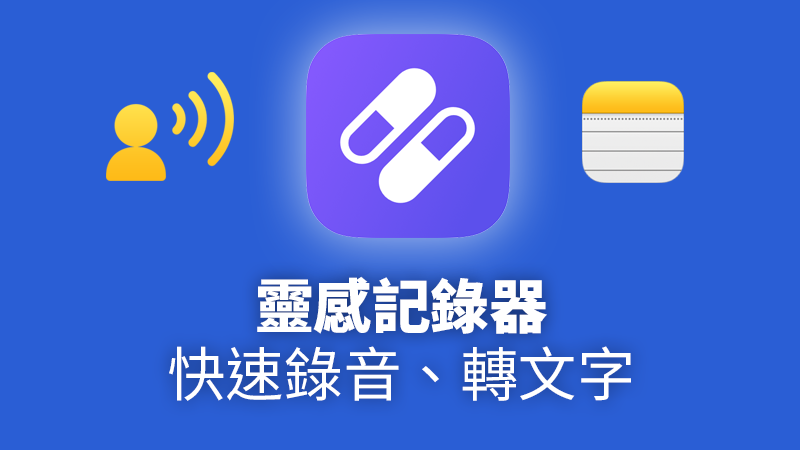
安裝靈感記錄器
首先,請先點此下載 Workflow 小工具的「靈感記錄器」,並點「Get Workflow」>「Open」;由於這個小工具要用到語音辨識跟聲音記錄,所以點了 Open 之後,找到「Record Audio」及「Dictate Text」,點底下的「Grant Access」給予存取麥克風的權限,如下圖:
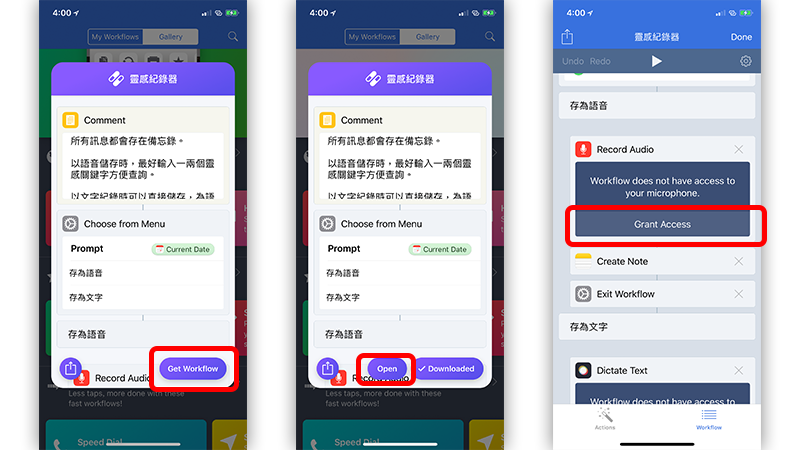
記得要給「Record Audio」(用來快速錄音)以及「Ditate Text」(語音轉文字)都要給予全縣喔,允許權限後,確認 Dicatet Text 的語言是設定為「中文(台灣)」:
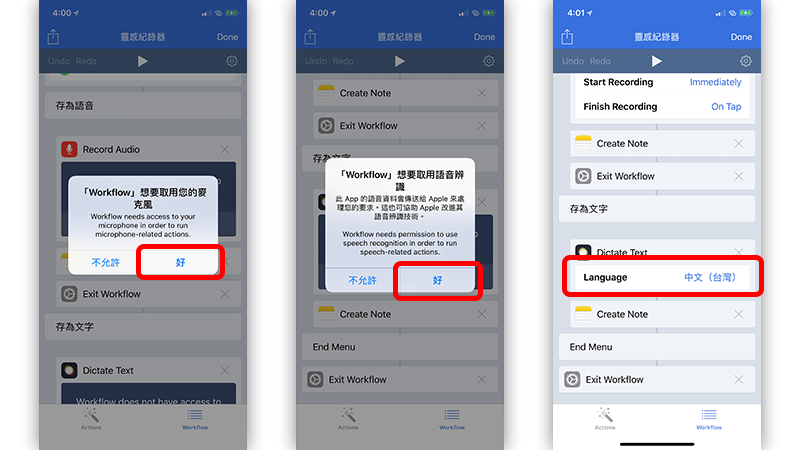
快速錄音記錄靈感
安裝完畢後,以後只要在鎖機畫面進到 Widget,並點「靈感記錄器」,點「存為語音」,就會進入錄音畫面。要結束錄音,只要再點一下螢幕即可。
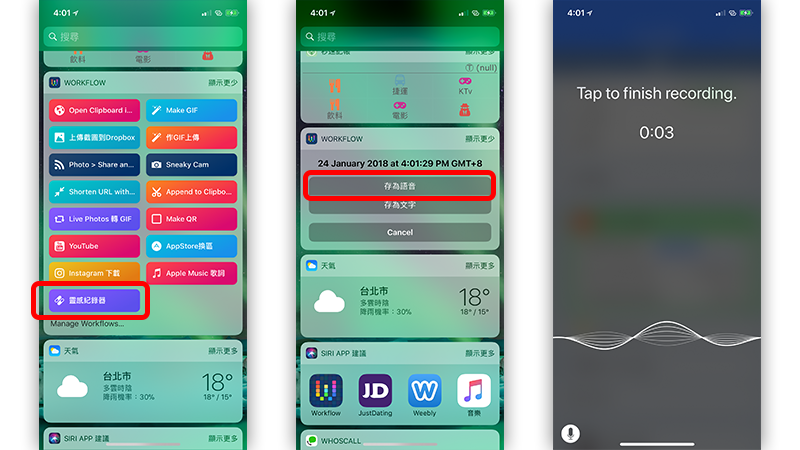
錄音完成的檔案會被存在備忘錄裡,這裡建議手動把剛剛的靈感打一些關鍵字,方便之後查詢。
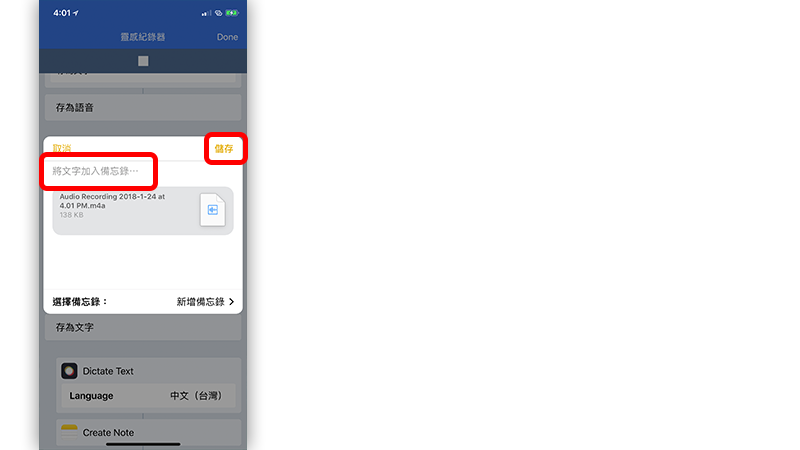
用語音辨識記錄靈感!
第二種方式,一樣從 Widget 頁面開啟「靈感記錄器」,點「存為文字」,之後對著麥克風說話,就可以看到你說的語音被辨識為文字寫在 Dictate Text 裡面了。記錄完畢後,點中間的按鈕,將文字檔存到備忘錄中。
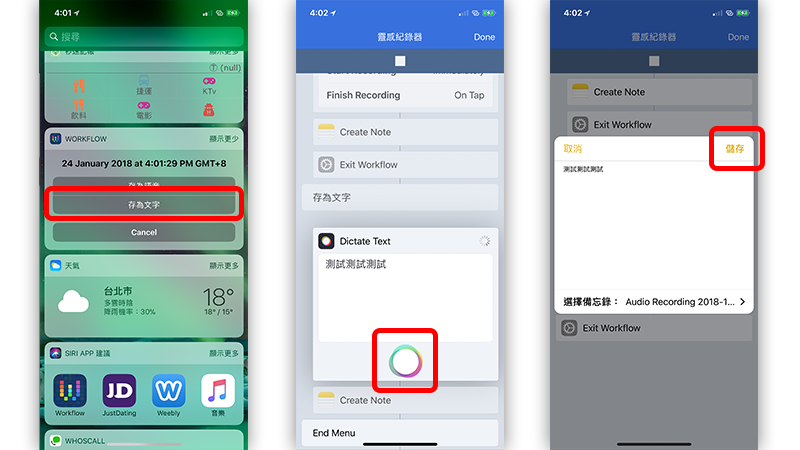
「語音轉文字」的方式會同時將文字檔及語音檔存在備忘錄中,所以不用擔心辨識成效不好,這樣至少還有聲音檔可以供你回去慢慢檢視!
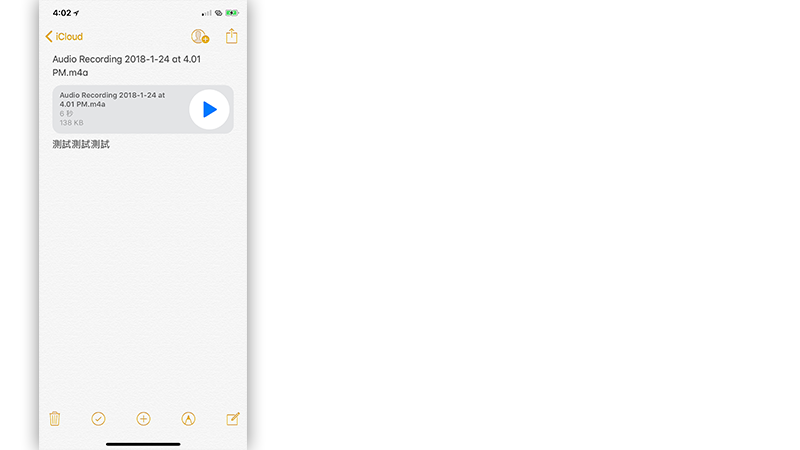
- 所有《Workflow》小工具推薦,請直接點此!