Mac 不像 Windows 有 “printscreen” 鍵,讓很多新手不曉得該如何截圖;雖然在 Mac 上,截圖這功能的確要靠熱鍵組合才能達成,但就功能上來說,是比 Windows 強大很多的喔!這裡介紹最常用的三個截圖功能給大家。方法一、全螢幕截圖
全螢幕截圖的熱鍵是「Command+Shift+3」,能夠把整個螢幕畫面截下來,就像 Windows 電腦的 “printscreen” 一樣。
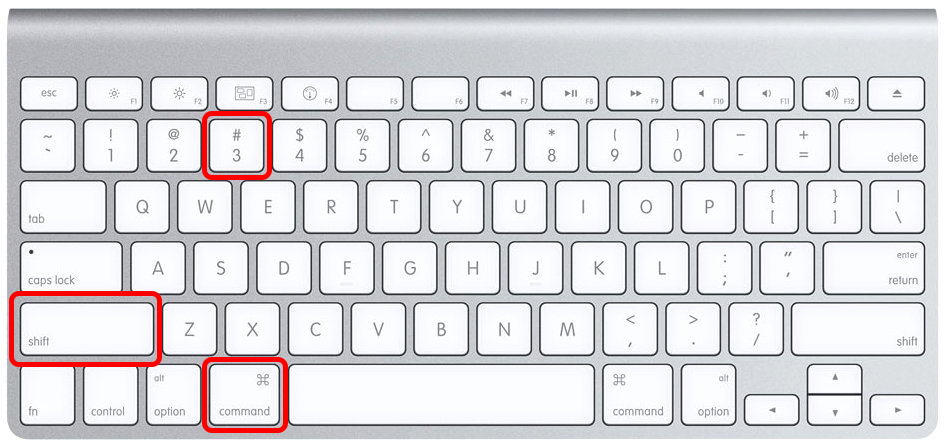
截圖成果如下:
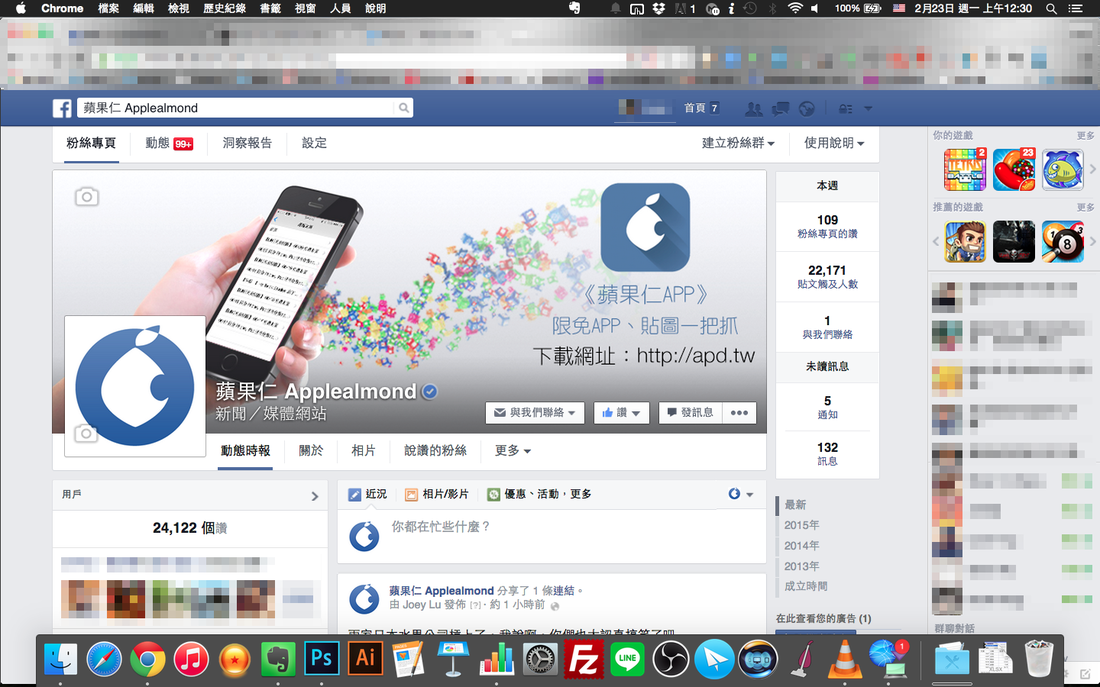
方法二、局部截圖
局部截圖的熱鍵是「Command+Shift+4」,按下後滑鼠游標會變成十字,可以用來匡選要擷取的範圍。這功能好用多了,因為有時你只是要擷取某個角落、對話記錄等等,不需要把整個螢幕的畫面都存下來。
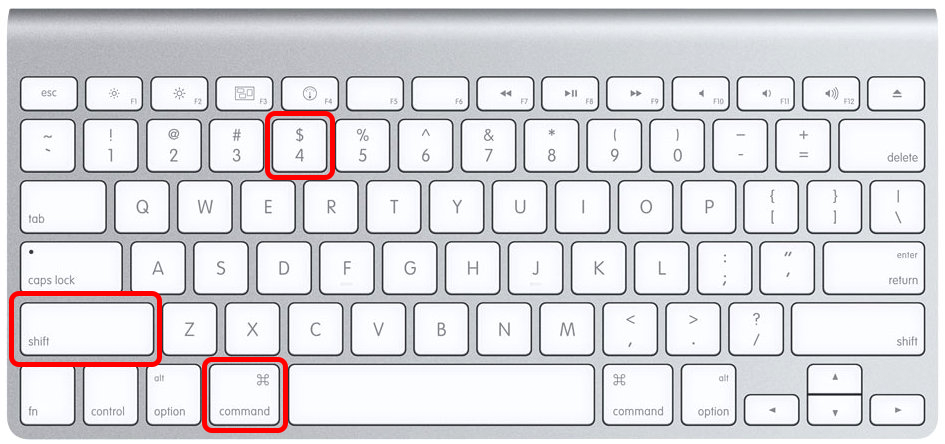
擷取畫面時長這樣:
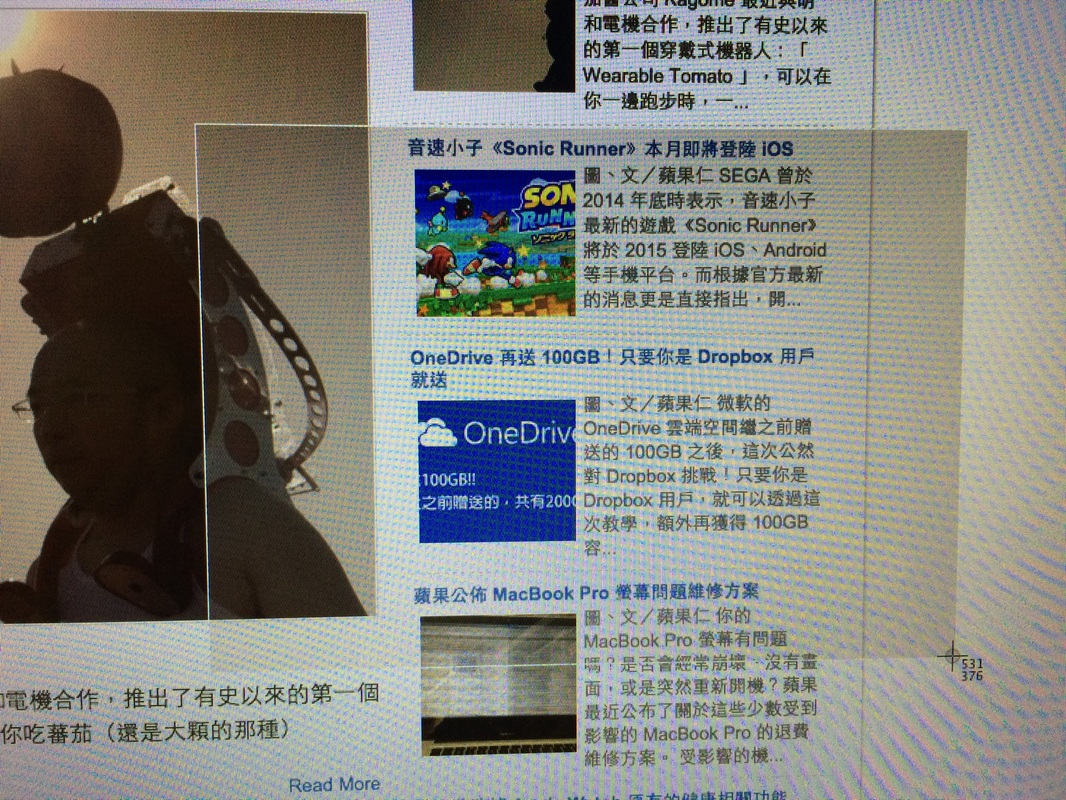
擷取成果:
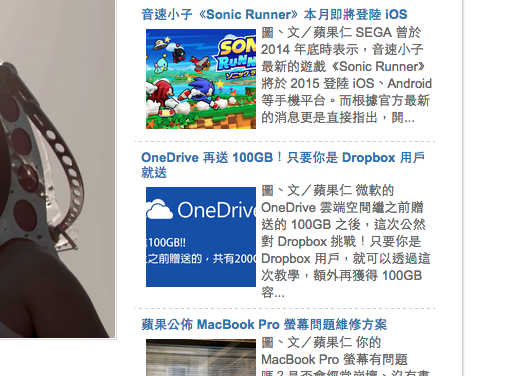
方法三、擷取特定程式(保留陰影)
擷取特定程式畫面的熱鍵是「Command + Shift + 4 + 空白鍵」,移動到特定視窗時,會被藍色覆蓋,點下去就可以截圖。這功能對我來說相當方便,如果你只想擷取某個程式的畫面,或是某個視窗、某個程式的對話框,用這方法不但方便,還可以保留 Mac 內建的陰影,相當美觀。
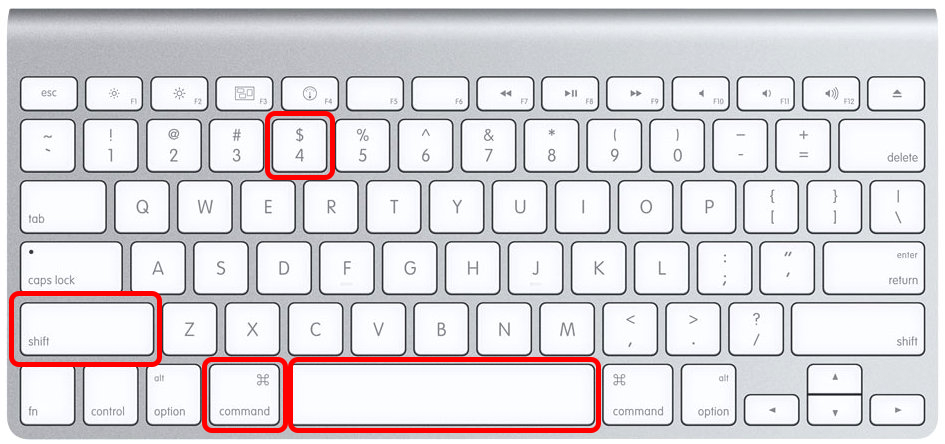
擷取成果如下:
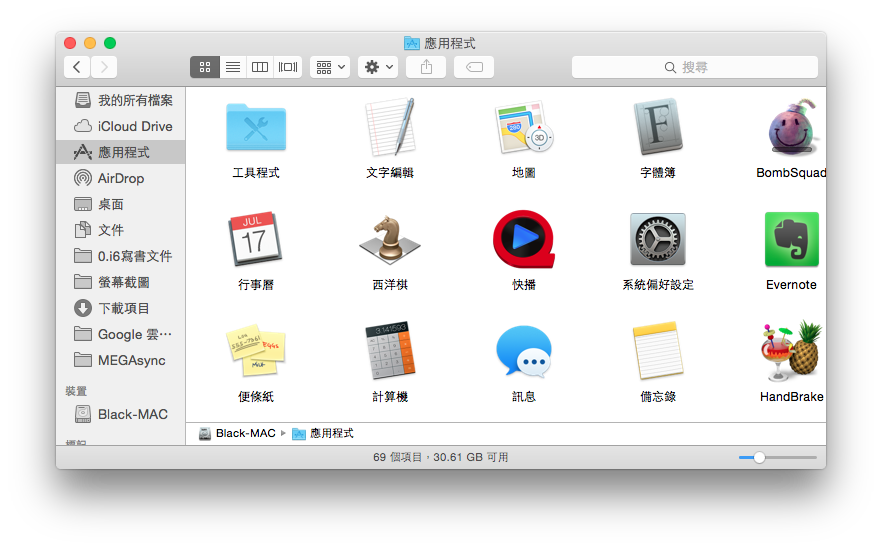
其他老鳥也不知道的技巧:
- 「Command + Shift + 4,拉好擷取框框後,按住空白鍵拖曳」:可以固定選取區域,移動方框。
- 「Command + Shift + 4,拖曳一小塊後,按住 Shift 繼續拖曳」:可以固定寬度或高度。
- 「Command + Shift + 4,按住 Option 鍵之後,再拖曳」:可以讓游標位置成為擷取方塊的中心
如果不想把擷取的照片另存成 png,只要在任何擷取熱鍵加上 Control 鈕,就可以將截圖存到剪接簿,打開特定軟體再貼上,跟 Windows 的截圖一樣,不會另外存成一個獨立檔案。
以上就是螢幕截圖的教學!想知道更多 Mac 技巧,別忘了鎖定蘋果仁粉絲團!