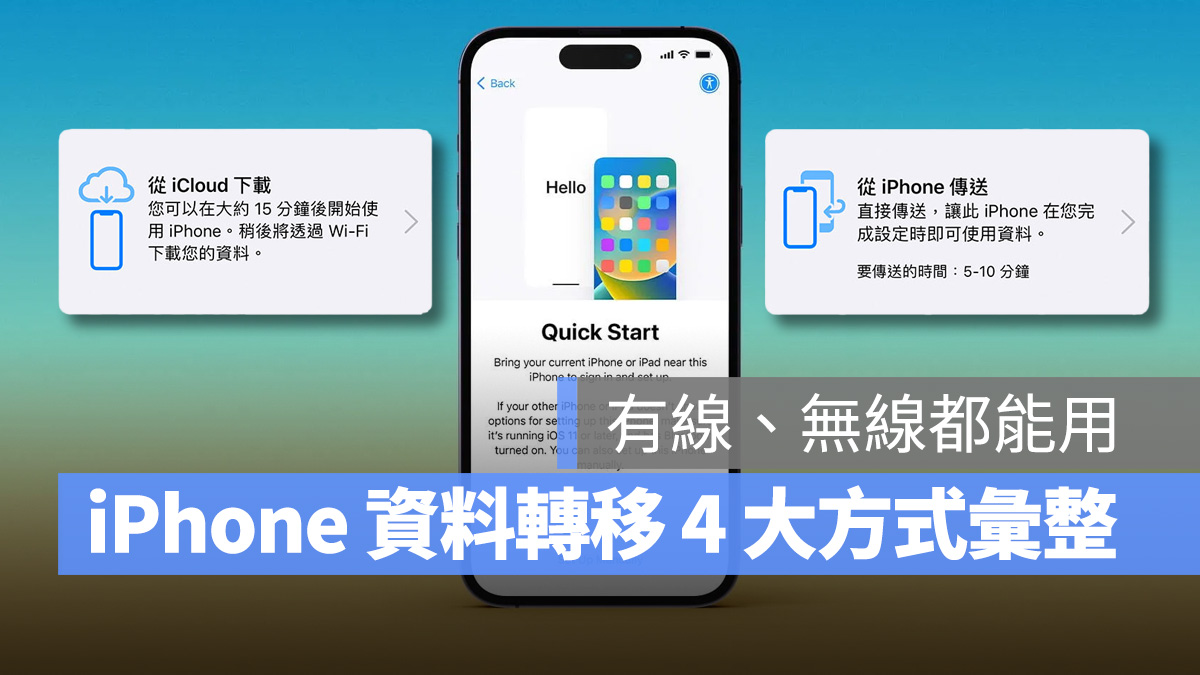
趁著 iPhone 14 系列新機上市,最近有許多用戶換了新手機,拿到新機第一件事除了先「貼好貼滿」做好保護外,再來最重要的就是要進行 iPhone 資料轉移、換機的程序。
這篇就來幫大家彙整一下目前常用的 iPhone 資料轉移、換機的 4 種方式,也會附上步驟教學,帶你操作完整的 iPhone 資料轉移、換機流程。
iPhone 資料轉移、換機的 4 種方式
iOS 發展到現在不只功能越來越豐富,就連 iPhone 資料轉移、換機的方式也越來越多元、方便,過去只能接線用電腦,現在可以直接手機對手機無線傳輸,大幅降低操作難度,讓更多用戶可以輕鬆上手;目前較常見的 iPhone 資料轉移、換機方式主要有 4 種:
- 電腦備份、資料轉移換機。
- 手機對手機「無線」傳輸換機。
- 手機對手機「接線」傳輸換機。
- iCloud 備份、資料轉移換機。
下面會分別介紹這 4 種不同的 iPhone 資料轉移、換機方式,也會有教學步驟幫助各位進行操作,大家就只要選一個自己覺得好用、方便的作法使用即可。
iPhone 電腦備份資料轉移換機
使用電腦進行 iPhone 資料轉移、換機是我最習慣使用的換機方式;雖然過程稍微麻煩一點,必須有電腦才能操作、耗時也較長,但卻是這 3 種換機方式中最穩定、成功率最高、資料轉移最完整的作法。
所以蠻推薦大家若時間允許、手邊剛好有電腦可以操作的話,可以試試看利用電腦進行 iPhone 資料轉移、換機。

iPhone 電腦備份、資料轉移換機的注意事項
- 備份時會佔用電腦的硬碟容量,要先確認好有足夠的空間。
- iPhone 進行資料轉移、備份回復的時候,兩隻 iPhone 的系統版本必須相同(例如:舊 iPhone 為iOS 16.0.1 ,新 iPhone 就必須也將系統更新至 iOS 16.0.1,不能是 iOS 16.0)。
iPhone 電腦備份、資料轉移換機步驟教學
STEP 1:備份舊 iPhone 資料
將舊 iPhone 接上電腦,Windows 用戶、Mac 用戶(系統版本為 macOS 10.15 以下)利用 iTunes 進行備份;Mac 用戶(系統版本為 macOS 10.15 以上)則使用 Finder 進行備份。
進入 iPhone 設定介面,先將「備份」設定成「將 iPhone 上的所有資料備份到此電腦」。
然後建議各位可以將「替本機備份加密」選項打勾,因為加密備份可以包含未加密備份所沒有的下列 5 種資訊,資料回復後完整性相對較高:
- 儲存的密碼
- Wi-Fi 設定
- 網站記錄
- 「健康」資料
- 通話記錄
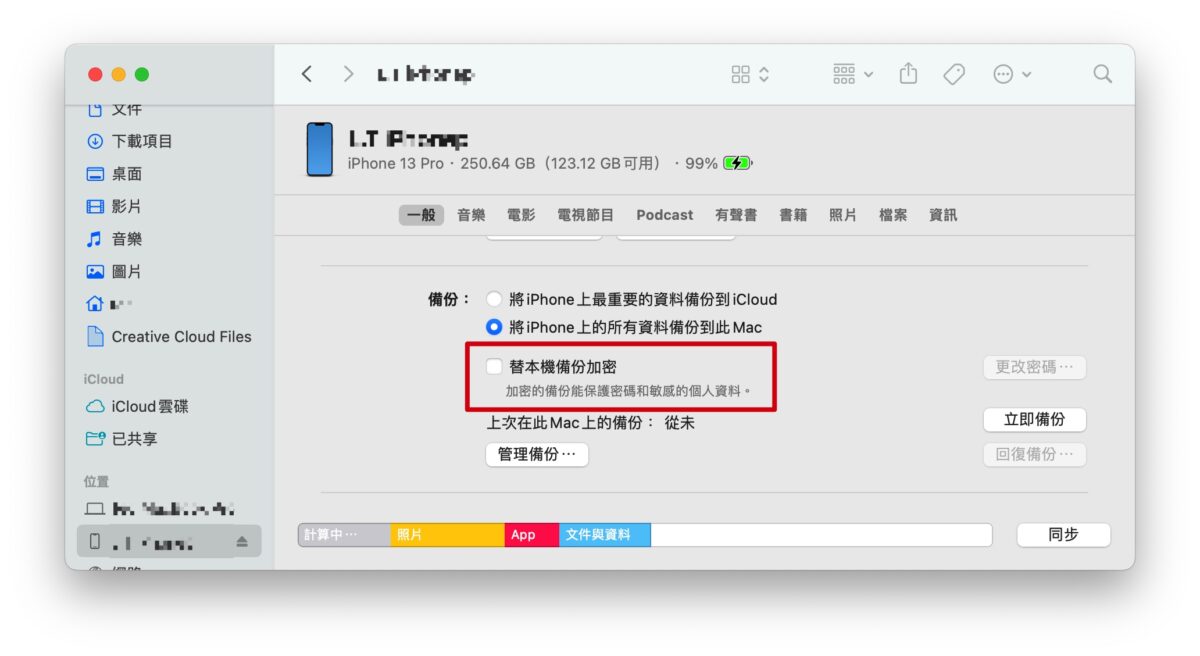
確認沒問題後點選「立即備份」,電腦就會開始進行備份作業,等待下方進度條跑完就 ok 囉。
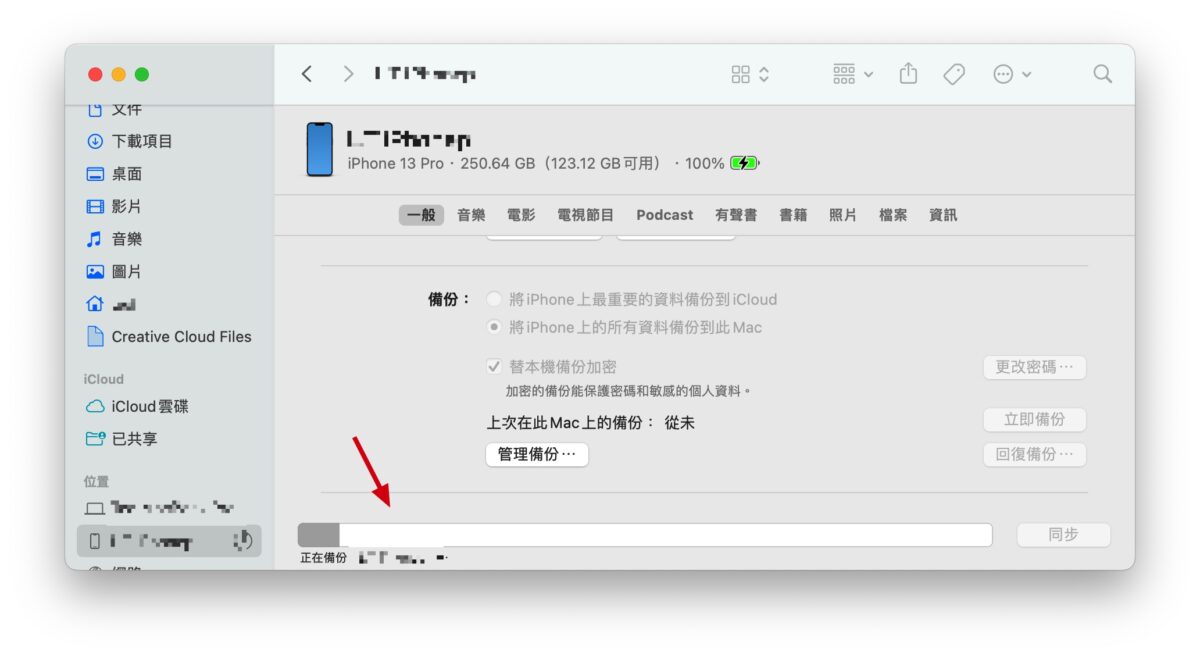
STEP 2:轉移、回覆備份資料
備份完成後,再把新 iPhone 連接至電腦,一樣進到裝置頁面中,系統就會詢問是否要設定成新裝置或是從備份中回覆。這時可以直接選擇從備份中回覆,並選擇剛剛備份好的舊 iPhone 資料(如果是加密備份的話,再另外輸入剛剛備份時設定的密碼即可)。
如果不小心按到「設定為新裝置」也別擔心,在裝置頁面中點擊「回覆備份」一樣可以回復剛剛備份好的舊手機資料。
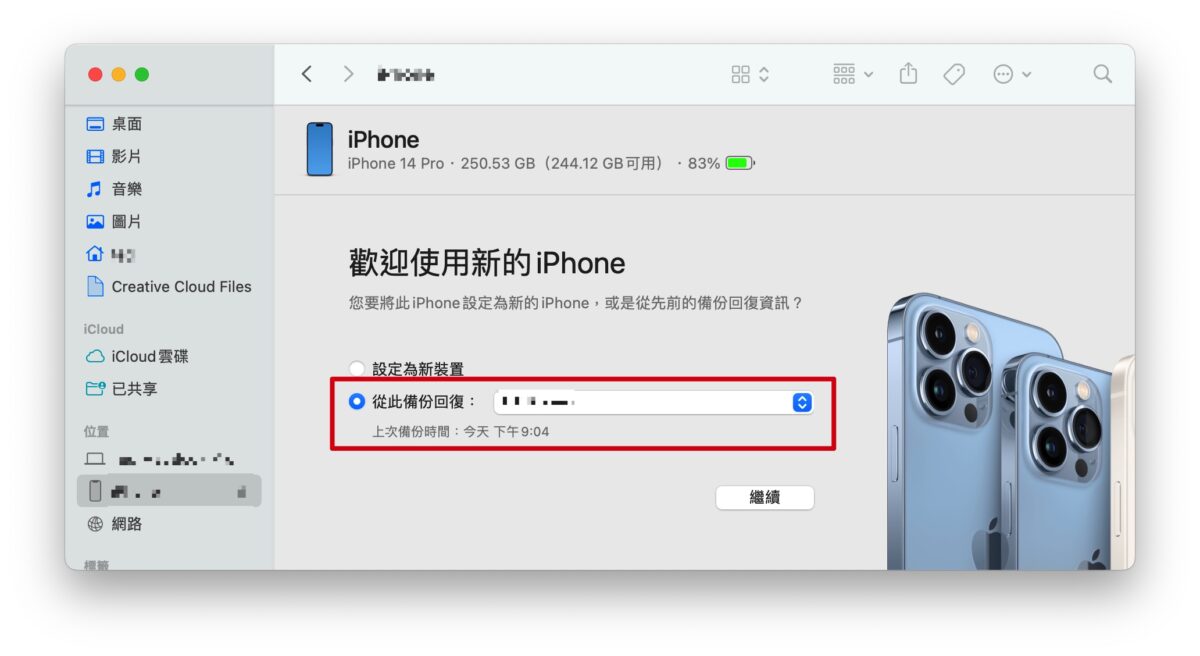
最後電腦就會開始幫新 iPhone 進行資料轉移、備份回復。等到旁邊的圓圈進度跑完後,就是資料轉移、備份回復完成。
STEP 3:等待 App 下載完成、重新設定 Face ID、Siri 等資料
等待電腦上備份回復的進度條跑完後,新、舊手機的資料轉移程序大致上算是完成了;最後只要等 App 都下載好、並重新設定 Face ID、嘿 Siri 等系統功能(因部分系統功能的設定不會被轉移過來),就能正常使用新手機囉~
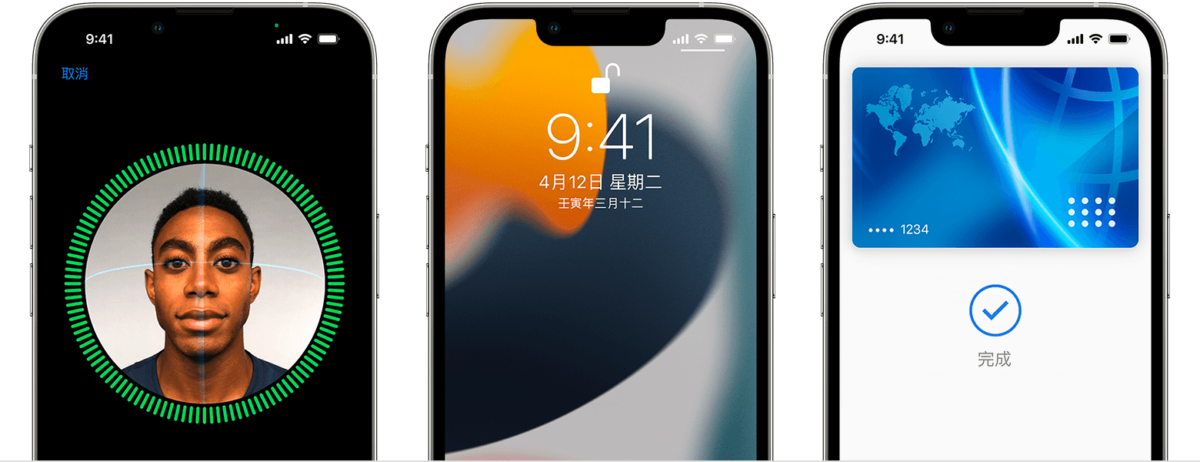
iPhone 手機對手機「無線」資料轉移換機
第二種要介紹的是「iPhone 手機對手機『無線』傳輸資料轉移換機」,以下稱「iPhone 快速開始」;這種資料轉移、換機的過程非常簡單,只要兩支手機靠在一起就能進行資料傳輸,不用接線也不用電腦,只需要一個穩定的 Wi-Fi 網路即可,是目前大眾最常使用的換機方式。
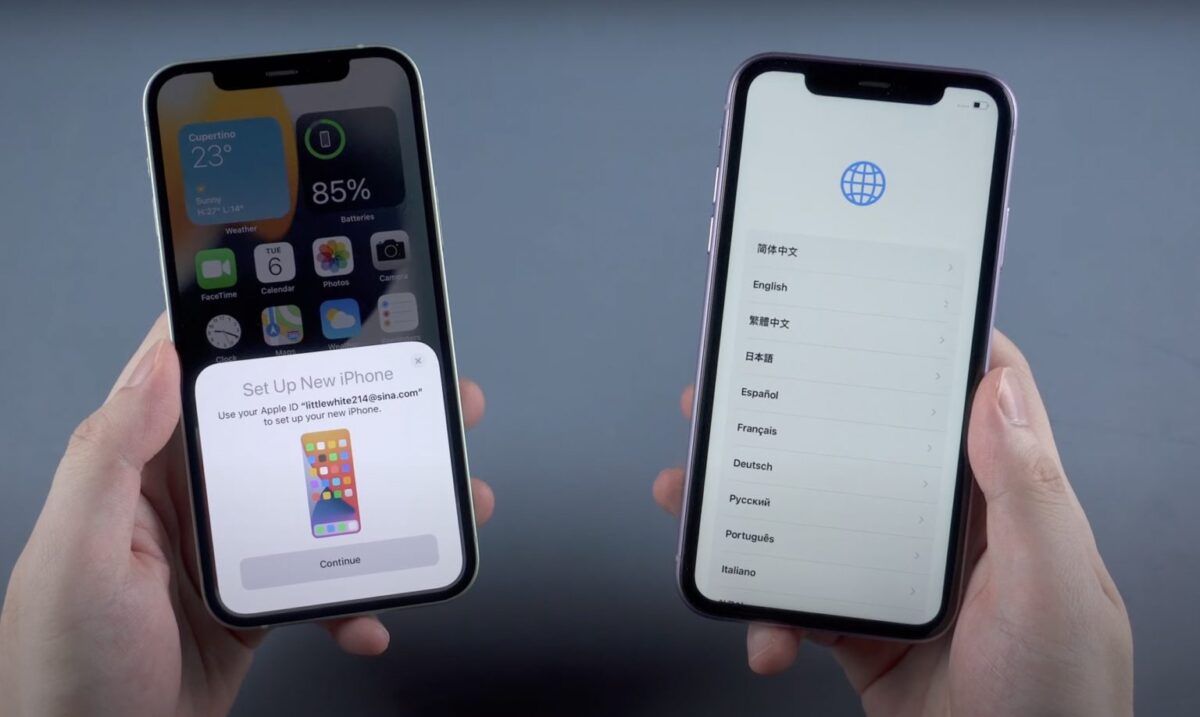
iPhone 快速開始注意事項
- 會同時使用新、舊 iPhone 進行,所以暫時不能用手機。
- 需在穩定的 Wi-Fi 環境下、連接相同的 Wi-Fi 網路。
- 建議 2 隻手機接上充電線後再進行資料傳輸。
- 藍芽功能皆有開啟。
- 預先備份好舊手機的資料,以防意外發生。
iPhone 快速開始資料轉移步驟教學
將新 iPhone 開機後靠近原本的舊 iPhone,舊 iPhone 上就會彈出視窗提示是否要進行「iPhone 快速開始」。
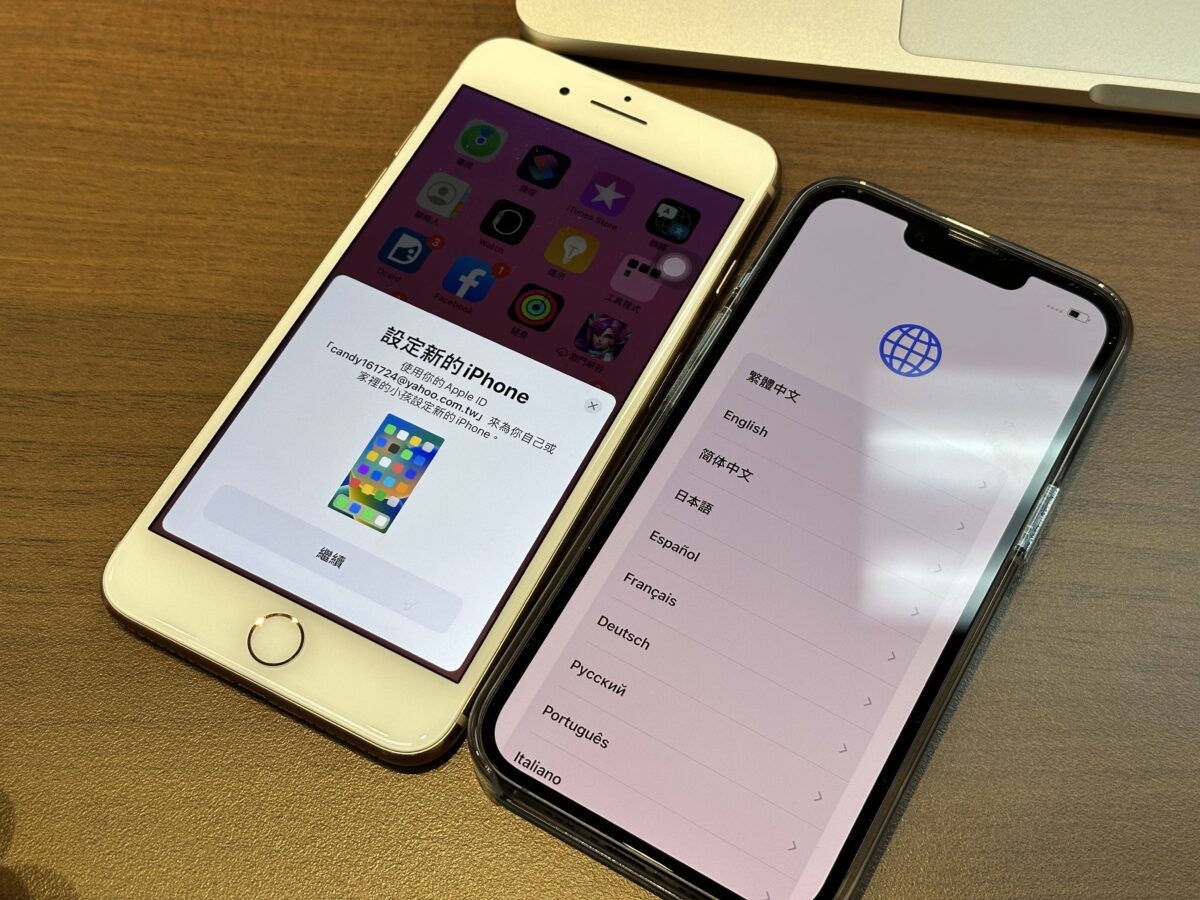
按下「繼續」後,新 iPhone 上就會出現掃描圖像,拿著舊 iPhone 掃描該圖像就會進入下一步驟。
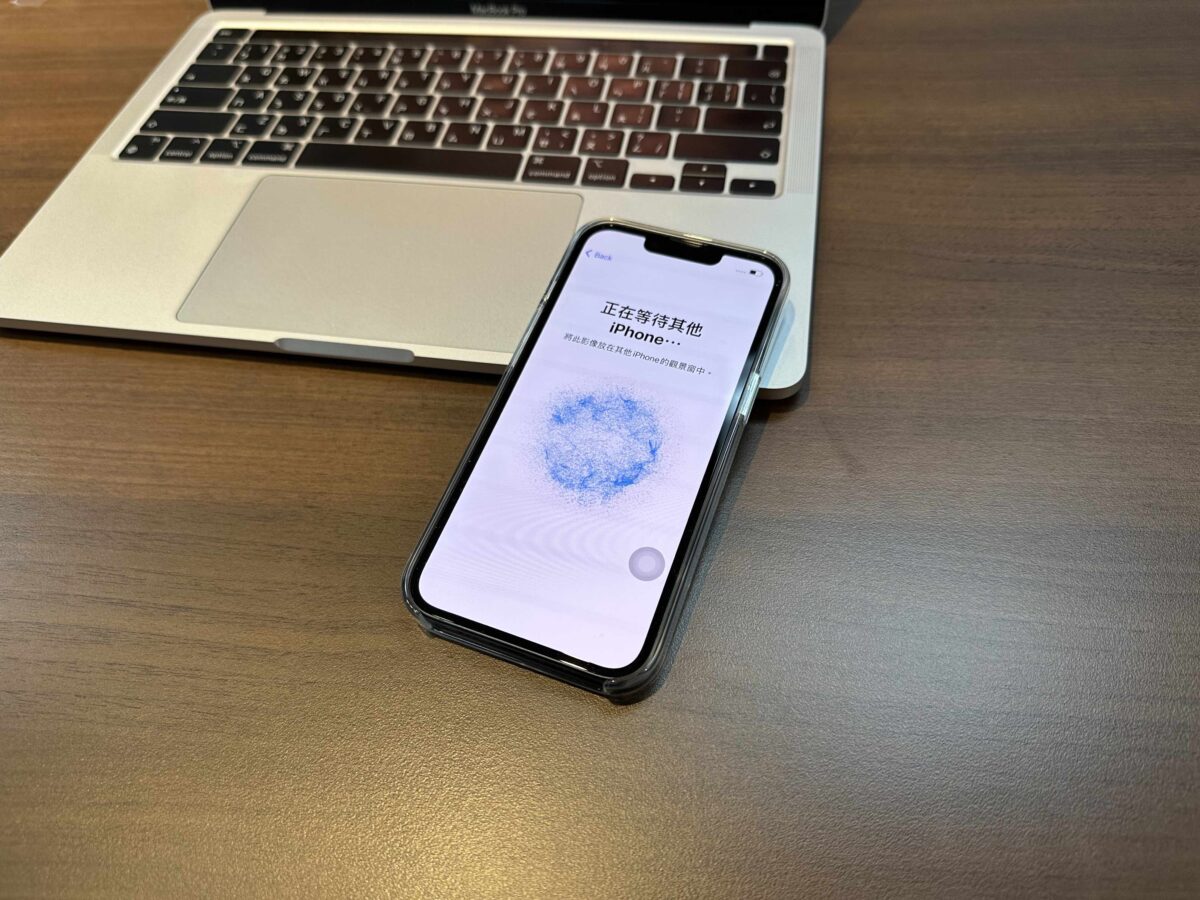
最後選擇設定你的新 iPhone,在兩隻手機間相互依照指示操作即可。
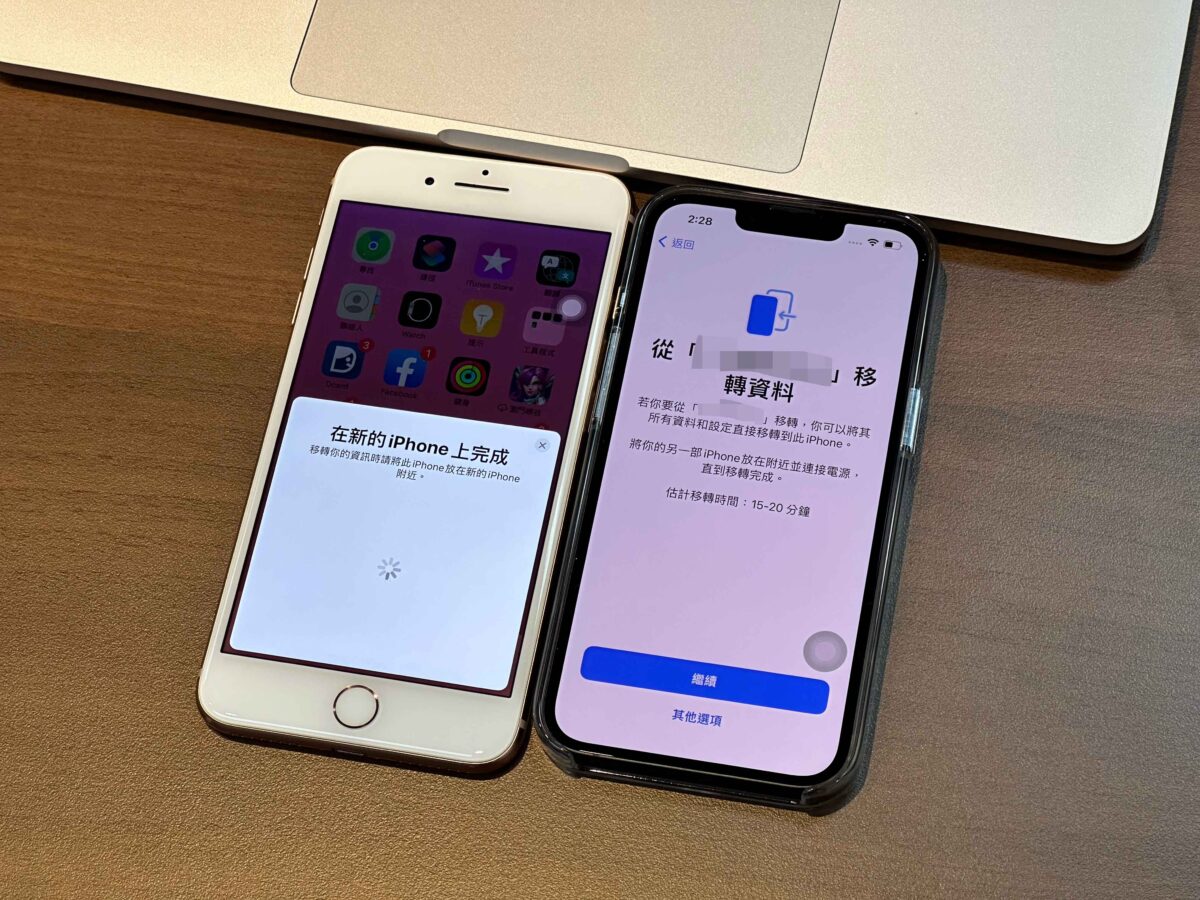
不過資料轉移的時間視多項因素而定,像是網路狀況、資料大小等等都會影響到資料傳輸所需的時間長短,所以建議大家資料轉移前,先執行以下 2 件事:
- 刪除舊手機中不必要的檔案、資料,縮小容量、加快傳輸時間。
- 因為傳輸過程中也不能使用手機,所以建議找個比較沒什麼在用手機的時段進行資料轉移會適合一點。
iPhone 手機對手機「有線」資料轉移換機
剛剛提到的是 iPhone 手機對手機「無線」資料轉移的方式;相反的,當然「有線」也能進行資料轉移;但困難的地方在於雙頭 lightning 的傳輸線不好取得,不只蘋果官方沒賣、其他網路電商平台也不好買,所以可行的做法就是自己拼一組 lightning 對 lightning 的傳輸線:
主要就是使用一條 lightning 公頭轉 USB3.0 或是 USB-C 母頭的轉接線,再另外加一條 lightning 公頭對 USB3.0 或是 USB-C 公頭的 iPhone 充電線,2 組線材拼接而成。

接著先備份好舊手機的資料以防意外發生,最後接上 2 部 iPhone,並依照指示操作就能開始進行資料轉移、換機的程序;雖然說不吃 Wi-Fi 速度,但轉時間還是會受資料大小影響,因此一樣建議大家可以先刪掉舊手機中不必要的檔案、資料,縮小容量、加快傳輸時間。
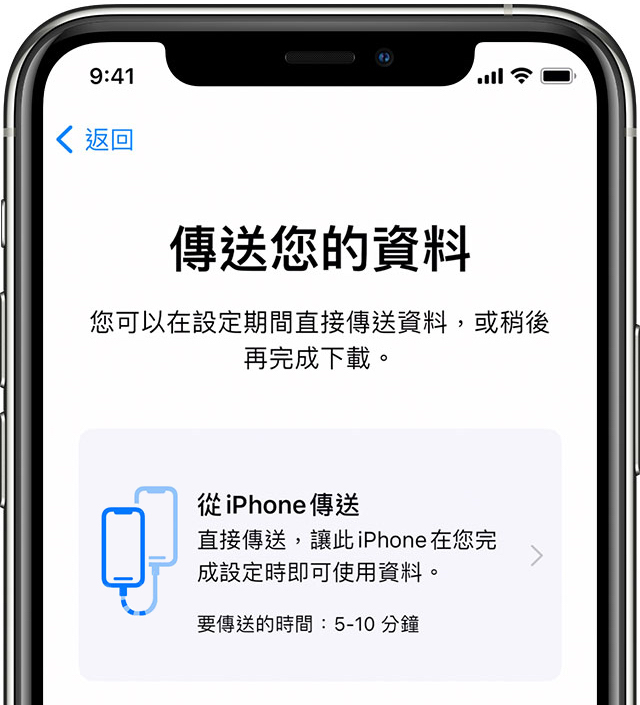
線材不好取得,也能請直營店協助
另外如果是在直營店購機,或是專程預約去直營店請工作人員協助新舊手機的資料轉移,工作人員也會提供店內專用的線材讓你可以現場傳輸資料。
iCloud 備份、資料轉移換機
最後要介紹的是 iCloud 備份、資料轉移換機,因為利用的是雲端備份、下載回覆,所以對 Wi-Fi 網路的要求會比較高,建議在有穩定、速度不要太差的 Wi-Fi 環境下進行 iCloud 備份、資料轉移換機。
iCloud 備份、資料轉移換機還有個我覺得很不錯的地方是「就算沒買額外的 iCloud 空間,也可以使用暫時的 iCloud 空間備份手機資料」,等於完全不需擔心 iCloud 的剩餘容量。
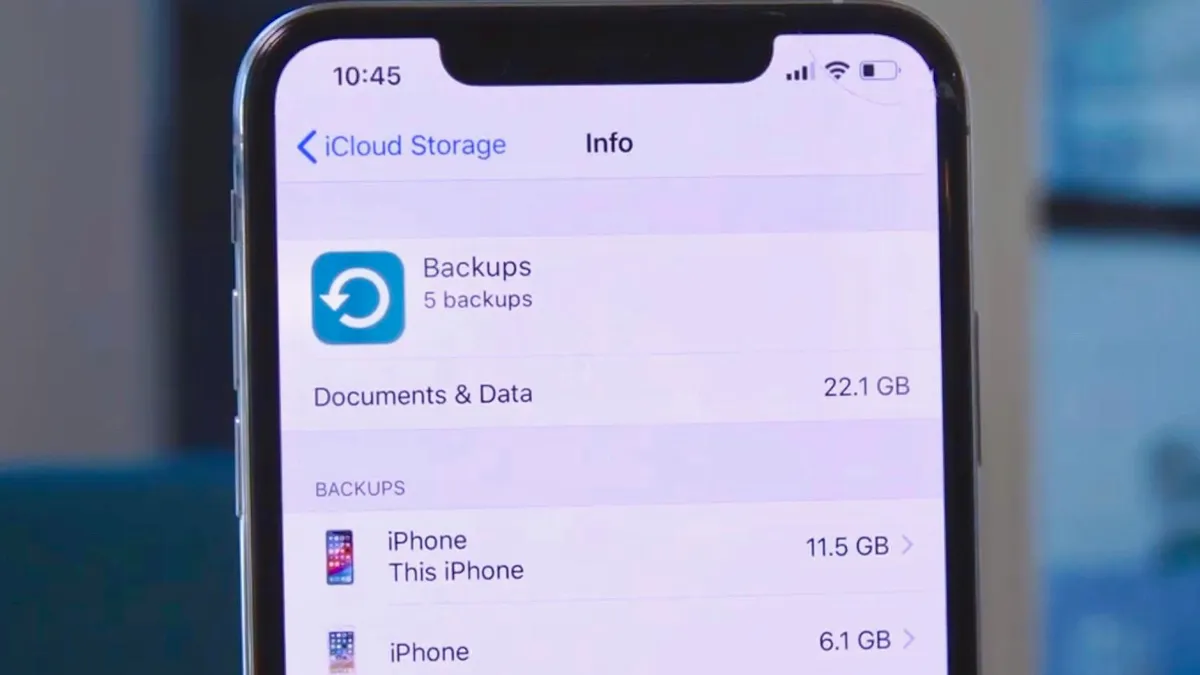
iCloud 備份、資料轉移換機步驟教學
STEP 1:確定裝置的系統都為最新版本
首先要確保手上的 iPhone 都更新到最新版本的 iOS;還有就是一定要記得自己 Apple ID 的帳號密碼,才能在新手機上使用 iCloud 備份回復功能。
STEP 2:製作舊 iPhone 的暫時備份
然後在舊 iPhone 上開啟「設定」>「一般」>拉到最底會有一項「移轉或重置 iPhone」,進入後點選「開始設定」,就會開始進行 iCloud 備份,等待備份完成即可。
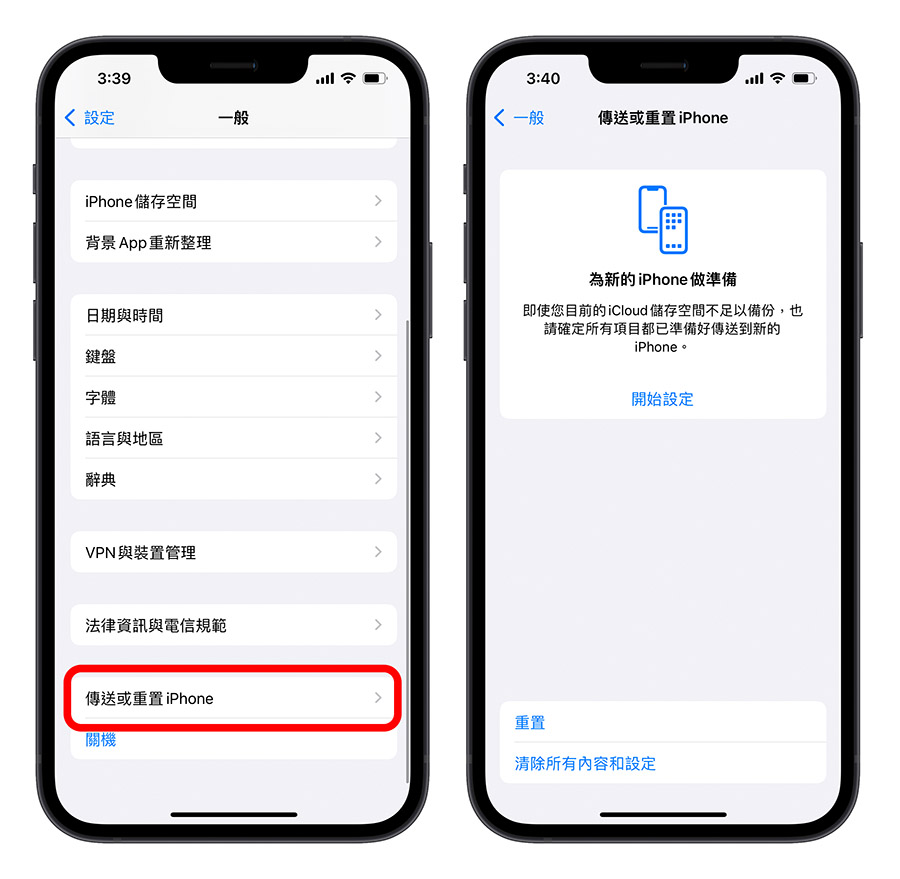
如果你沒有足夠的 iCloud 空間,系統就會提示你可以暫時免費使用額外的 iCloud 儲存空間;反之,如果你沒看到提示訊息,代表你擁有足夠的 iCloud 空間可用。
還有就是 iCloud 的暫時備份有時間限制,必須在時限內完成新機回覆,否則備份檔案會被直接刪除,這邊有 3 點注意事項:
- iCloud 暫時備份的儲存時間為 21 天,必須在 21 天內完成新機備份回復,否則備份檔案會被永久刪除。
- 在將暫時備份回復到新 iPhone 之前,請勿清除舊 iPhone 的資料。
- 如果你在 21 天內沒有拿到新手機,可以開啟「設定」點選「延長我的備份時間」,備份檔案會再多保留 21 天,也就是說最久可以保留 42 天。
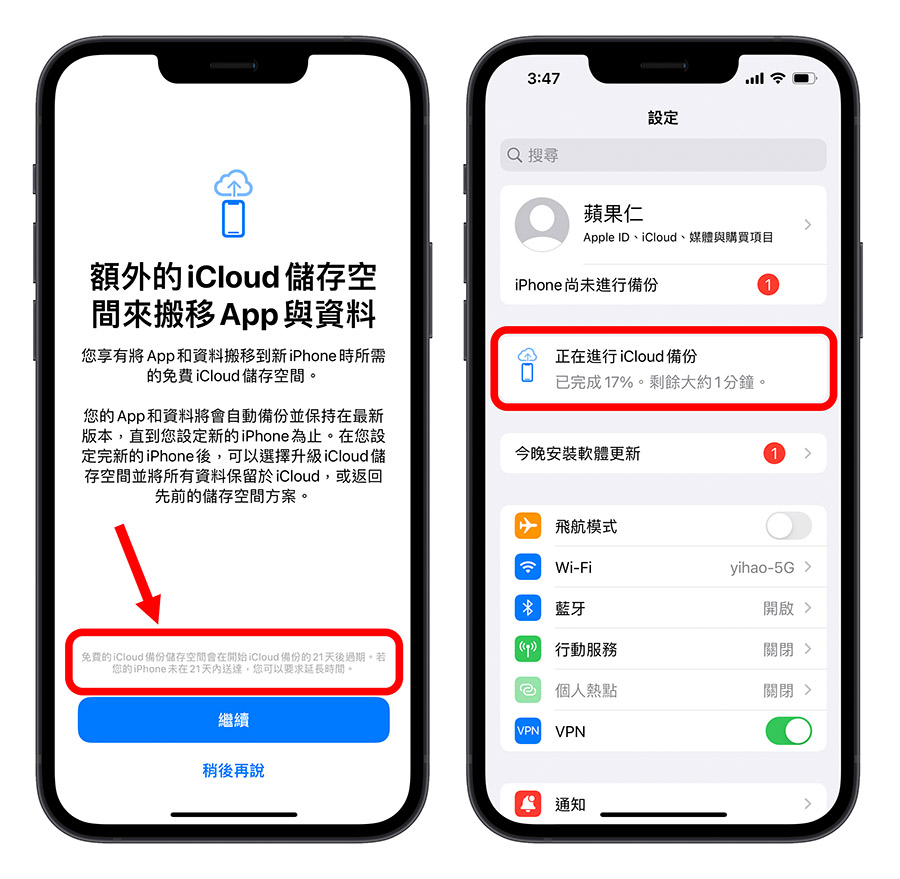
STEP 3:將 iCloud 備份回復到新 iPhone 上
開啟新 iPhone 後依照指示開始設定,並在「App 與資料」畫面中選擇「從 iCloud 備份回復」。
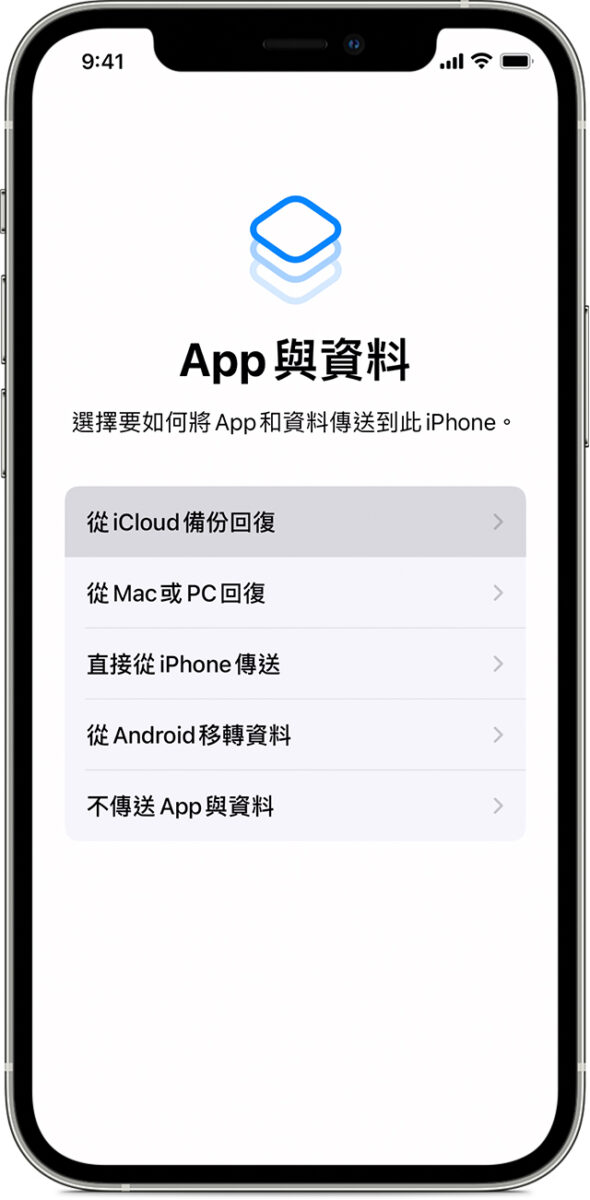
接著使用你的 Apple ID 和密碼登入 iCloud、選擇剛剛製作的 iCloud 備份進行回覆,最後等待回覆完成就 ok 了;iCloud 暫時備份回復至新 iPhone 之後,暫時備份會保留 7 天,之後即永久刪除。
平時製作 iCloud 備份的方式
除了資料轉移、換機外,日常使用手機時也可以養隨時使用 iCloud 備份的好習慣。只要打開「設定」>點擊「最頂端的 Apple ID 帳號」>「iCloud」>進入「iCloud 備份」,選擇立即備份;在備份的過程中,請注意 Wi-Fi 網路的穩定性。
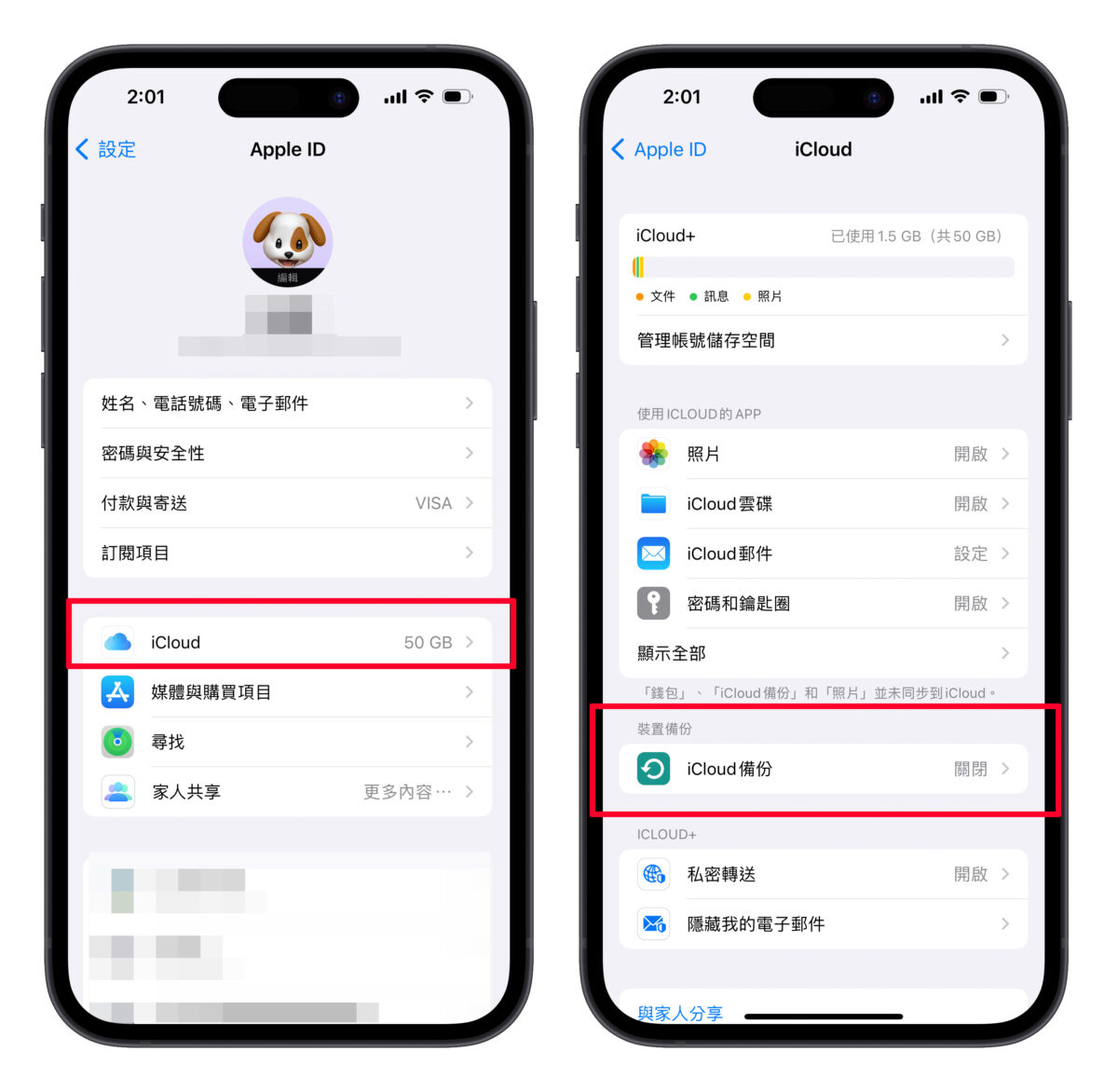
或是可以開啟「備份此 iPhone」,系統就會自動備份 iPhone 資料,不需手動點按。
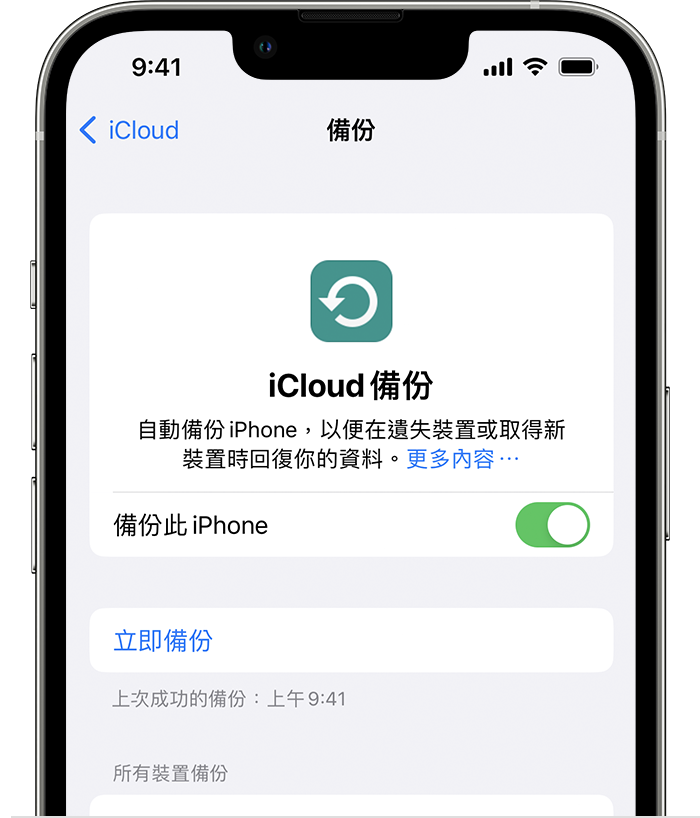
iPhone 資料轉移、換機的 4 大方式總結
以上就是今天帶給大家的 iPhone 資料轉移、換機的 4 大方式介紹與教學,若有換機需求時,選擇一個自己覺得好用的方式使用即可。
這邊也提醒大家,不論用哪種方式進行 iPhone 資料轉移、換機前,都一定要先做好裝置備份,避免資料轉移的過程出錯,導致資料全部消失。
iPhone 資料轉移、換機的 4 大方式
- 電腦備份、資料轉移換機。
- iPhone 手機對手機「無線」傳輸換機。
- iPhone 手機對手機「接線」傳輸換機。
- iCloud 備份、資料轉移換機。
祝大家都能順利換舊機,開心玩新機!
更多 iPhone 技巧》
- iPhone 的「其他」或「系統資料」如何刪除?試試這 14 個方法
- Android 轉 iOS 要怎麼做?教你把安卓手機的資料轉到 iPhone 上
- iPhone 更新卡住了?更新失敗?更新時等很久?顯示無法更新?可以這樣做