【原文刊登於愛泛兒,標題GarageBand:不會用蘋果作曲神器App?我們手把手教你,蘋果仁授權轉載】
幾乎每一個喜歡音樂的人,都有一個作曲夢。但缺乏樂理知識、工作繁忙又或者是成本高昂的樂器設備,都是「圓夢」路上的絆腳石。但是有了GarageBand 之後,這些就再也不是問題。即使是零基礎的新手,也能隨時隨地輕鬆地譜出動聽樂曲。
什麼是GarageBand?
GarageBand是來自蘋果的作曲編曲軟體。除了具備和其它音樂編輯軟體類似的多軌界面,蘋果還準備了風格各異的無數預設旋律、和弦與節拍。讓初次接觸作曲編曲的「玩家」也能輕鬆投入其中。
並且,它在操作方式上也有很多顛覆,結合iOS設備觸控的特性,實現了直觀且簡捷的操作。讓每個小靈感不受使用成本和復雜枯燥的操作阻擋,只需簡單的操作便能寫出你的原創作品,並隨時通過多種方式發布至全世界。
AppSo(微信公眾號AppSo)提示,看完本文你將得到:
- GarageBand 多軌編輯界面的基礎使用方法
- 一首專屬於你的原創音樂
- 無窮樂趣
GarageBand 快速入門
打開GarageBand 創建新樂曲,有「實時循環樂段」和「音軌」兩種模式可供選擇。這代表了GarageBand 中兩種不同的創作概念:
「實時循環樂段」模式乍看之下就像音Game,通過組合和切換各個循環樂段來「組裝」出一段音樂,讓你像DJ一樣創造自己的混音;
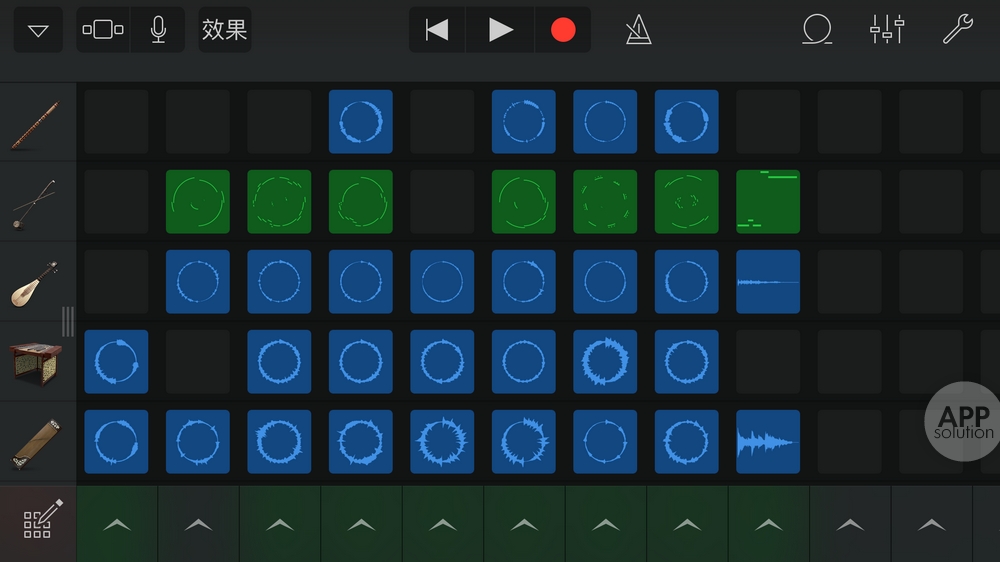
而「音軌」模式則與傳統音頻編輯軟體(如Adobe Audition)相似,「節拍線」隨著音樂時間推進,把放在不同音軌上的聲音合奏出來。

這次AppSo(微信公眾號AppSo)會先介紹與傳統音頻編輯軟體類似且功能更豐富的「音軌」模式,在以後的「進階篇」中再介紹如節拍音樂遊戲一樣的「實時循環樂段」模式。
選擇「音軌」模式後,GarageBand 會讓用戶選擇作為第一條音軌的樂器。左右劃動可以看到在GarageBand 中,樂器分為「智慧型樂器」和「普通樂器」兩類:
「智慧型樂器」中預設了多種和弦、節奏或演奏旋律,使用這些預設的和弦和節奏,用戶即使沒有作曲基礎也可以快速寫出一段樂章。

而有對於有音樂基礎或有更高定制化要求的用戶也可以使用「普通樂器」或「智慧型樂器」的「音符」模式進行創作。
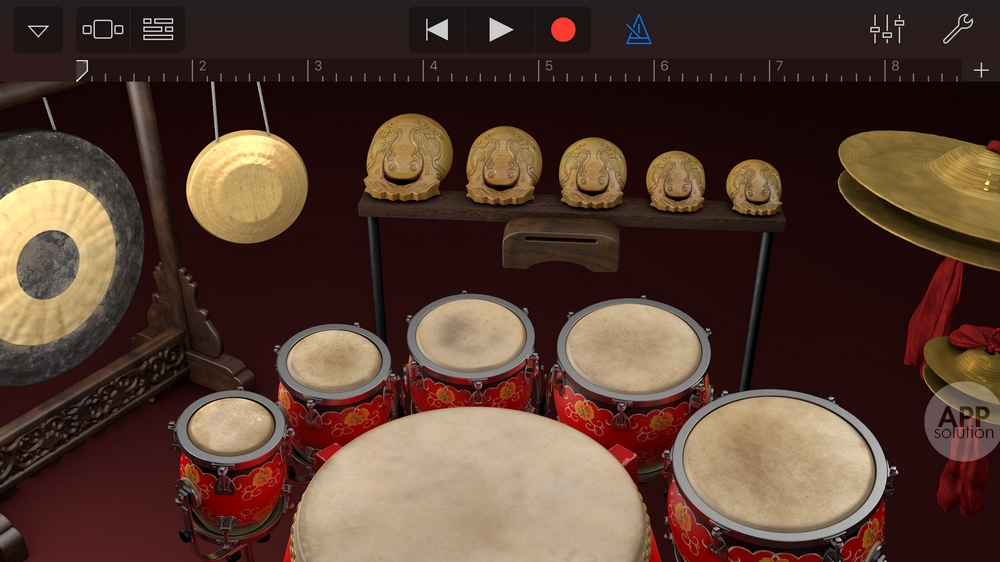
在此AppSo(微信公眾號AppSo)先選擇的是「智慧型鼓」。選擇樂器後,便進入到音樂製作界面。界面的上方有著一些按鈕,它們分別有著下面的功能:
- 右上方扳手圖標可以設置樂曲的曲調、節拍等參數;
- 扳手左方的調音台圖標則可以設置當前樂器的聲相和混響;
- 左上方的倒三角標誌可以查看當前使用的樂器音色,由此可進一步選擇演奏的樂器。
接下來把不同的鼓點元素拖放到中央網格中即可生成節奏,中央網格的左下方可以「還原」或「隨機生成」節奏。試聽滿意後按上方的錄音按鈕即可將之錄製下來。
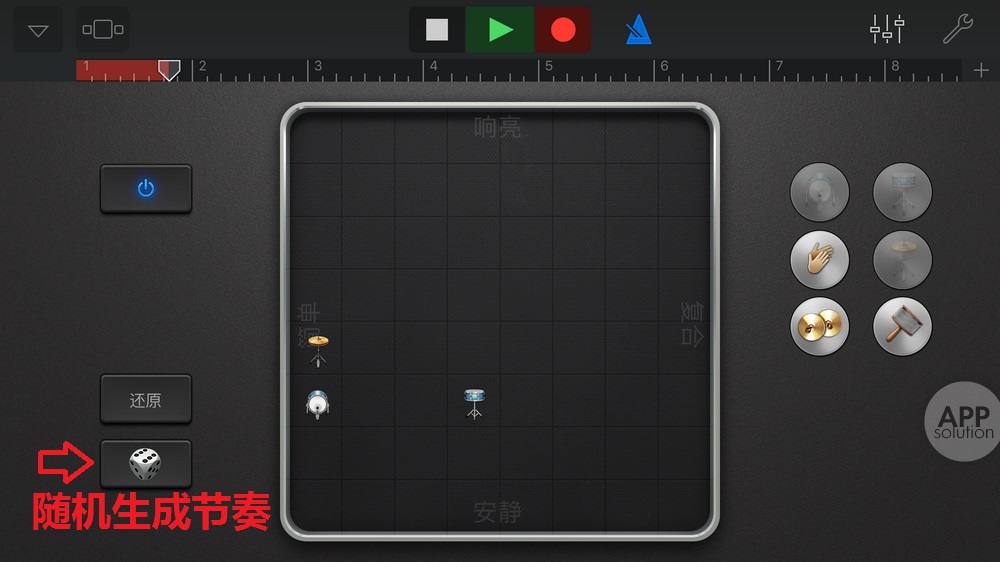
錄音時背景會有節拍器作提示,但是請放心,節拍器的聲音不會錄進最終的音軌中。如不需要,可點擊節拍器圖標關閉。
錄製好第一條音軌後,點擊左上方多軌圖標回到多軌界面,可以看見剛剛生成的智慧型鼓音軌已在其中。這時如果不滿意之前的操作,可以使用右上角的「撤銷」按鈕撤銷修改。
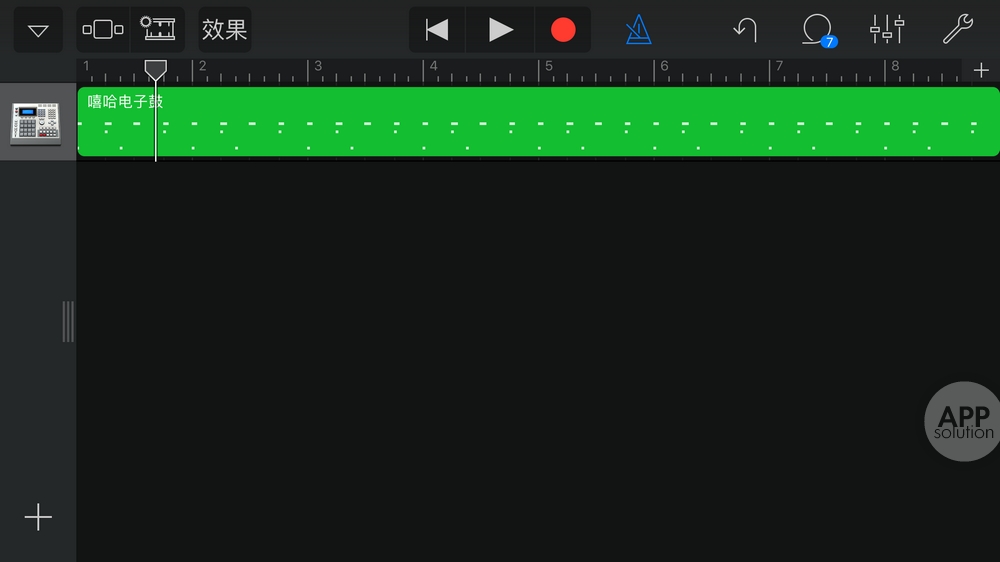
錄好之後是這樣的:
http://ifanr-cdn.b0.upaiyun.com/wp-content/uploads/2016/11/Funkieee-1.m4a
接下來就可以發揮想像力新增更多樂器了!接下來添加一段「智慧型弦樂」。
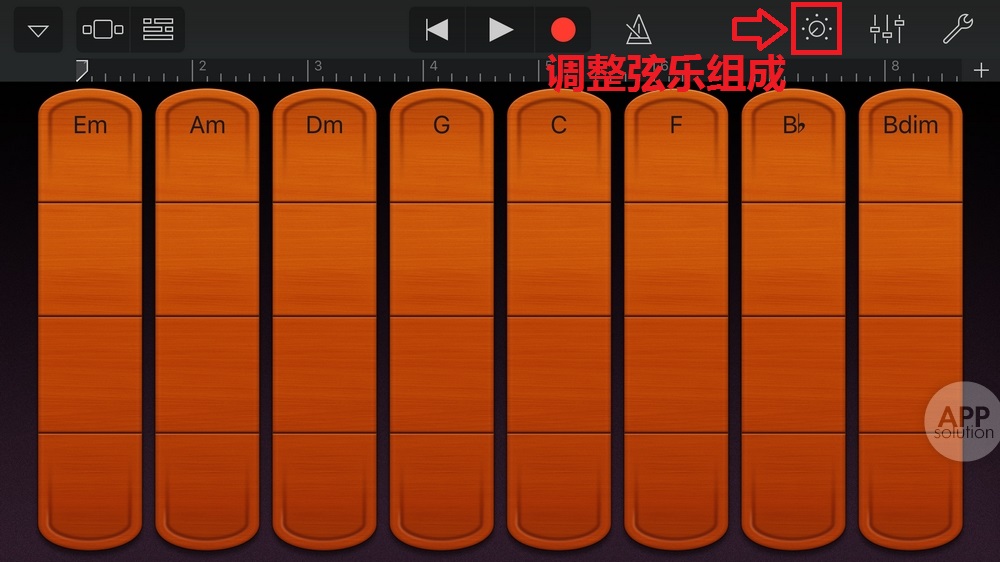
在「智慧型弦樂」裡是一個默認的和弦頁面,點擊右上方的旋鈕圖標可以選擇和弦的組成,在弦樂里即為提琴聲部。
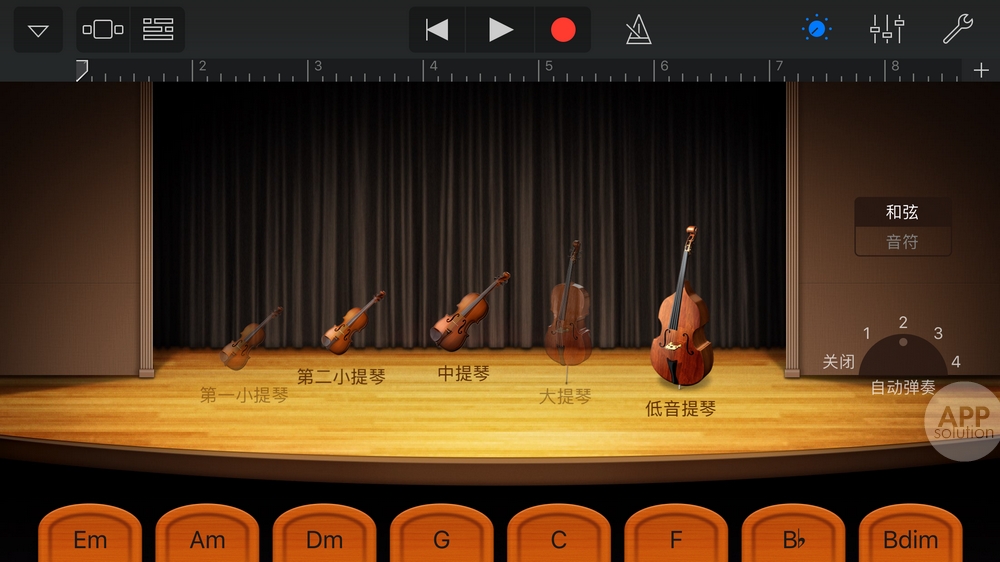
注意右邊的「自動彈奏」,這裡是各種預先設置好的旋律,從中選擇喜歡的一種進行錄製吧。
回到多軌界面中,現在樂曲已經有兩種不同的音色了,點播放鍵聽一下,感覺還是略微單調。
http://ifanr-cdn.b0.upaiyun.com/wp-content/uploads/2016/11/Funkieee-2.m4a
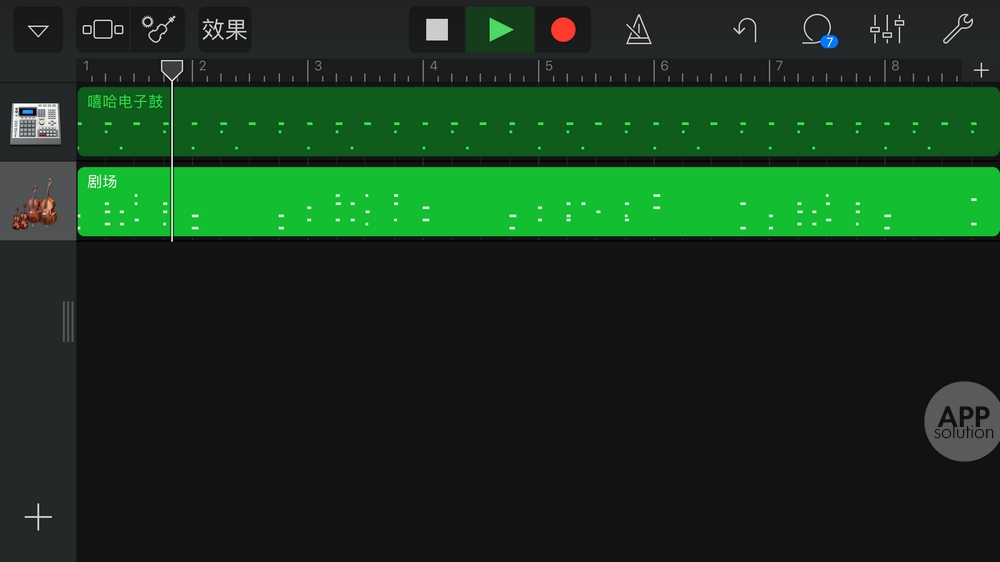
這時候不妨試試右上方「循環樂段」圖標中由蘋果為你提供的樂段。
蘋果在GarageBand 中內置了無數風格各異的循環樂段,我們只需要通過篩選樂器和風格就可以在無窮無盡的預錄樂段中擇優添加了。
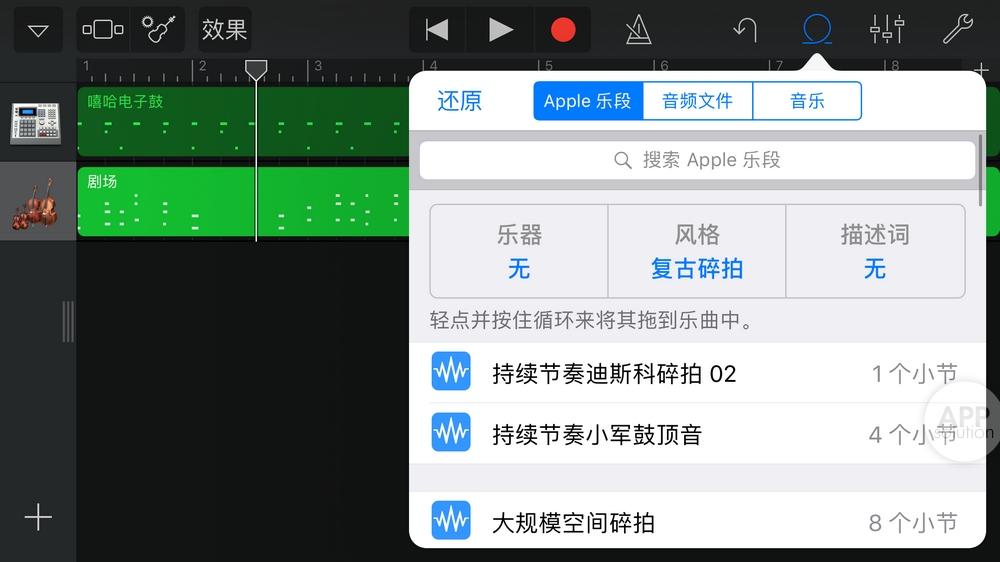
AppSo(微信公眾號AppSo)選擇了薩克斯管和一段電子放克合成音。把它們拖拽到多軌頁面的空軌中,就這麼簡單。
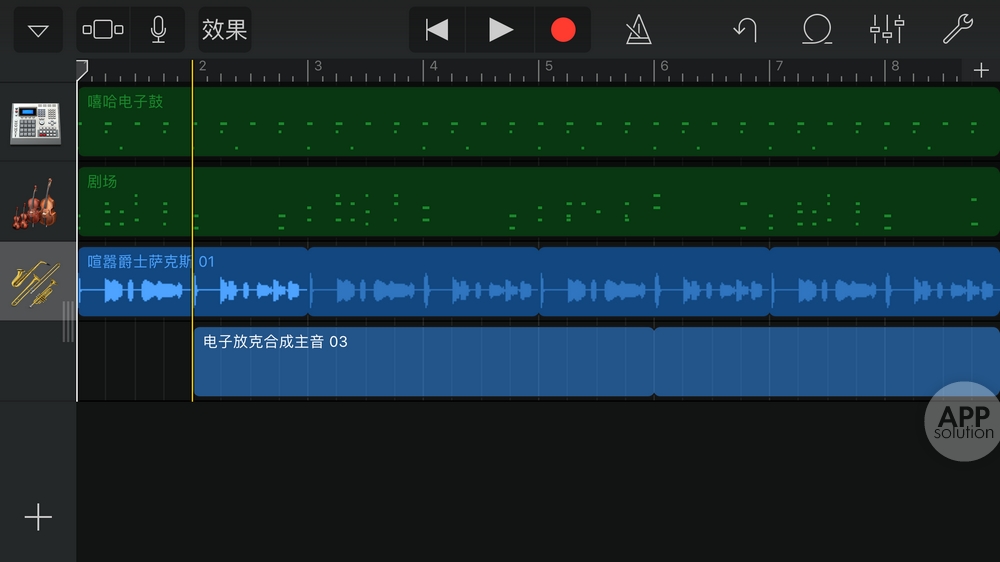
試聽過後發現放克主旋律音量太大,把最左邊的樂器圖標向右拉,即可實時調整各條音軌的音量。你也可以靜音某幾個音軌以監聽單獨的音軌。
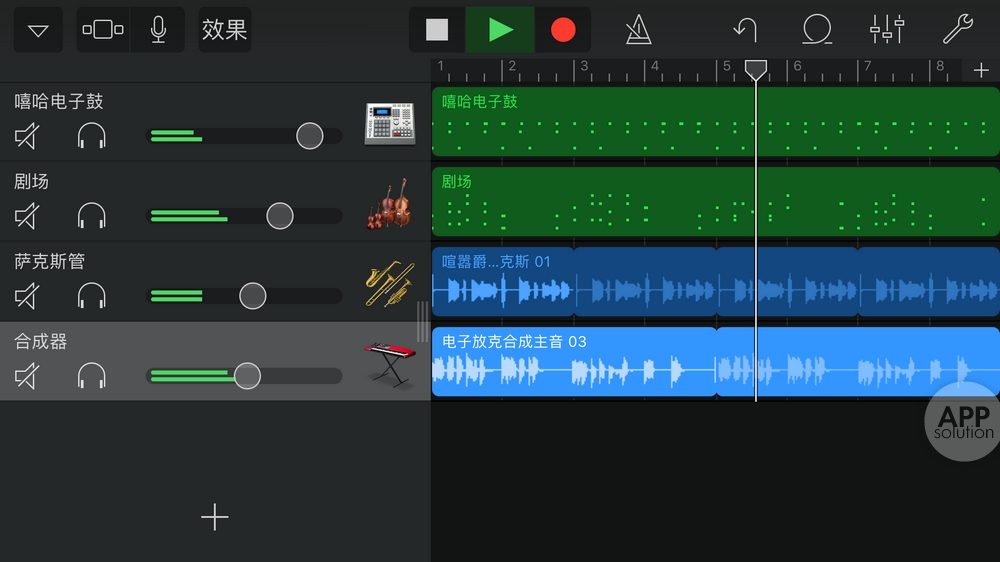
http://ifanr-cdn.b0.upaiyun.com/wp-content/uploads/2016/11/Funkieee-4.m4a
至此AppSo(微信公眾號AppSo)的這段音樂已經具有主旋律、和聲與節奏了。這時候不如點擊上方的「效果」,為樂曲加上一些後製效果吧。
我們可以通過「濾音器」濾掉特定的頻率,創造出失真的效果,也可以用「重複器」創造好玩的卡帶效果,而這兩個部分還可以通過陀螺儀傾斜機身來完成。
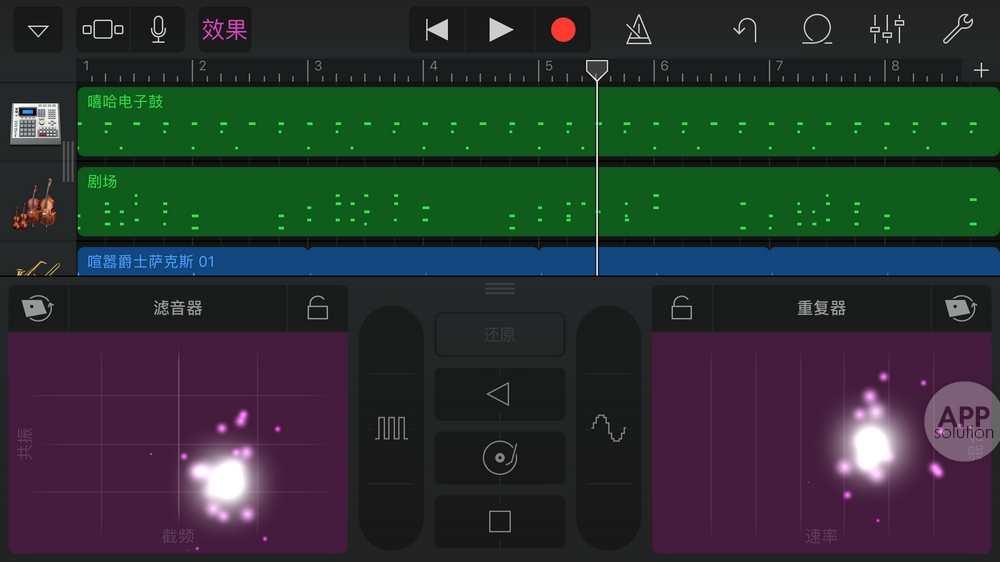
而中央的波形按鈕則可以通過方型或正弦濾波的方式來造出像電子音樂一樣的效果,還可以製造倒放、停頓或者刷碟效果。
這是整個多軌編輯最有趣的部分,你可以通過整個效果器變身DJ。不用費力理解那麼多名詞,跟著感覺走!
添加最後的效果後,這8 個小節的音樂就已經很完整了。如果感覺玩不夠,我們可以通過點擊節拍表末端的+號新增章節,續寫新的篇章。
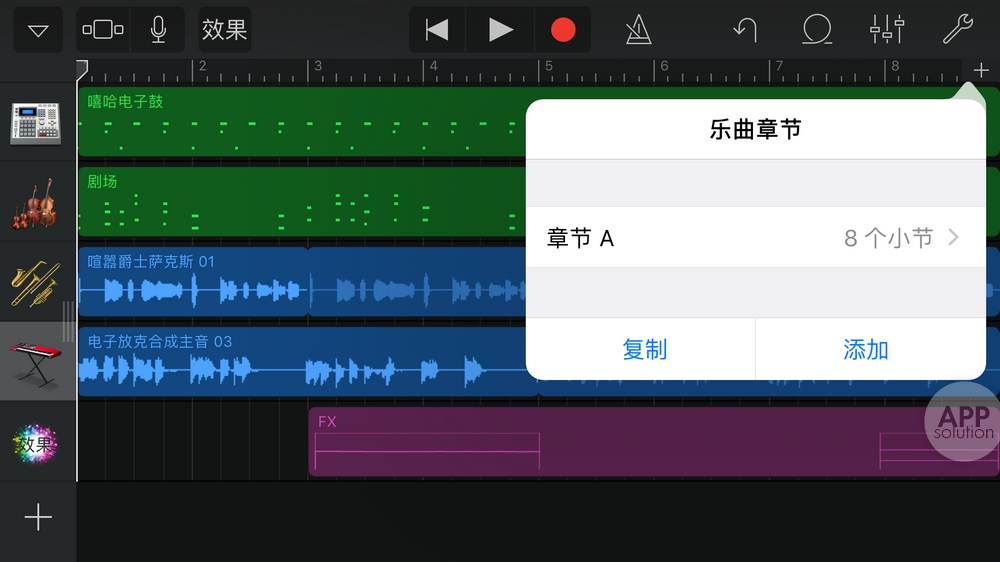
這時,點擊左上角的箭頭回到「我的樂曲」頁面,歌曲會自動保存,你可以點擊歌曲名稱進行重命名,之後長按剛剛寫好的樂曲還可保存到iCloud或分享。
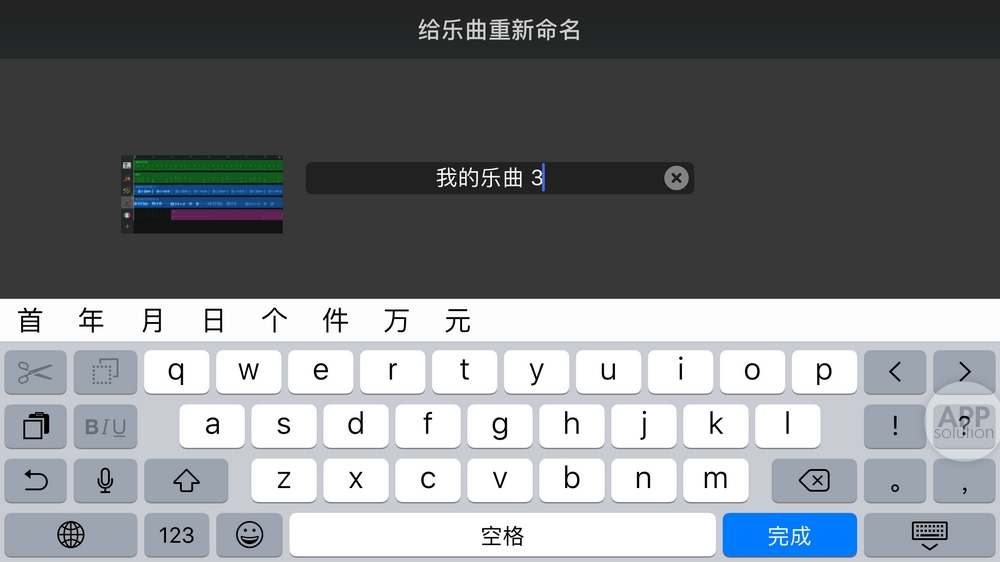
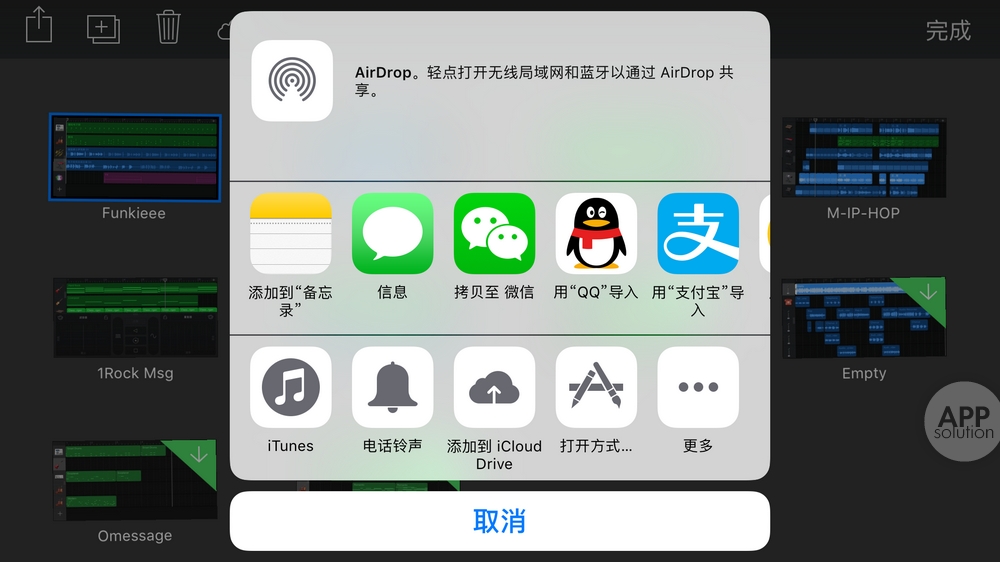
你和作曲家只隔了一個GarageBand
我第一次接觸GarageBand,是兩年前在成都機場候機室等待晚點飛機的時候。我沒有專業學習過音樂,只有用Adobe Audition 錄音和編輯音頻。被簡單操作和有趣功能吸引的我用一個小時寫出了一小段音樂。就像這段我邊寫這段文字邊做出來的音樂一樣簡單:
http://ifanr-cdn.b0.upaiyun.com/wp-content/uploads/2016/11/Funkieee.m4a
能在暢玩中不知不覺間寫出一段完整且豐富的音樂,這就是GarageBand的樂趣和魅力。
GarageBand的傳承與創新大大降低了製作音樂的門檻,讓每個喜歡音樂的人得以打破專業的障礙去動手嘗試。這不僅是GarageBand的亮點,更是它對音樂的貢獻。因為這一試,也許能成為愛好者走向專業作曲編曲的第一步。
GarageBand 適用於iOS 10.3+ 的iPhone 和iPad ,大小1.54 GB,並且有Mac 版,功能更加強大。蘋果自2014 起採用本體免費、樂器收費的方式,意圖讓更多用戶接觸到GarageBand 這個優秀的音樂編輯應用。
本文由讓手機更好用的AppSo 原創出品,關注公眾號AppSo,回复「音樂」獲取海量有趣音樂軟硬件tips。客戶端請查看合輯播放器欄目。