每次要看電子郵件,總要用瀏覽器開各平台電子信箱的視窗嗎?利用內建的「郵件」,就能將Gmail、Hotmail等各平台的電子信箱整合再一起,再也不需要開一堆視窗來看個平台上的信了!

每次要看電子郵件,總要用瀏覽器開各平台電子信箱的視窗嗎?利用內建的「郵件」,就能將各平台的電子信箱整合再一起,再也不需要開一堆視窗來看個平台上的信了!
如何加入多個郵件帳號
相信大家絕對不只有一個電子信箱,如果想要在同一個地方看到所有電子信箱的信,只需要將你的各種電子信箱全部加入Mac,就能在內建的「郵件」中完成「收件」、「寄件」、「回覆」等所有動作。
將電子郵件加入信箱的方法很簡單也有很多路徑,我這邊舉兩種方式:
一、進入「系統偏好設定」>「Internet帳號」>「+」>「選擇你要的帳號類型」,輸入相關資訊後按下「完成」即可。
這邊建議將「選擇您要用於此帳號的app」的所有選項打開,之後使用會比較方便,但可以依個人使用作調整。
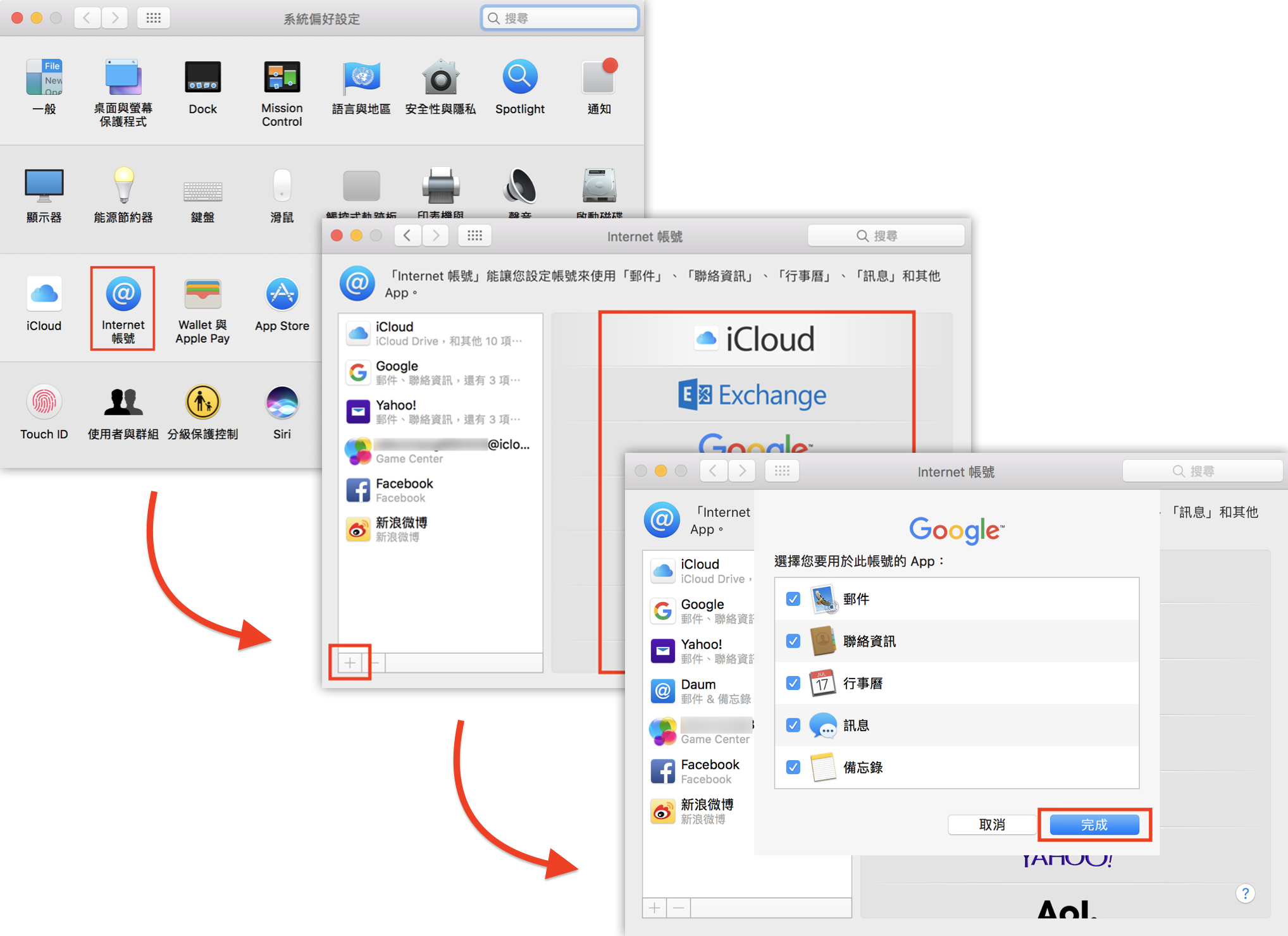
2.進入「郵件」>「選單列」>「郵件」>「加入帳號」>「選擇你要的帳號類型」>「繼續」,輸入相關資訊後按下「完成」即可。
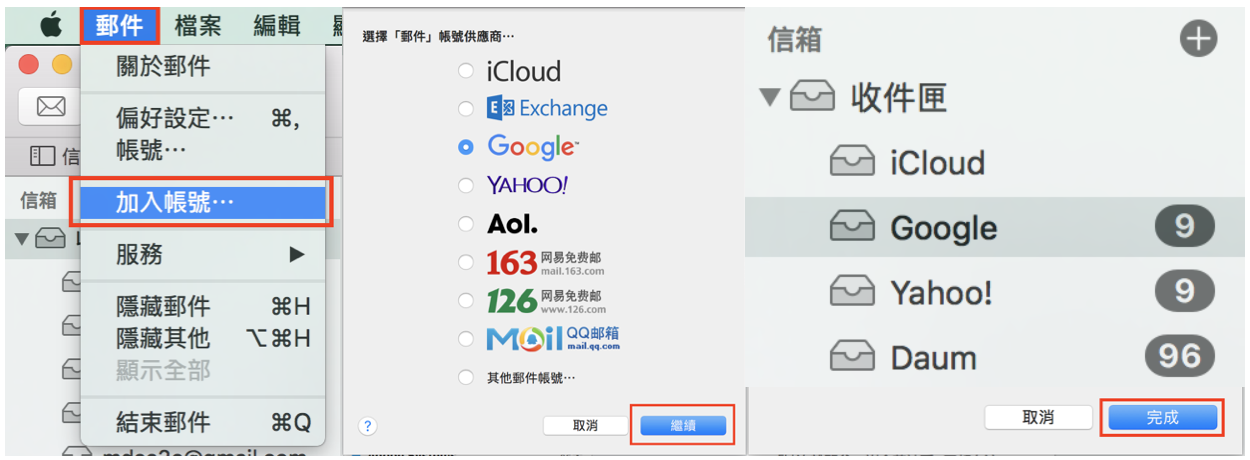
將帳號加入後,就能在「郵件」中看到你在各個平台上的信了。
別擔心將帳號加入「郵件」中會亂七八糟,分不清楚是哪個帳號的信件,「郵件」除了可以將收件夾的信件統一收集外,也能依照各個帳號分類收件匣。
整合郵件與聯絡人:取得聯絡資訊更方便
前面在新增帳號的步驟時,有建議大家將「選擇您要用於此帳號的app」的所有選項打開,其中的一項就包含了「聯絡人」,將這個選項打開,就能看到不同帳號上的聯絡資訊,這樣在使用時就能快速的取得各個帳號上的聯絡資訊。
例如:今天要開會,我在「行事曆」新增行程,我就可以直接在「行事曆」的行程中取得聯絡資訊,邀請要參與會議的對象。
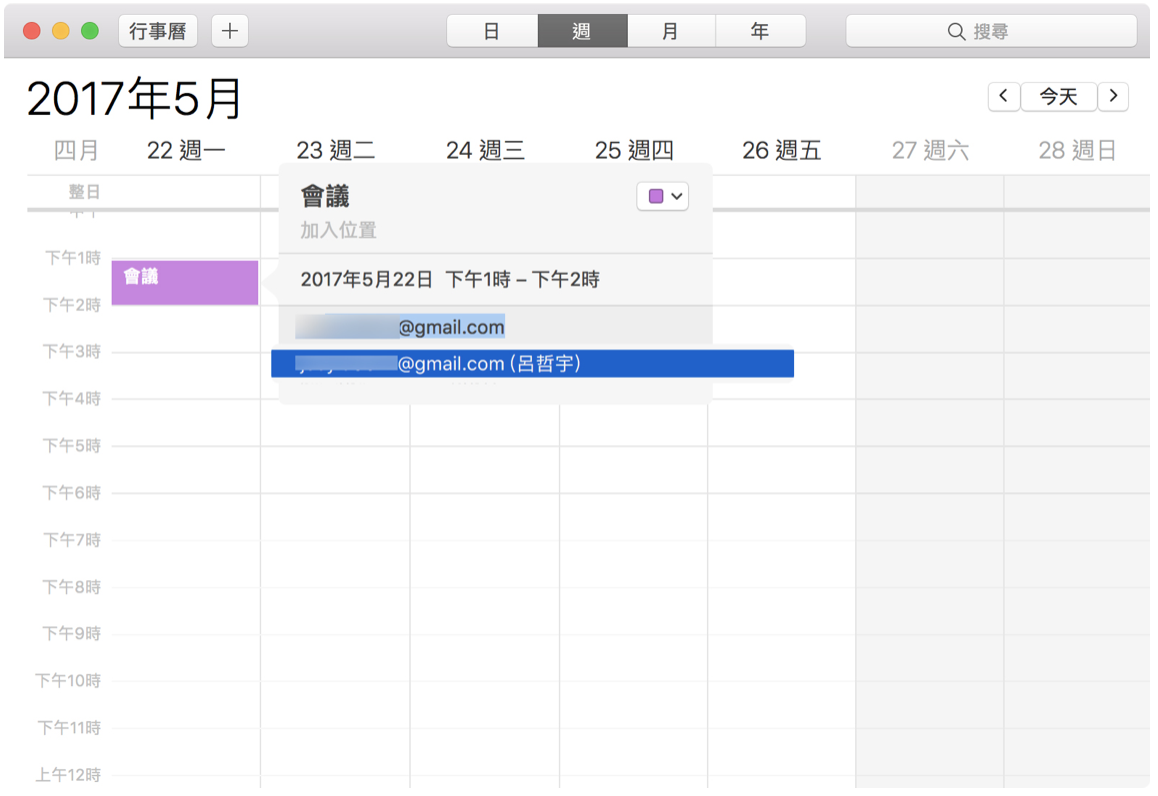
整合郵件與行事曆:各帳號行程一目瞭然
無論是在工作上或者生活上總會有各種不同的行程或邀約,只要將信箱帳號跟行事曆整合,就能在內建的「行事曆」上看到不同帳號的行程及邀約。
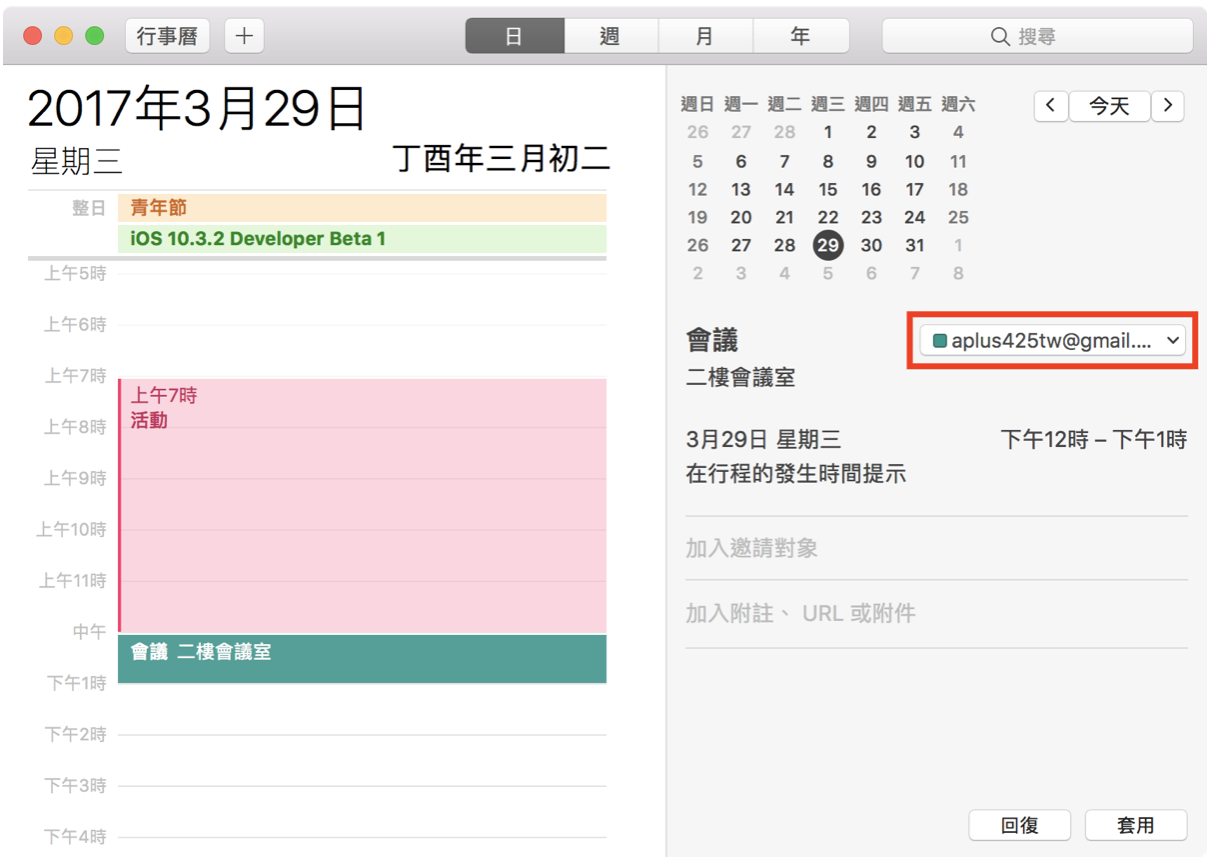
將各平台的電子信箱加入郵件,除了可以統一管理郵件外,還能將電子郵件中的「聯絡資訊」、「行程表」整合,這樣一來除了方便之外,也不怕因為各個帳號資訊的分散而忘東忘西了。
更多使用「郵件」的技巧,請參考郵件管理術相關文章!
更多 Mac 相關文章》
- 郵件管理技巧攻略
- Keynote 實用攻略
- 新手入門教學
- iCloud怎麼用?