上一篇提到了利用 Pages 套用樣板、建立海報等基礎的圖文編輯模式,這一篇要專注在如何編輯「一般文檔」,畢竟這才是大家使用 Pages 最主要的目的。 這篇將會教大家如何編輯文件樣式、設定 Pages 頁首頁尾以及規劃好文件的編排,自動產生目錄等技巧。
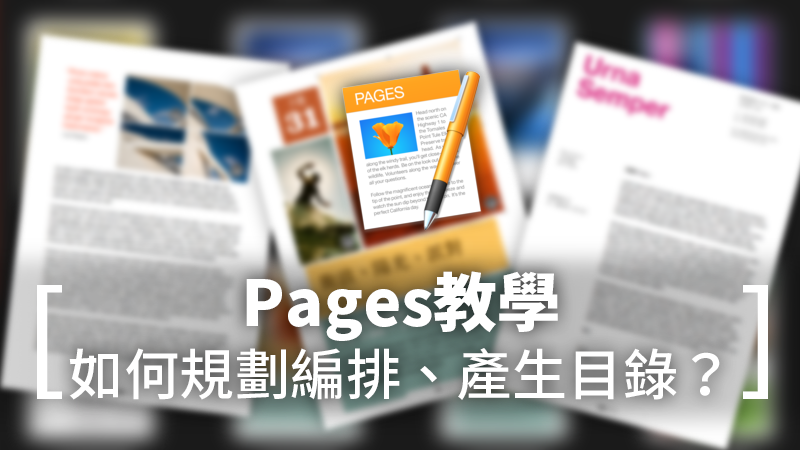
設定 Pages 文件留白大小
在頂部的「文件」工具鈕,選擇「文件」工具面板,可以找到「文件頁邊」,調整文件頁邊的大小,就可以改變下圖紅色區域的大小。
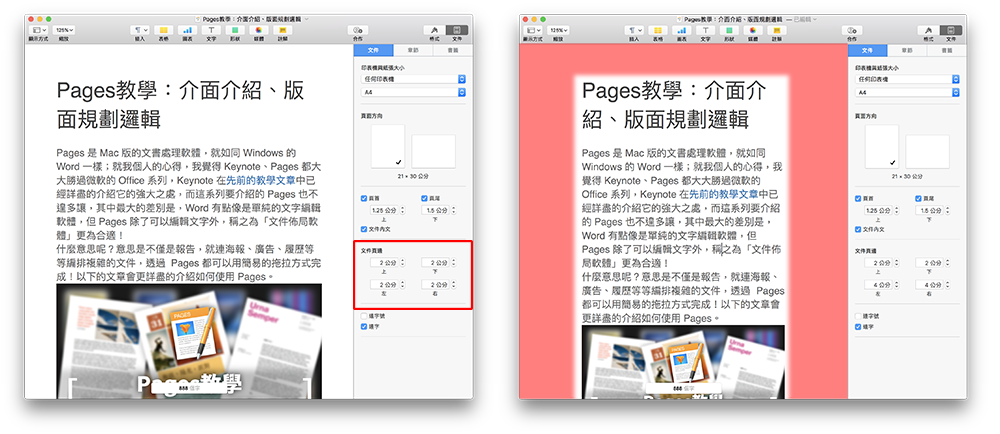
調整 Pages 文件格式
同樣在「文件」工具面板中,可以設定A4、B5…等主流格式,在底部的「頁面方向」可以選擇要採用直式或橫式編輯。
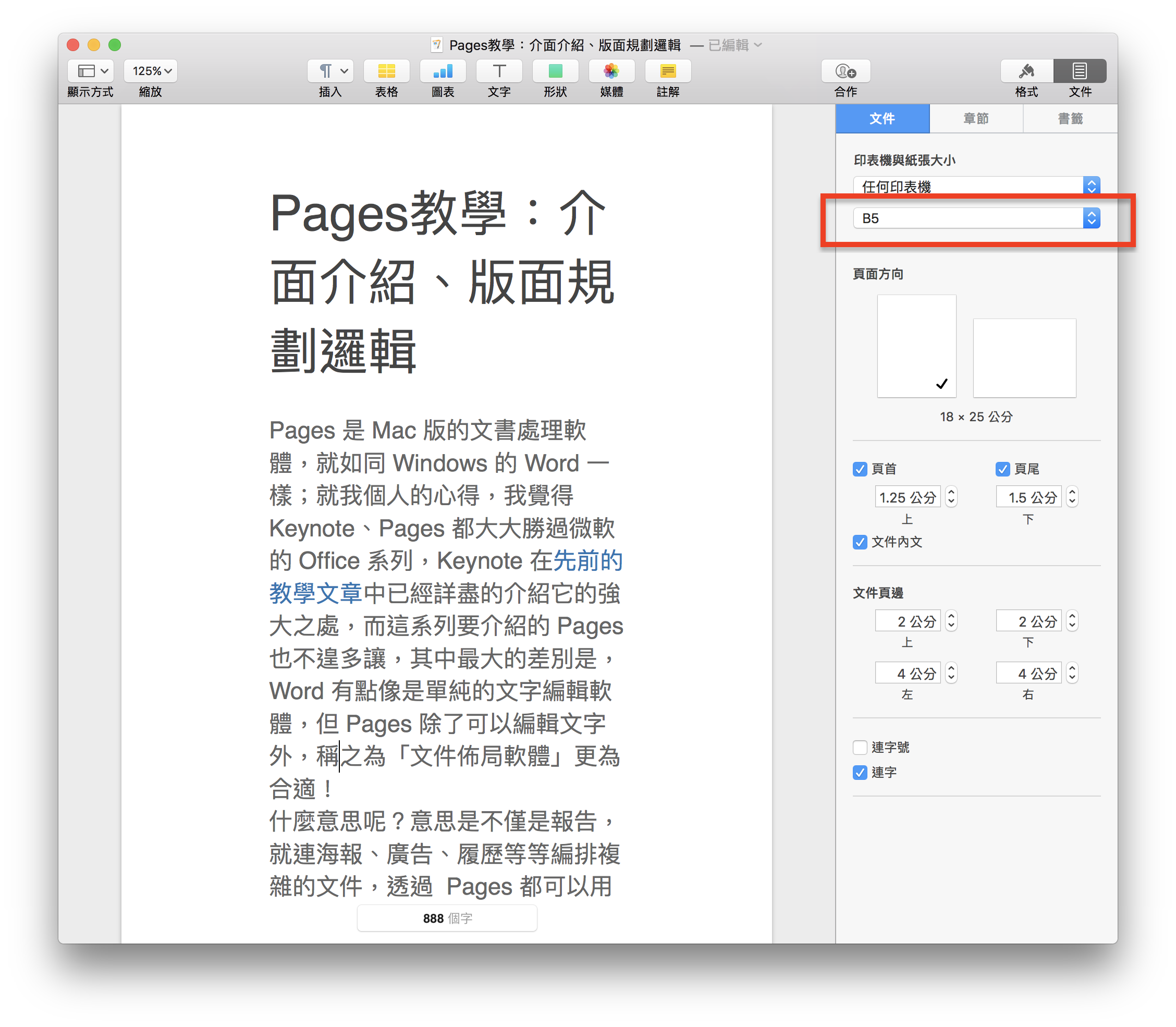
Pages 的頁首、頁尾
首先,先確定「文件」工具面板內的「頁首」、「頁尾」有被勾選起來。之後將滑鼠移到畫面的最上方,可以看到有三個區塊,點下去就可以在這些區塊內打字,同一頁中的頂端、尾端各有一個。
在頁首、頁尾輸入的字會套用到整份文件上,所以建議可以輸入作者名或是這份報告的名稱、日期等等資訊。
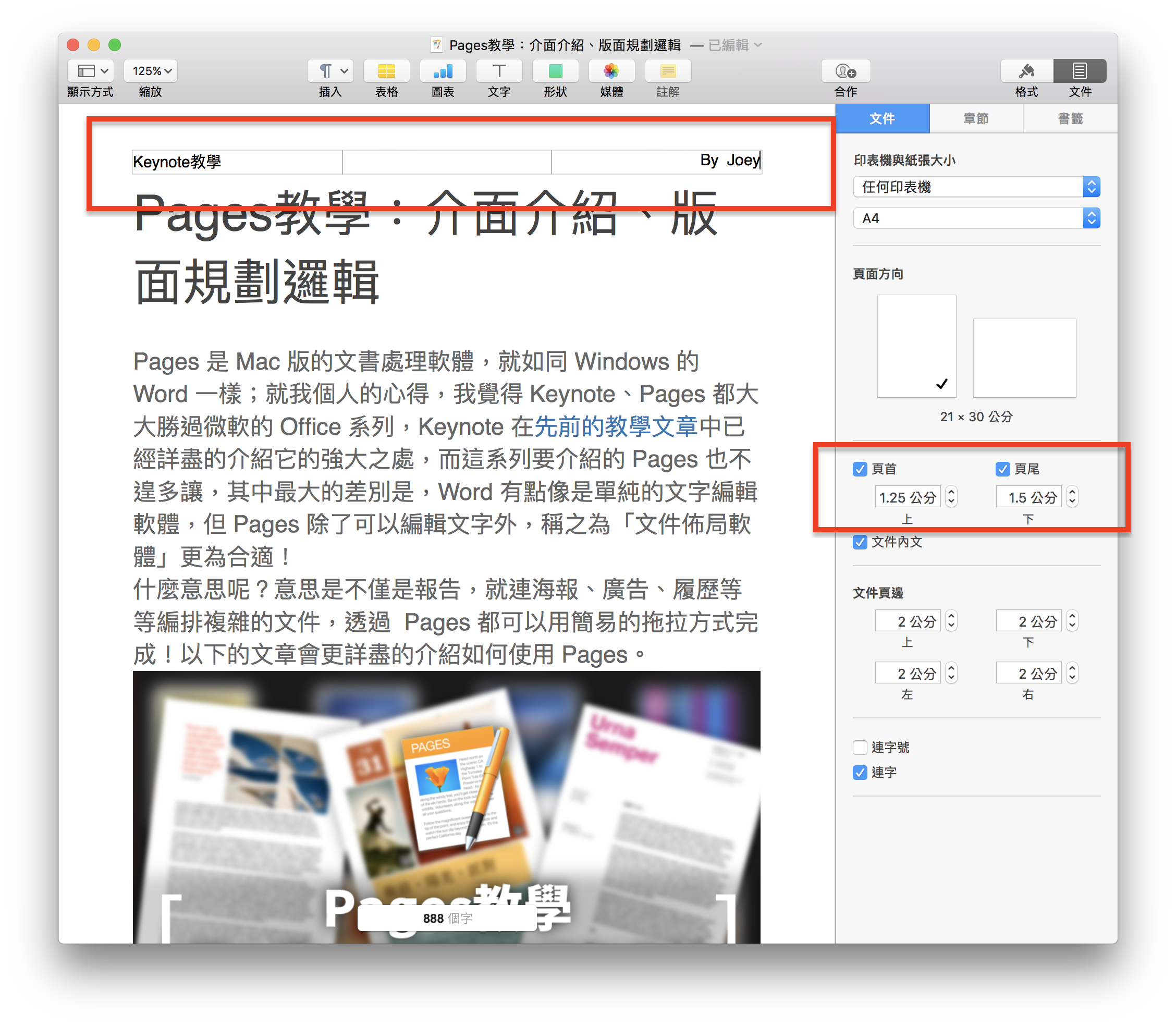
由於你輸入的文字會套用在每一頁上面,所以要輸入頁碼的話,千萬不要手動輸入。點一下頁首 or 頁尾,按「插入頁碼」,就可以選擇要用哪種格式的頁碼了。
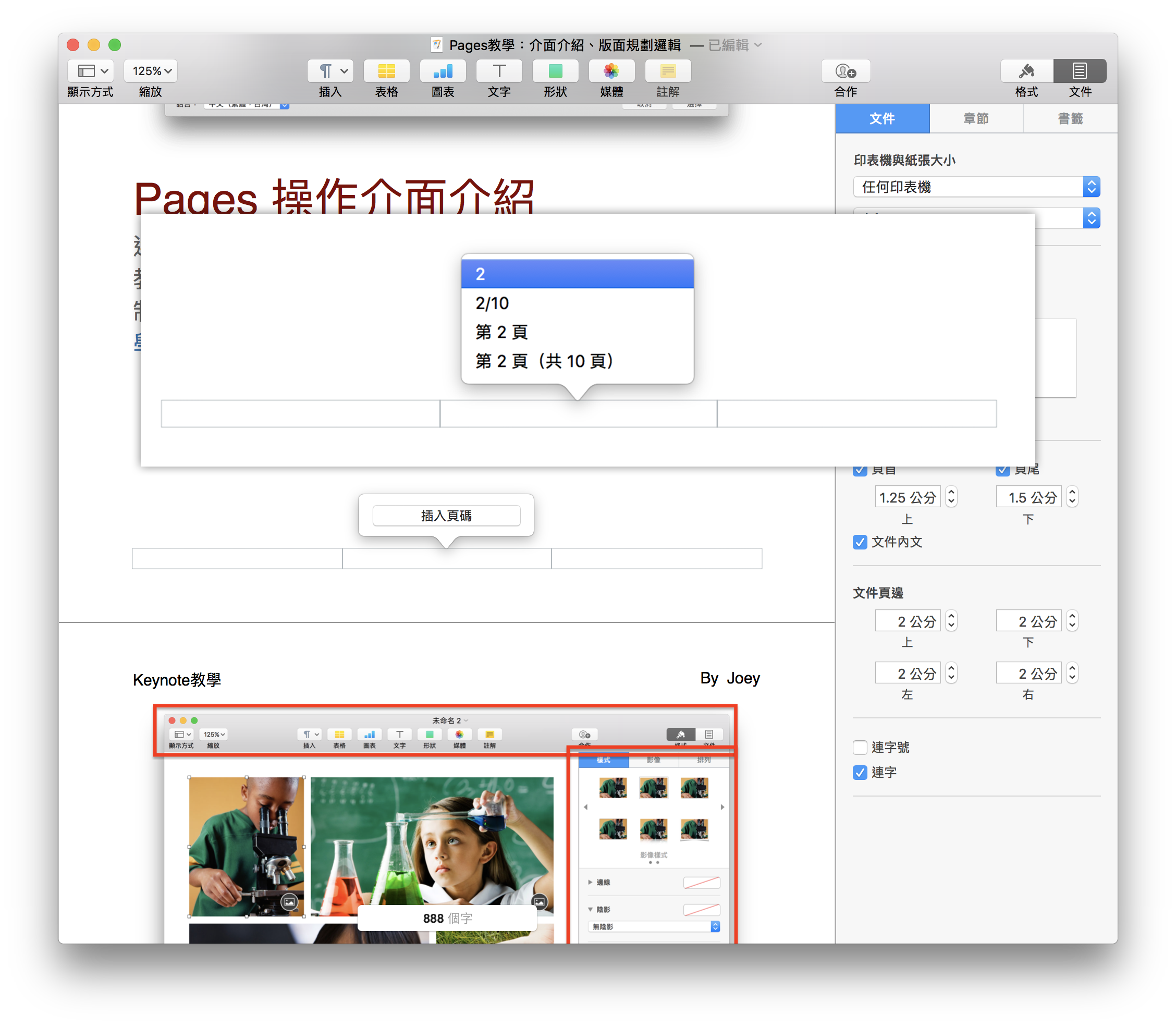
Pages 章節規劃
如果你在打論文或一份很長的報告,規劃好「章節」可以省下大量對頁數、打目錄的時間。首先,點「插入」>「章節」,可以新增一個章節。
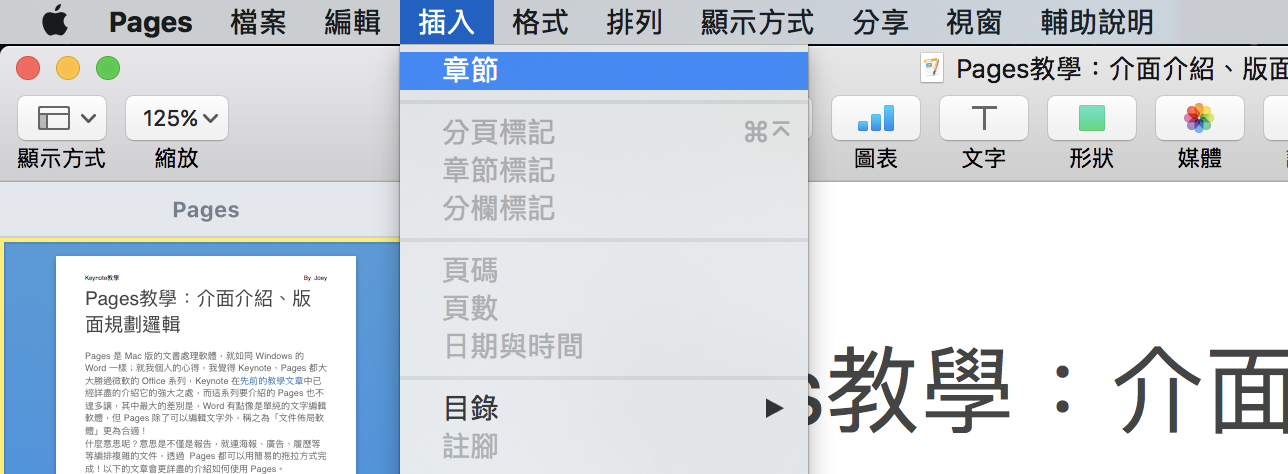
在該章節內輸入的文字,都會隸屬於該章節之下。要新增新的章節,重複「插入」>「章節」的步驟即可。
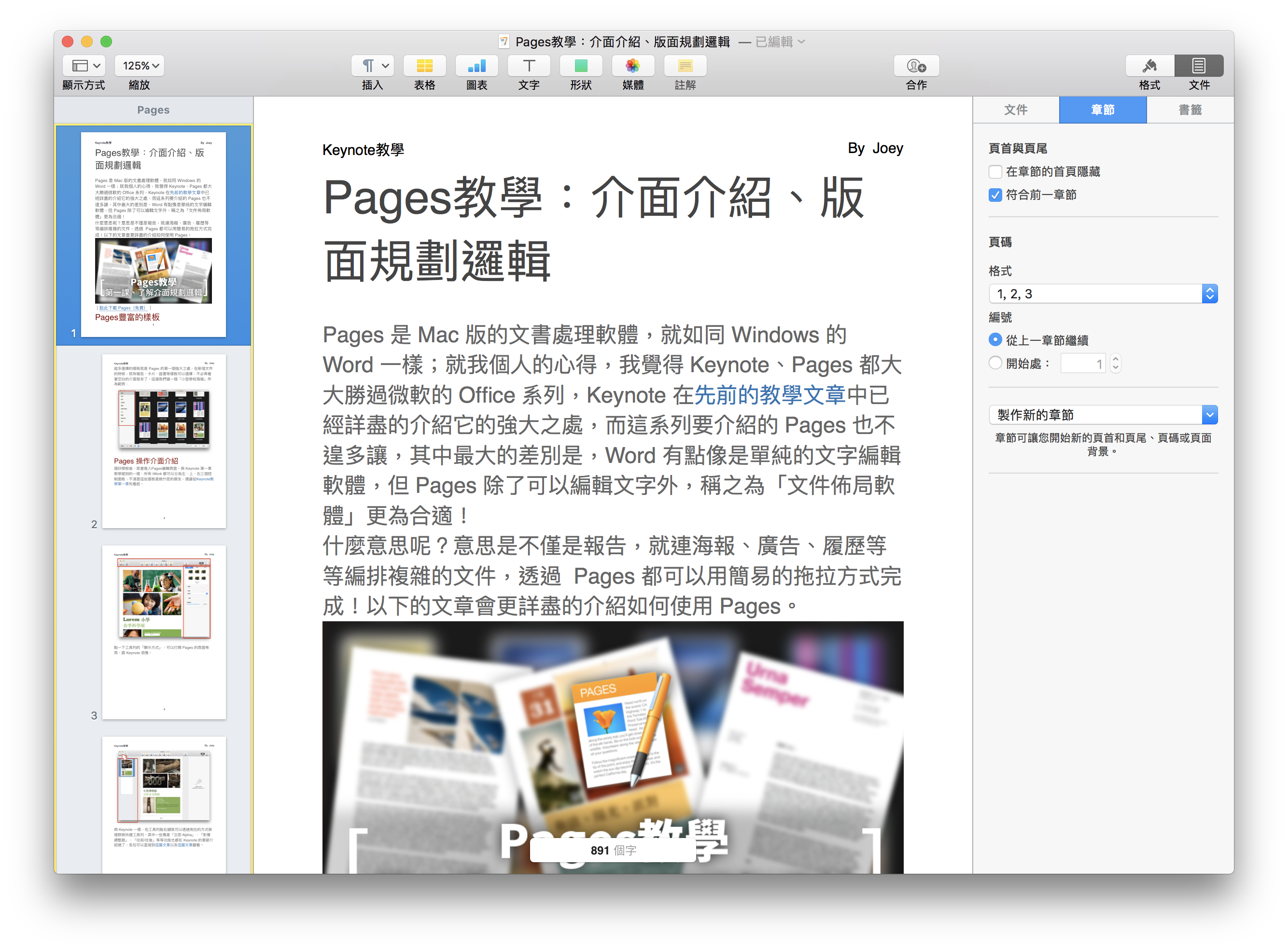
如下圖所示,打完第一章後,選「插入」>「章節」,就可以在 Pages 內新增另一章。而同一章節的檔案在 Pages 側邊欄上會稍微靠右,代表他們都是同一個章節內的。
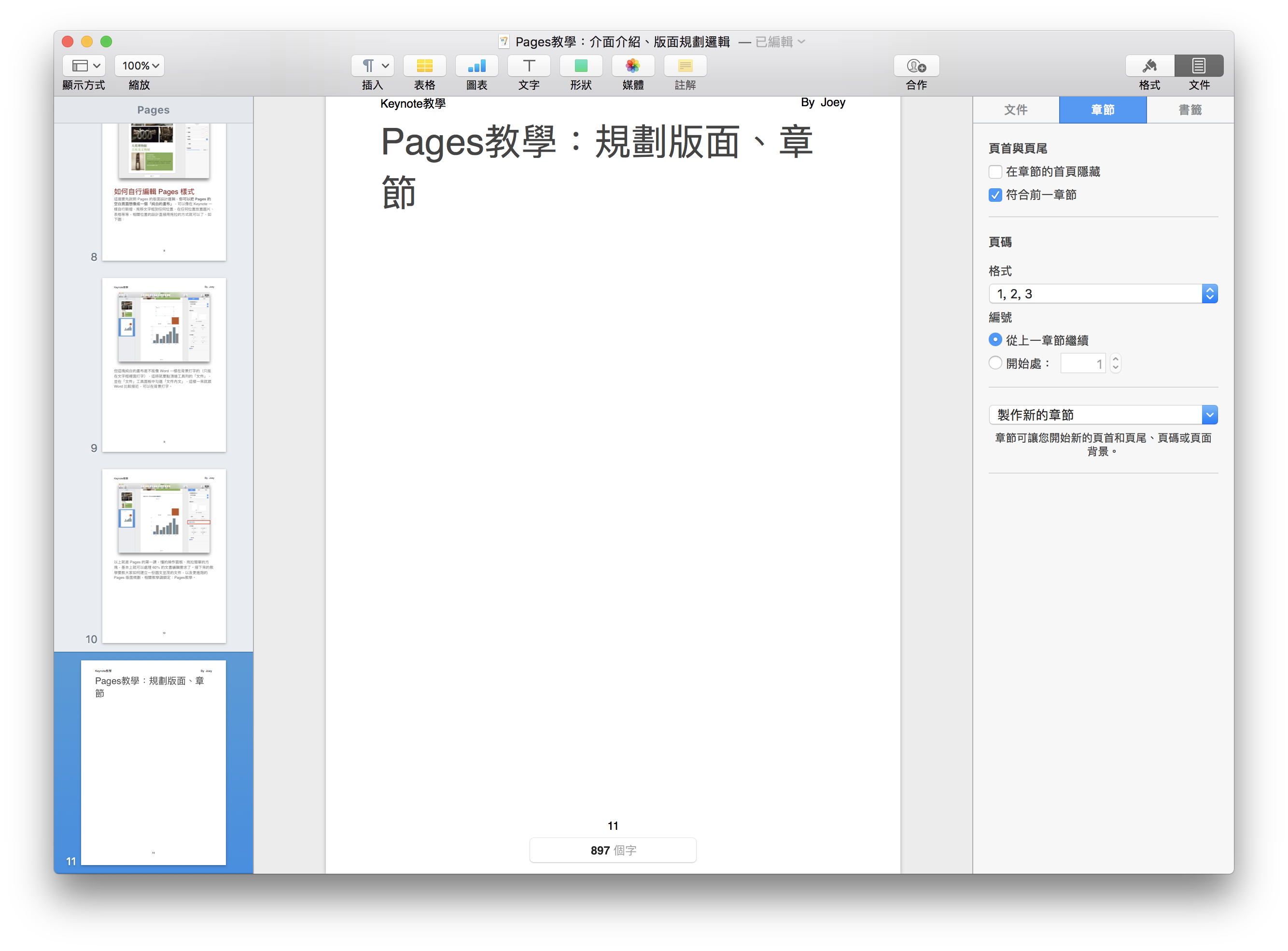
透過章節 Pages 可自動建立目錄
報告做完後,最煩人的步驟就是「做目錄」了。但只要前面章節以及標題格式規劃的好,Pages 就可以建立一個自動化目錄,之後如果添加內容讓頁數跑掉,目錄裡的頁數、標題也會跟著更動!
點「插入」>「目錄」>「文件」,此時就會新增一個自動目錄:
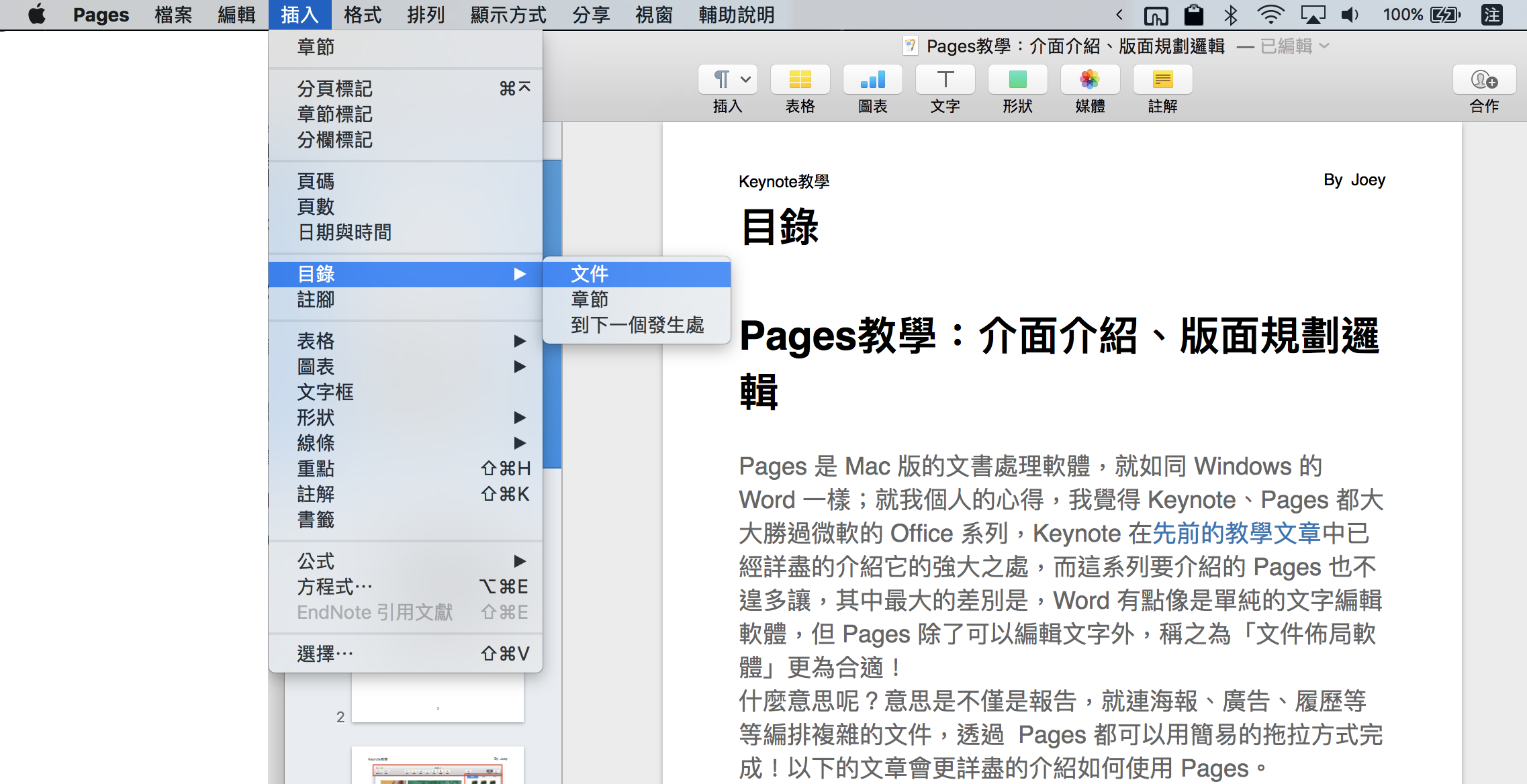
新增完的目錄如下,這時你應該會問:「目錄裡的子標題是哪來的?」
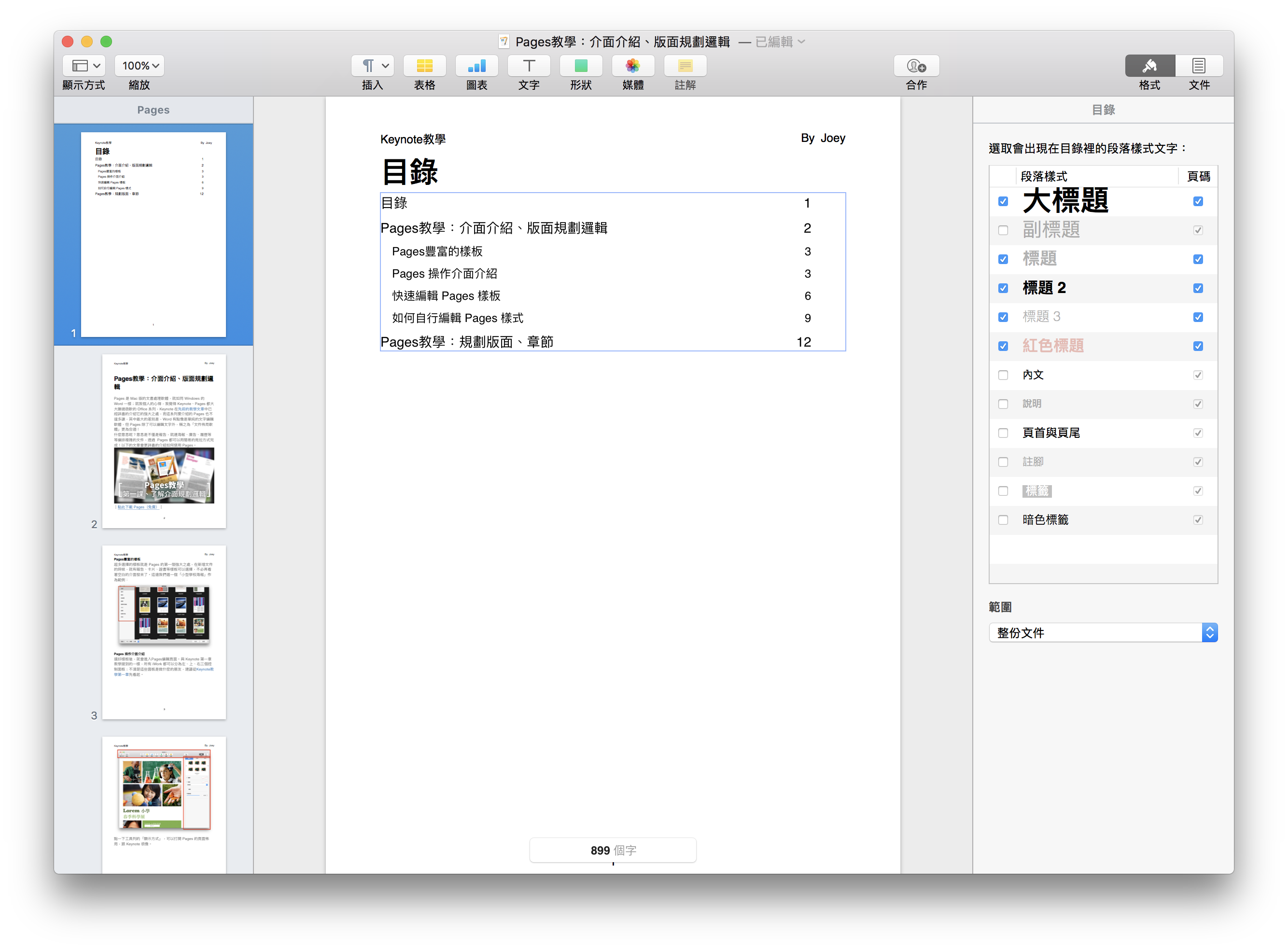
在編輯內文的時候,如果有子目錄的話,請套用「標題2」的格式,這樣一來在產生目錄的時候,Pages 就會自動把「標題2」作為子標題出現在目錄內;所以記得,「規劃好章節 + 標題2 子章節」即可。 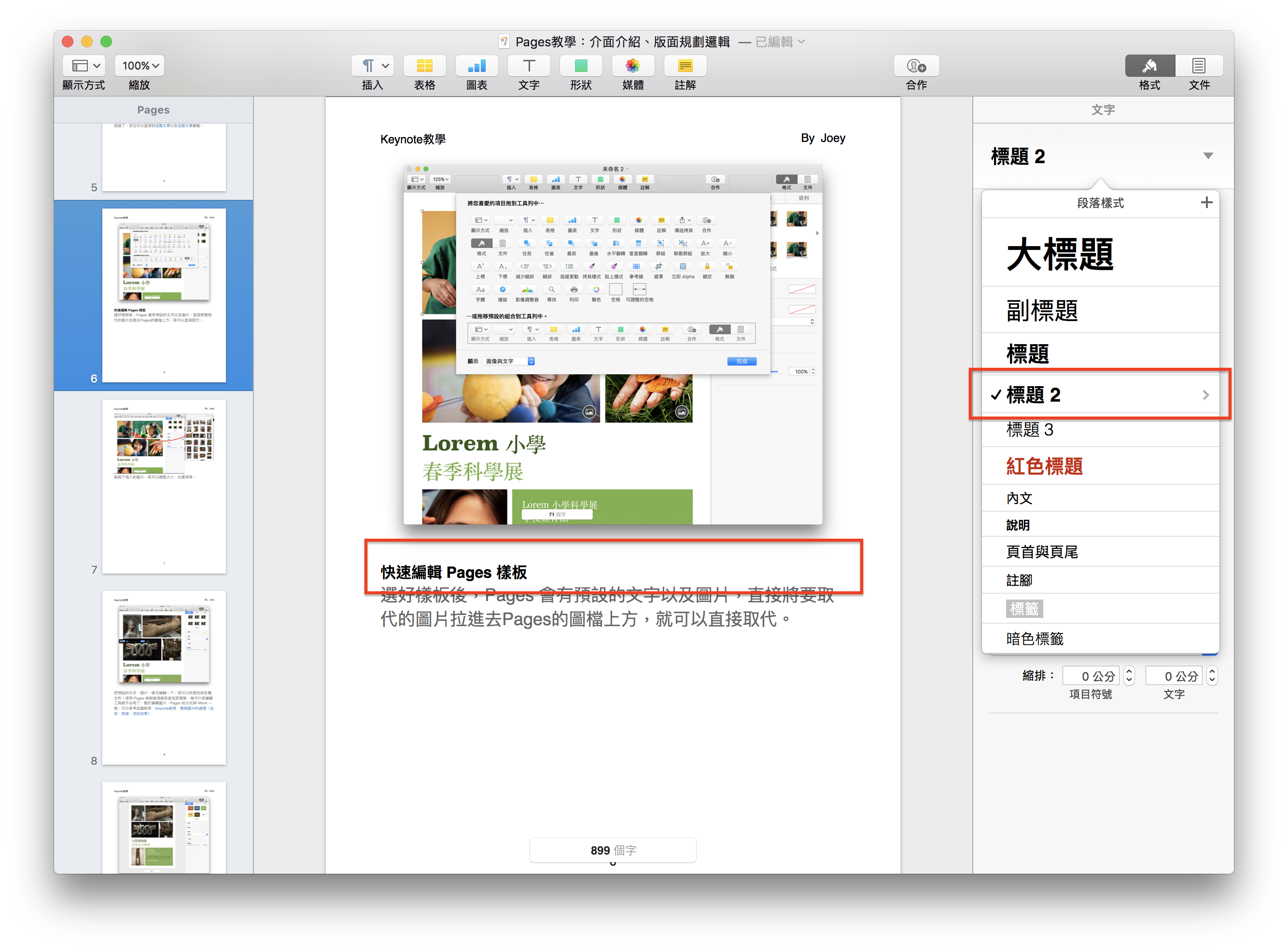
在「插入」>「目錄」>「章節」,就只會產生該章節內的目錄,而非整份文件的目錄。