在 iWork 的三款軟體中,都可以直接插入精美的圖表;在簡報中,一個精準美觀的圖表,可以省掉很多說明文字,是做好簡報不可或缺的工具!以下就教大家如何在 Keynote 中製作精美圖表~
首先,先點工具列上的「圖表」按鈕,預設有「2D」、「3D」以及「互動式」三種。
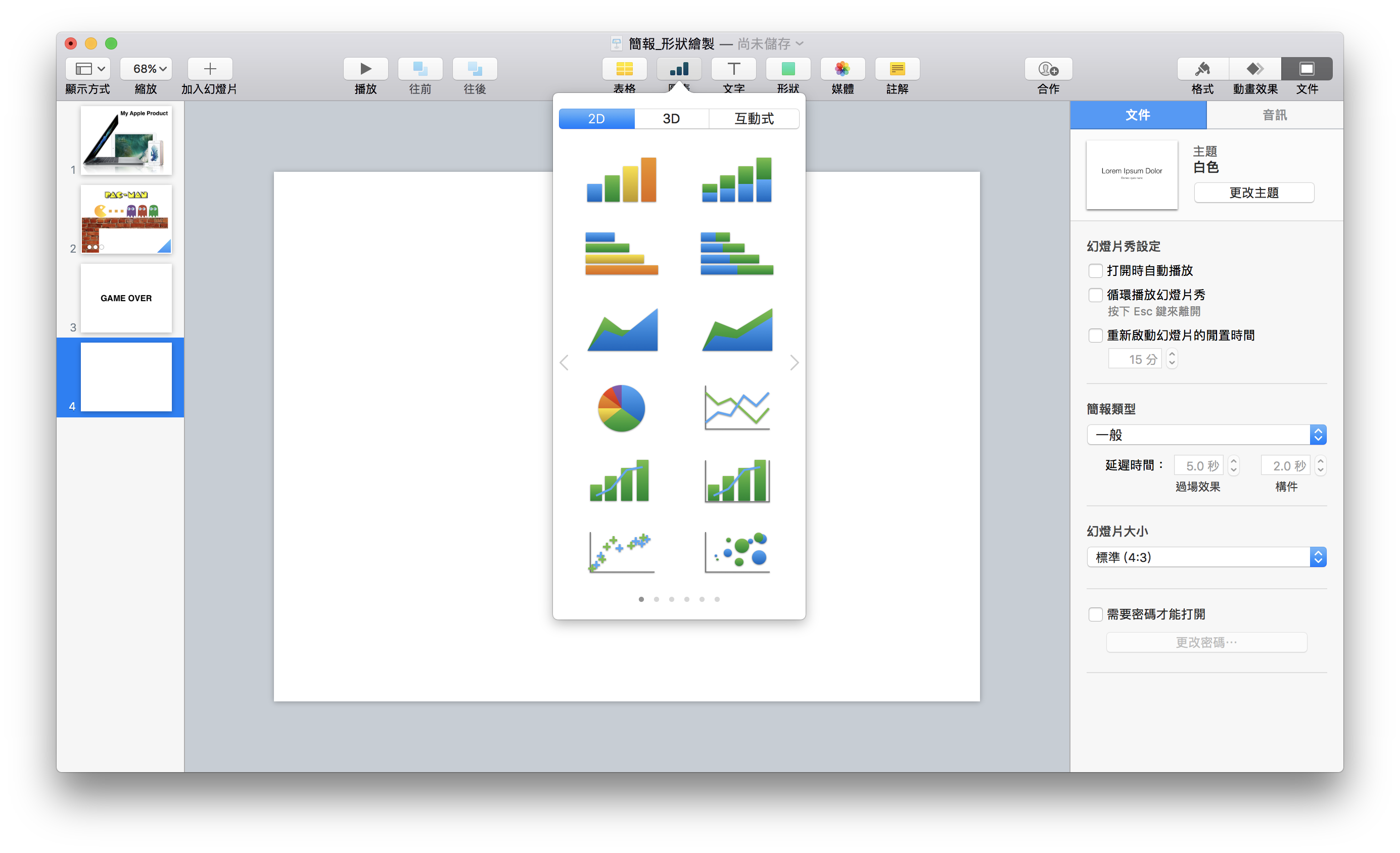
如何編輯 Keynote 2D 圖表
先從最常用的 2D 圖表開始說明起,以下用折線圖作為範例。點一下表格,並按下方的「編輯圖表資料」即可新增圖表代表的資料。
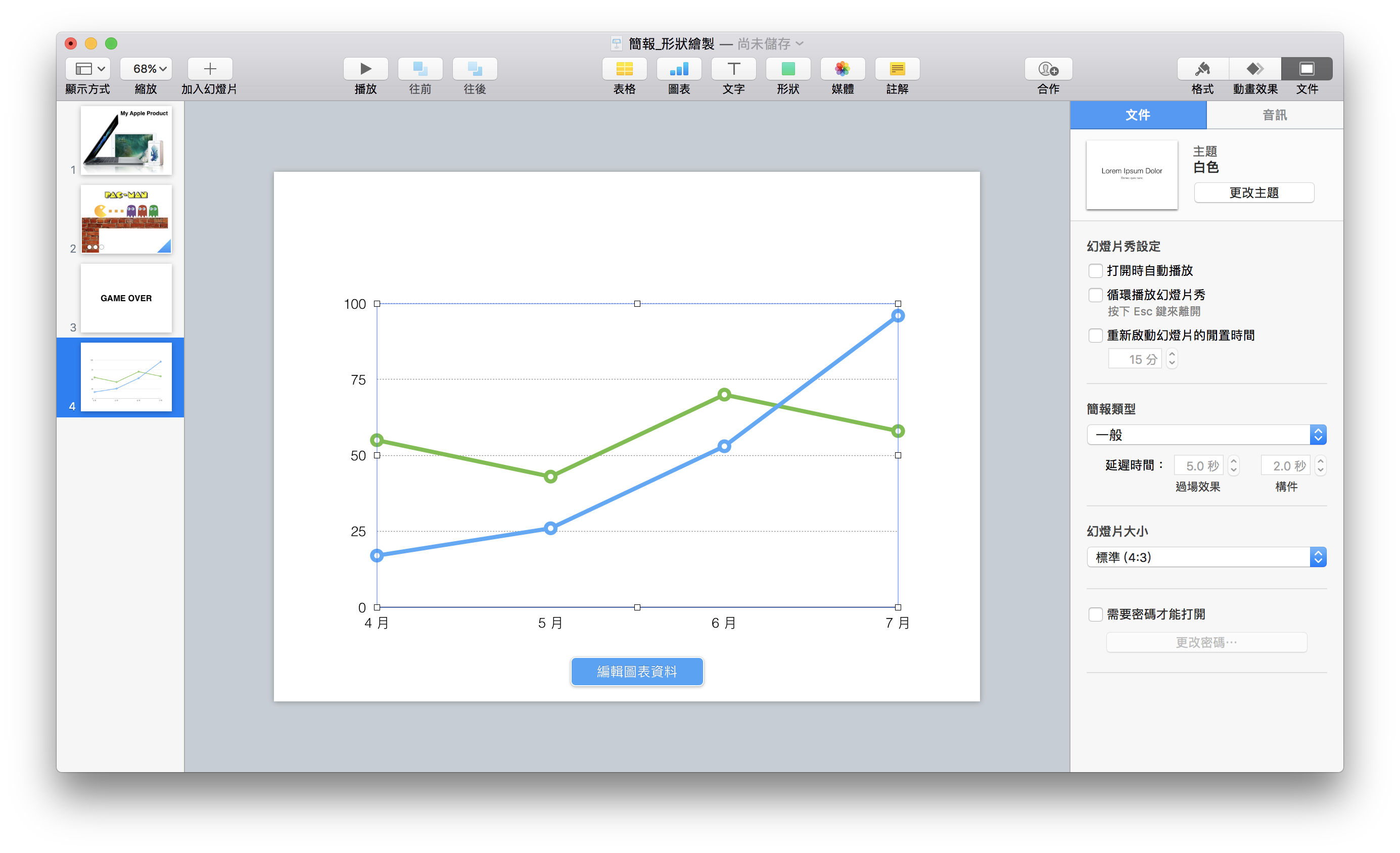
在 Keynote 的折線圖中,對應的顏色也可以直接在表格中看得清清楚楚。
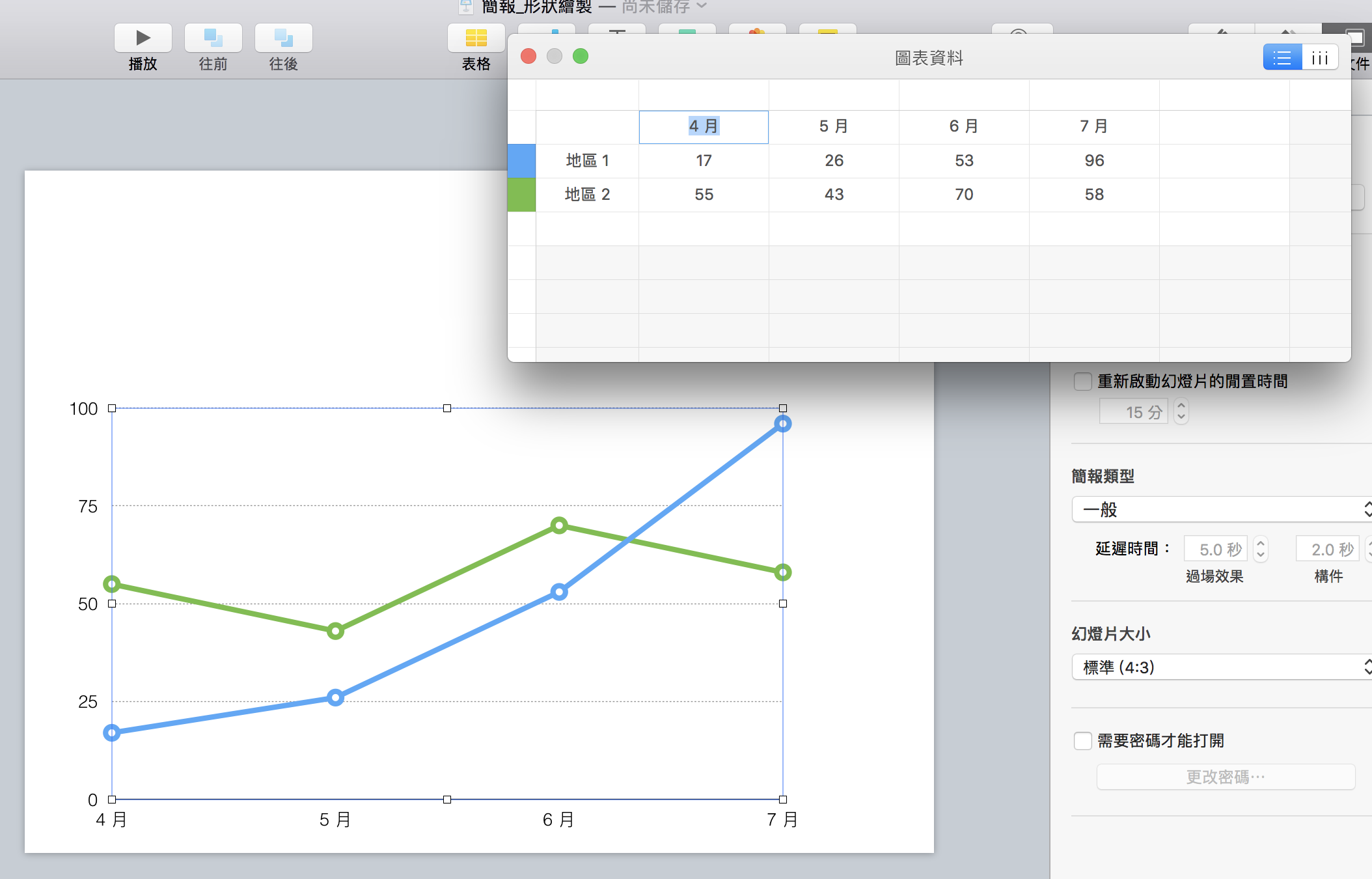
要改變顏色順序,直接拖曳表格的「顏色區塊」即可:
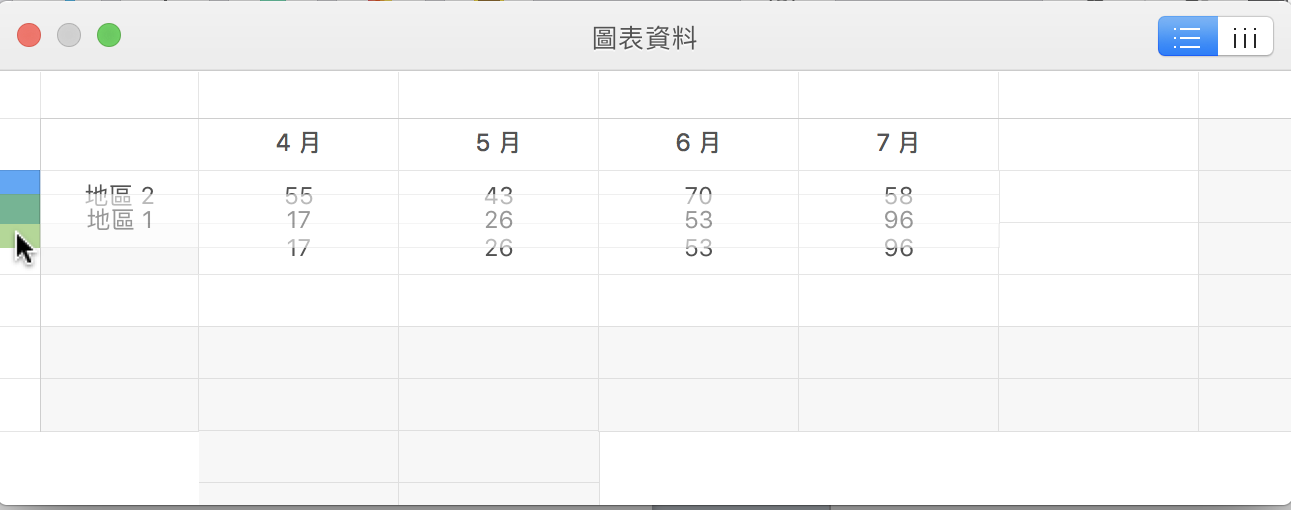
要新增資料,直接在輸入格內輸入數值以及名稱即可,非常簡單!
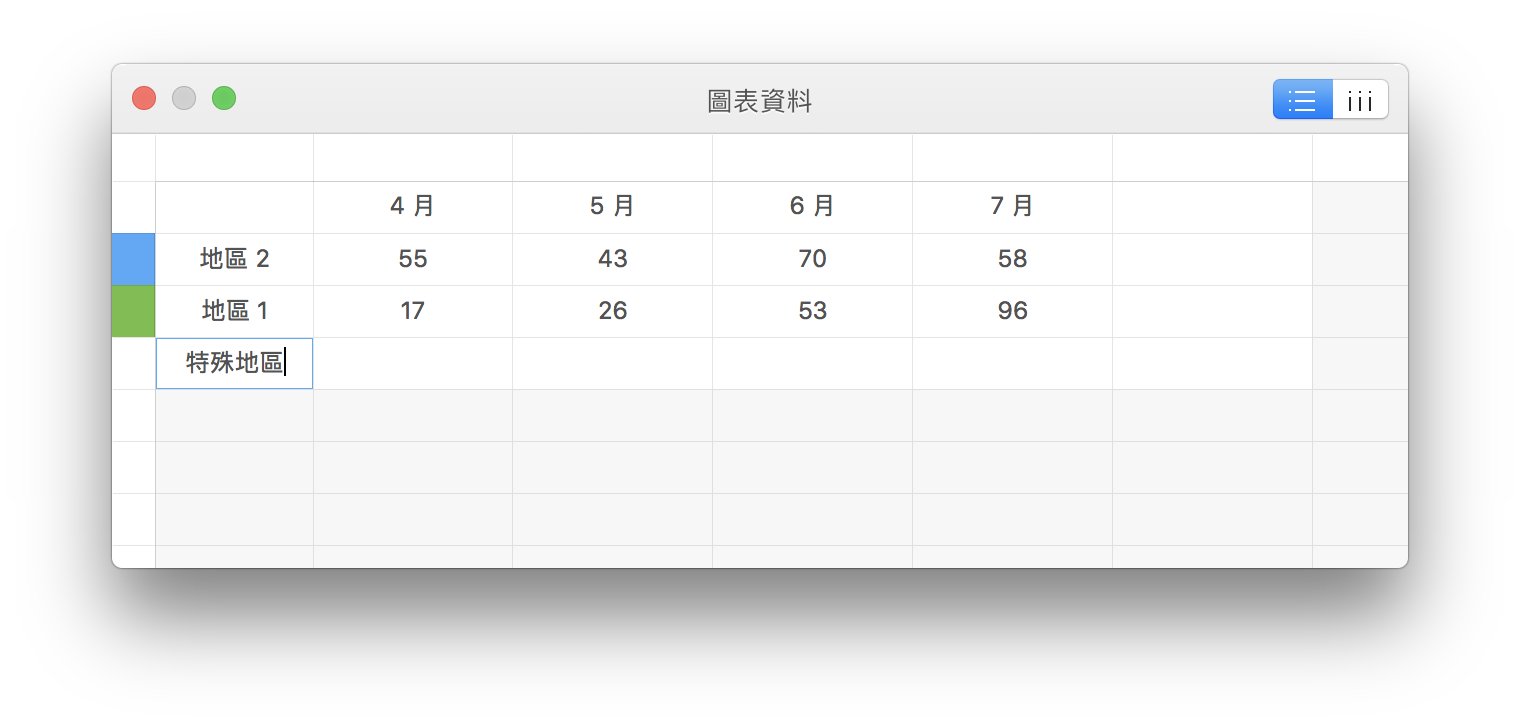
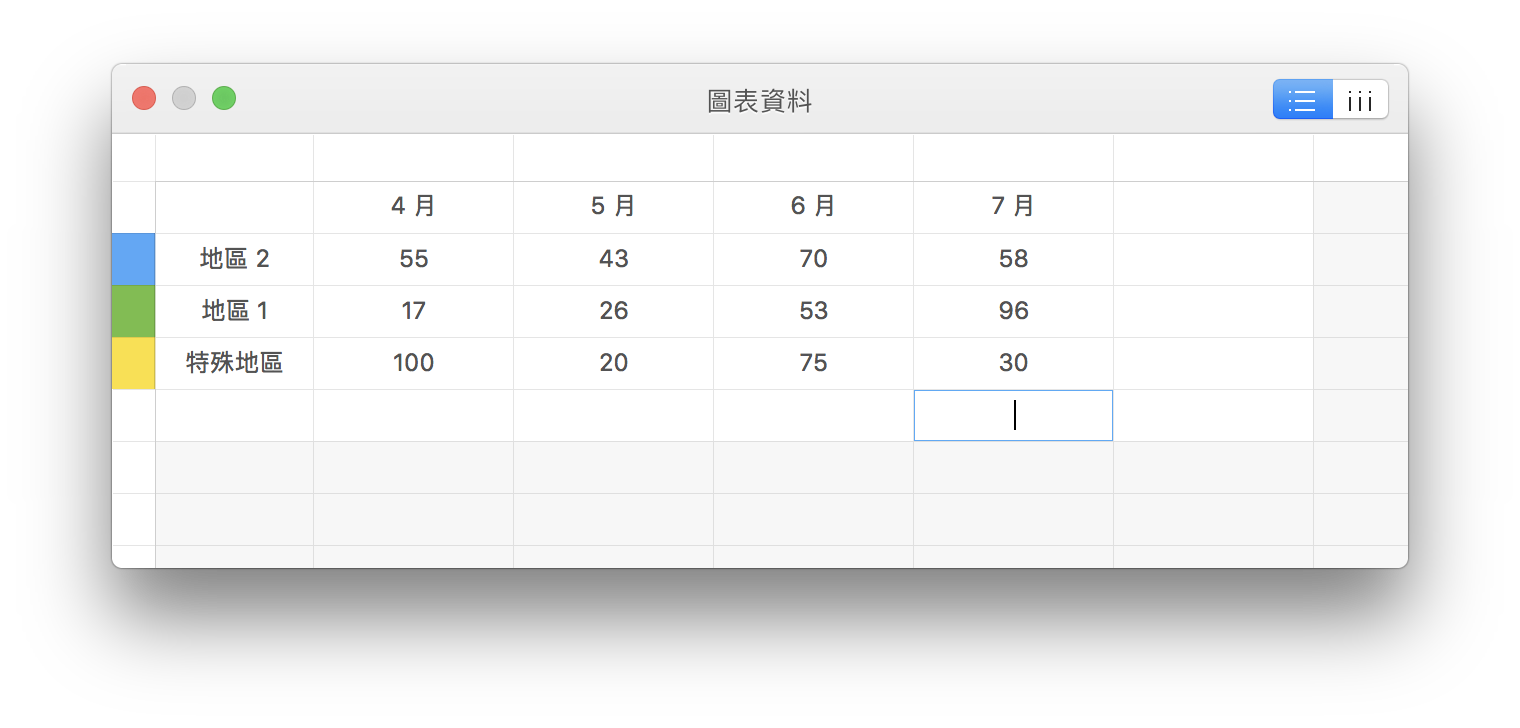
改變 Keynote 圖表格式
點一下圖表,並在右邊的工作面板中選擇「格式」、「圖表」,這邊可以新增大標題、改變圖表的字體及背景等等。
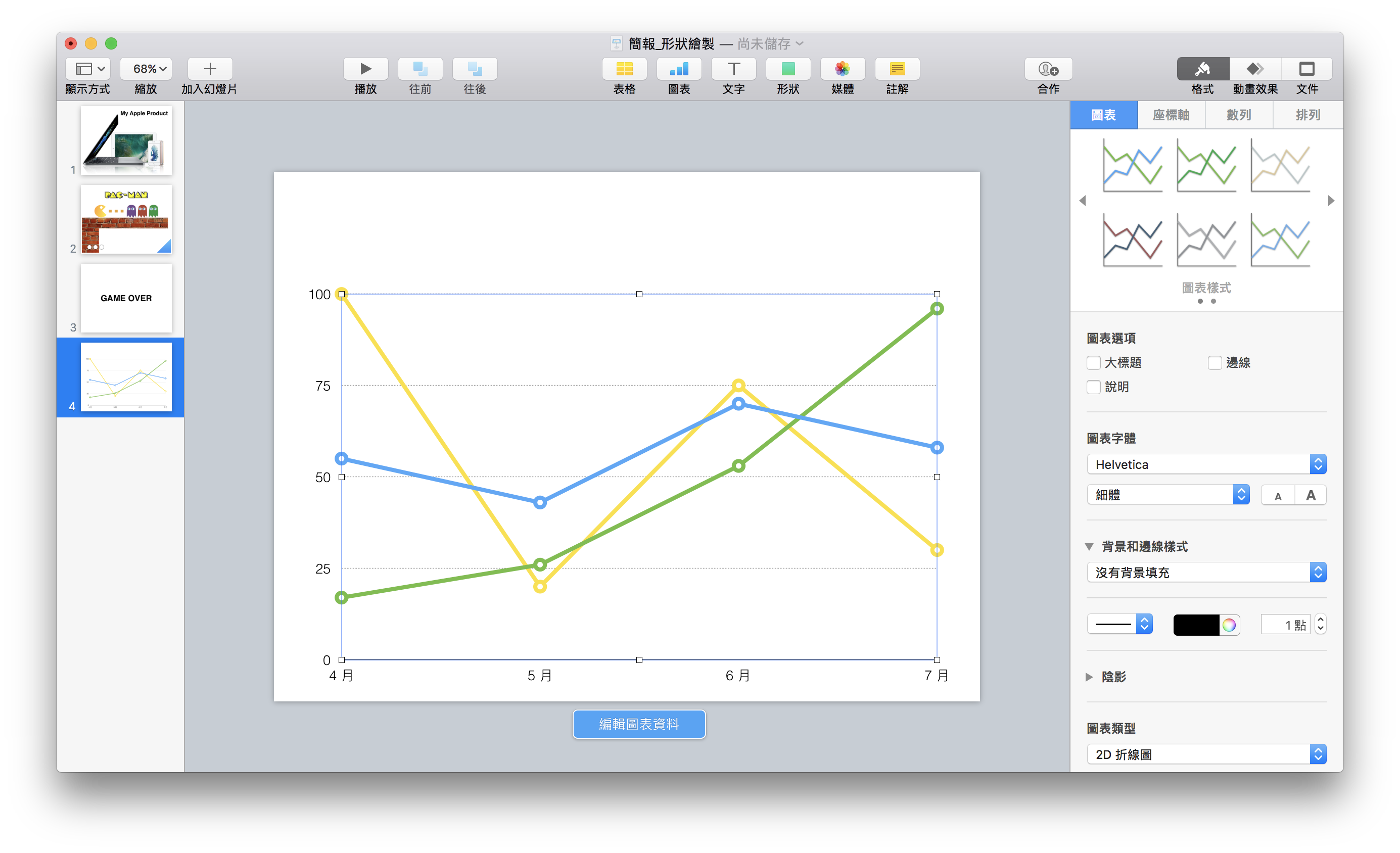
在「座標軸」工作面板中,可以選擇是否顯示座標軸名稱、類型等等,如果想把橫軸、縱軸改為其他單位,就可以在這裡選擇。
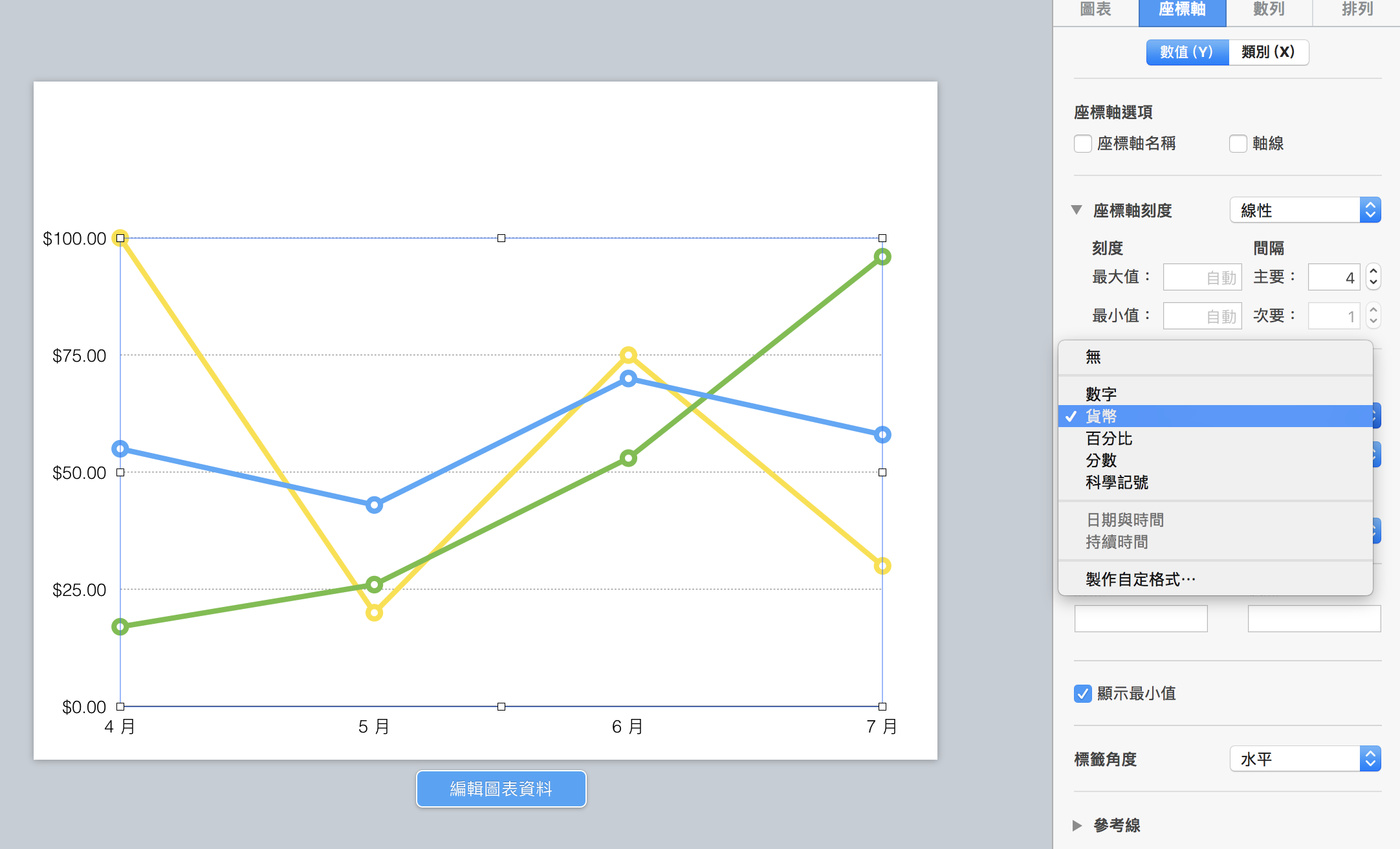
如下圖,我在「前綴」、「後綴」加上「NT」以及「元」等字樣,就可以把縱軸的「$100」變成「NT $100 元」: 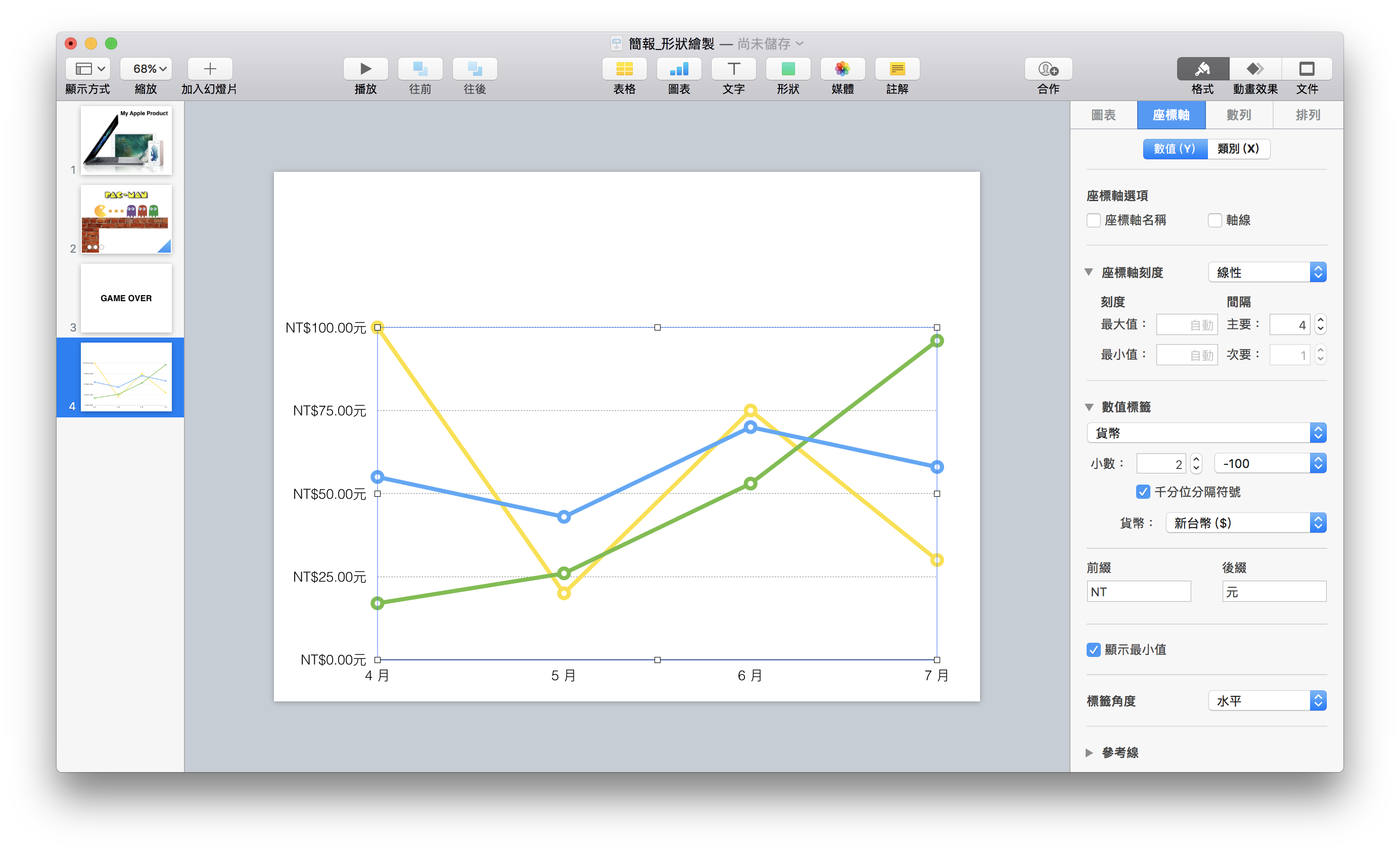
在Keynote的「座標軸」工作面板中,也可以調整像是「主要格線」的格式等等。
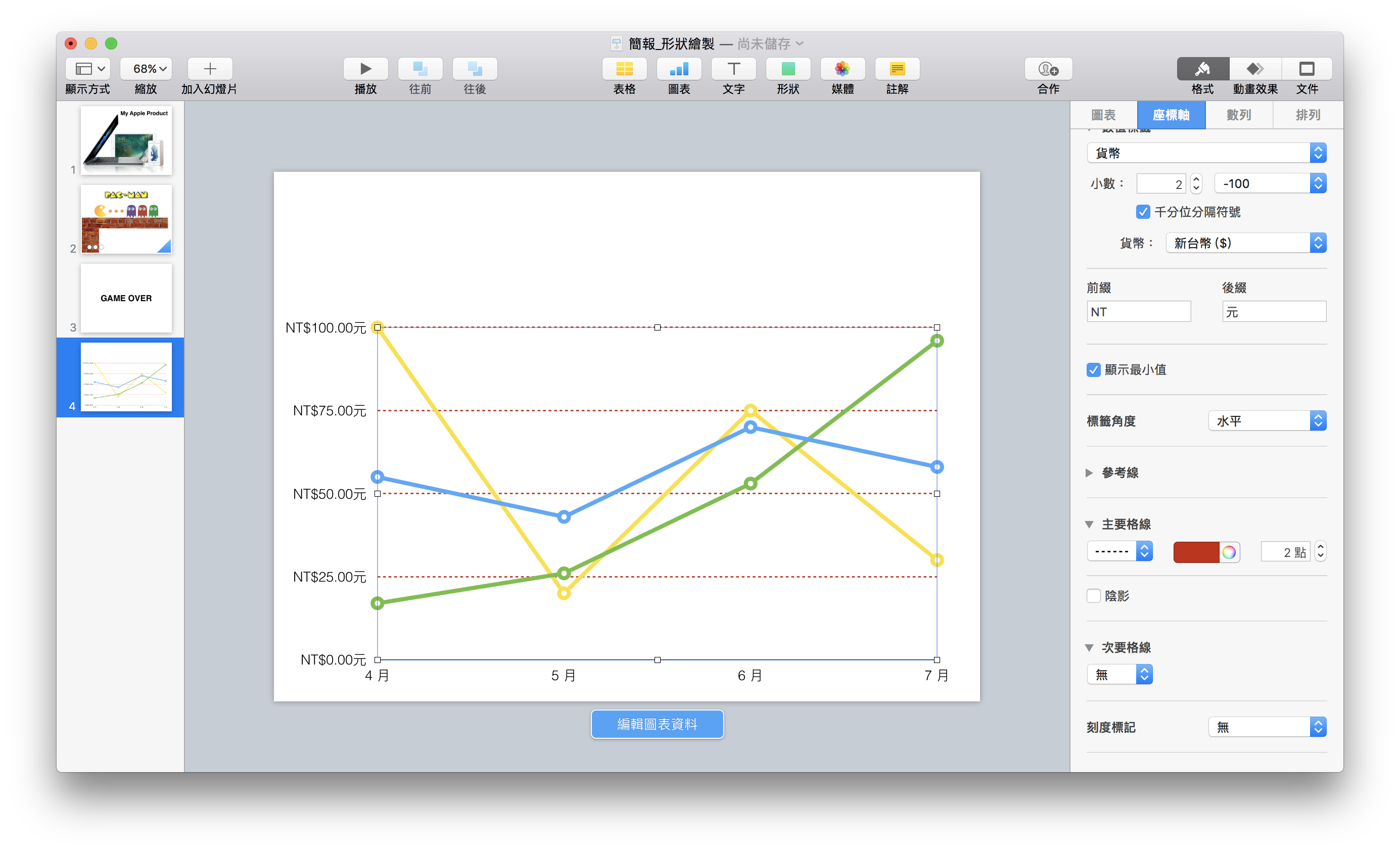
在「數列」面板中,就可以把預設轉折點的圓圈改成其他形狀,像下圖,我就把資料點的圓圈改為方形;另外也可以把折線改成曲線等等。
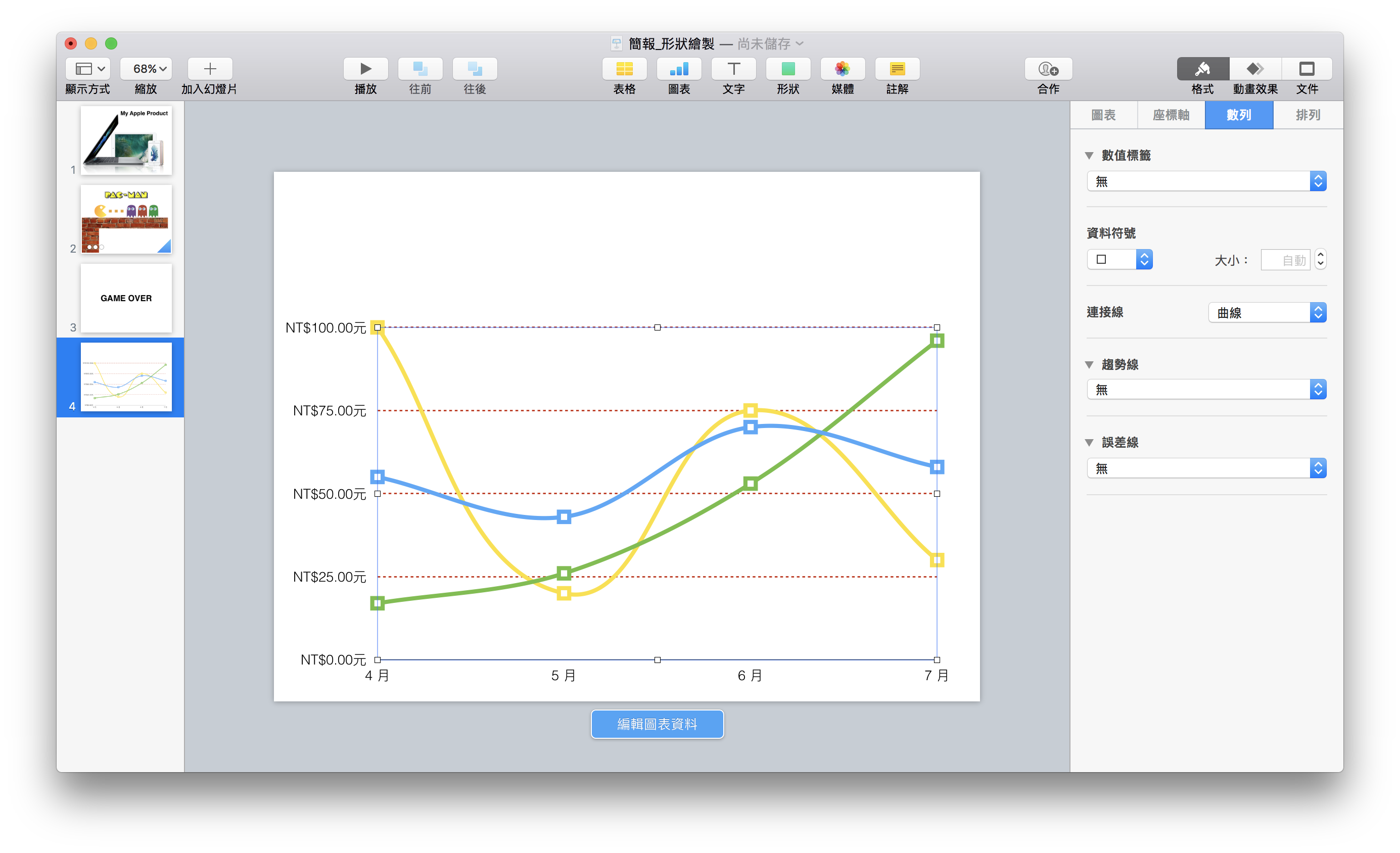
勾選「數值標籤」,就可以在圖表的每個資料點上顯示資料:
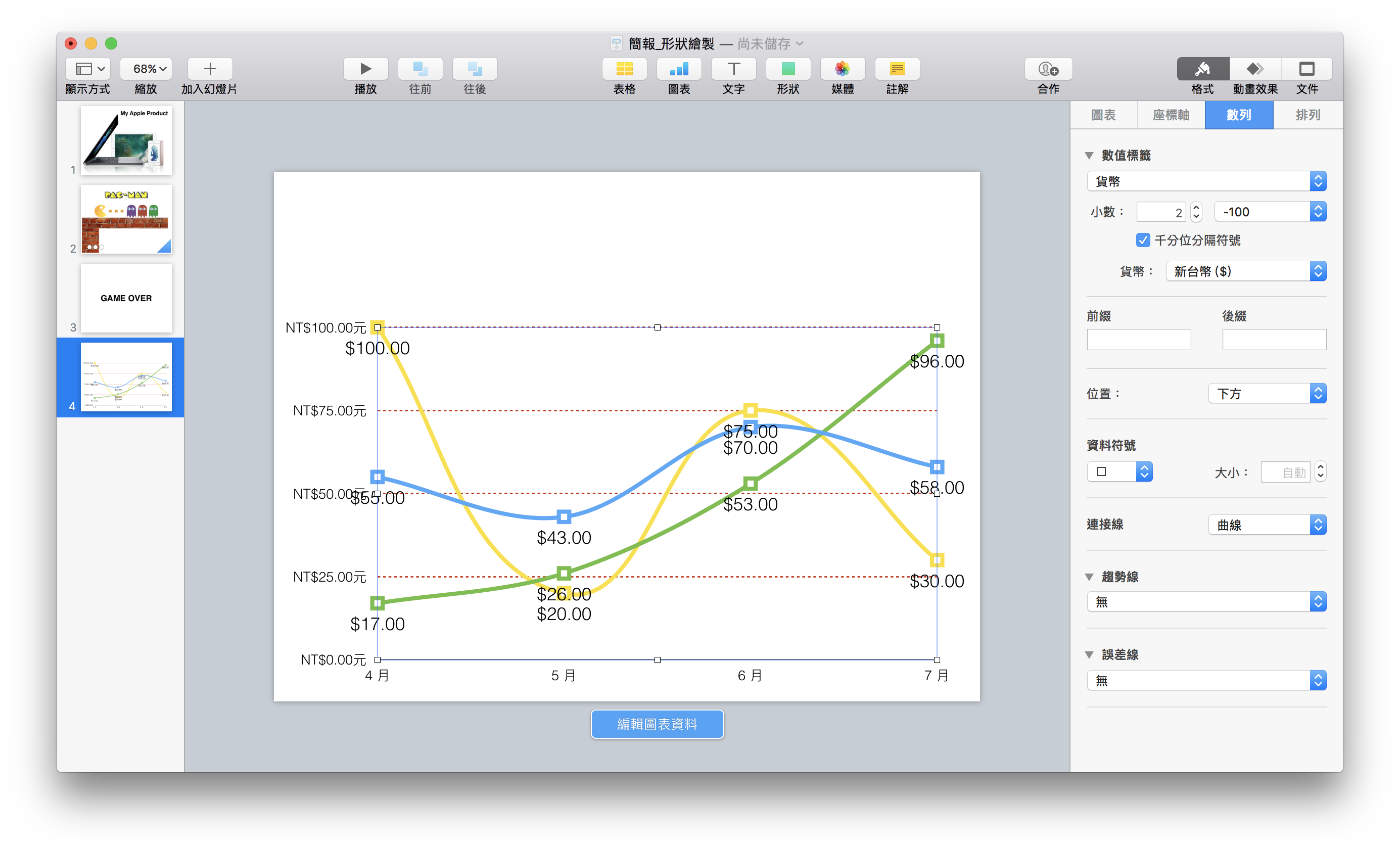
Keynote 如何編輯圖表內的單一線條
如果在眾多資料線中,有一條是特別想要強調的,我們也可以針對這一條線調整格式。點一下圖表,再點一下圖表內的線,會如下圖;這時就可以在工作免面板的「格式」>「樣式」裡面調整資料符號要是什麼形狀、什麼大小、線要是什麼顏色、什麼樣式、粗細等等。
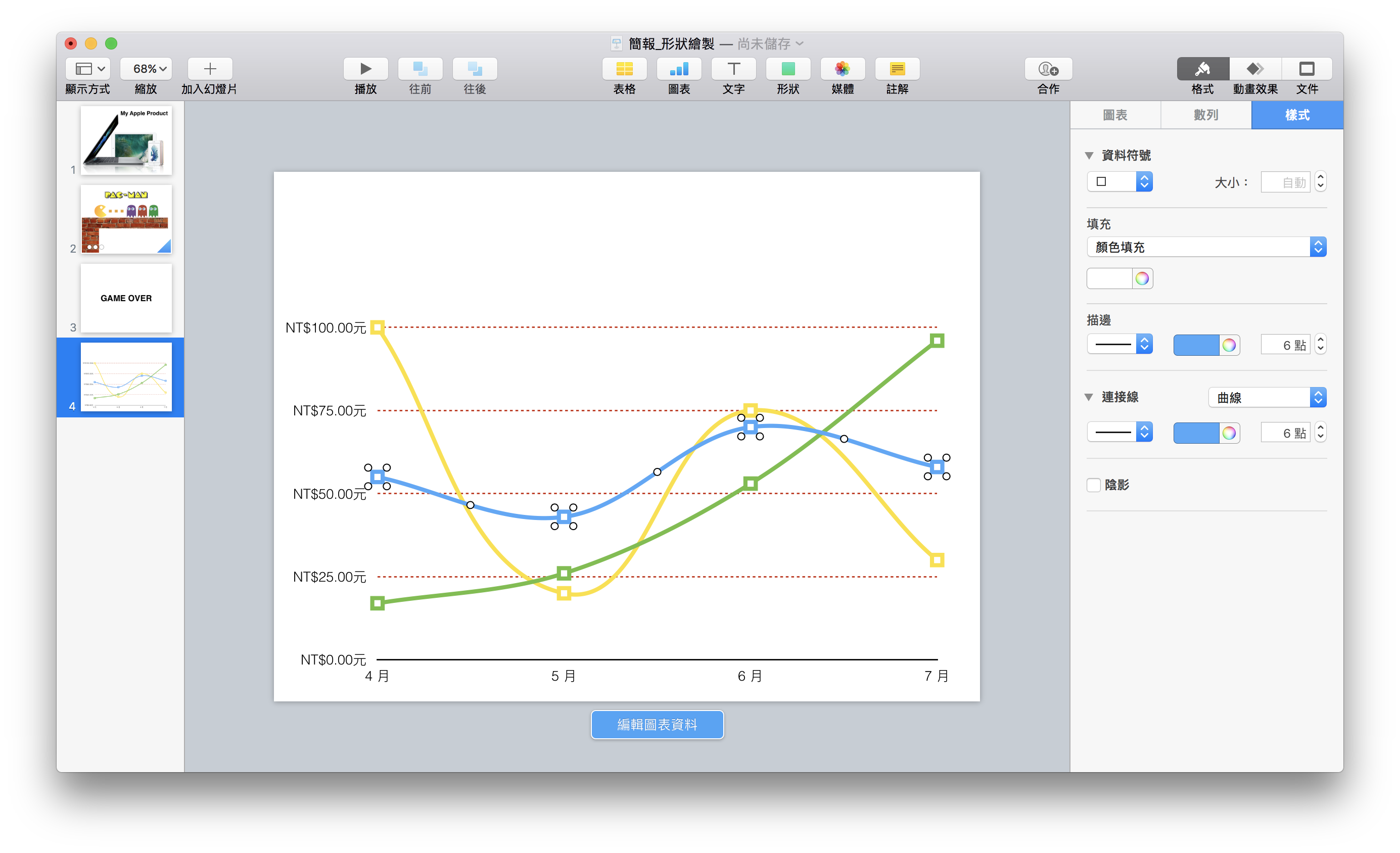
為了方便示範,我把其中一條線調整的更加戲劇化一些:
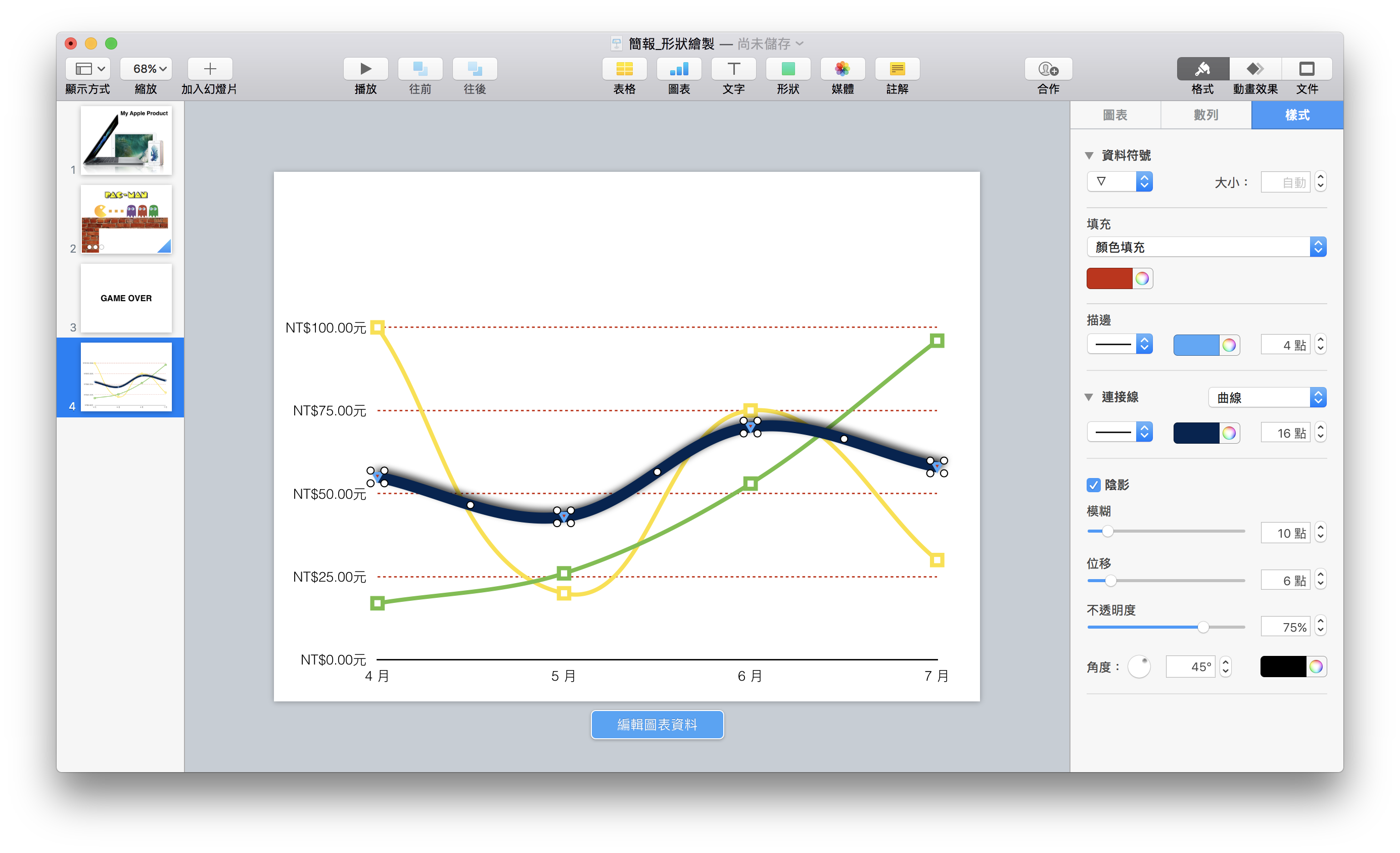
製作 Keynote 的 3D 圖表
精美到有點浮誇的 3D 圖表是 Keynote 的一大特色,雖然我說有點浮誇,可是使用得當的話可是大大為你的簡報加分,但別沈溺於各式各樣的材質中,不小心做出太過眼花撩亂的效果喔!
在頂端工具列點「圖表」後,選擇「3D」,就可以新增質感相當特殊的立體圖表!
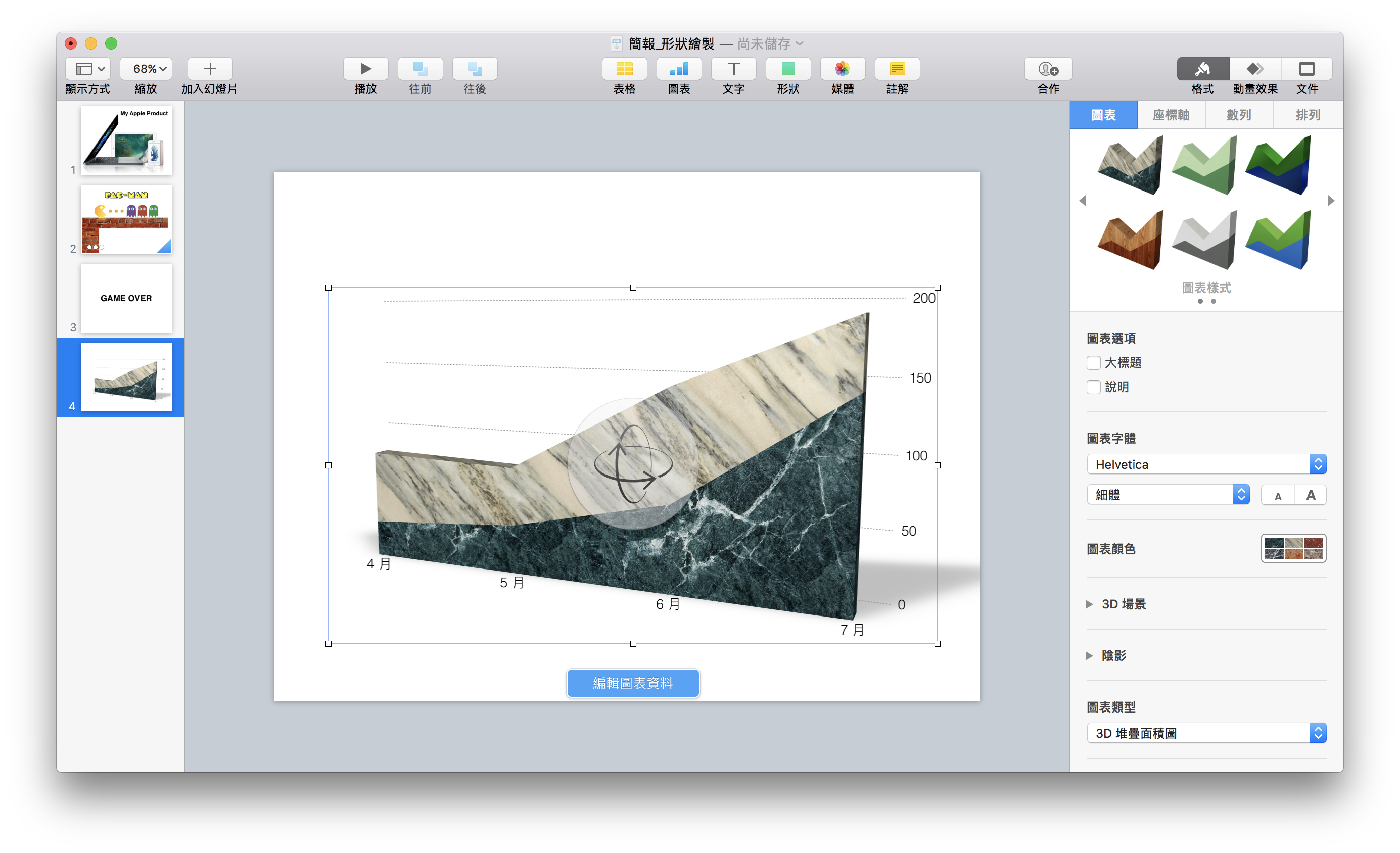
右上角有一個個預設的質感組合,不喜歡的話,底部的「圖表顏色」也有許多種色彩組合可以挑選。
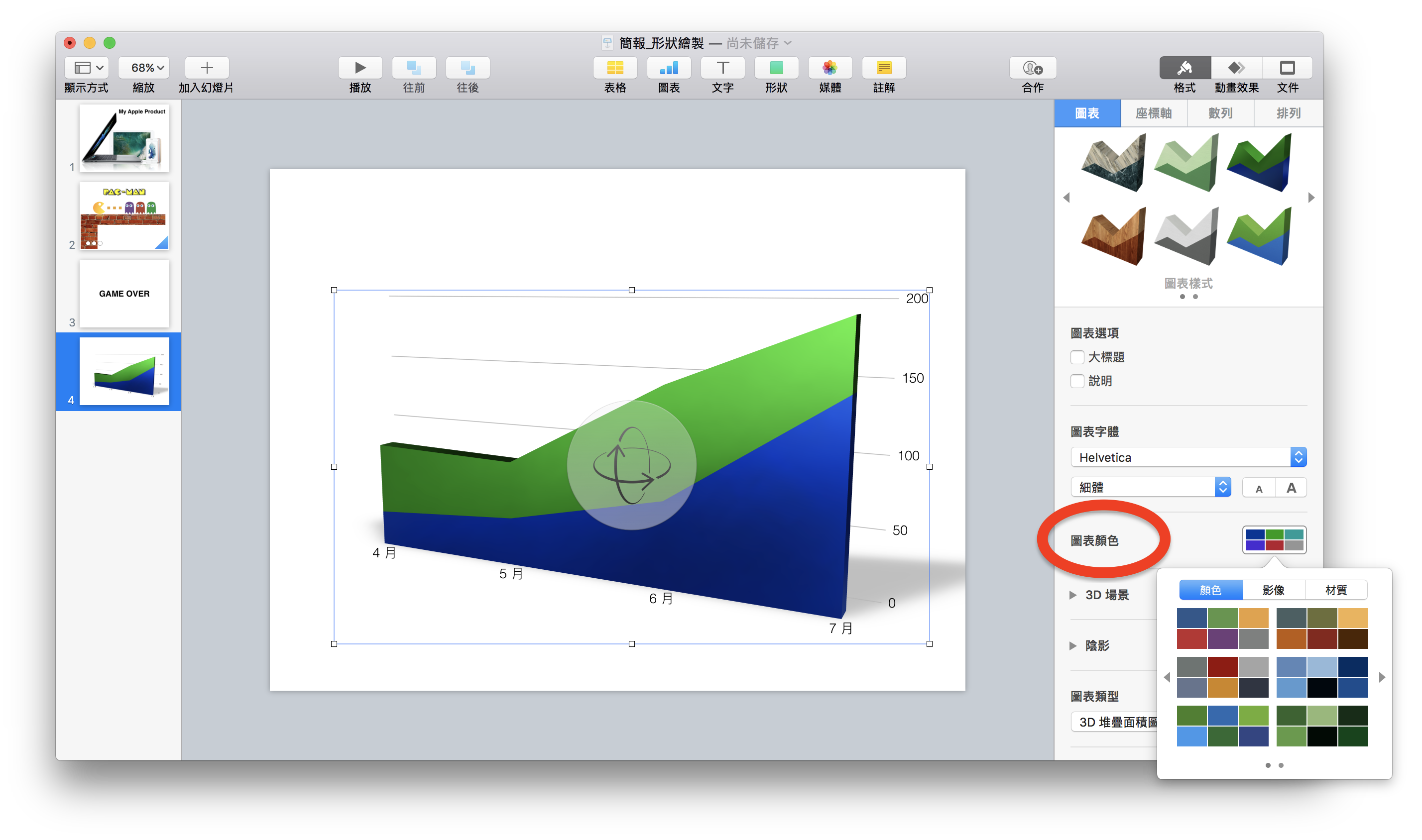
既然是立體圖表,厚度、光影、陰影自然也是可以調整的:
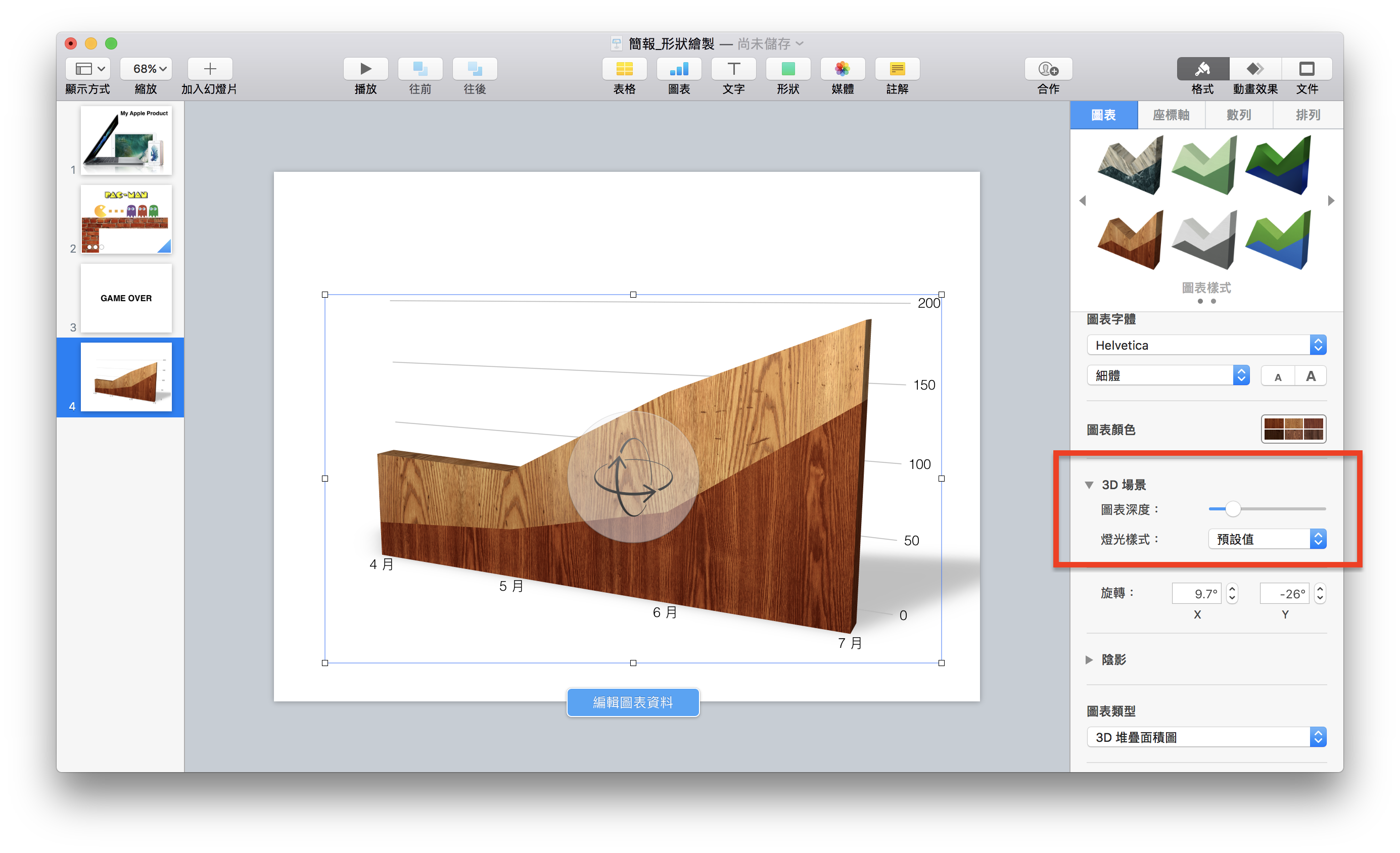
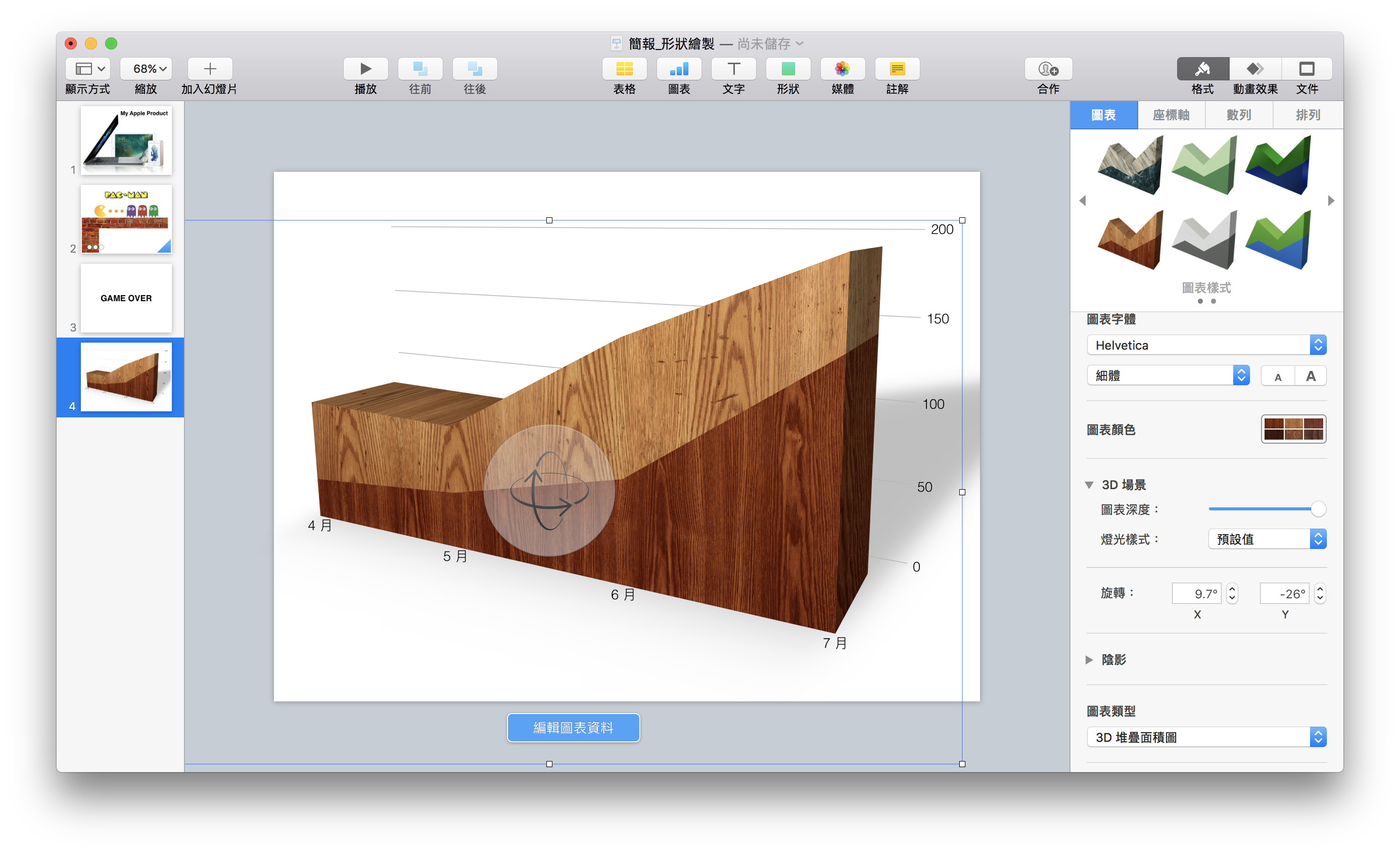
要旋轉圖表的話,按著中間的旋轉圖示即可:
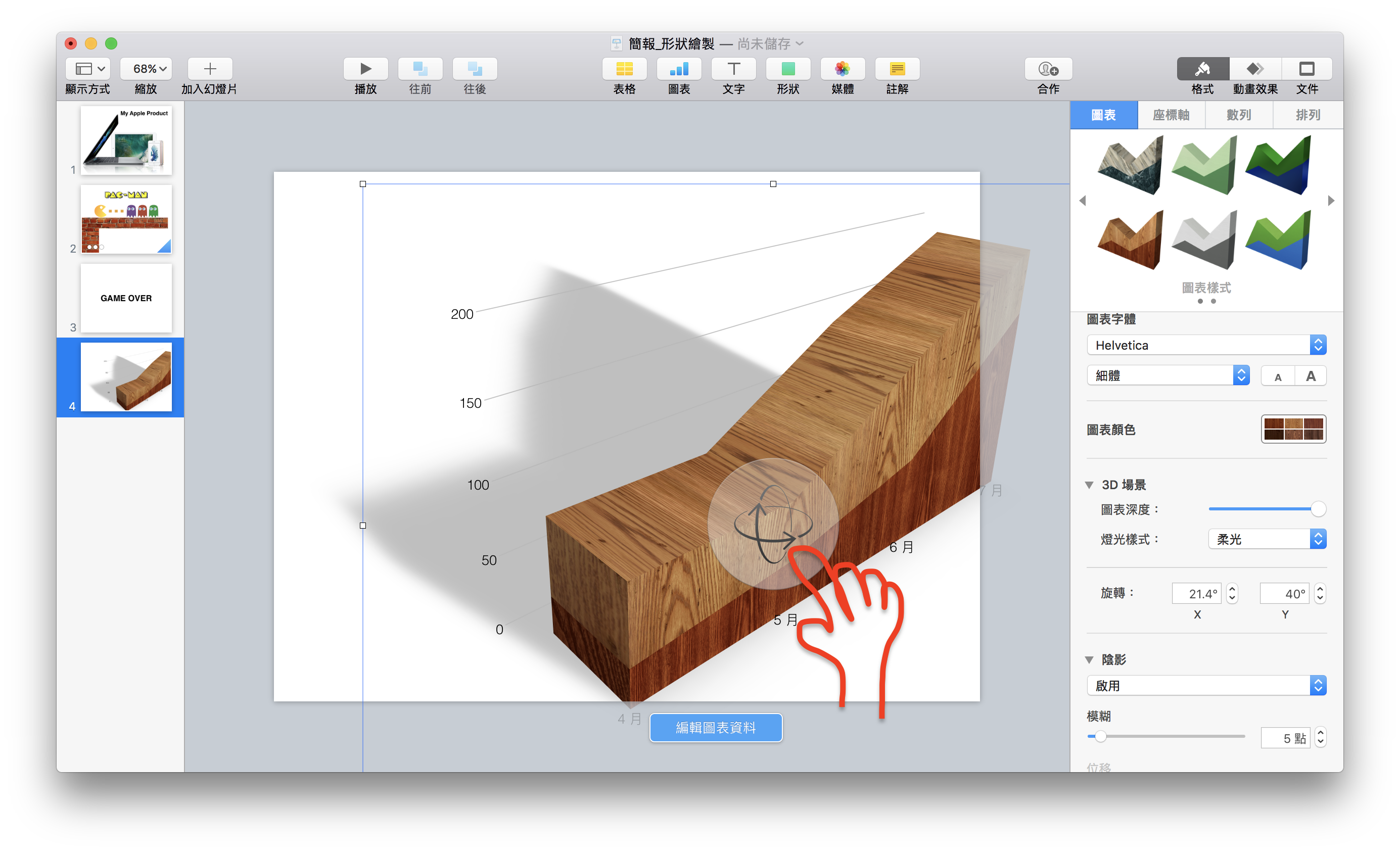
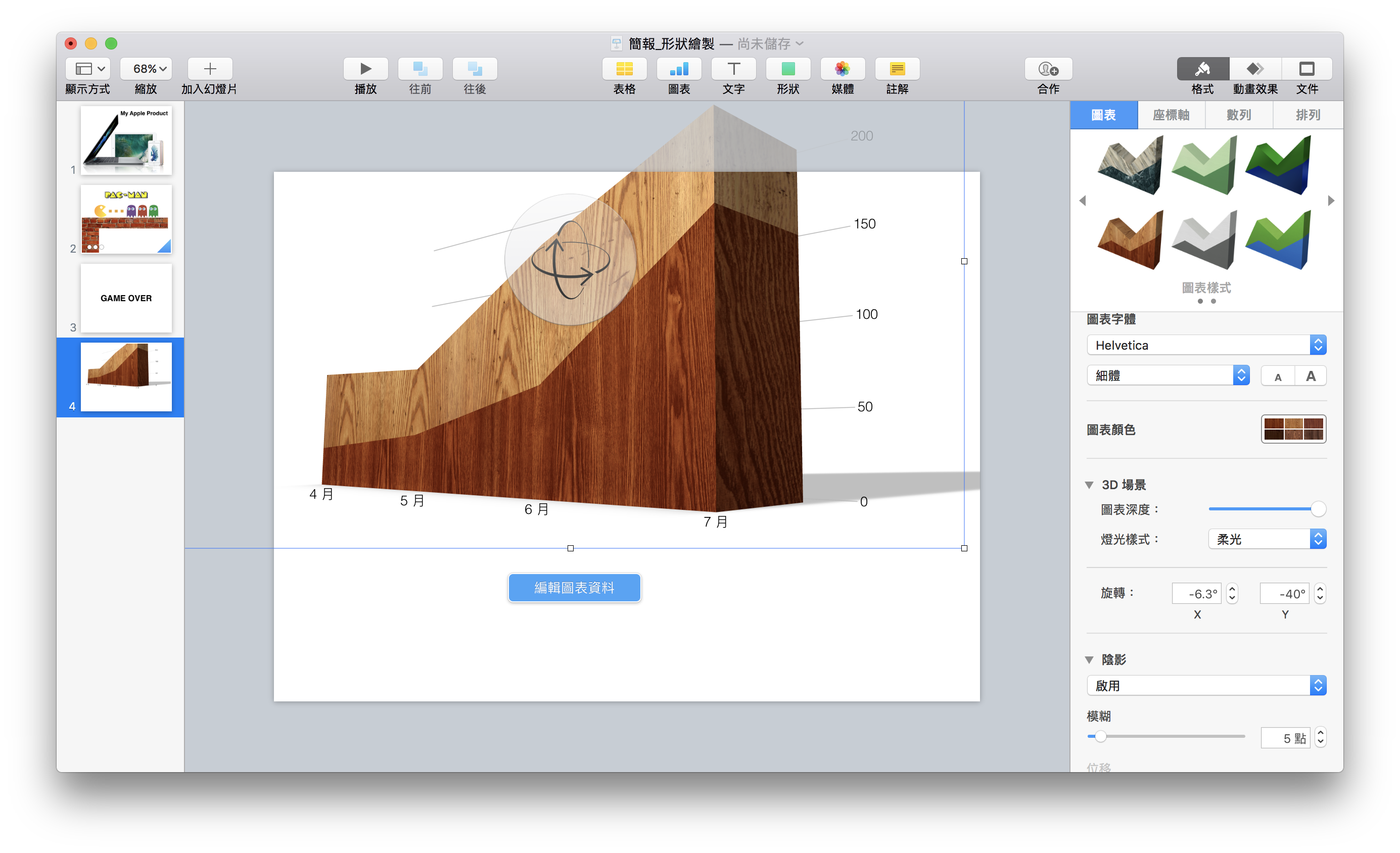
與 2D 圖表要改變顏色的方法一樣,點一下圖表,再點一下圖表內的特定色塊,就可以在「格式」>「樣式」工具面板中改變他的質感。
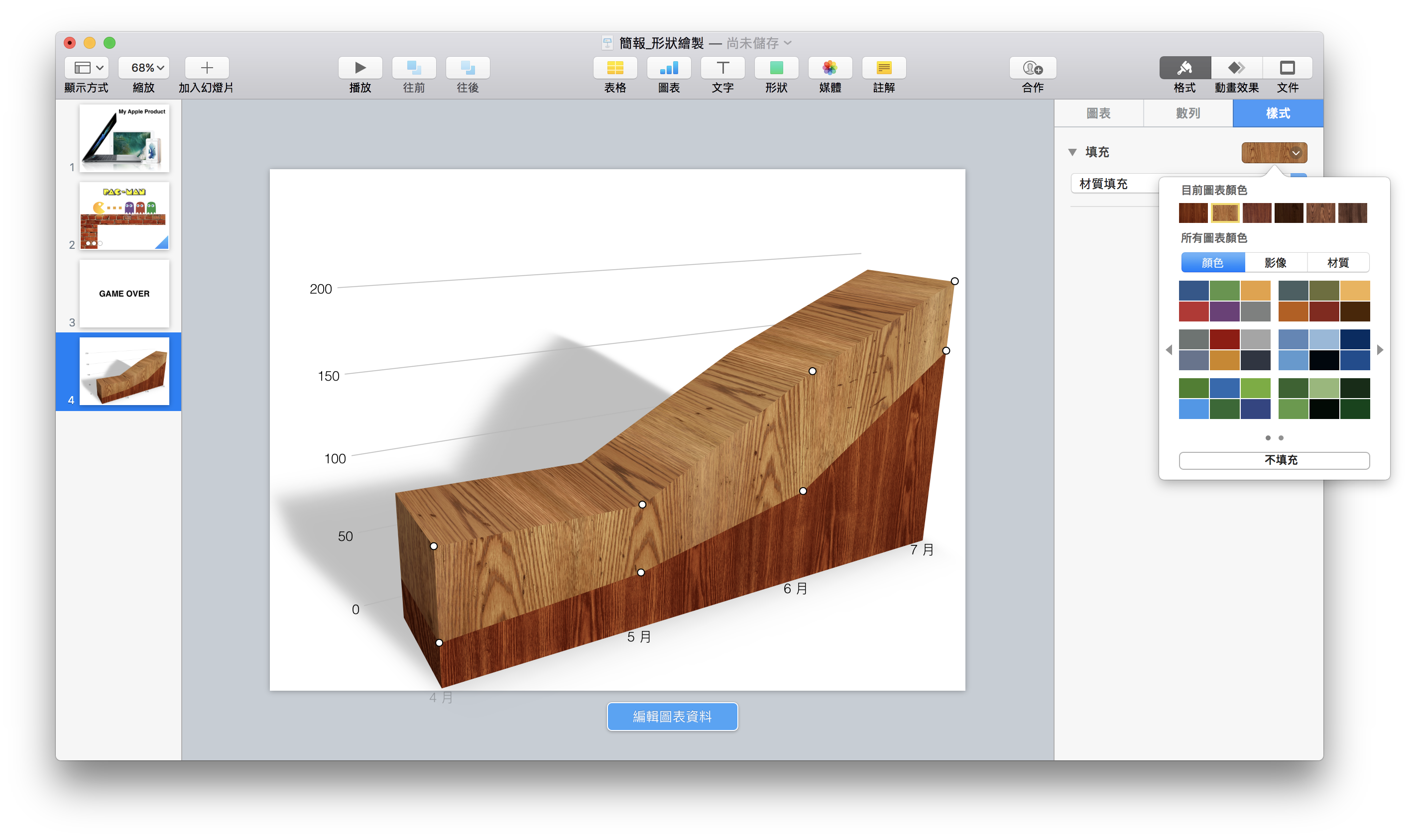
在前一篇 Keynote 動畫教學中,有提到「構件進入/出」等特效,如果特效的對象是 3D 圖表的話,在這邊也會新增許多 3D 專屬的特效喔。
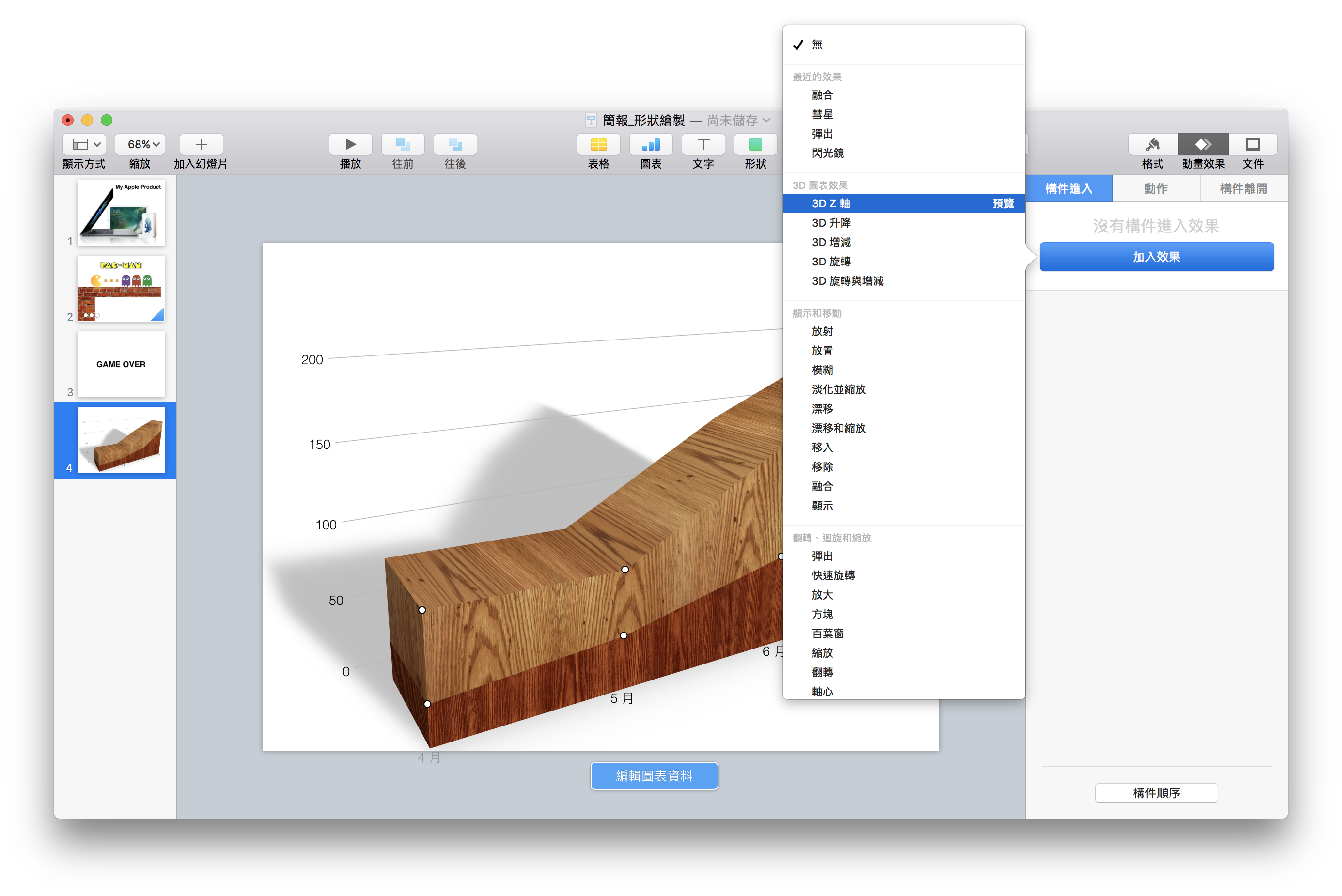
Keynote還有會動的魔術圖表!
最後一個,就是「互動式」圖表了!所謂互動式圖表,是指自己會隨著資料改變圖表畫面的動態表格,本身是一個動態效果;這功能適合用在展示趨勢的動畫使用,如果要精準的看圖表內的數字,個人是不大建議用這個功能。
如下圖,可以看到圖表底部有一個滑桿:
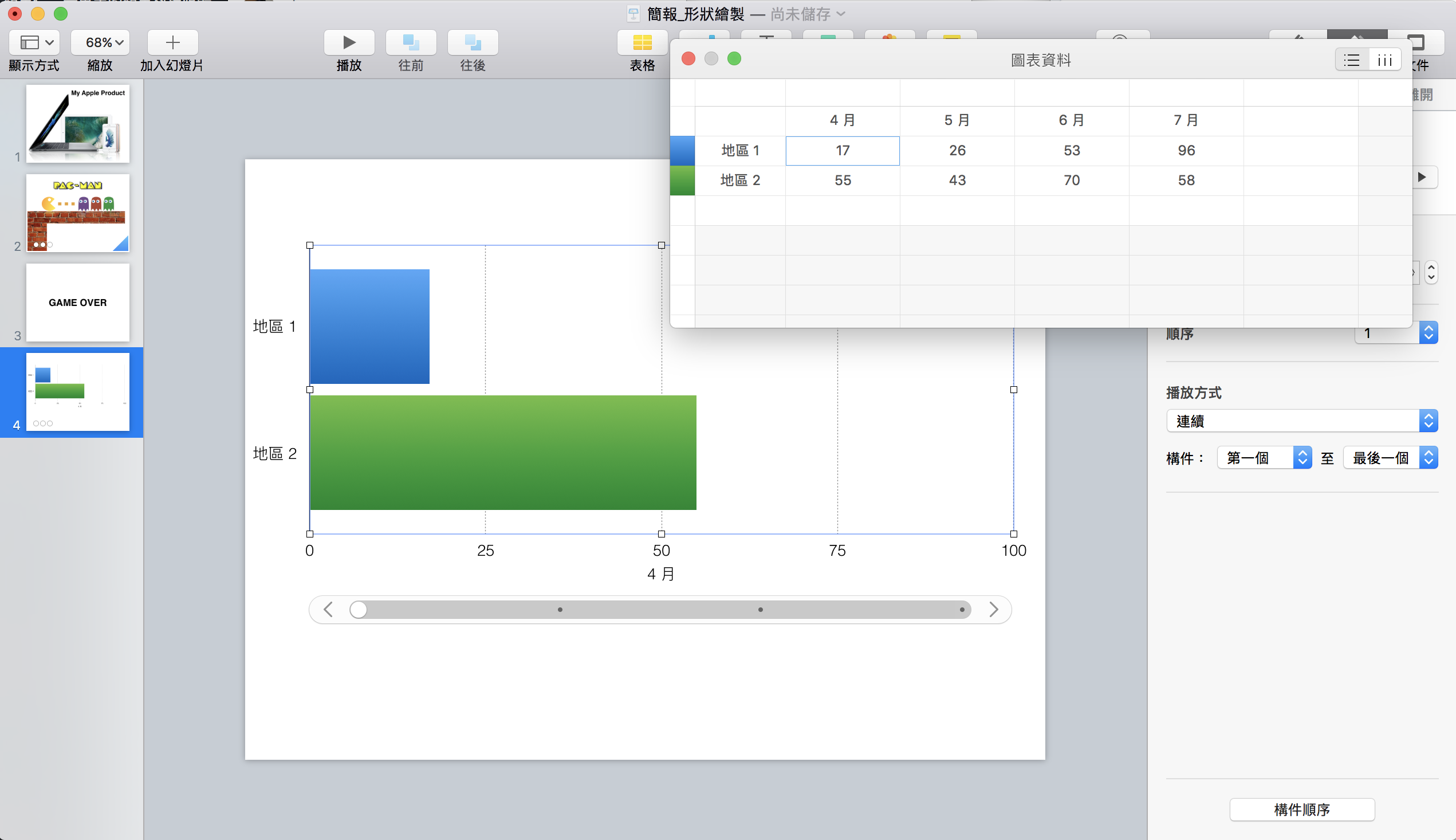
這個底部滑桿可以控制「橫軸」:
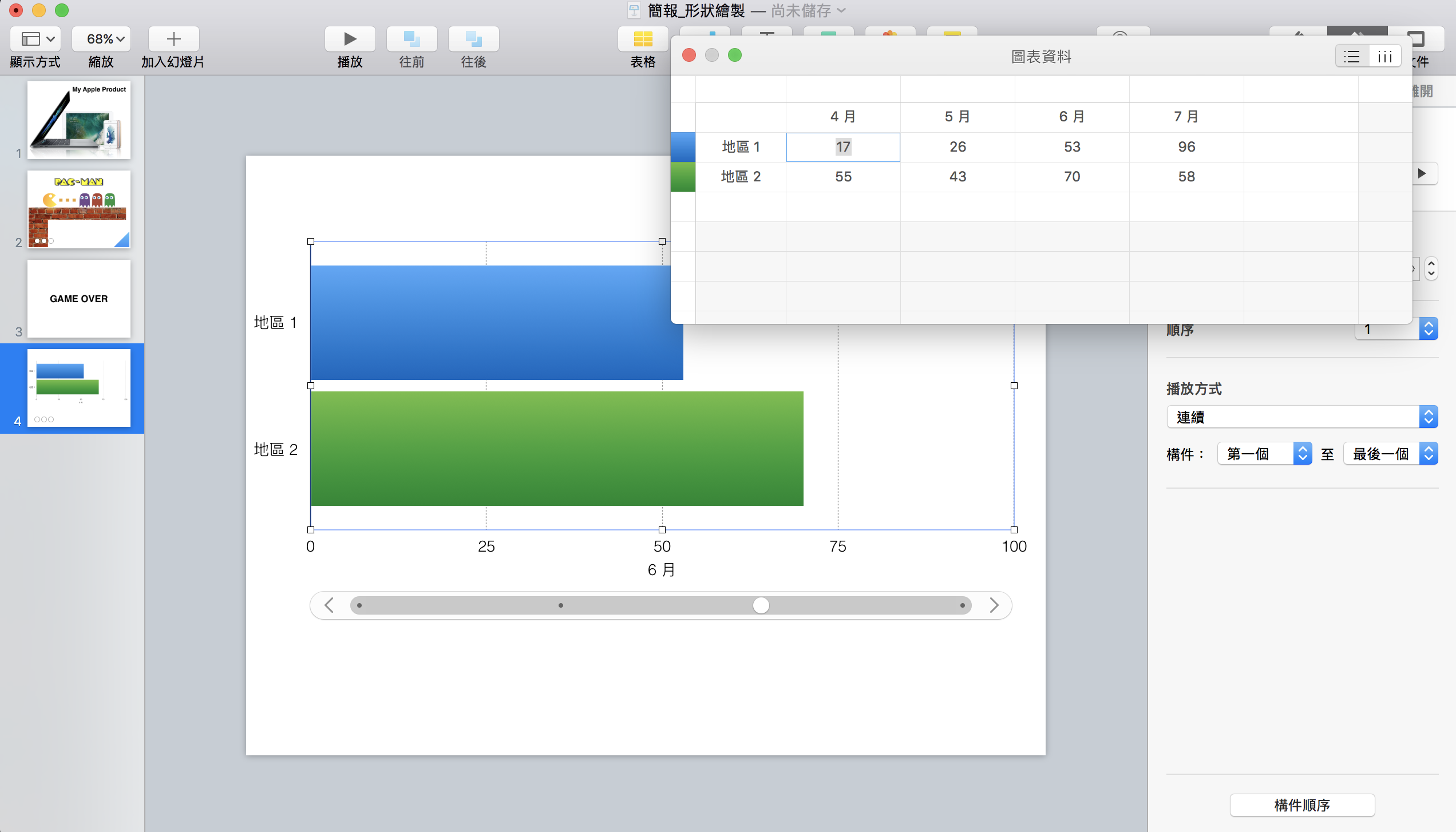
注意右側,這個圖表在編輯模式下可以藉由滑桿查看資料,但作為投影片播放時,滑桿會自己滑動,所以圖表的柱狀圖會像動畫一樣一路變更長度,這就是為什麼我說適合作為展示「趨勢」用的動畫,不適合用來呈現精準數字的原因。
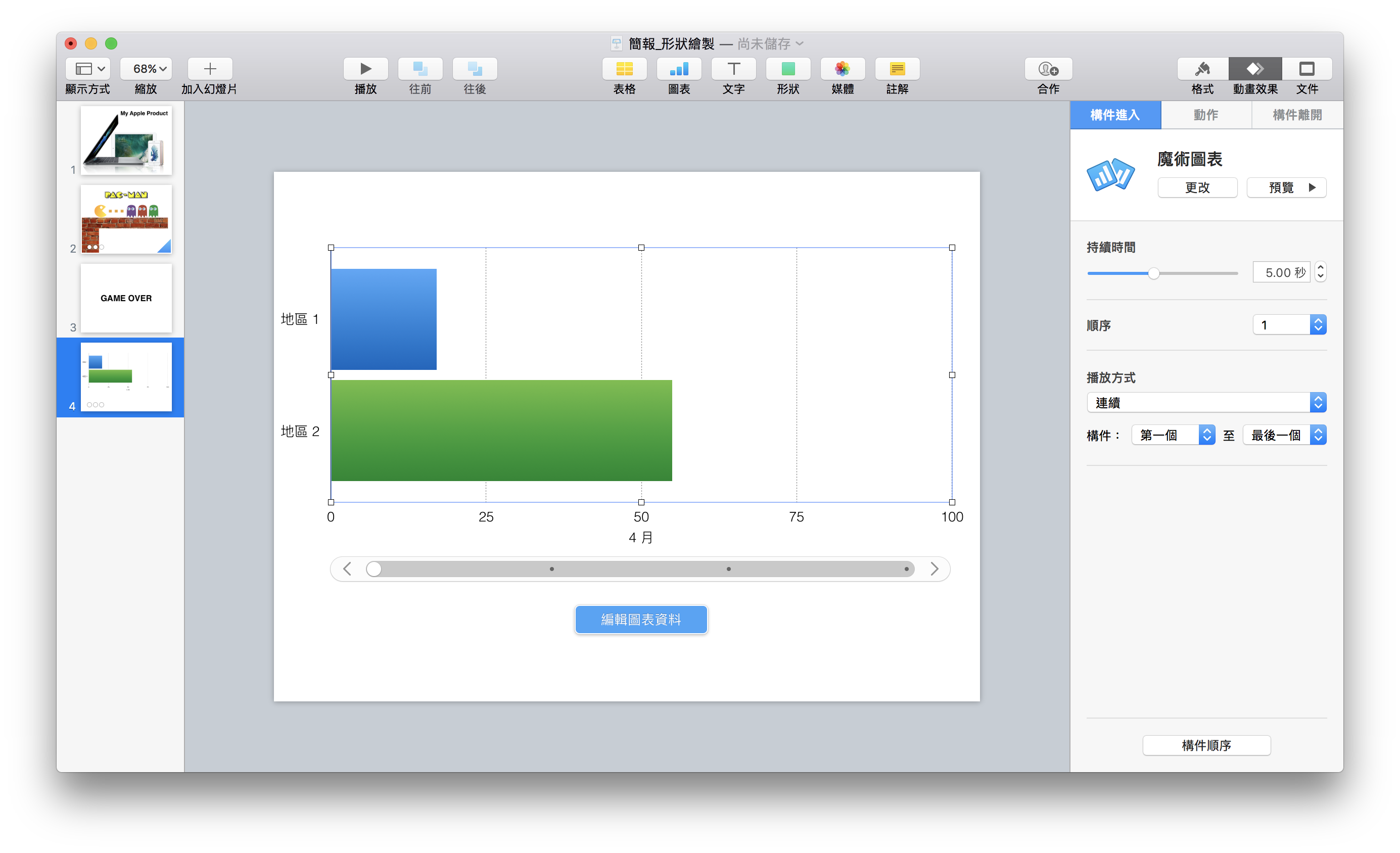
更多 Keynote 教學,請看:
- Keynote教學:如何製作動畫?善用動畫讓你的簡報活起來!
- Keynote教學:如何用Keynote繪圖?進階形狀編修教學
- Keynote教學:簡報圖片的處理(去背、剪裁、添加效果)