先前的教學已經教過如何使用「多重桌面來創造工作用虛擬桌面」以及「Mission Control」了,但即使如此,還是經常會被背景的 LINE 給吸走了注意,或是忍不住要看 Dock 上的通知紅點點。這篇教的方式又更極端一點,可以把整個螢幕變成全螢幕模式,完全沒有 Dock、沒有狀態列,讓你全心專注在某個程式上!
讓App進入全螢幕模式,有兩種方法
假使我要讓 Pages 進入全螢幕模式,最簡單的方法就是點左上角的「綠色燈號」,就可以進入全螢幕。(紅色燈號是關閉視窗,不是關閉程式,詳情可見:Mac關閉程式的邏輯,與Windows不一樣!)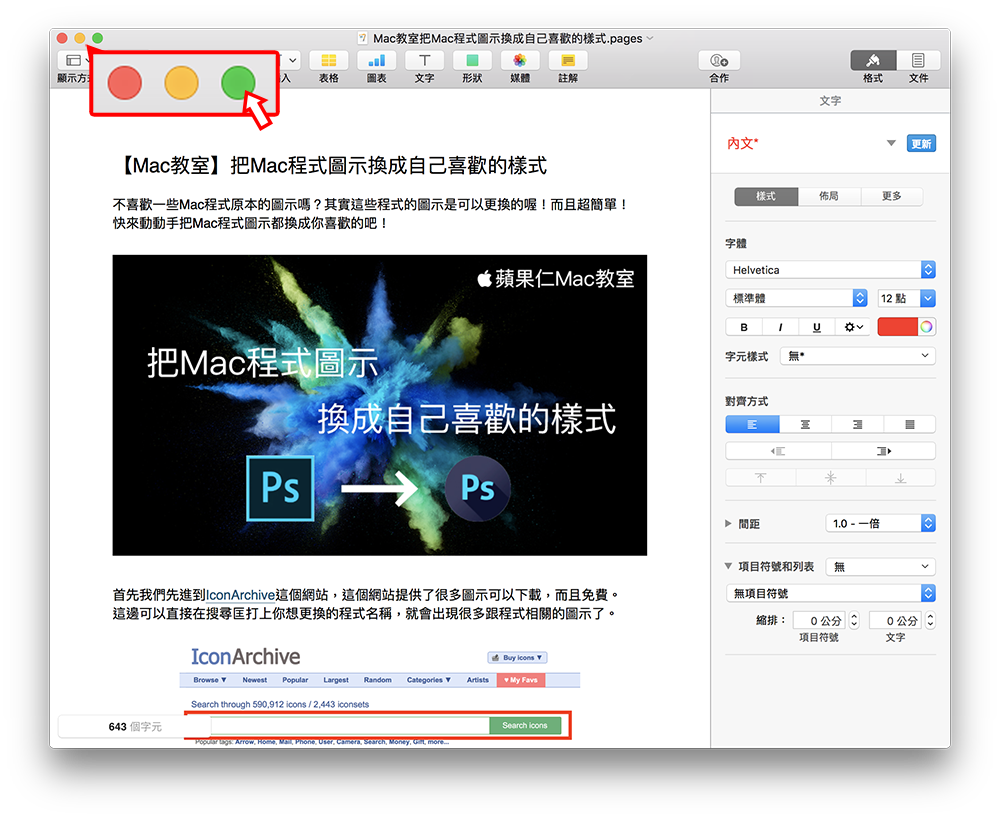
之後你的 Mac 螢幕就會變這樣,沒有空擋、沒有 Dock,只有純粹的程式:
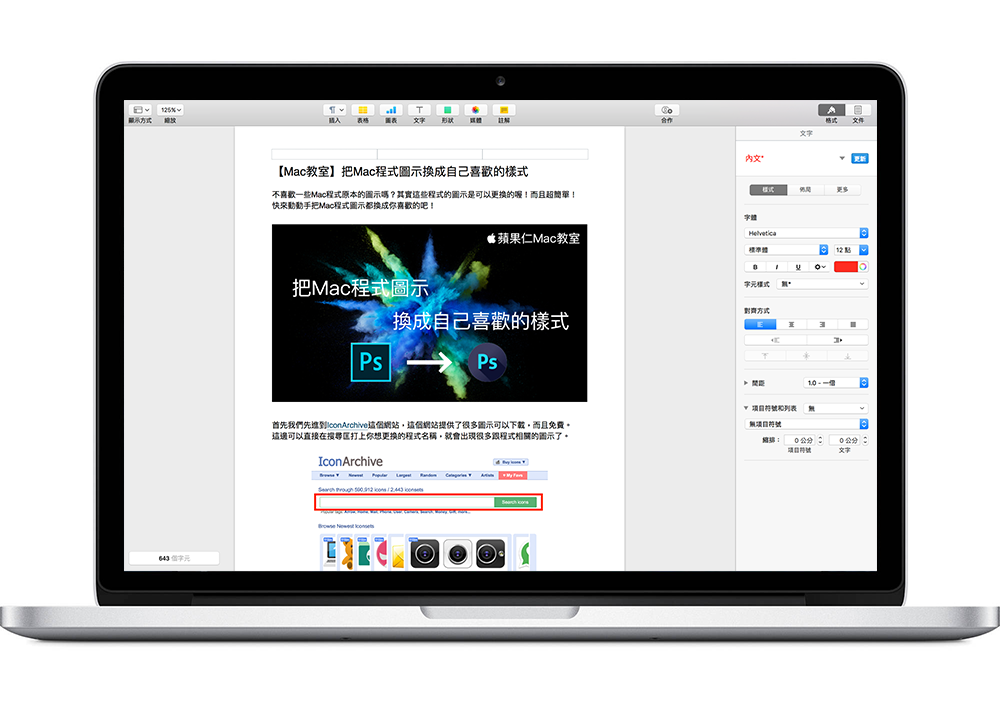
觀念:全螢幕程式=虛擬桌面
前面教學提到的「多重桌面」,其實在全螢幕程式中是一樣的概念;全螢幕程式可以視為多出來的一個桌面,而這個桌面只有運行該程式而已。也就是說,切換多重桌面使用的 Command + 方向鍵、三指左右滑等等操作,一樣都可以使用。
有了這個觀念,就可以提到進入全螢幕程式的第二種方法,那就是叫出 Mission Control 後,直接把程式拖移到上方的虛擬桌面即可,好像新增一個桌面的感覺:
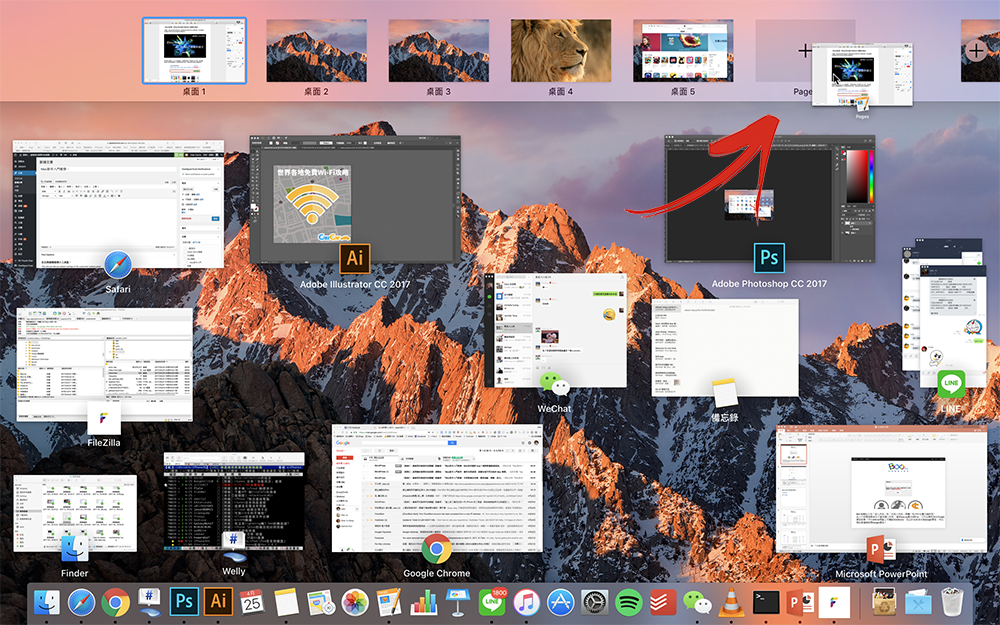
要如何離開全螢幕程式?
要離開全螢幕程式,只要把滑鼠移到視窗最上面(這時左上角的紅綠燈就會跑出來),再點一次一開始的那個綠色圓鈕即可;第二種方式,就是按下 esc 鍵。
單一程式全螢幕不夠用,可以使用 SplitView 分割畫面
在 iPad Pro 上可以同時於一個畫面運行兩個 App,在全螢幕的 Mac App 上一樣可以!像是我用 Pages 在寫稿,但同時也需要用 Safari 查資料,或是要一邊寫稿一邊從 Finder 插入圖片等等,這時就必須要使用 SplitView 才能同時看兩個程式。
要使用 SplitView 分割畫面一樣有兩種方式,第一種是叫出 Mission Control,並把要加入分割畫面的 App 拖曳進去全螢幕模式的 App 裡:
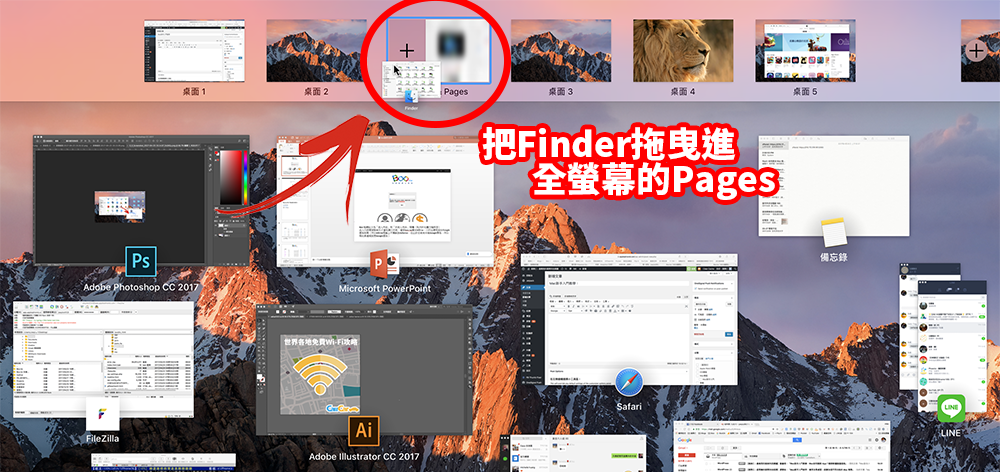
這時就可以看到全螢幕的 Pages 旁邊多出了全螢幕的 Finder:
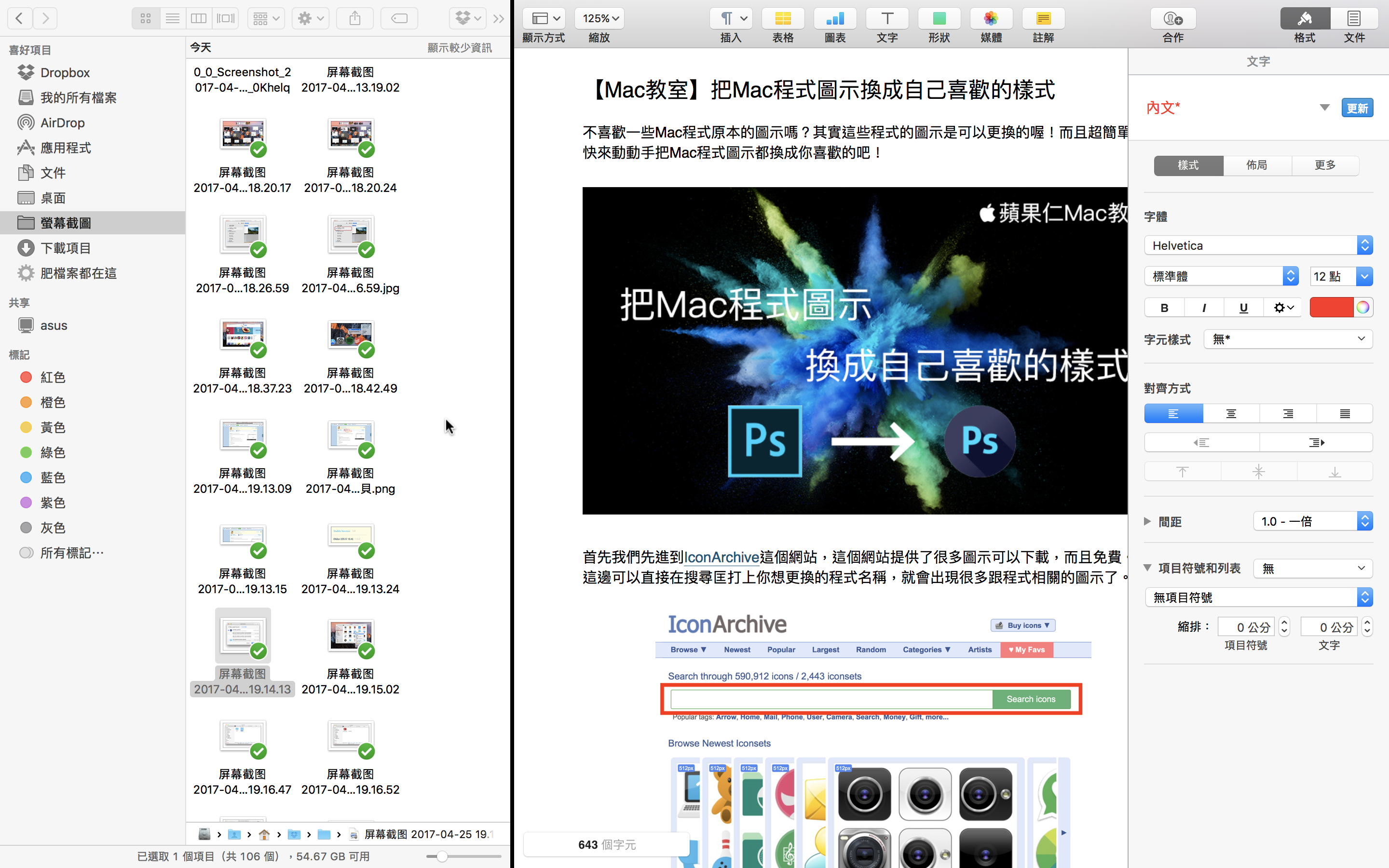
SplitView的螢幕分割比例也可以直接拖拉調整:
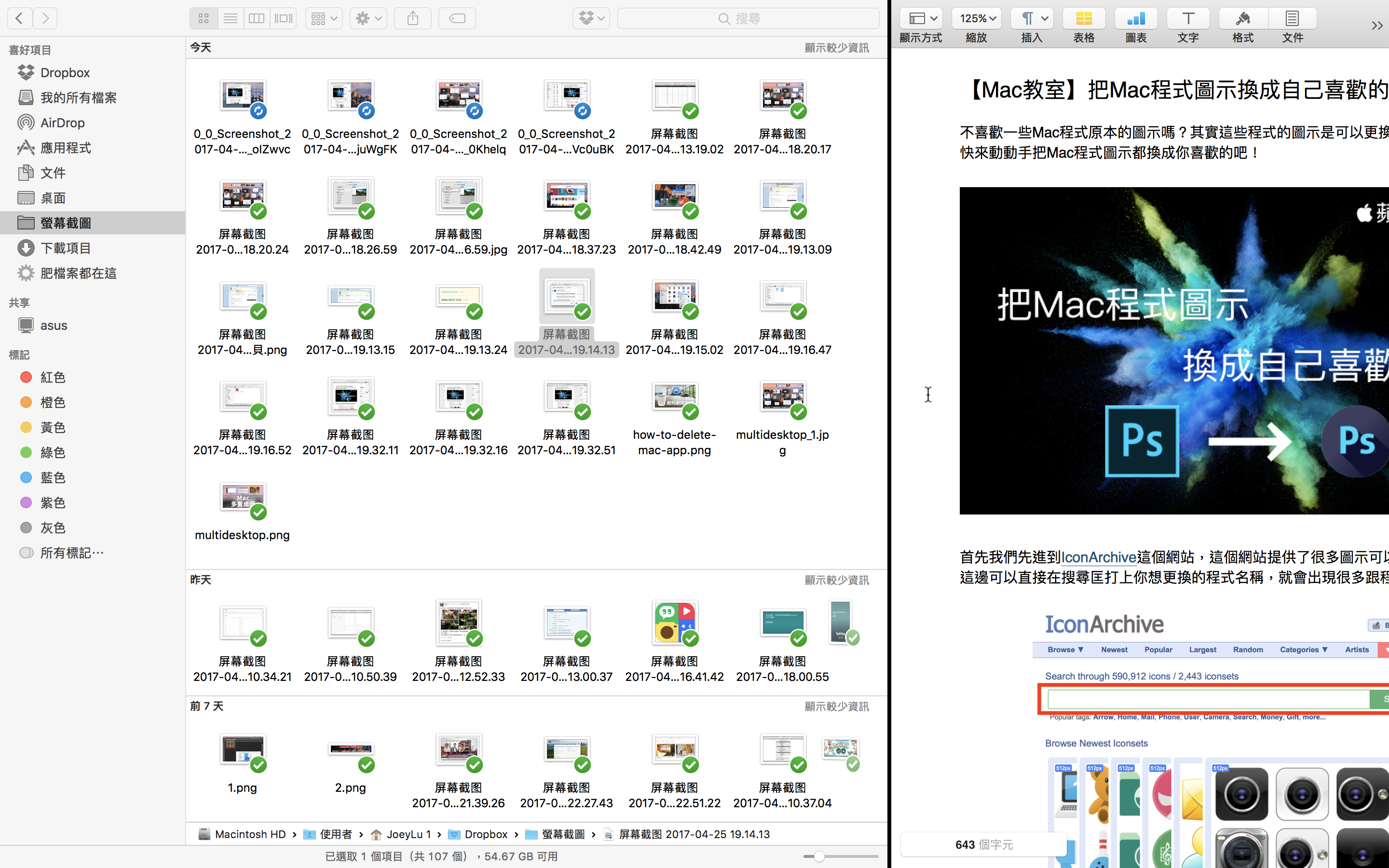
第二種方法,就是按住左上角的綠色按鈕不放,就可以調整你要把程式放在 SplitView 的哪一邊:
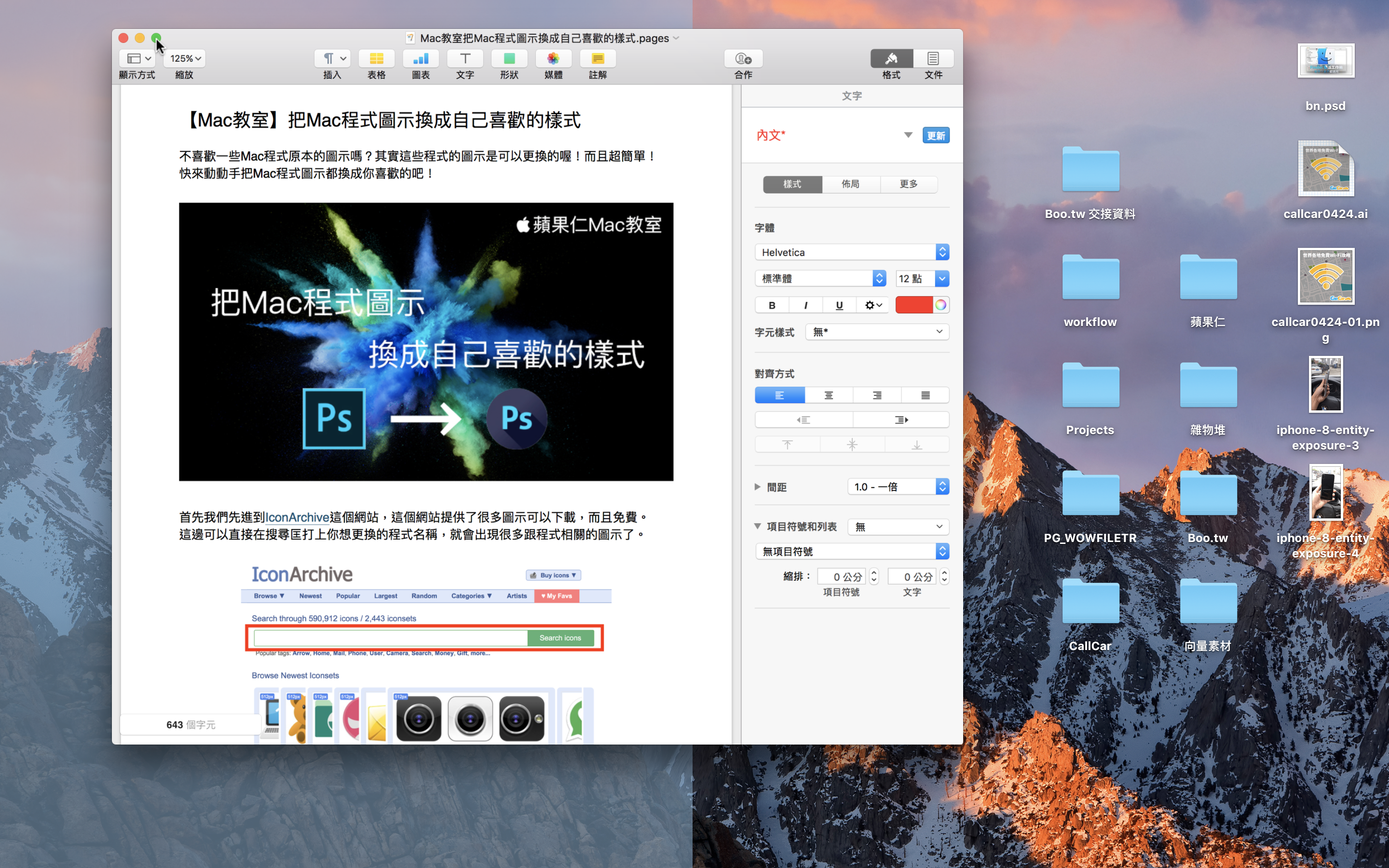
這時畫面另一邊會變成 Mission Control,這時再去挑選要放在另一邊的程式是什麼就好了:
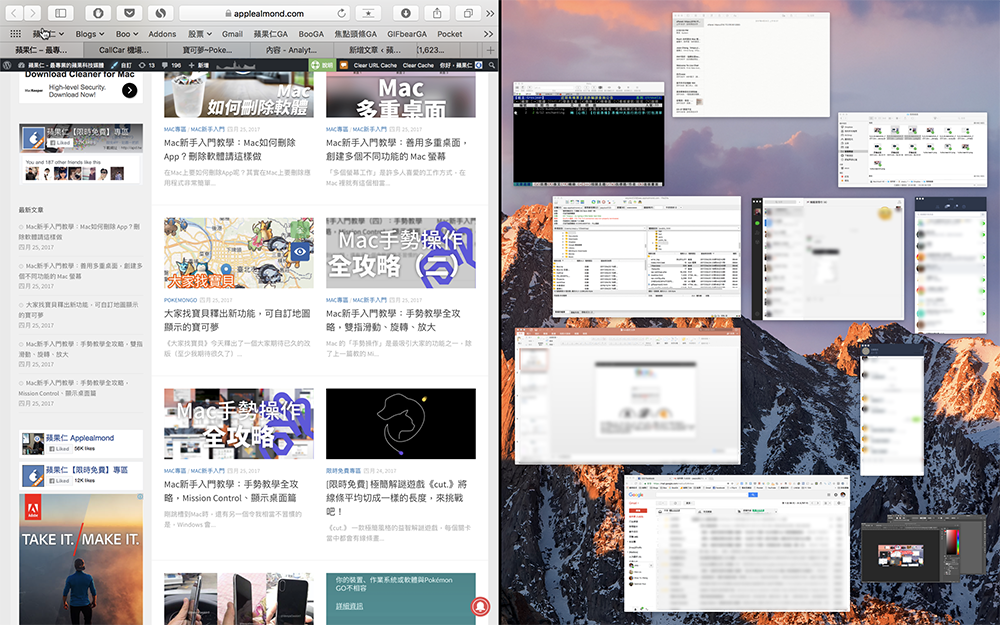
【Mac新手入門教學】是寫給剛拿到Mac,對於一般操作還不熟悉的朋友們看的,建議入門使用者可以直接到這裡,學習 Mac 的基本操作。
- 上一課:Mac如何刪除 App?刪除軟體請這樣做
- 下一課:Launchpad列出你所有的Mac軟體(刪除、排列、搜尋教學)
- 更多 Mac 新手教學,請點此進入 Mac 新手入門教學