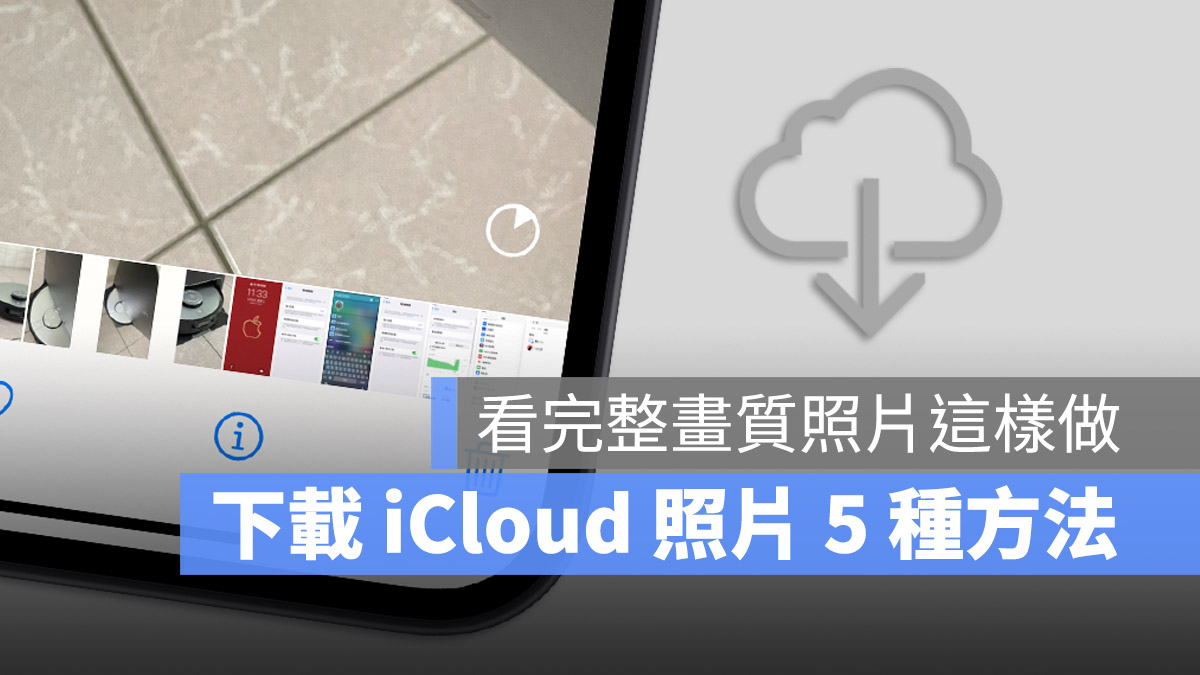
有在使用 iCloud 照片圖庫的人,應該都知道 iCloud 照片會被儲存在雲端,iPhone 上儲存的都是小畫質的檔案,那如果想要取得完整的 iCloud 照片應該要如何下載?今天果仁就要教大家下載 iCloud 照片的 5 種方法。
01. 開啟你想要下載的 iCloud 照片
如果你把照片存在 iCloud 圖庫中,那麼在 iPhone 的「照片」App 裡面儲存的就是比較小的照片檔,想要下載特定照片的時候,只要在「照片」App 中點開那張照片,你會看到照片的右下角有一個進度圓餅圖,當這個圓盤的進度跑完以後,就表示 iCloud 照片被下載到 iPhone 裡了。
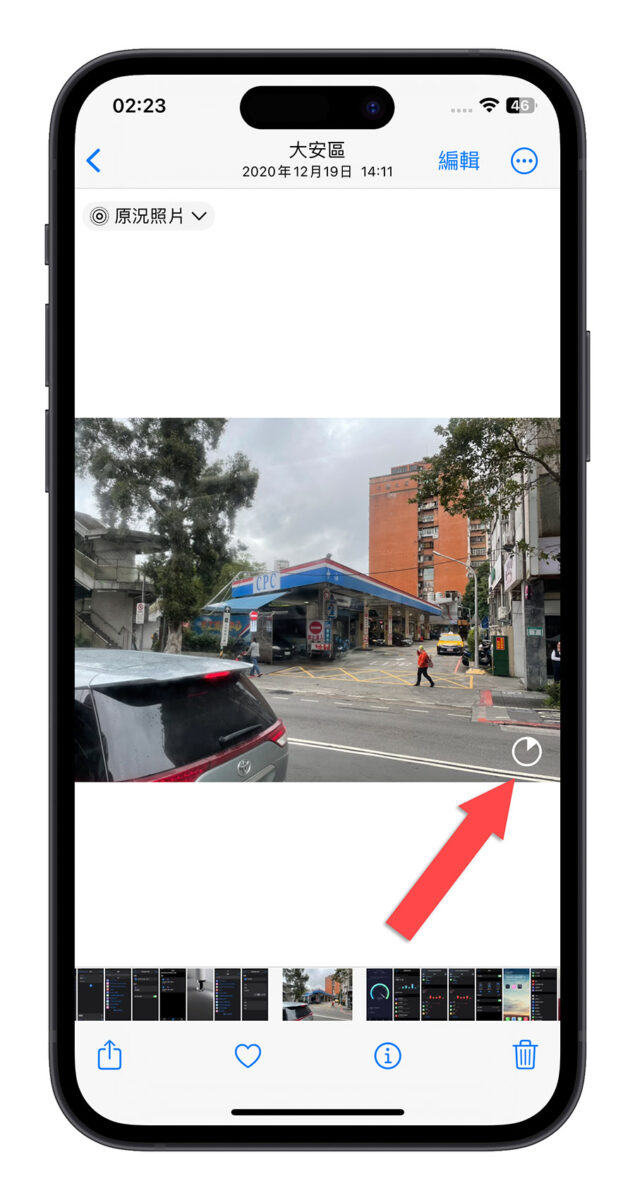
02. 調整 iCloud 照片下載設定
如果你想要一口氣把所有的 iCloud 照片下載到 iPhone 上,可以從「設定」App 中,開啟 iCloud 設定功能。
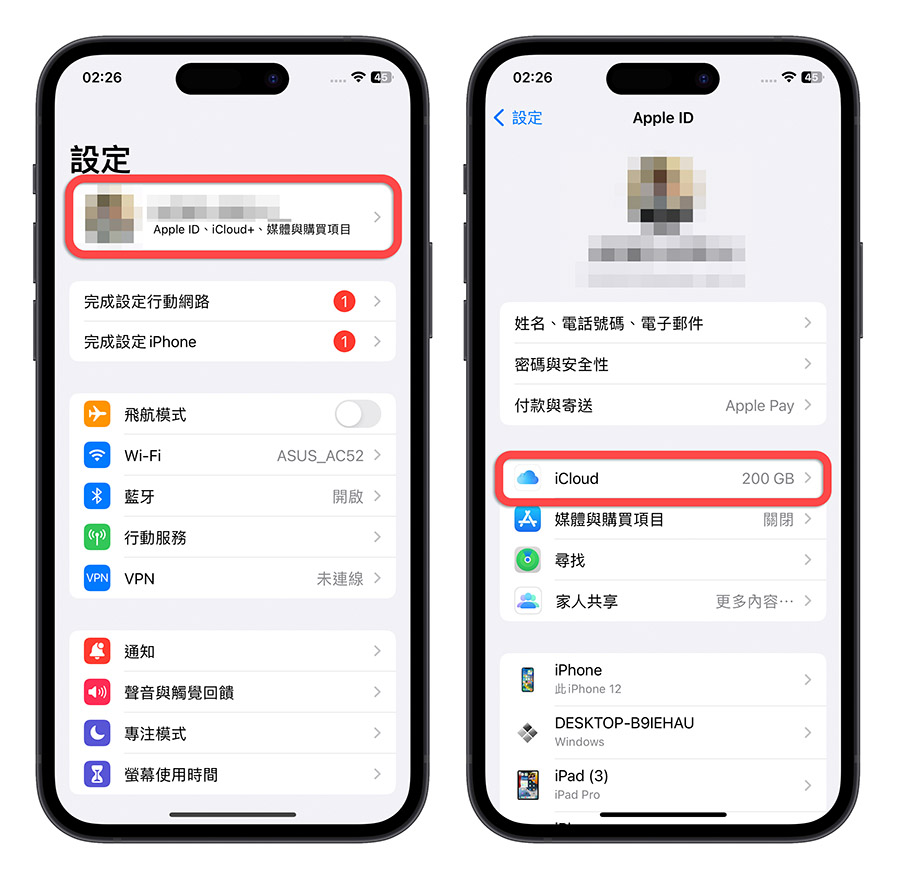
然後然後打開「照片」的選項,在裡面你會看到一個「下載並保留原始檔」的選項,把這個選項打勾,這樣 iCloud 的照片就會開始從雲端把原始檔下載到 iPhone 上。
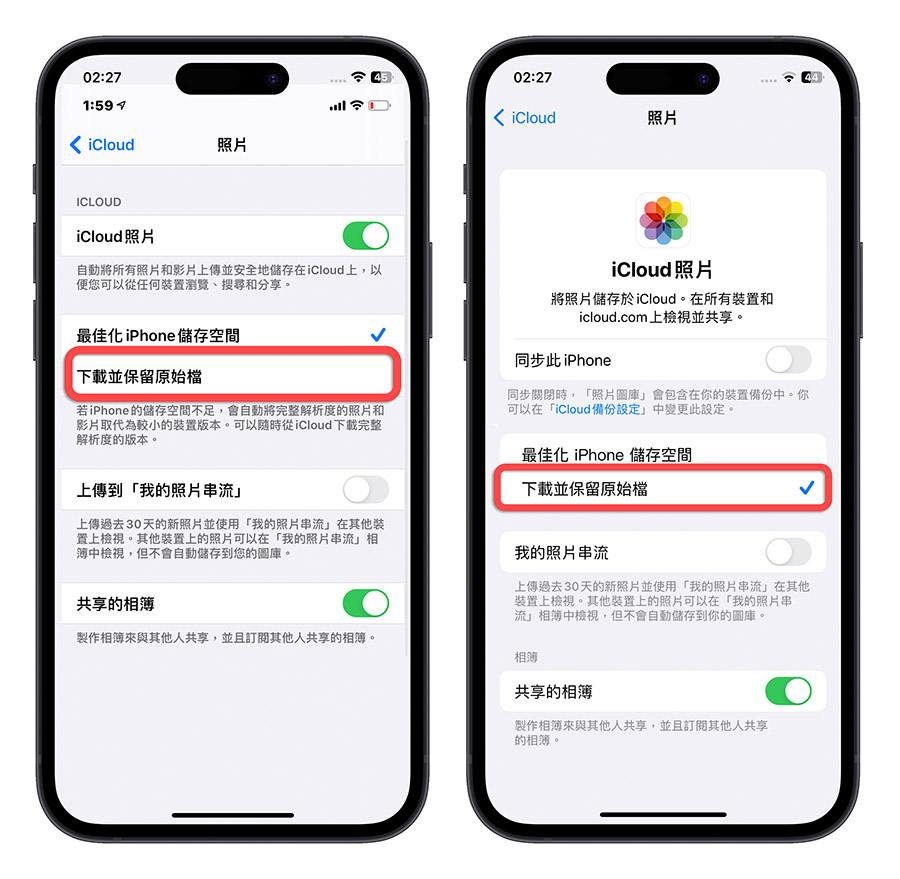
這個方法是最方便可以把所有 iCloud 照片下載下來的方法,但是需要注意手機的空間是否夠大,如果 iCloud 照片非常多的話,下載的速度也會很慢。
03. 透過 iCloud.com 網頁版下載 iCloud 照片
你也可以透過網頁瀏覽器開啟 iCloud 的網站(iCloud.com),輸入你的帳號密碼登入以後,點選「照片」icon。
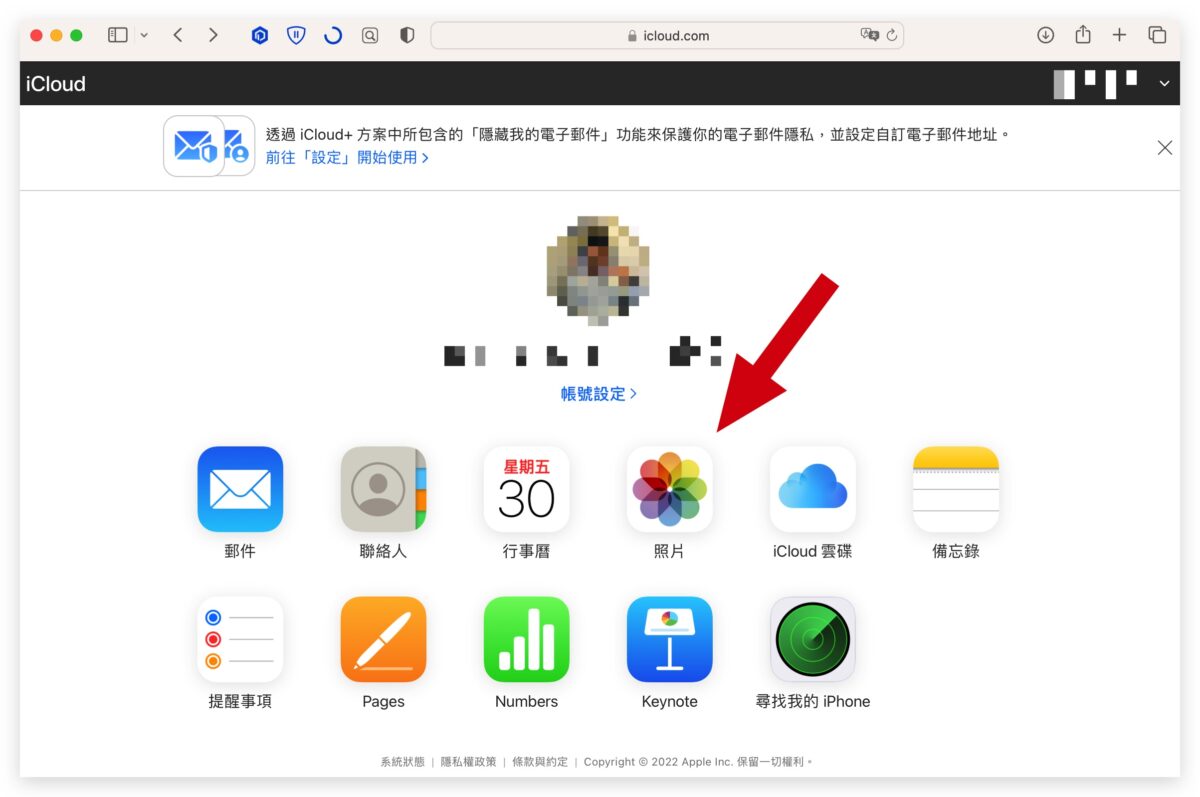
然後點選你要下載的 iCloud 照片後,選擇右上方有一個向下箭頭的雲圖案,就可以把 iCloud 圖片下載到電腦或是手機裡。
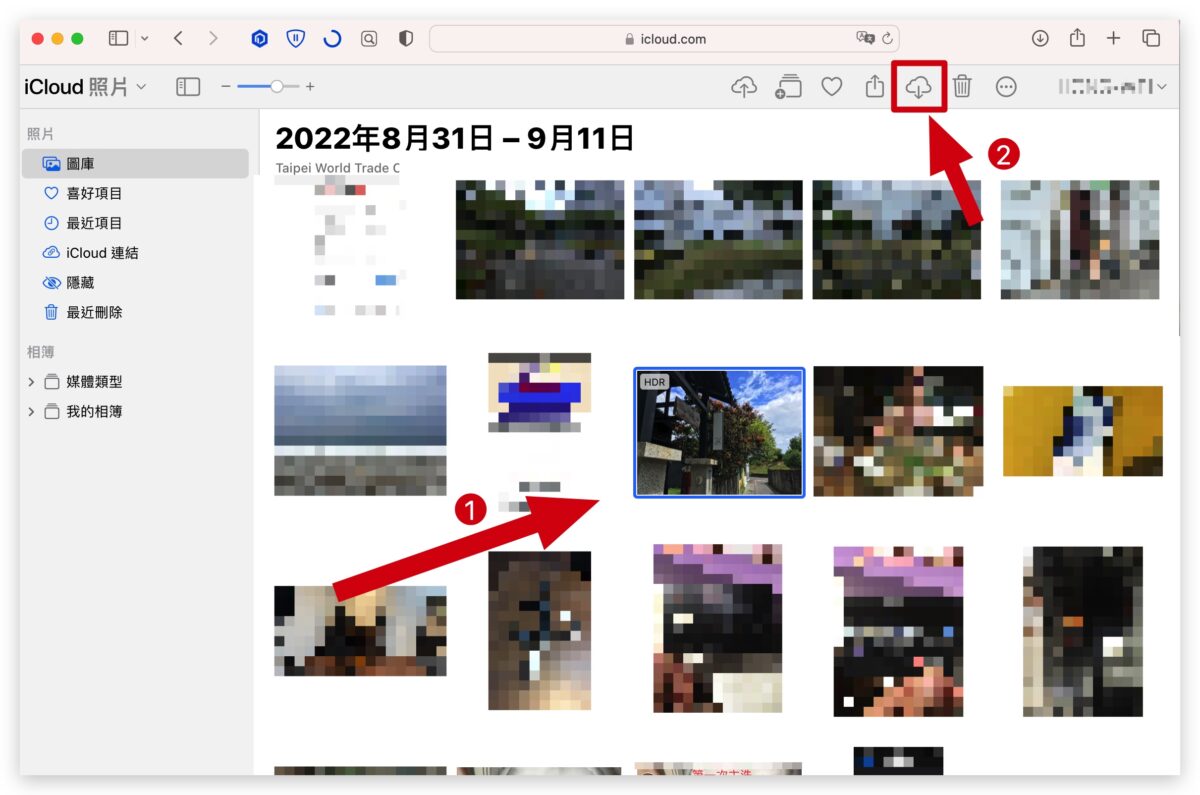
04. 透過 iCloud.com 網頁版下載多張 iCloud 照片
你也可以透過 iCloud.com 網頁版的「照片」功能,一次把多張 iCloud 照片選取,然後按右上角的「下載」按鈕,就可以批次下載 iCloud 照片。
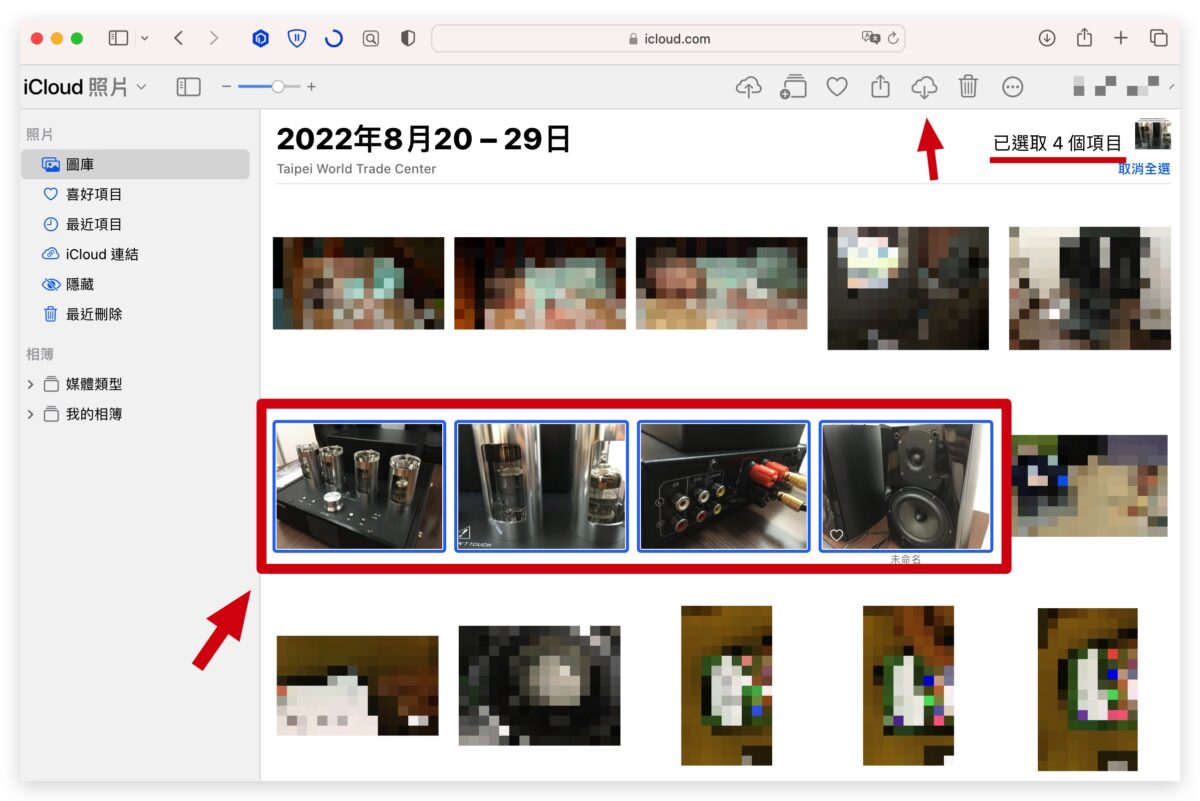
下載完的照片會以 Zip 檔案的形式存放,解壓縮後就可以取得原始的 iCloud 照片。
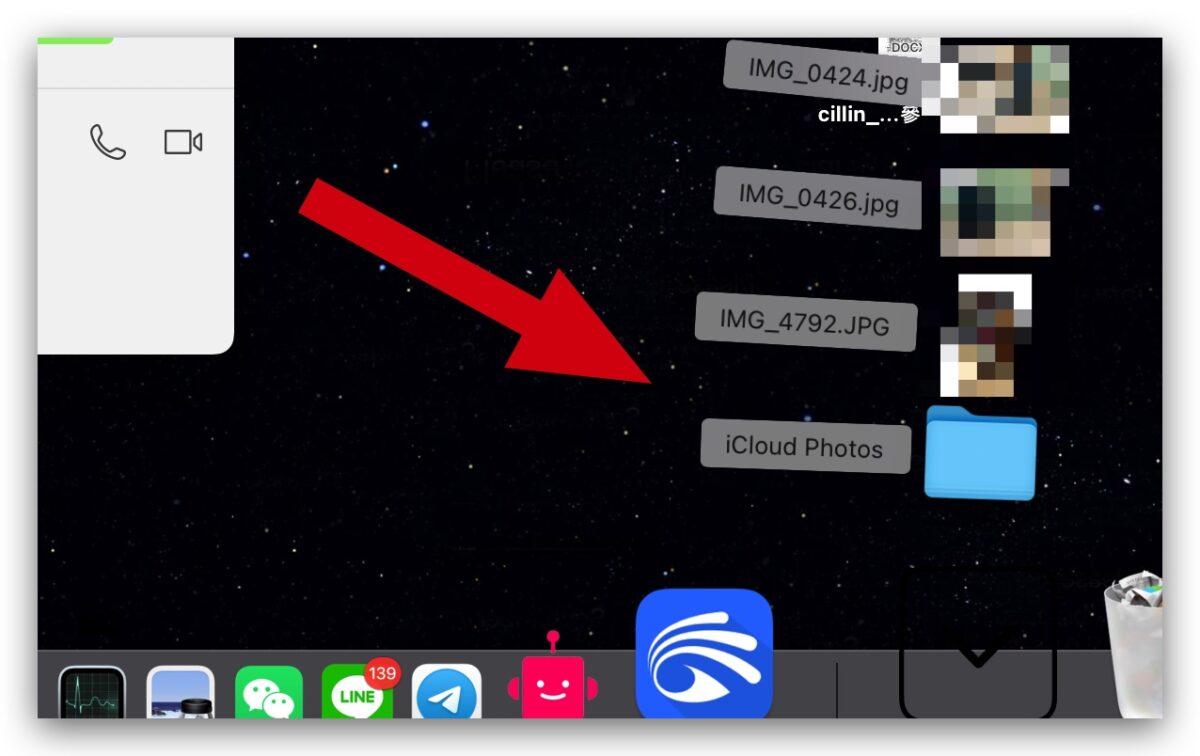
05. 透過共享的相簿下載 iCloud 照片
如果你和家人、朋友有共享相簿,在相簿裡的照片也是儲存在 iCloud 的雲端伺服器上,你可以找到你要下載的 iCloud 共享照片,然後點選左下角的 ![]() 分享符號,在跳出的選單中選擇「儲存影像」,就可以把共享相簿內的 iCloud 照片下載下來。
分享符號,在跳出的選單中選擇「儲存影像」,就可以把共享相簿內的 iCloud 照片下載下來。
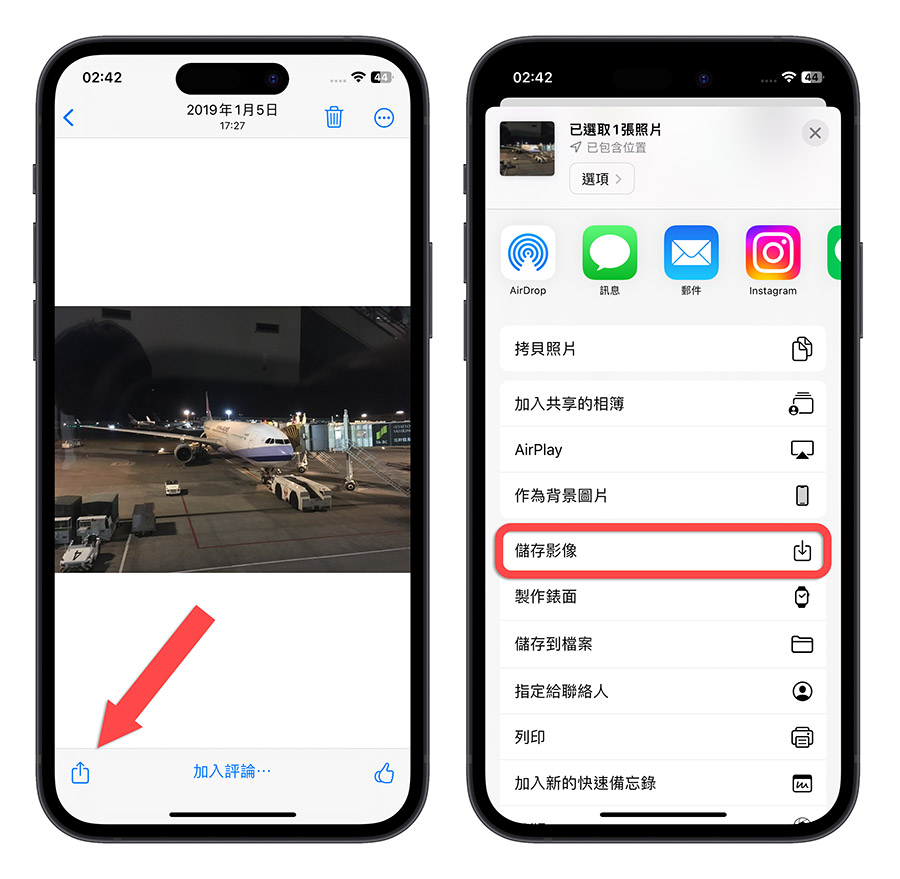
iCloud 照片下載的 5 個方法:總結
上面介紹了 5 種 iCloud 照片的下載方法,包含了:
- 透過照片 App 單張下載
- 透過 iCloud 照片設定一次全部下載
- 透過 iCloud.com 網頁單張下載
- 透過 iCloud.com 網頁多張下載
- 透過 iCloud 共享相簿下載
利用這幾種方式都可以下載 iCloud 照片,而且把照片存在 iCloud 空間裡面又可以做到同步的效果,對於有好多不同設備的使用者來說相當方便。