
YouTube 子母畫面對許多用戶來說是個方便的功能,不過依照目前的政策只開放 Premium 訂閱戶使用,有沒有什麼省錢的方式可以開通這項功能呢?還真的有!今天就要來教大家利用「PiPifier」App 來免費使用 YouTube 子母畫面功能,不只省錢、還很簡單!。
YouTube 子母畫面免費用,PiPifier App 簡單搞定
今天要介紹的這個「PiPifier」是個 Safari 延伸功能,可以讓在 Safari 網頁中播放的影片變成子母畫面的方式呈現,用在 YouTube 上當然也沒問題。
也就是說當我們使用 Safari 開啟 YouTube 網頁版播影片時,可以透過 PiPifier 免費實現 YouTube 子母畫面的功能,馬上來教各位怎麼做!
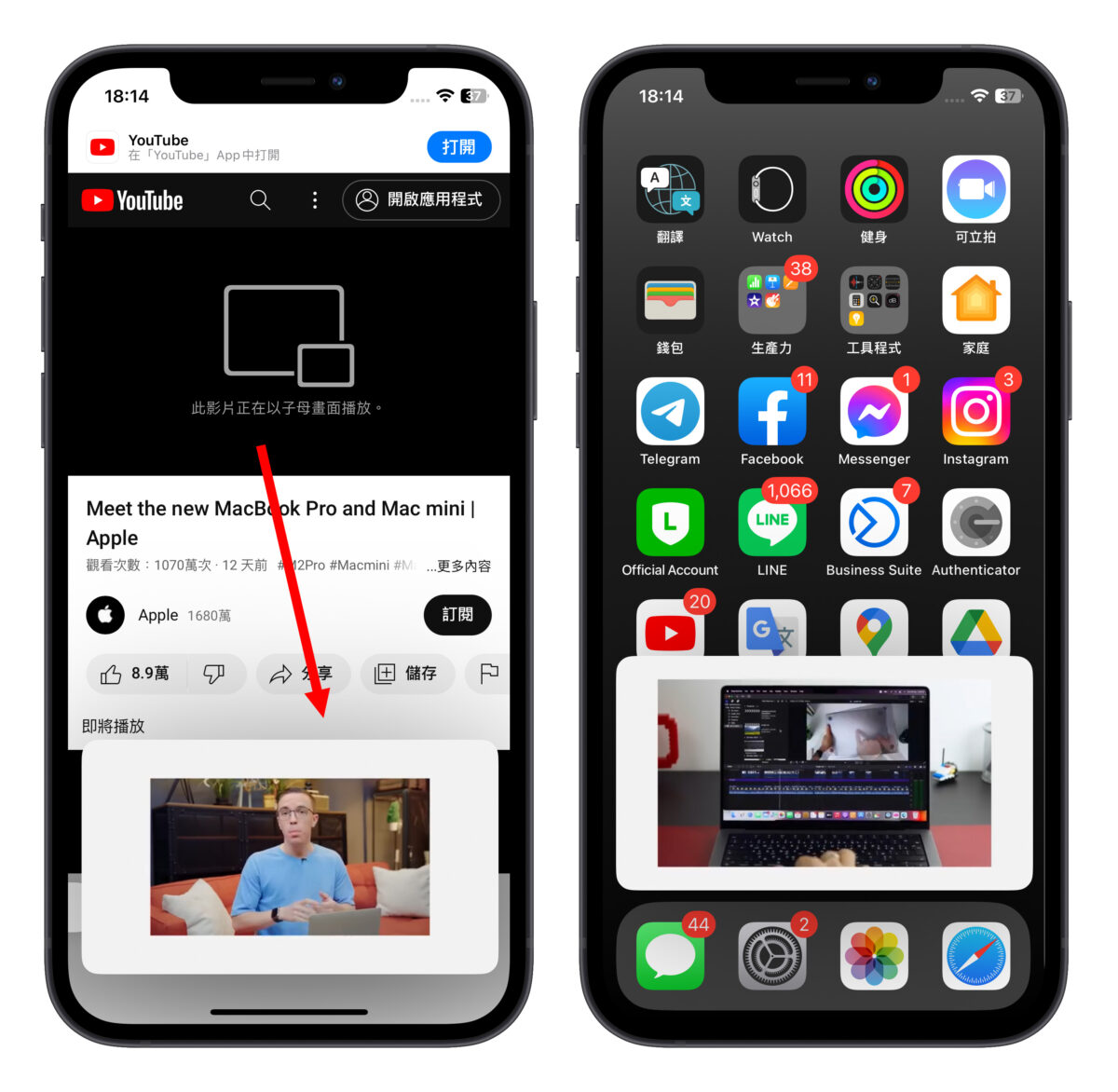
YouTube 子母畫面 PiPifier 操作教學
PiPifier 延伸功能設定步驟
首先確認 iPhone 有開啟「子母畫面」功能,到「設定」>「一般」>「子母畫面」進行確認。
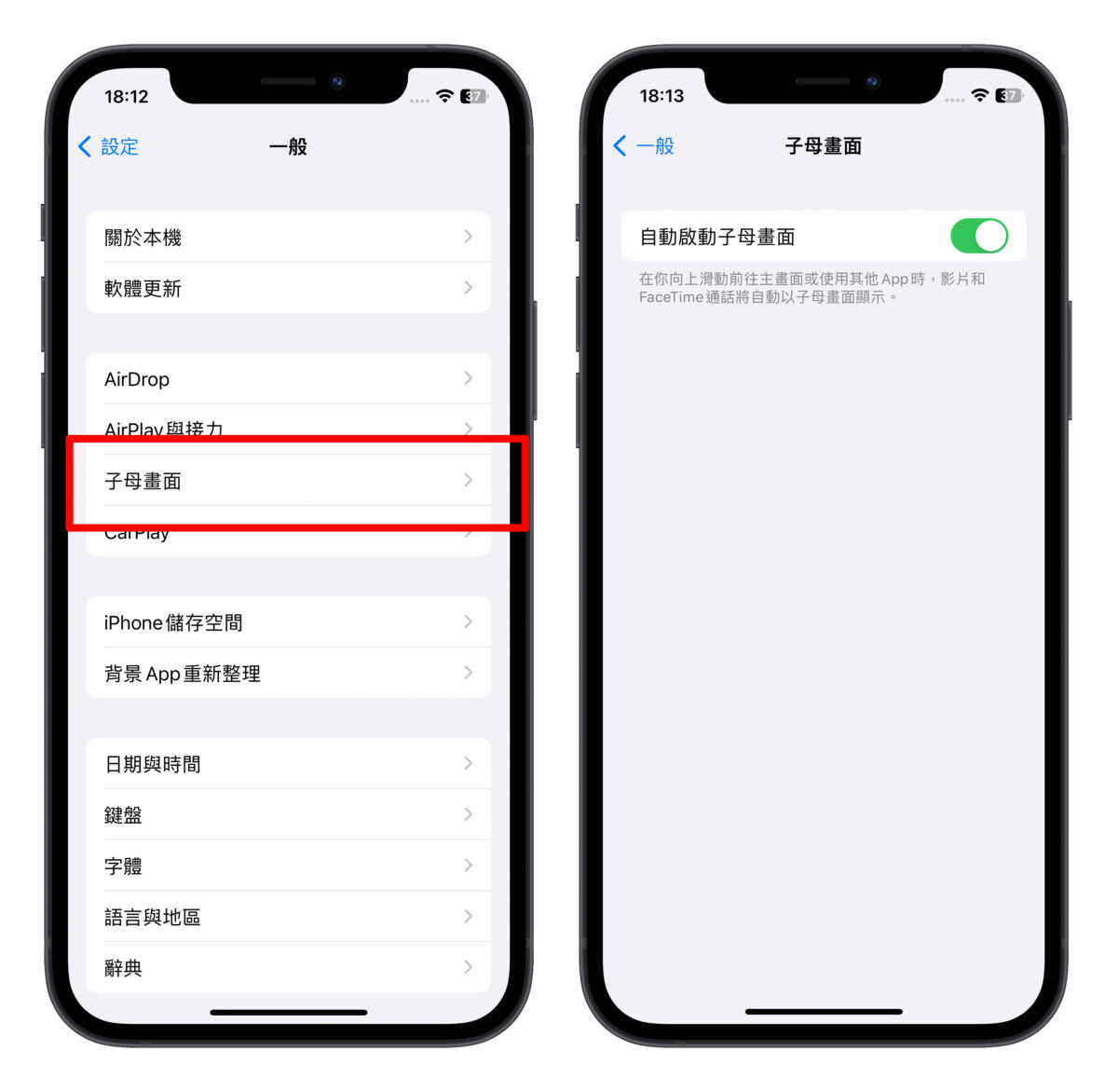
接著下載 PiPifier App,直接在 App Store 中就可以找到了,也可以點擊下方的連結直接跳轉到 App Store 的頁面中。
- PiPifier App Store 下載:點這邊
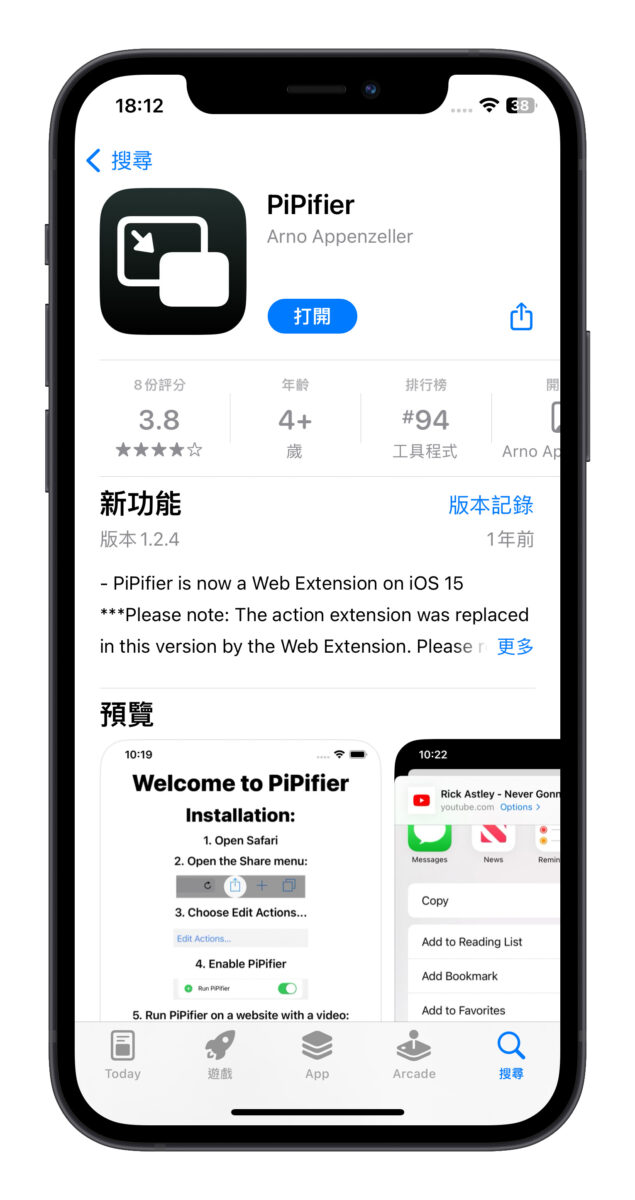
PiPifier 下載完成後,點開會看到設定步驟說明,這邊就直接帶著大家設定,詳細步驟如下:
- 打開 Safari 並瀏覽隨便一個網頁。
- 點擊網址列左側的「大小」圖示,選擇「管理延伸功能」。
- 將 PiPifier 開關打開。
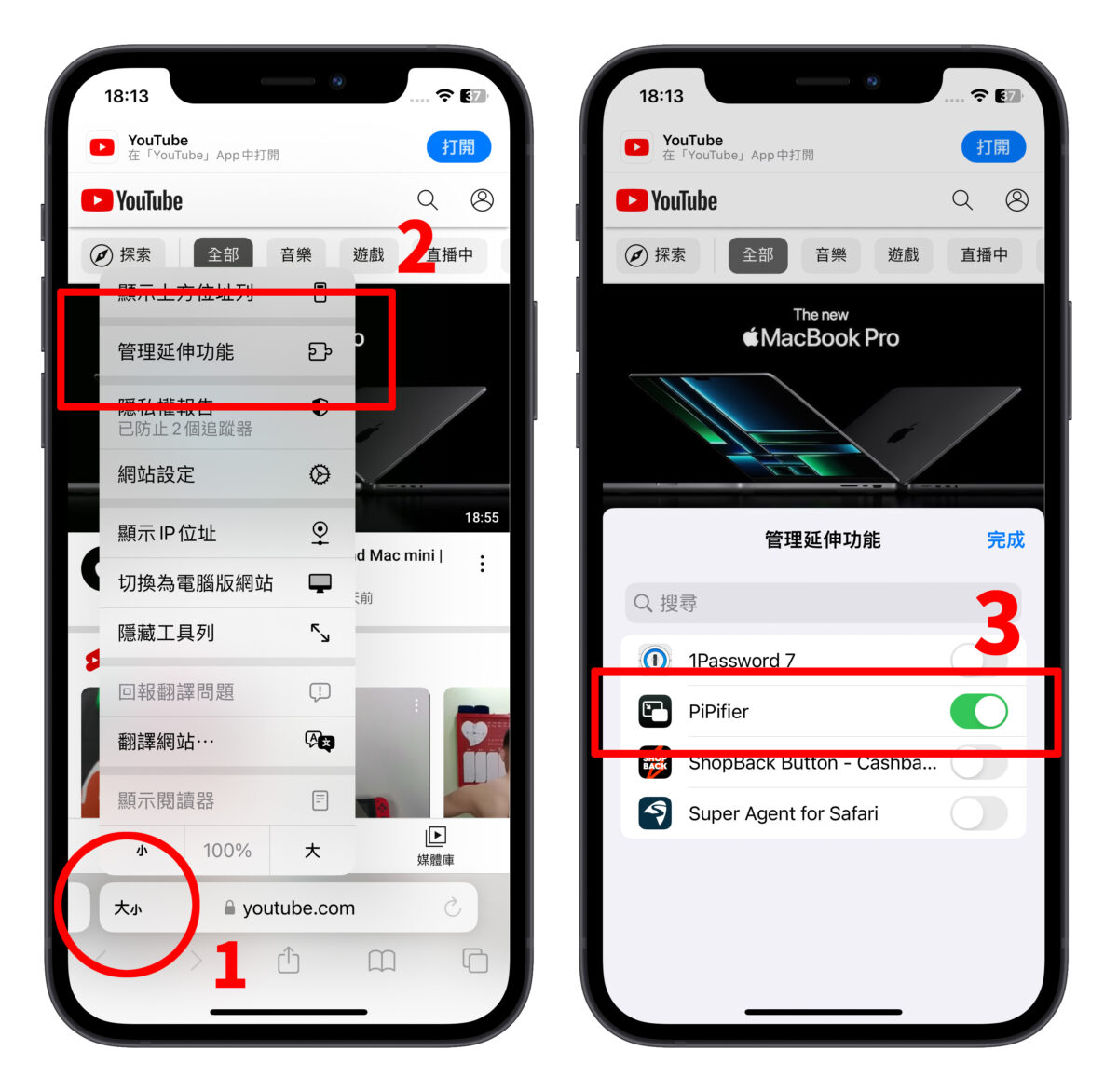
完成後就會看到「管理延伸功能」下方多出一個「PiPifier」的選項,到這邊就 ok 了。
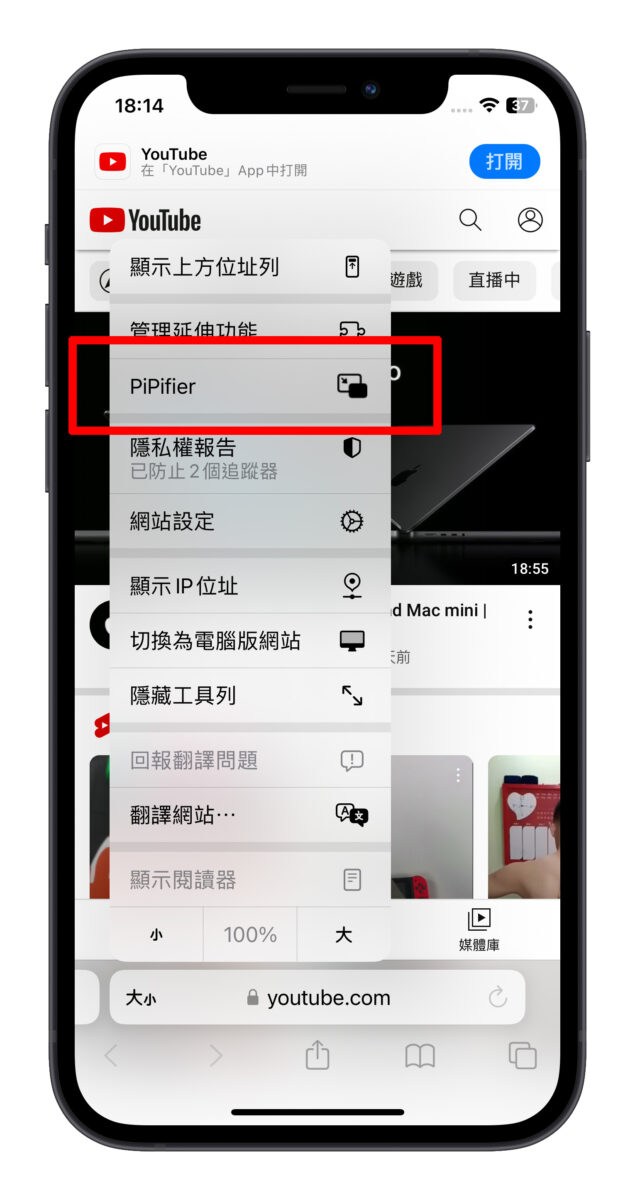
PiPifier 延伸功能使用 YouTube 子母畫面教學
然後利用 Safari 瀏覽 YouTube 網頁版,隨便點開一部想要播放的影片,播放時一樣點開網址列左側的「大小」圖示、選擇「PiPifier」,就會看到影片變成子母畫面的方式呈現。
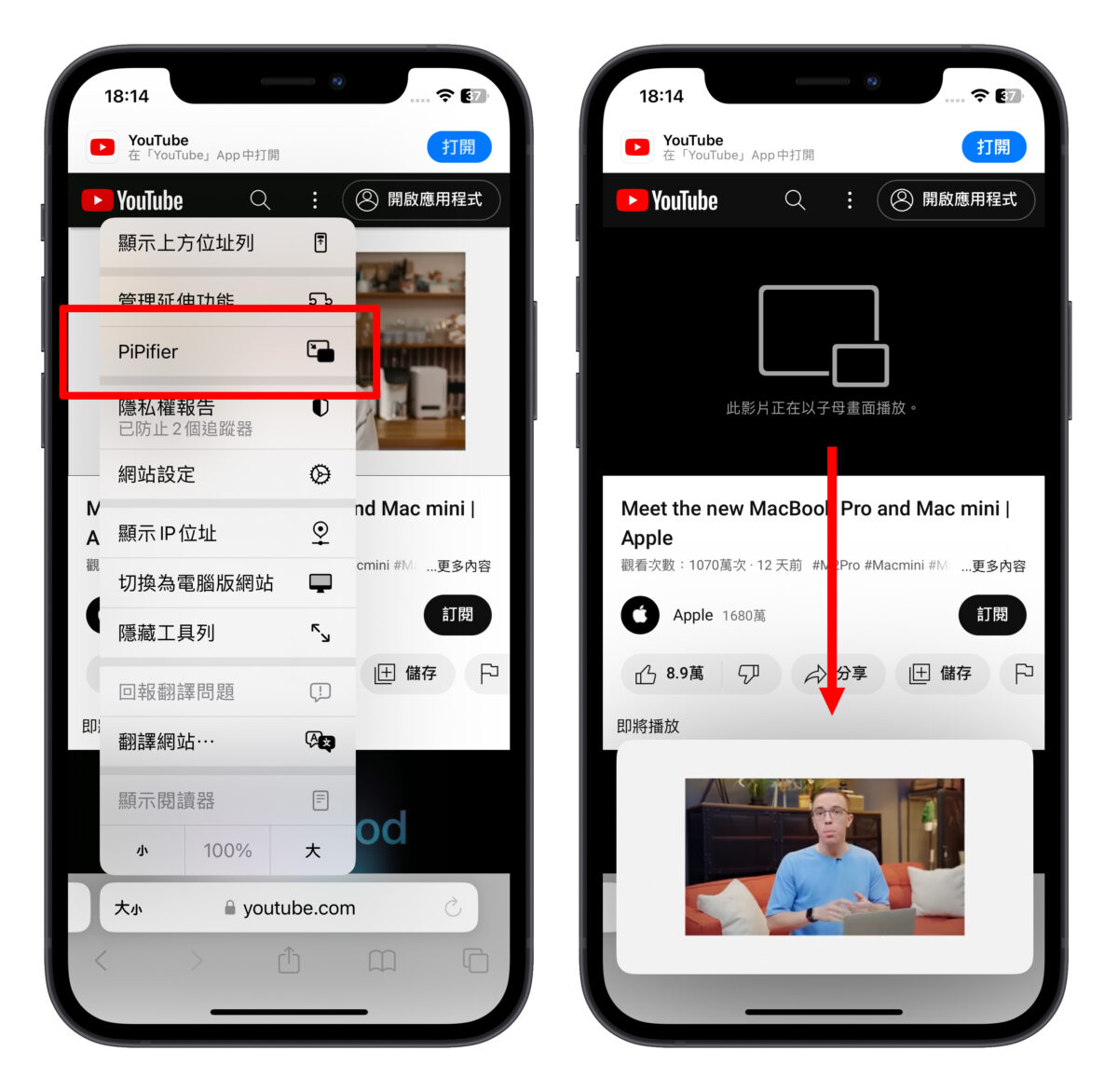
這時就算退出 Safari 使用其他 App、或是鎖定螢幕,仍會持續維持 YouTube 子母畫面模式、影片也會繼續播放,直到你手動關閉才會結束。
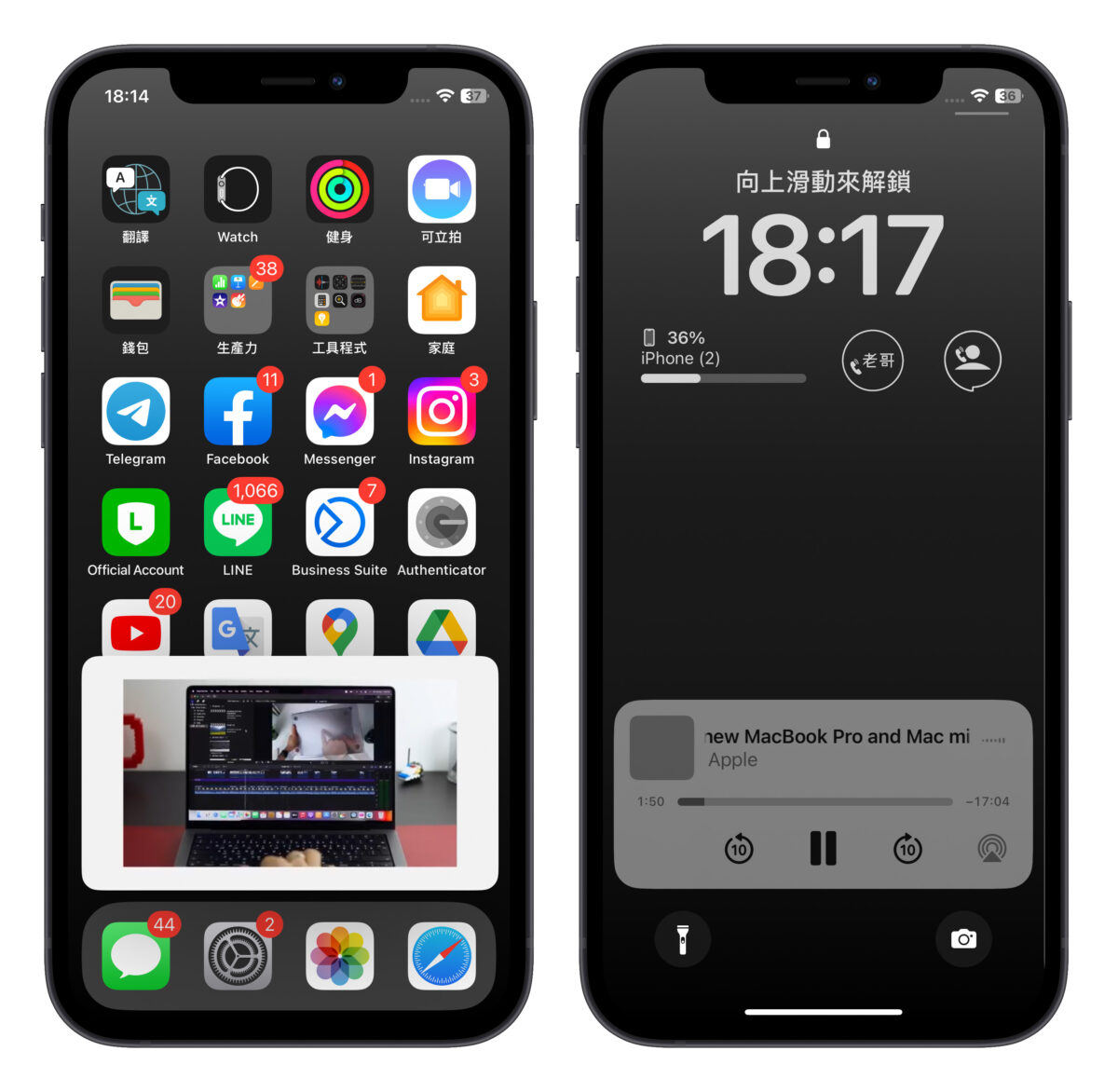
YouTube 子母畫面擴大開放,未來免付費都能用
此外,2022 年 7 月時曾收到消息表示 YouTube 正在規劃擴大開放子母畫面功能,未來就算沒有付費成為 Premium 訂閱會員,一樣可以使用 YouTube 子母畫面。
- YouTube 擴大影片子母畫面功能,符合這 3 個條件的人都能使用
不過此政策目前僅適用於美國地區,台灣用戶暫時還無法享有這樣的福利,所以如果各位想使用 YouTube 子母畫面,除了成為 Premium 訂閱會員外,也可以試試看這次教的 PiPifier 延伸功能。
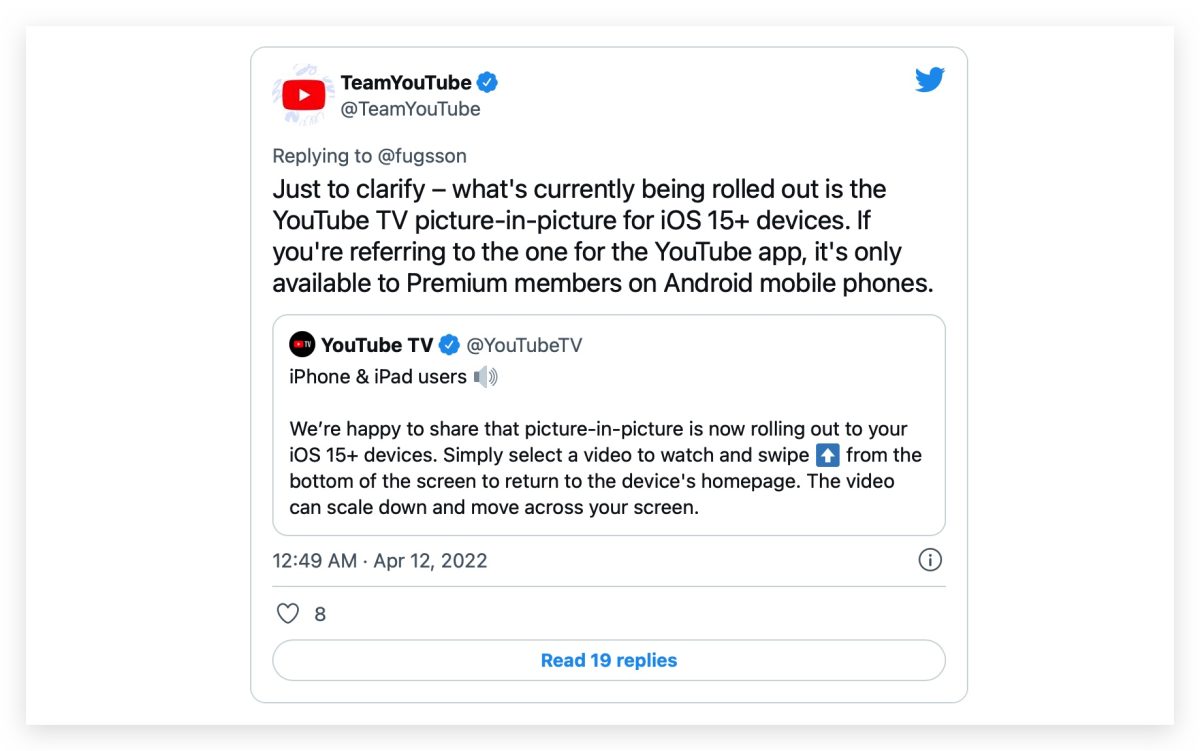
PiPifier:YouTube 子母畫面輕鬆免費用!
以上就是 PiPifier 延伸功能的 YouTube 子母畫面使用技巧,我個人是覺得不只實用也省錢,除了有子母畫面外還可以當播放器使用,就推薦給有需要的用戶參考啦。
PiPifier 的使用步驟複習:
- 到「設定」>「一般」>「子母畫面」開啟功能。
- 下載 PiPifier(點這邊)。
- 打開 Safari 隨便瀏覽一個網站,點擊網址列左側的「大小」圖示,選擇「管理延伸功能」,並開啟 PiPifier。
- 使用 Safari 瀏覽 YouTube 網頁版,播放影片時一樣點開網址列左側的「大小」圖示、選擇「PiPifier」,就會看到子母畫面。
更多 YouTube 小技巧》
- YouTube 快轉影片完整 6 大技巧,教你快速跳到想看的片段
- 6 個看 YouTube 更方便的「隱藏小技巧」和好用快捷鍵
- YouTube Music 如何設定睡眠定時關機,睡覺也能放心聽音樂
- iPhone 下載音樂 MP3,利用 YouTube 捷徑腳本就能完美達成