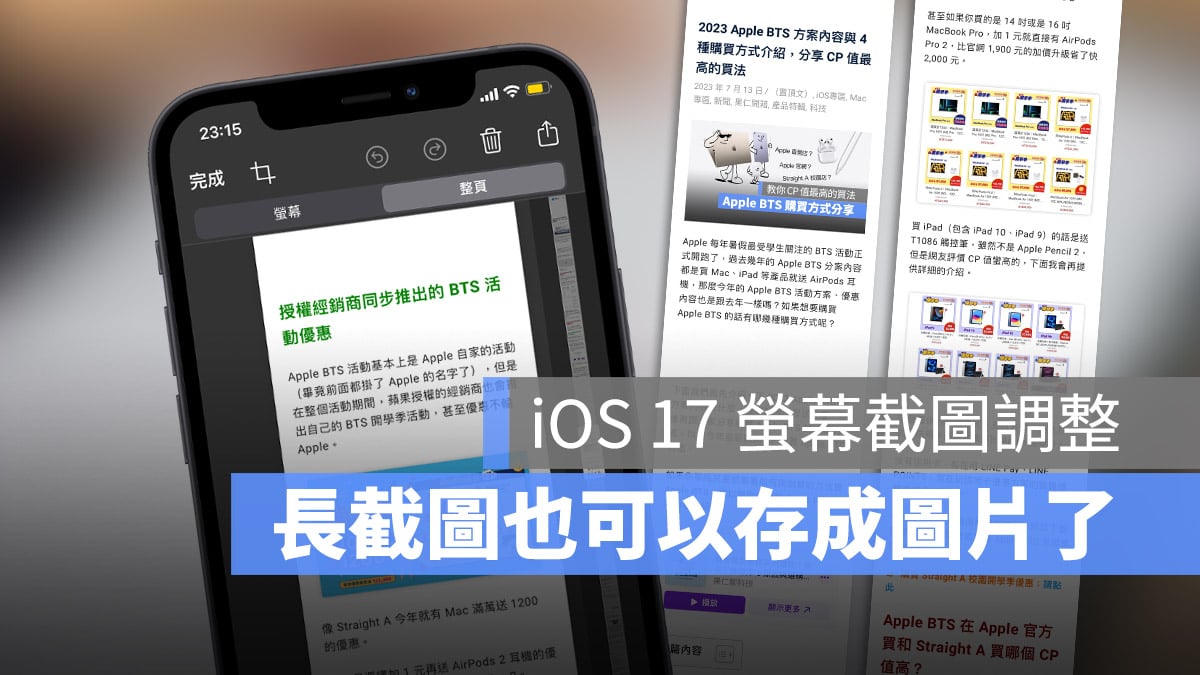
蘋果在 iOS 17 調整了 iPhone 螢幕長截圖的功能,過去我們進行長截圖以後,只能夠存成 PDF,但是在 iOS 17 進行螢幕長截圖以後也能能以圖檔的格式存在照片 App 中。
今天我們就要來跟大家分享如何在 iOS 17 中進行螢幕長截圖並且存成照片、圖檔的格式。
本篇內容
iOS 17 螢幕長截圖並存成圖檔
這裡再次強調一下,iOS 內建的螢幕長截圖目前只可以用在 Safari 的網頁上,如果是其他的 App 或是瀏覽器,並不支援 iPhone 內建的長截圖功能。
再來,我們就用 Safari 開啟想要長截圖的網頁,並且利用 iPhone 截圖的方式擷取螢幕畫面,然後點一下左下角的截圖預覽。
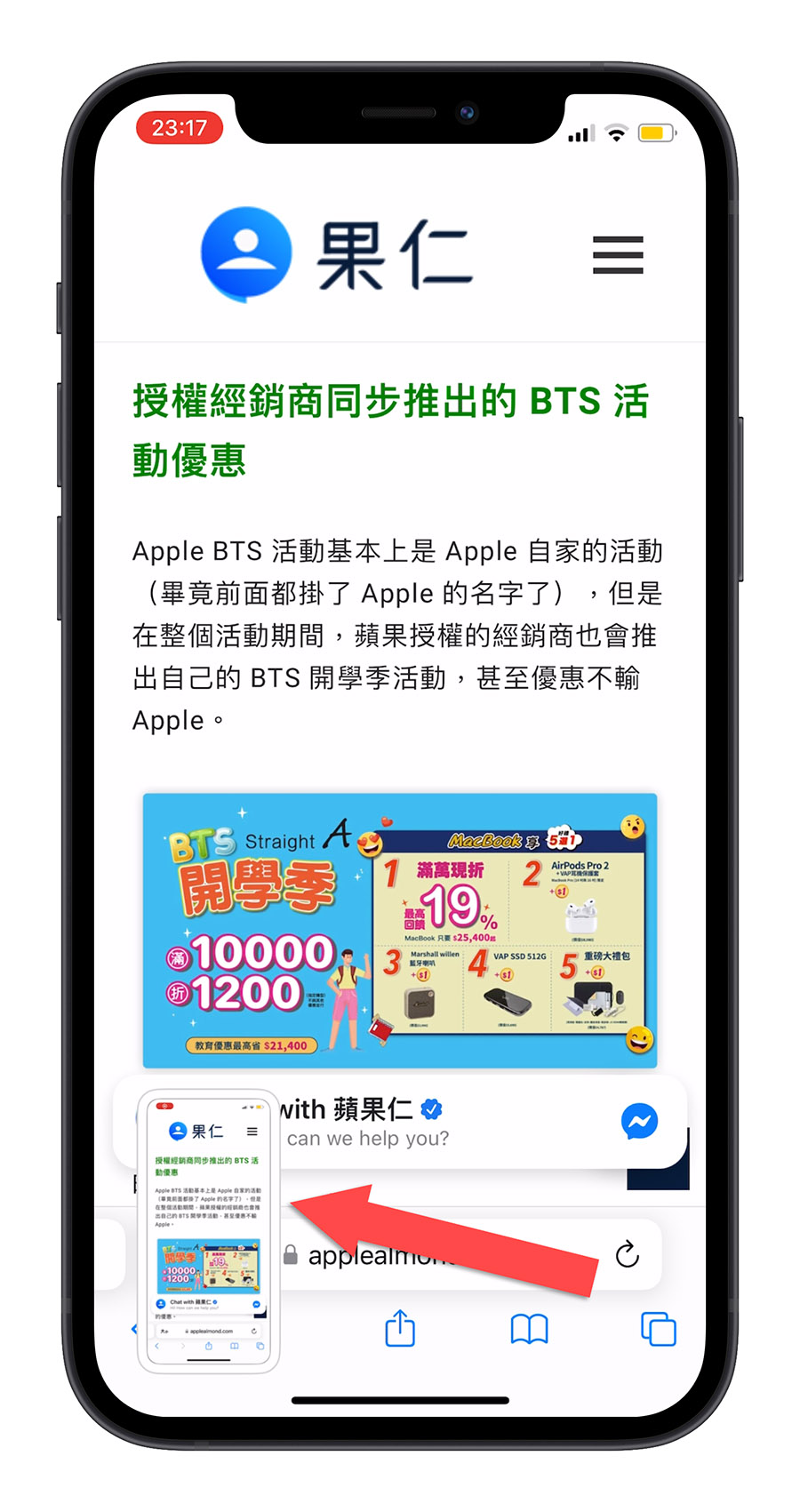
截圖預覽畫面開啟以後,在上面就會有一個「整頁」的選項,切換到「整頁」的畫面以後,就可以看到整整頁的畫面出現。
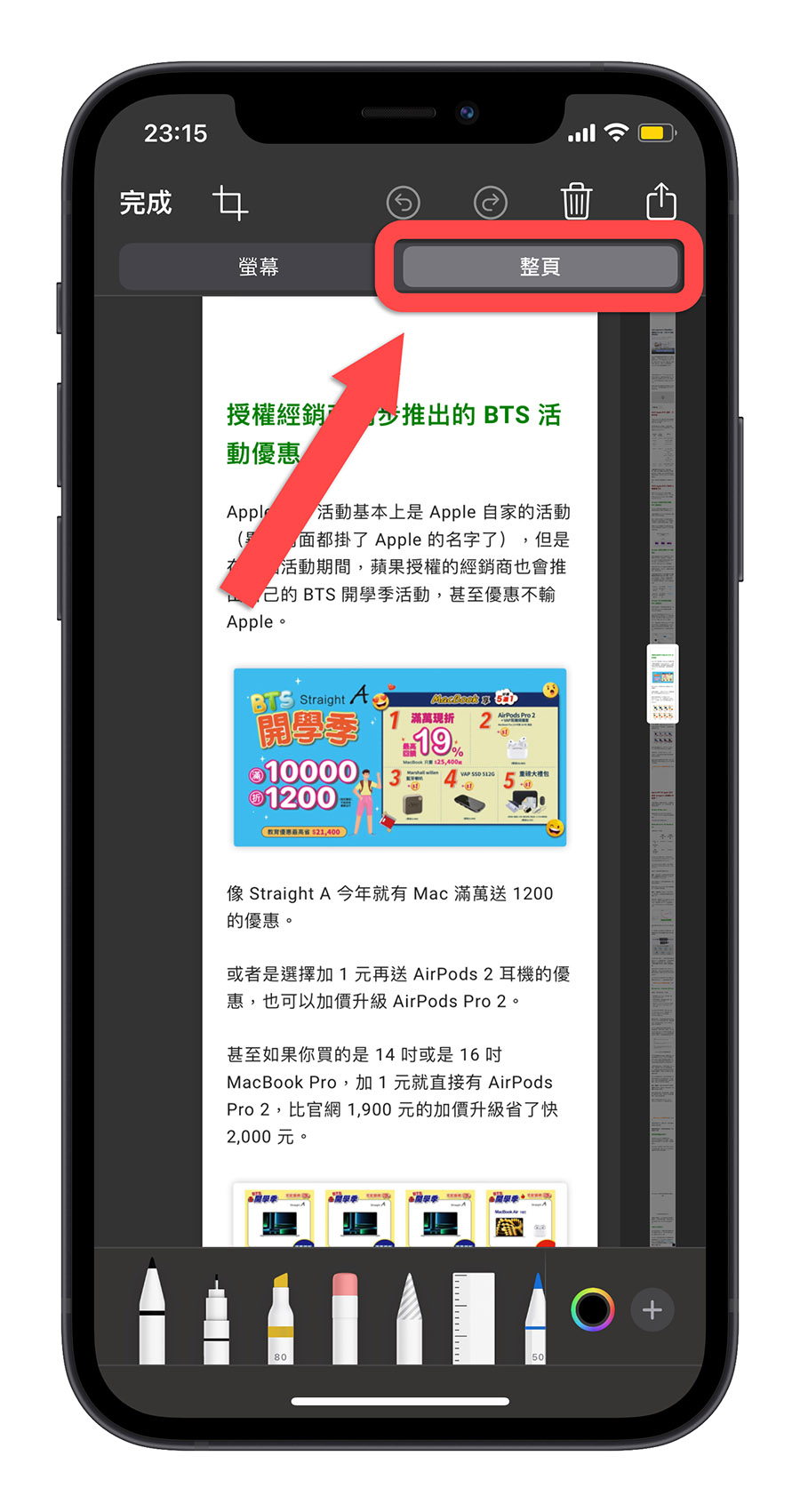
可以從右側上下拖移來檢視螢幕長截圖不同段落的內容。
這個到目前為止都是沒有變的。
接著可以點選左上角的「完成」,在跳出的選單中就出現了「儲存到照片」的這個選項。
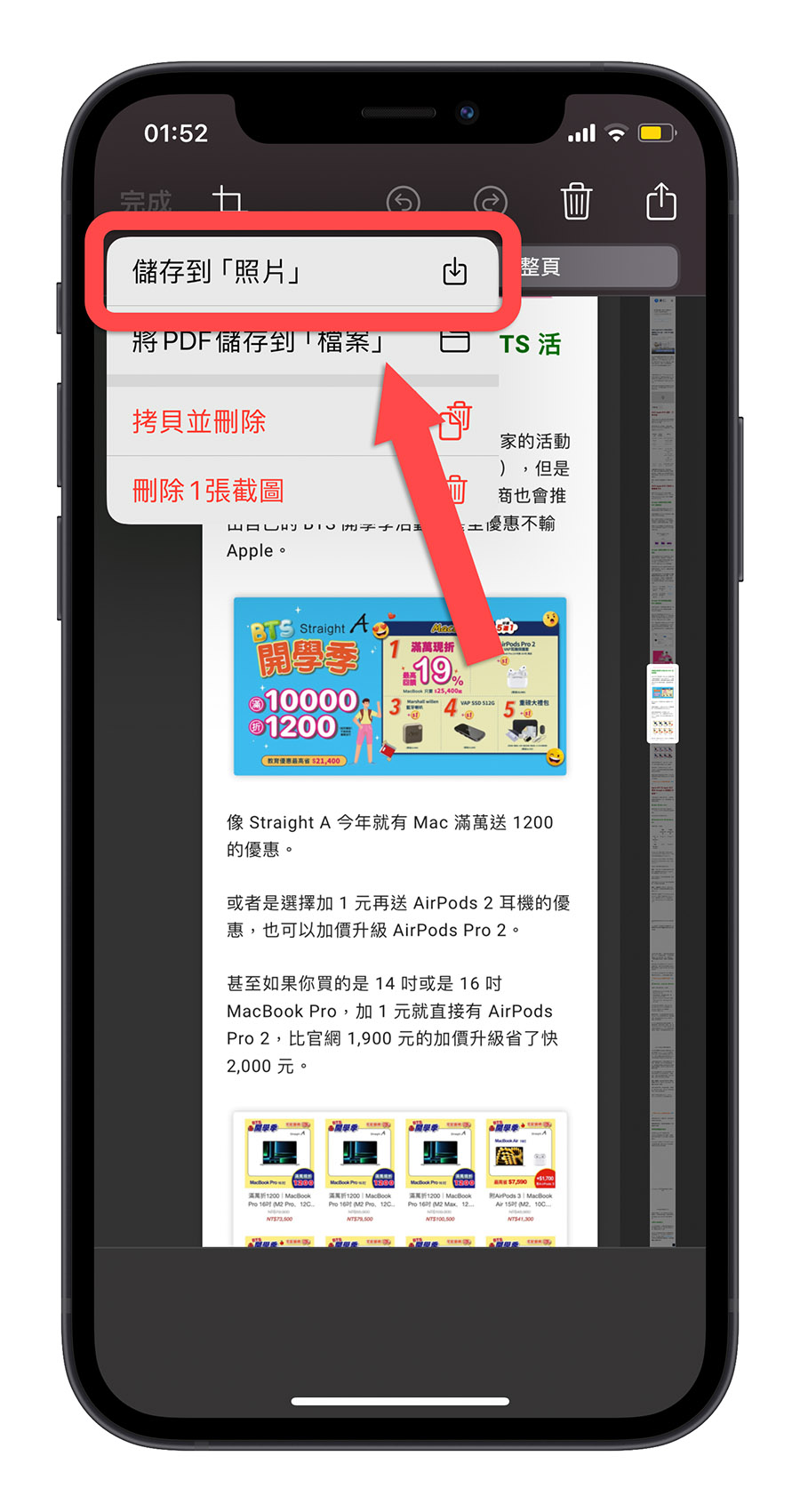
這個長截圖存到照片的選項在過去是沒有的,只有存到「檔案」App 成為 PDF 的選項。
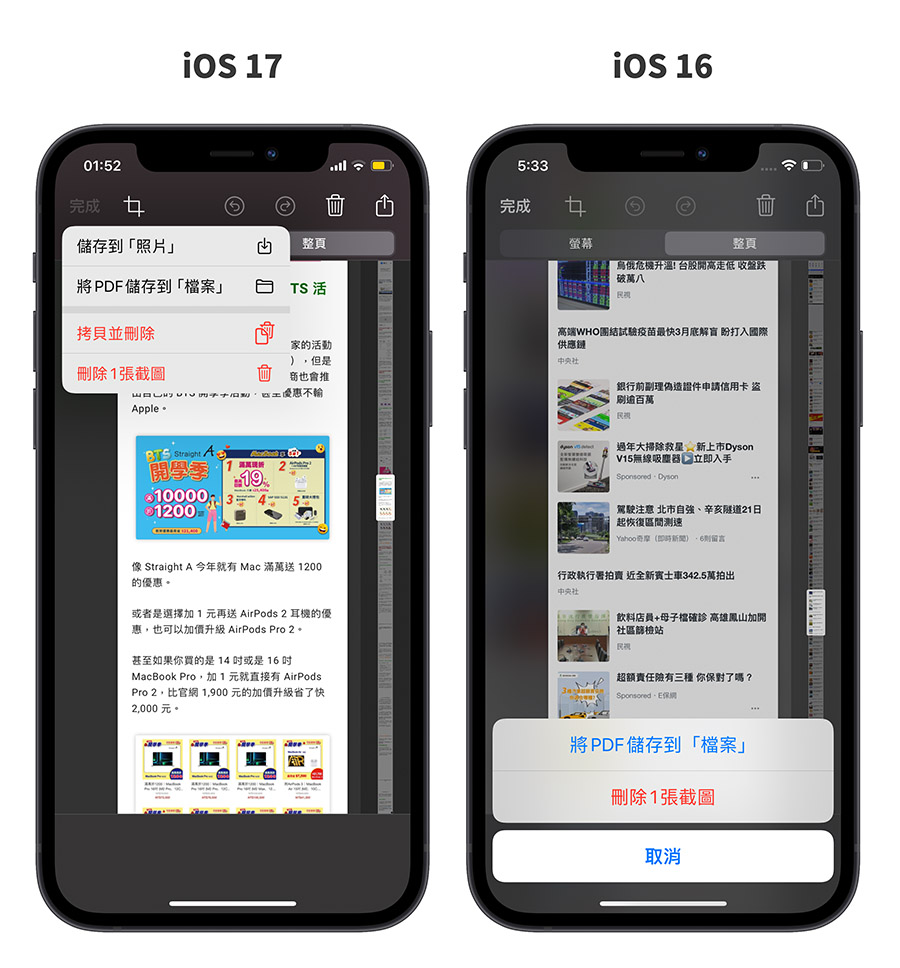
iOS 17 長截圖存成圖片以後,就可以在照片 App 中看到一個長長長長的螢幕截圖。
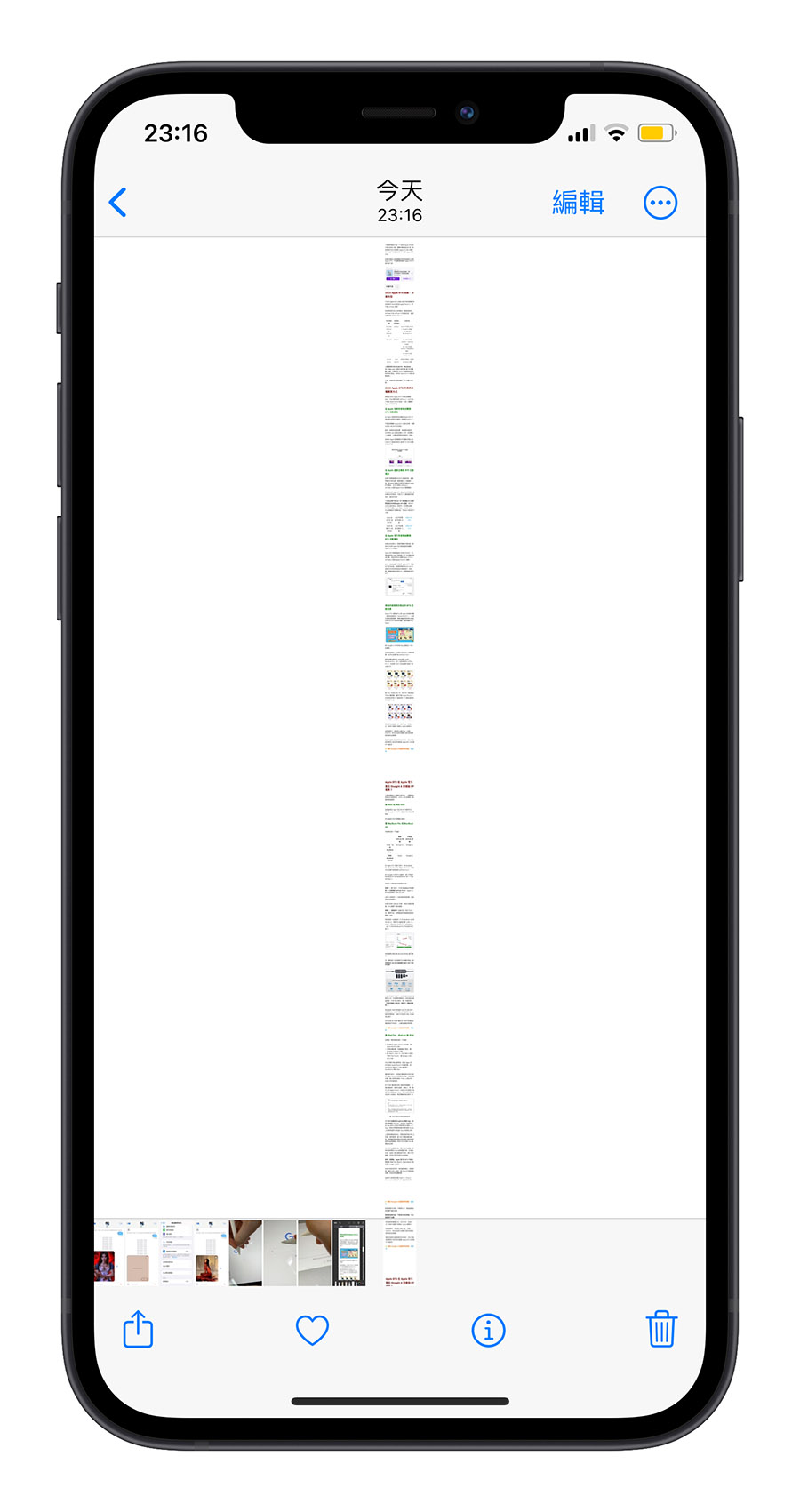
iOS 17 長截圖以後如何局部裁切?
通常你在長截圖預覽的時候,就可以透過裁切功能把不需要的部分裁掉。
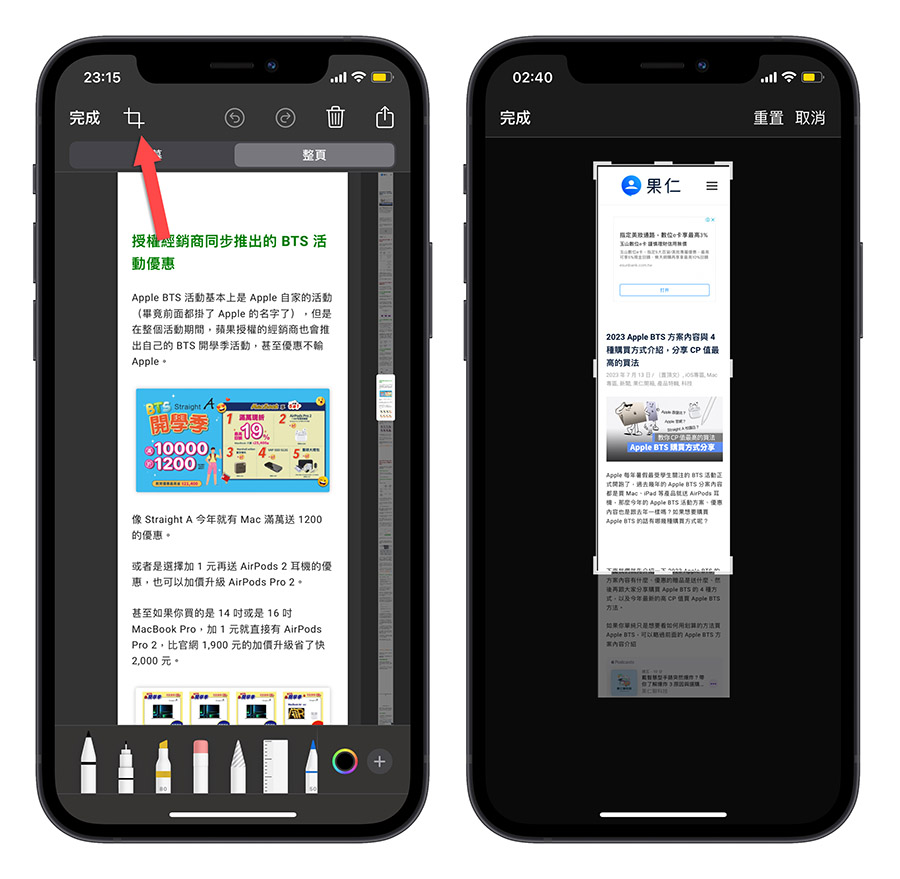
另外一種長截圖的裁切方式,就是從 iOS 17 的照片 App 中開啟剛剛我們儲存進來的長截圖檔案,然後放大到我們要的區域,點選右上角的「裁切」功能。
iPhone 就會預設幫你把目前畫面上看到的內容設定為要裁切的範圍,當然你也可以自行放大、縮小或是上下移動不同的段落。
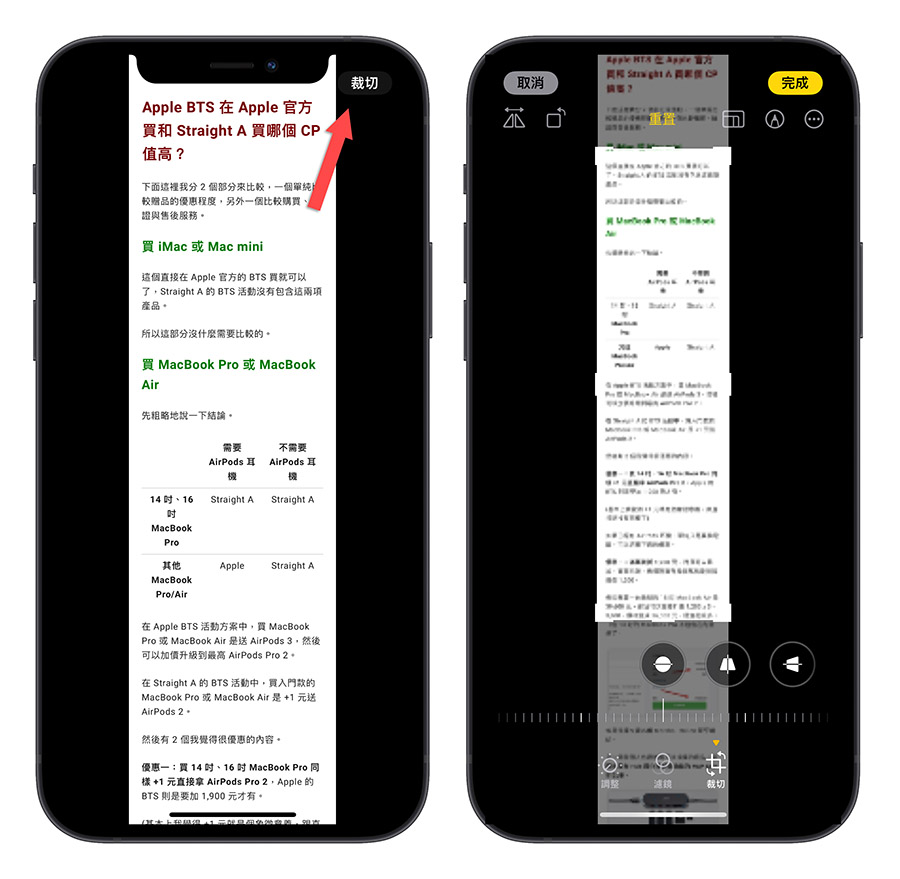
iOS 17 螢幕長截圖存成照片、圖片:總結
過去的 iPhone 螢幕長截圖雖然操作不難,但是只能夠存成 PDF 在使用上就會比較麻煩,但是現在可以直接存成圖片放在照片 App 中,這個改進算是蠻不錯的,要分享的時候也比較方便,大家也比較熟悉。
更多 iOS 17 相關》
- iOS 17 Beta 版更新描述檔如何取得?4 招下載、安裝與升級教學
- iOS 17 Beta 不用開發者帳號也可以更新?最方便的升級方法教學
- iOS 17 支援機型清單一覽表!這 3 款 iPhone 將不能再升級
- iOS 17 在 Apple Music 上做出的 6 大改變一次看
- iOS 17 加入貼心小功能,改新密碼後能在 72 小時內使用舊密碼重置
- iOS 17 改善 QR Code 操作體驗,順便教你 3 招 iPhone 條碼掃描技巧
- iOS 17 Beta 更新後各家銀行 App 閃退、支援狀況總整理
- iOS 17 Beta 版續航力測試,想嚐鮮的人不用擔心電量狂噴了
- iOS 17 在 Safari 網址列快速查詢各地天氣,不用切換 App 也不用離開網頁
- iOS 17 的 Spotlight Siri 建議加入更多實用的內容選項
- iOS 17 待機模式支援機型有哪些?分析支援這些 iPhone 的關鍵原因
- iOS 17 敏感性內容警告:幫你過濾色情、血腥照片,收到後先模糊處理
- iOS 17 呼叫 Siri 不用加「嘿」台灣還不能用?這裡教你如何設定