
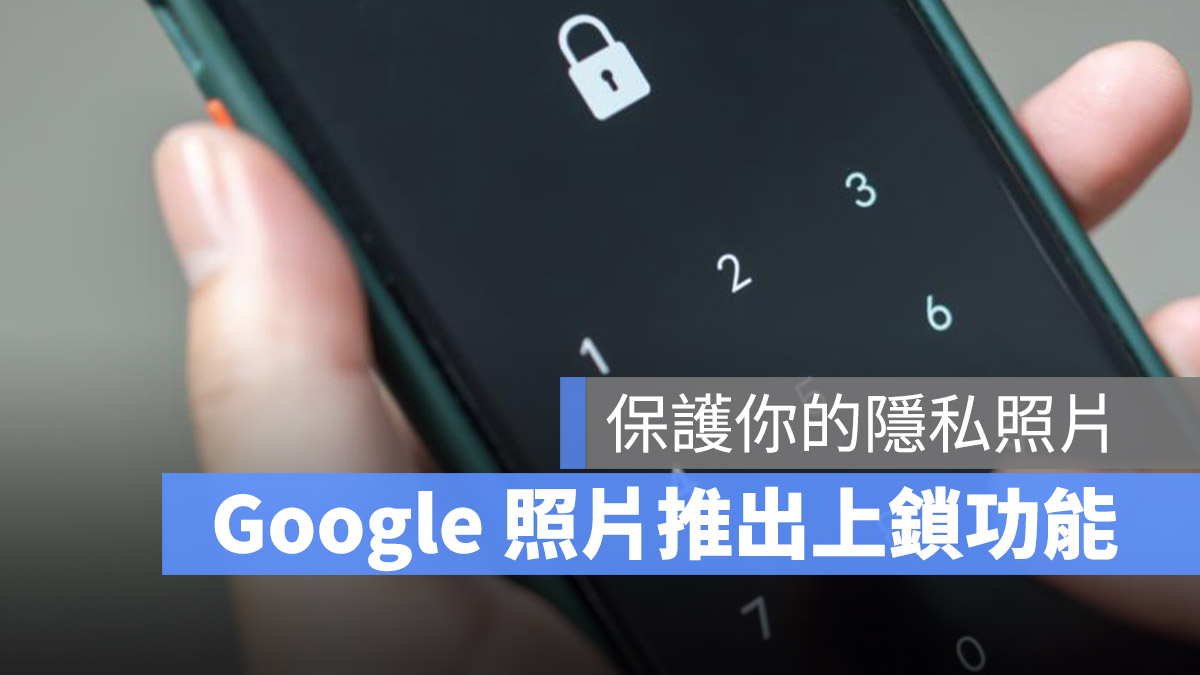
有不少沒有購買 iCloud 的人會選擇使用 Google 相簿來保存 iPhone 的照片,而在過去 Google 相簿 App 的 Android 版本就有推出相簿上鎖的功能,但 iOS 版本則沒有。
最近 Google 更新相簿 App 後,iPhone、iPad 的 iOS 使用者如果有在使用 Google 相簿的話,也可以啟用相簿上鎖功能了。
從相片庫中的「實用工具」中啟動相簿上鎖功能
Google 相簿上鎖功能預設是沒有開啟的,建議大家要使用前先去 App Store 更新自己的 Google 相簿 App 到最新版本。
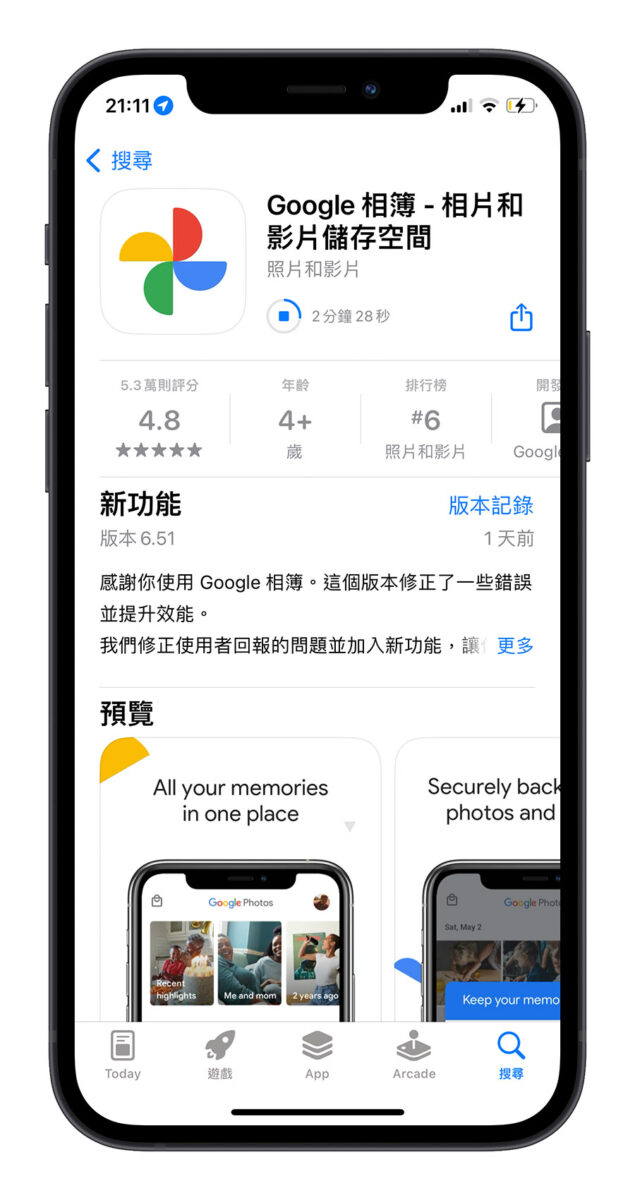
然後打開 Google 相簿,在下方的選項中選擇「相片庫」這個按鈕,然後點選右上角的「實用工具」。
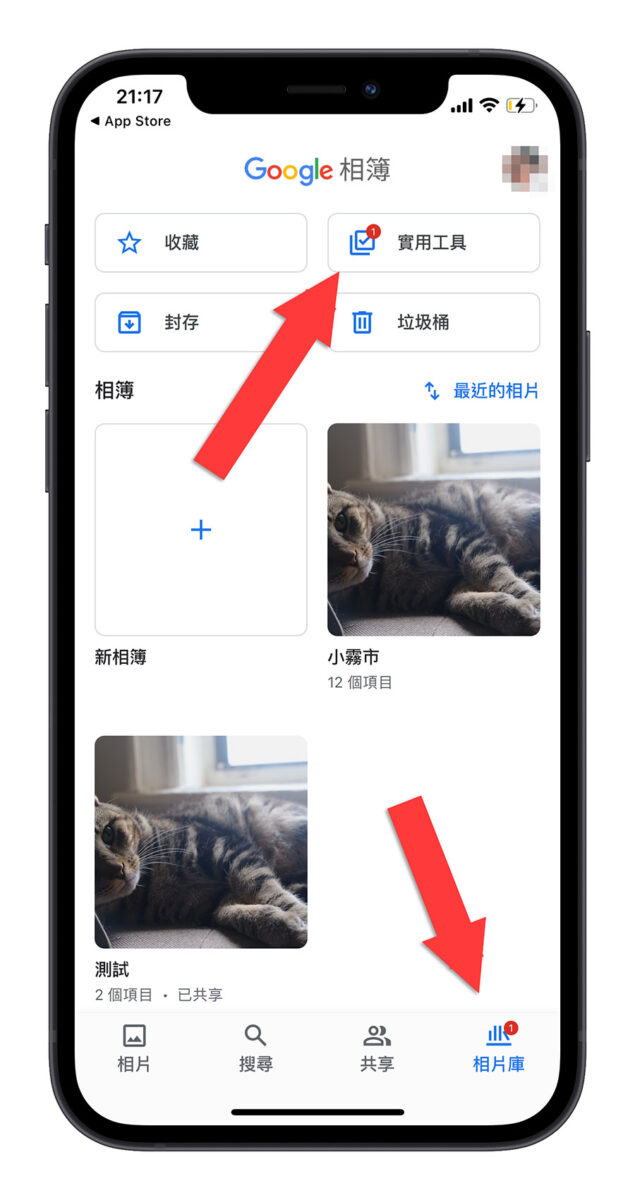
你會在這裡面看到「已上鎖的資料夾」這個選項。
不過你會發現我下面的截圖為什麼沒有這個選項?因為 Google 有說,iOS 版 Google 相簿的上鎖功能是在 8 月 29 才正式推出,而這個功能不是你更新到新版本後就一定看得到,要等 Google 逐步推送到每個 Google 帳號下,你才會看到這個功能。
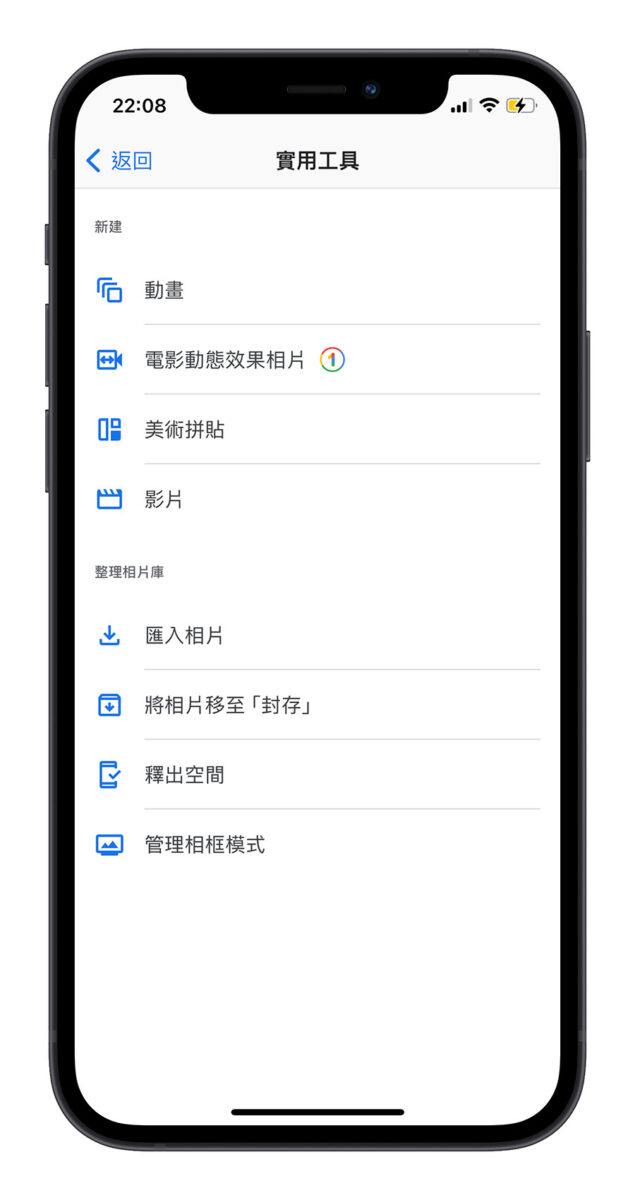
所以像我現在還看不到,就表示 Google 還沒有把這項功能推送給我的帳號使用。
啟用以後則要透過 Face ID、Touch ID 或密碼解鎖
當你開啟「已上鎖的資料夾」這個選項後,你可以把照片移入這個「已上鎖的資料夾」中,未來如果要存取的話,就必須要打開「已上鎖的資料夾」才看得到。
每次開啟「已上鎖的資料夾」都會被要求解鎖,解鎖的方式就是透過 iPhone 系統內設定的 Face ID、Touch ID 或是密碼來解鎖,你無法額外針對「已上鎖的資料夾」設定額外的密碼。
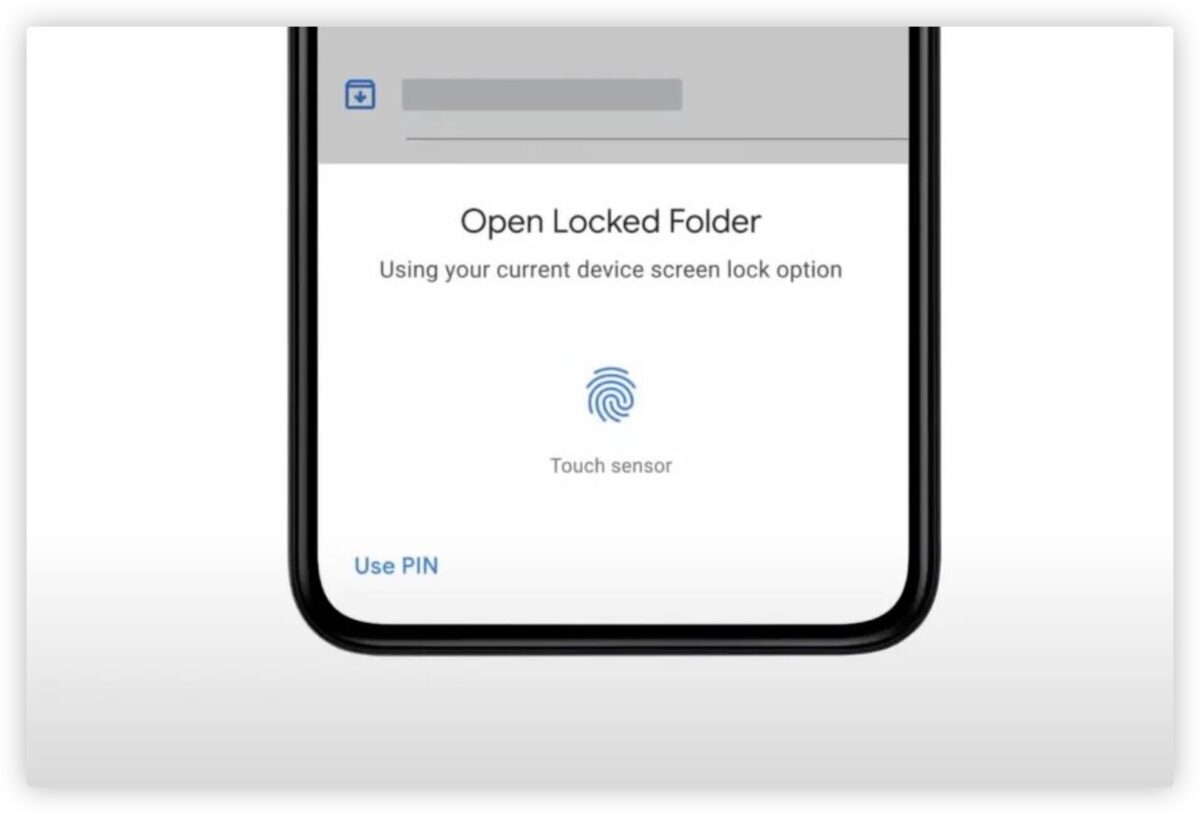
這樣的做法可以確保其他人使用你的手機時,他們無法開啟「已上鎖的資料夾」,因為會被要求 Face ID、Touch ID 或是密碼驗證。
但是如果是你親密的家人、擁有你手機密碼或是可以 Face ID、Touch ID 解鎖的人來說,因為「已上鎖的資料夾」使用了與解鎖 iPhone 相同的 Face ID、Touch ID 或是密碼,所以他們仍然可以查看「已上鎖的資料夾」內容。
不會備份到雲端
Google 也有說明,「已上鎖的資料夾」裡面的照片不會上傳到雲端,你日常的同步、備份也都不會涉及存在「已上鎖的資料夾」裡面的照片。
但是你可以單獨替「已上鎖的資料夾」進行備份,而且當你開啟「已上鎖的資料夾」的備份功能後,未來登入自己的 Google 帳戶,就可以透過其他裝置存取「已上鎖的資料夾」。
透過兩招幫你額外鎖定 App 不讓別人用
事實上我們之前也有介紹過兩種可以鎖定 App,必須要輸入密碼才可以存取的方法,這其中包含了設定螢幕使用時間的限制,以及透過捷徑跳轉的方式來保護 App 內的資料。
如果有需要鎖定 App 的話,可以參考下面這兩篇的教學內容。
? 用 iPhone 捷徑功能把 App 上鎖,通過驗證才能開啟
? iPhone 照片上鎖小技巧,用內建功能就能把App 鎖定