
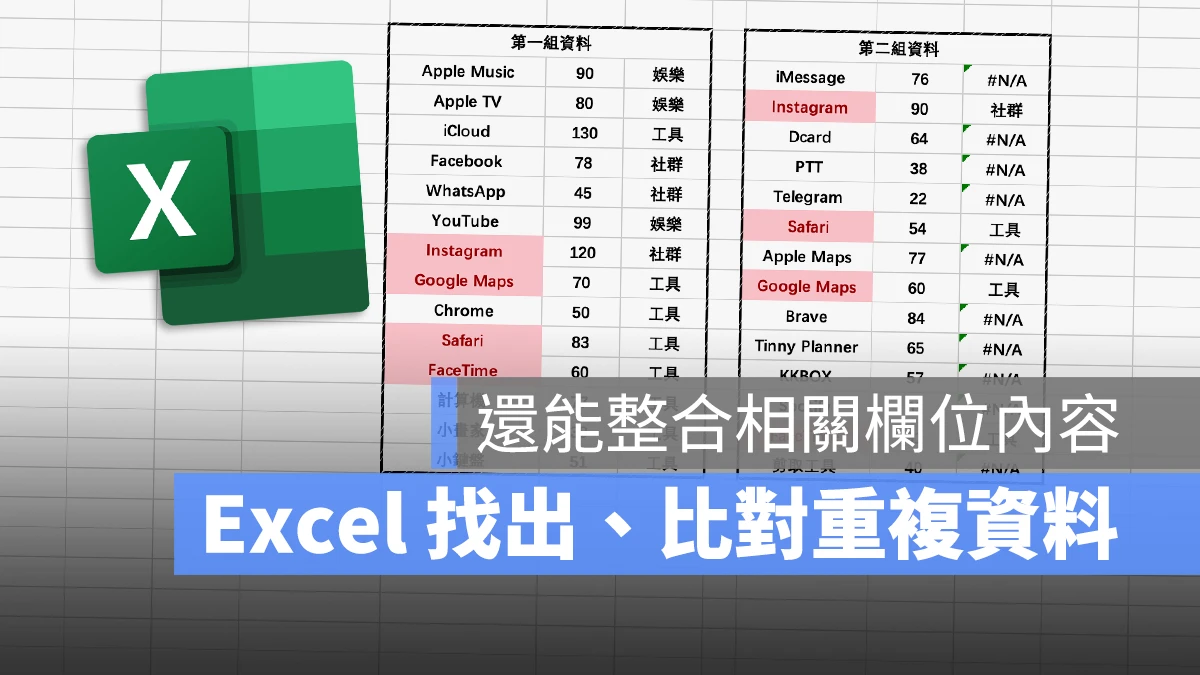
大家如果要使用 Excel 比對多個表格、欄位的資料是否有重複的時候會怎麼做呢?如果想要把 A 表格的資料帶入 B 表格相同資料的欄位後面,用 Excel 比對重複的資料可以做到嗎?
今天我們就要教大家一個好用的「條件式格式設定」以及「vlookup」函數,讓你可以快速在不同的表格之間找出重複的資料,近一步刪除或是加工處理。
利用條件式格式設定找出重複的資料
假設我今天 Excel 有兩組 App 資料,我想要找出同時存在這兩組資料中的重複 App 名稱,那我就可以用 Excel 內建的「條件式格式設定」來處理。
先把要比對的兩個欄位選起來,先選好其中一欄,按住 Ctrl 或 Cmd 再去選另外一欄就可以跨欄位選取。
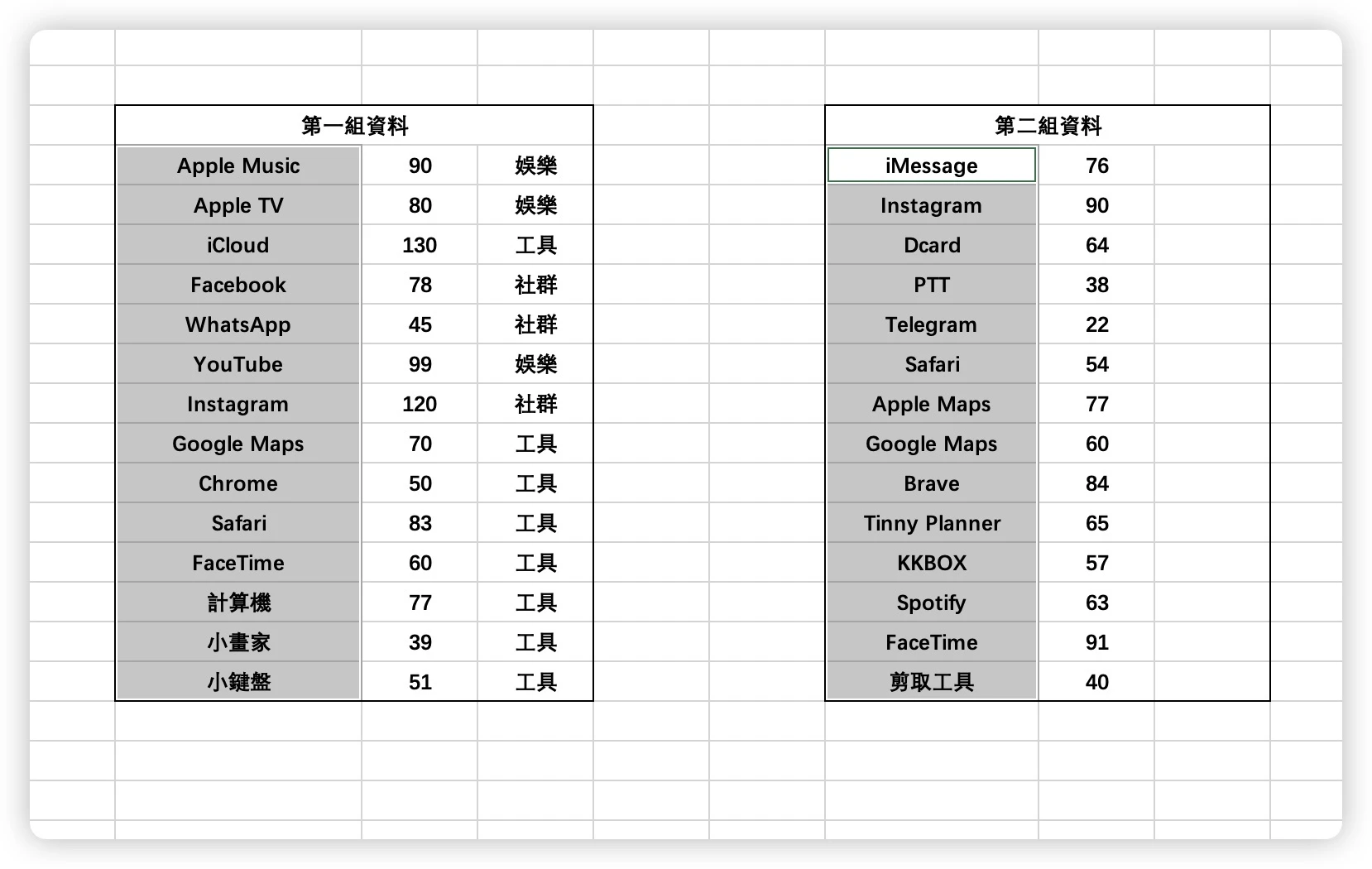
再選擇 Excel 上方工具列的「條件式格式設定」工具。
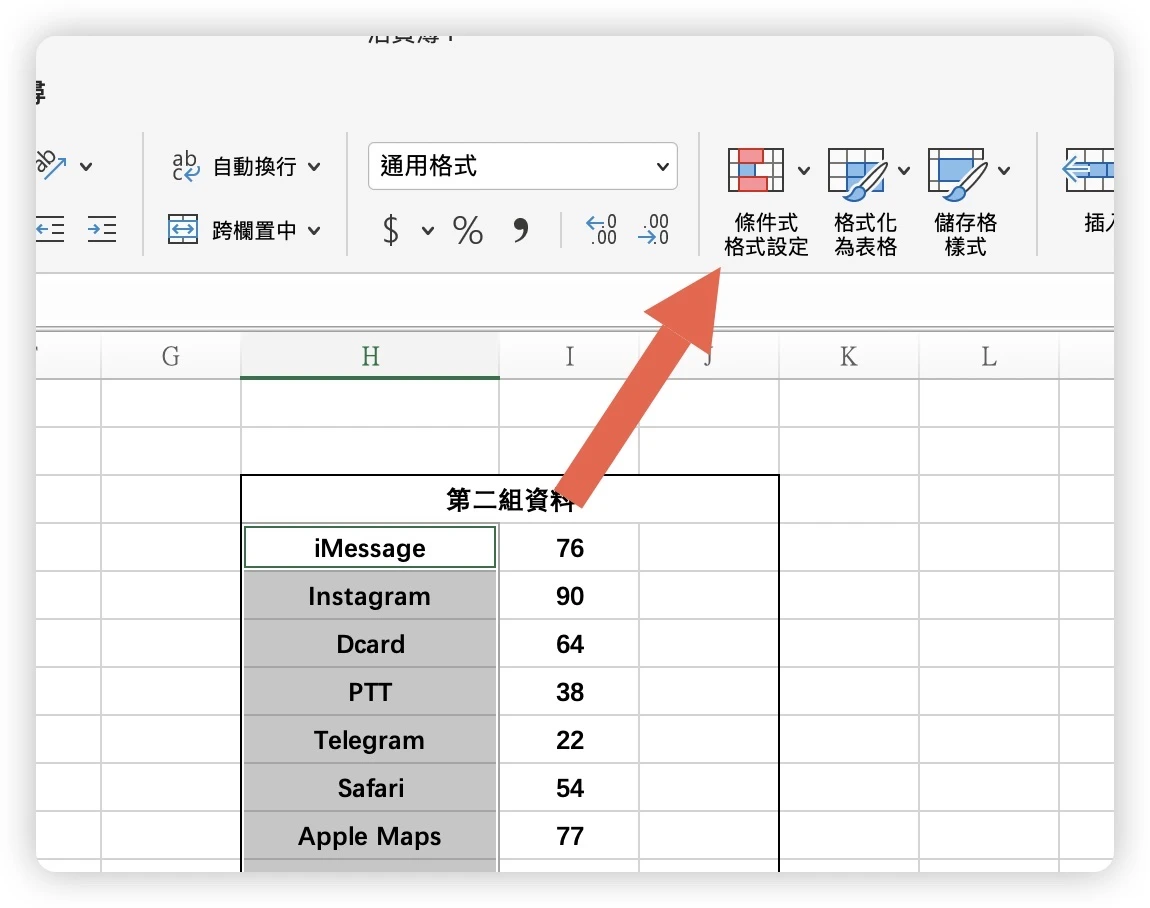
然後選擇「醒目提示儲存格規則」,再選「重複的值」。
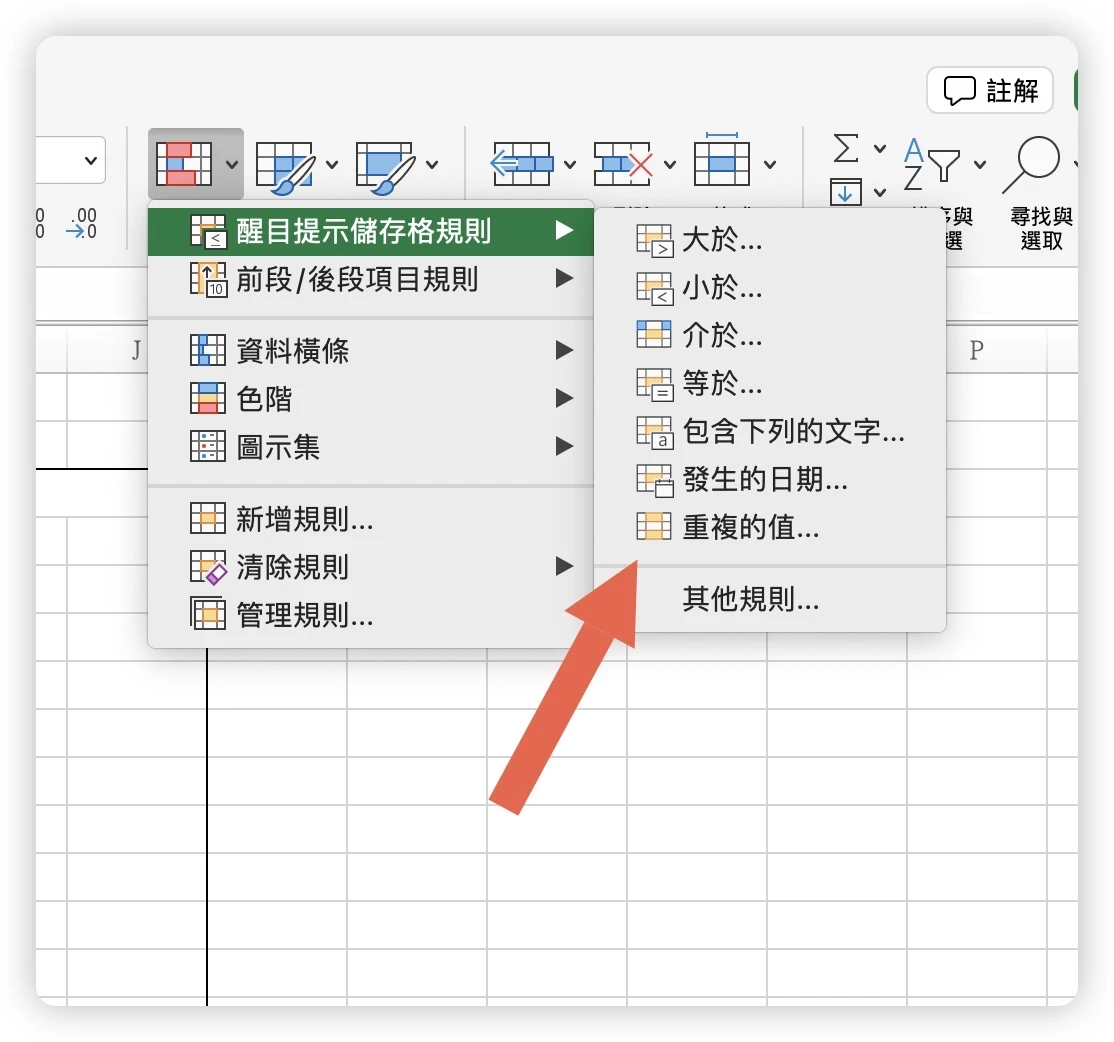
接著他會問你要設定什麼規則,這裡可以不用做任何設定,確定有選到「只格式化唯一或重複的值」這個選項,下面可以選擇要設定的格式方式,簡單來說就是 Excel 比對到重複值以後,要如何突出給你看的樣式。
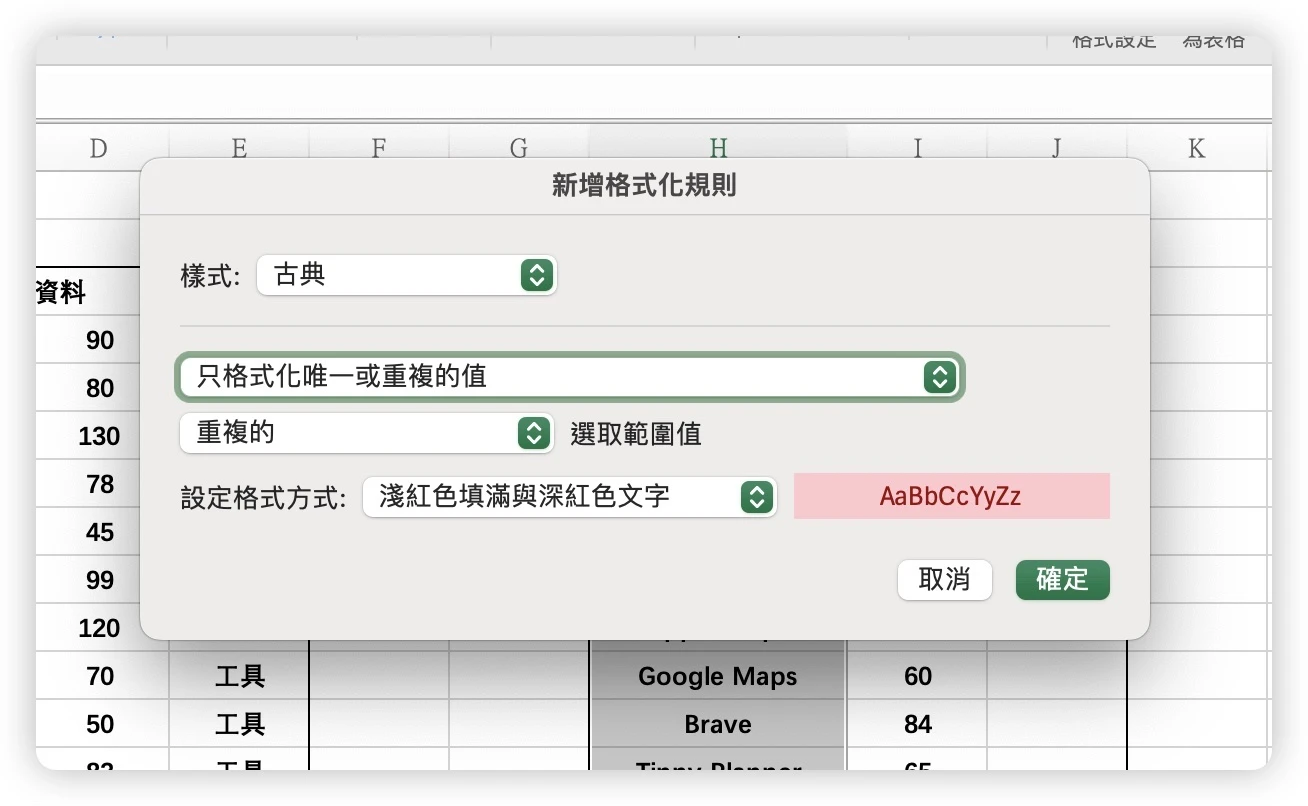
按下確定後,你就可以看到比對相同的重複名稱都會被紅色的底色圈選起來,這樣的話你就可以很明確的比對裡面到底有幾個 App 名稱是重複的。
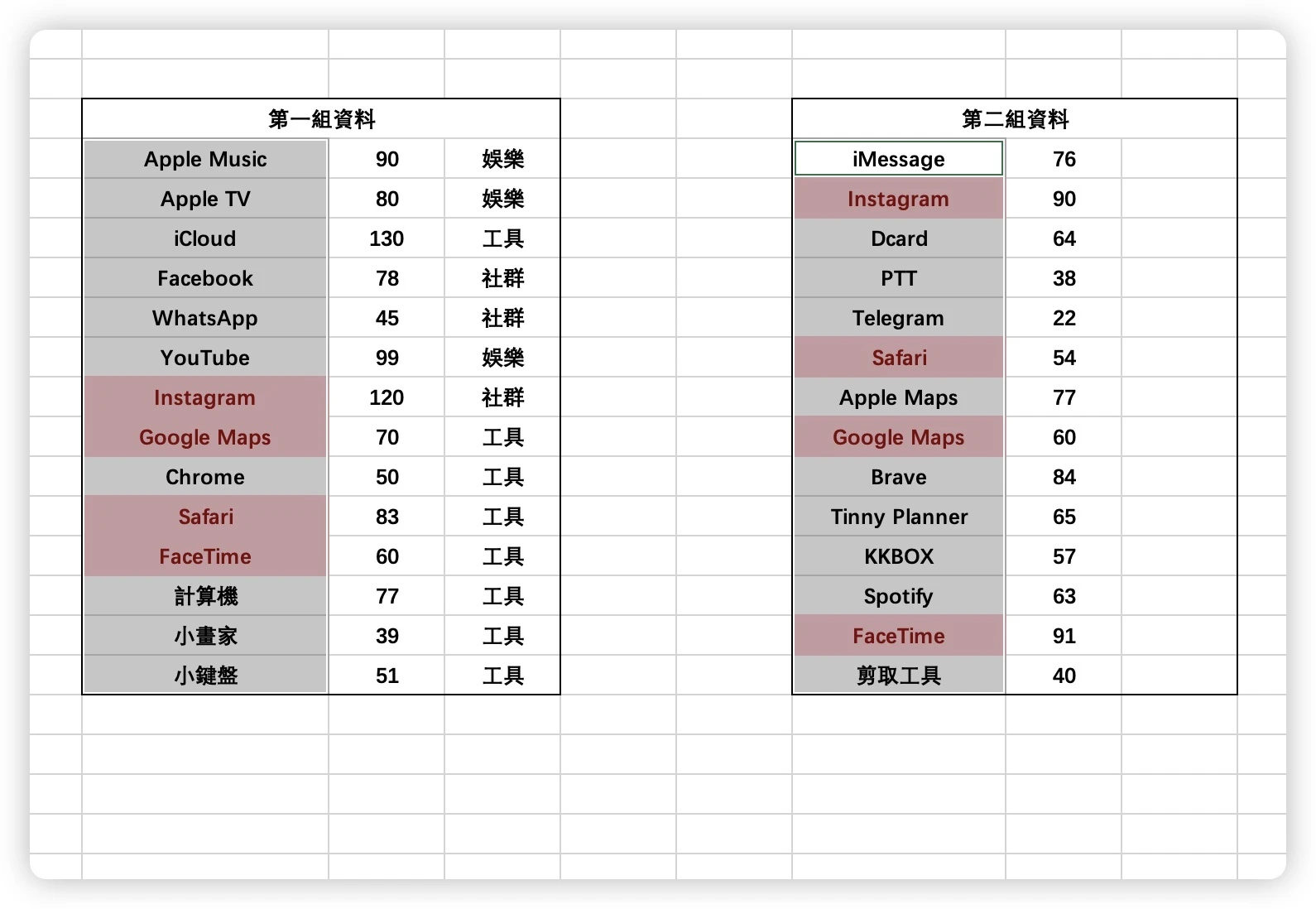
利用 vlookup 函數找出重複的資料並給予相同的值
現在我們已經找出存在於這兩張表重複的 App 資料了,如果我想在第二組資料中帶入第一組就存在的欄位資料,那就可以使用 vlookup 這個函數。
例如第一組資料的 Safari 被分到「工具類」,那麼在第二組資料中有出現 Safari 的欄位後面就填上「工具」。這個功能看似簡單,平常也用不到,甚至你會覺得資料量太少,自己用眼睛比對也可以,但是當你開始要做許多報告時,vlookup 是一項很可以節省時間的函數。
vlookup 函數的結構是這樣:
vlookup(要比對的資料, 被比對的資料範圍, 比對成功後要帶入的資料, 比對條件)
直接來實作一次,我在第二組資料的第三個欄位使用 vlookup 這個函數,我希望他幫我比對每一筆資料的 App 名稱,如果有出現在第一組資料中,就把第一組資料已經設定過的分類帶進來。
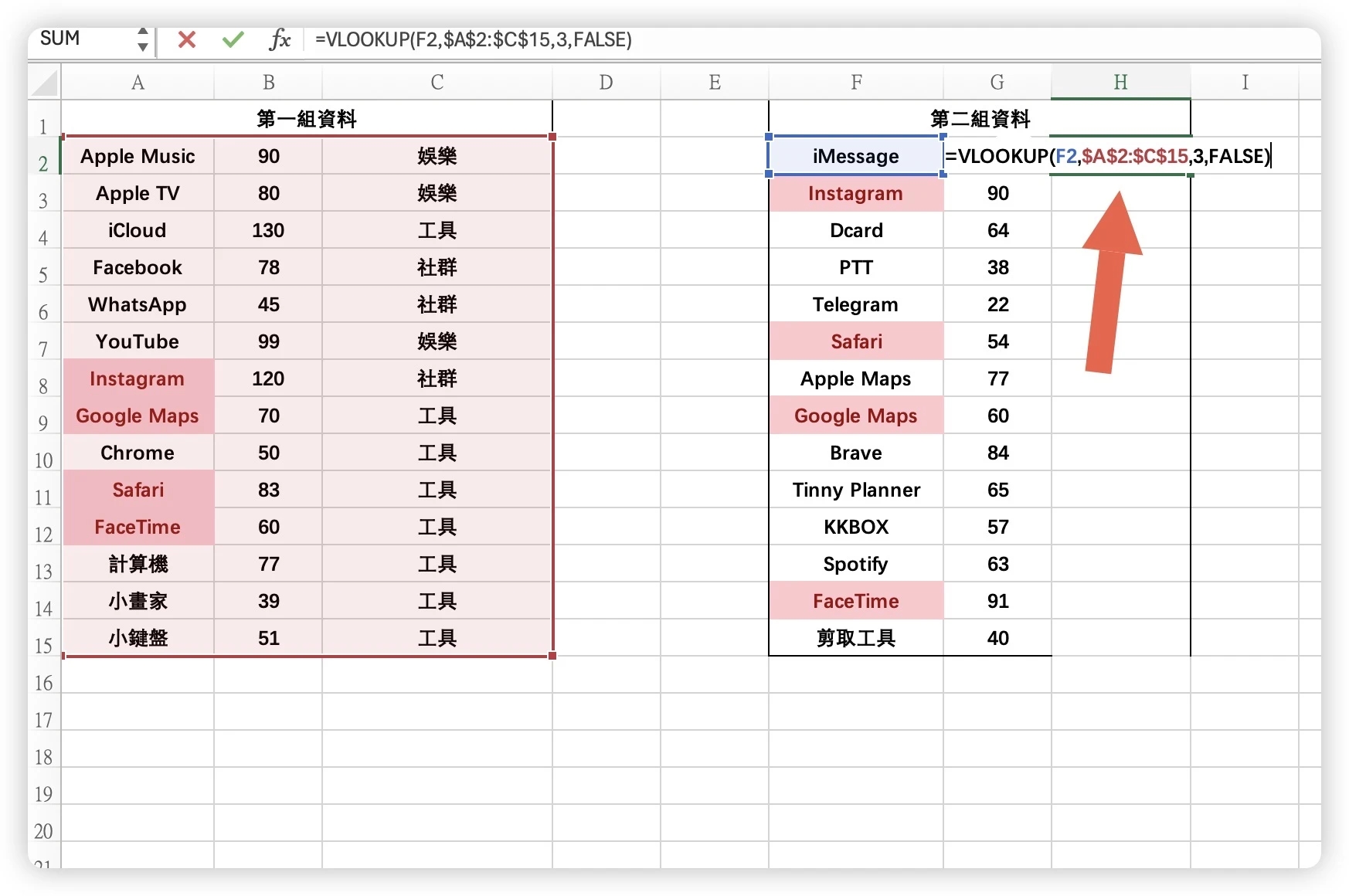
下面這個函數的意思是:
我要比對 F2 這個位置的資料, 被比對範圍是 A2 到 C15(加上 $ 可以在後續下拉複製公式時不會改變這裡的值),也就是第一組資料的所有內容,如果有比對成功,請把比對範圍中的第 3 欄資料帶過來,然後 FALSE 的意思就是比對的字要完全一模一樣才成立(TRUE 就是部分一樣就成立,條件較寬鬆)。
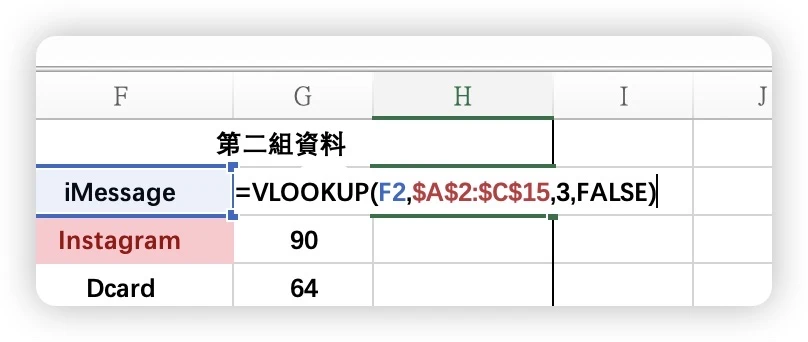
按下 Enter 後,會出現 #N/A ,主要原因是 iMessage 在第一組資料中並沒有這個 App,所以這邊不會有資料。
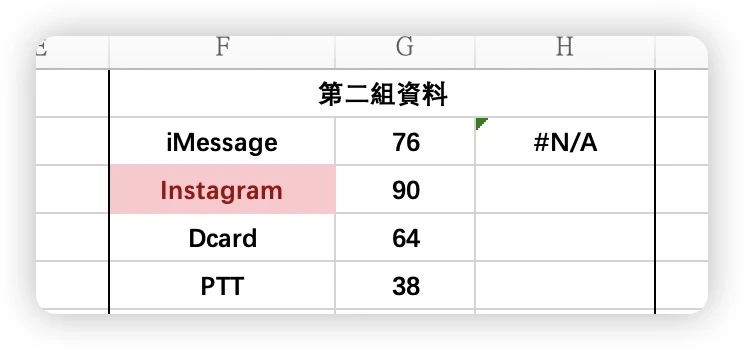
但如果把這個儲存格的公式往下拉,就可以很快的把每一筆資料和第一組資料做比對,並且幫我們帶出有出現在第一組資料中的 App 的分類。
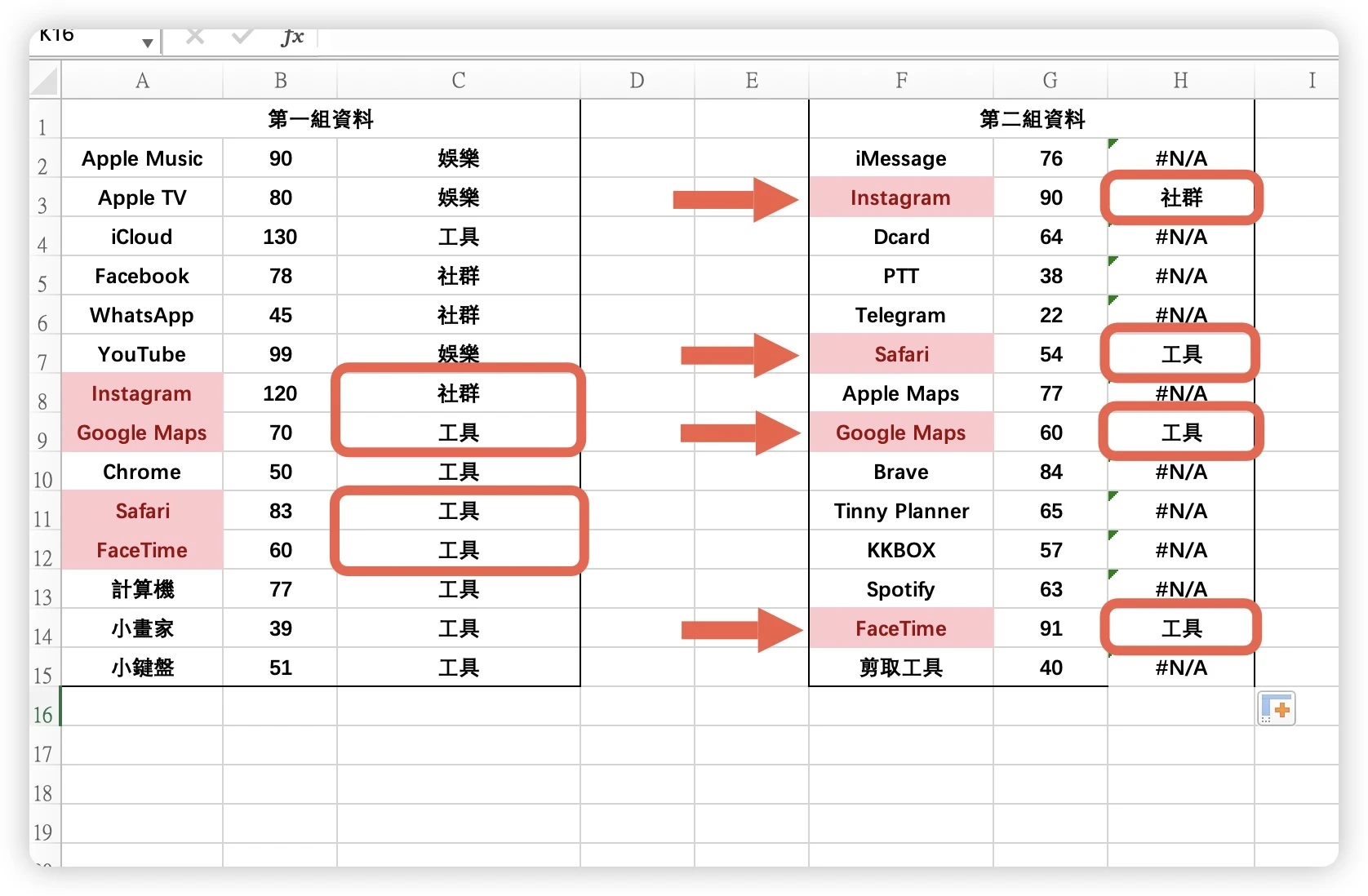
Excel 找出重複資料、vlookup 函式教學:總結
透過上面提到的「條件式格式設定」,就可以快速地找出兩組資料中重複的內容,並且已清楚的方式標示出來。
而 vlookup 函式則可以幫你比對不同的表格、工作表、資料,如果指定的欄位有比對到重複、相同的內容,那就可以傳回特定欄位的值。
利用這兩個工具,大家如果想要做資料比對、資料整合的話就會變得很方便了。