

許多用戶在替 iPhone 換桌布時常常會遇到圖片縮放比例不對、容易觸發延伸背景圖片(縮放時上半部模糊)2 大問題;這時只要使用 iOS 17 內建的「背景圖片裁切功能」即可一鍵把任何圖片裁切成合適的 iPhone 桌布尺寸比例。
馬上來分享這個非常方便的 iPhone 桌布尺寸設定技巧~
iPhone 桌布尺寸設定技巧教學
iPhone 桌布尺寸設定技巧主要是透過 iOS 17 內建的「背景圖片裁切功能」達成,所以要確保有升級到 iOS 17 才能進行後續操作。
先選一張要設為 iPhone 桌布的圖片(不論橫向、直向皆可),打開圖片後點擊右上角「編輯」> 下方工具列選擇「裁切」。
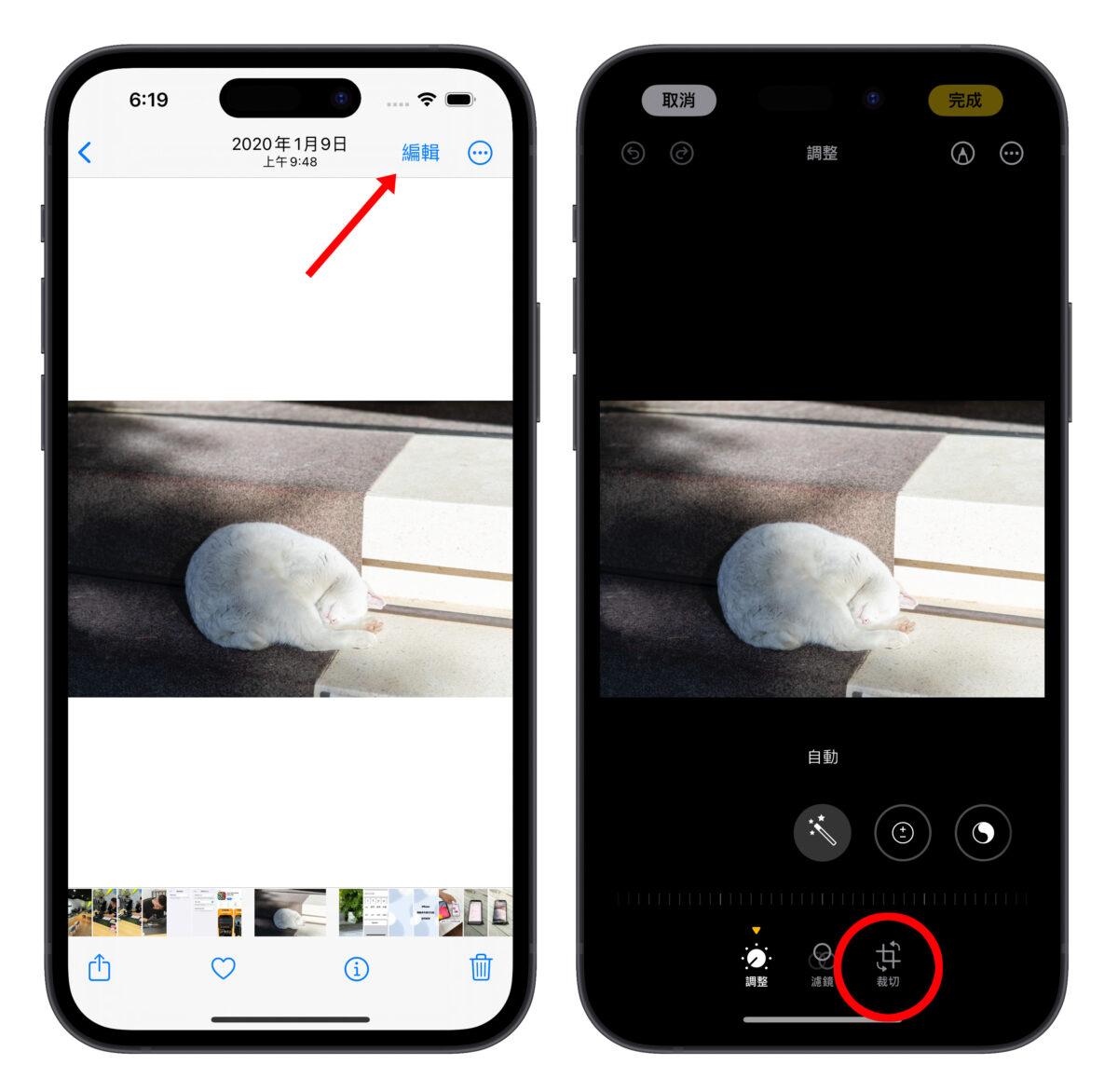
然後點擊右上角類似尺寸比例的符號,就會在畫面下方看到「背景圖片」。
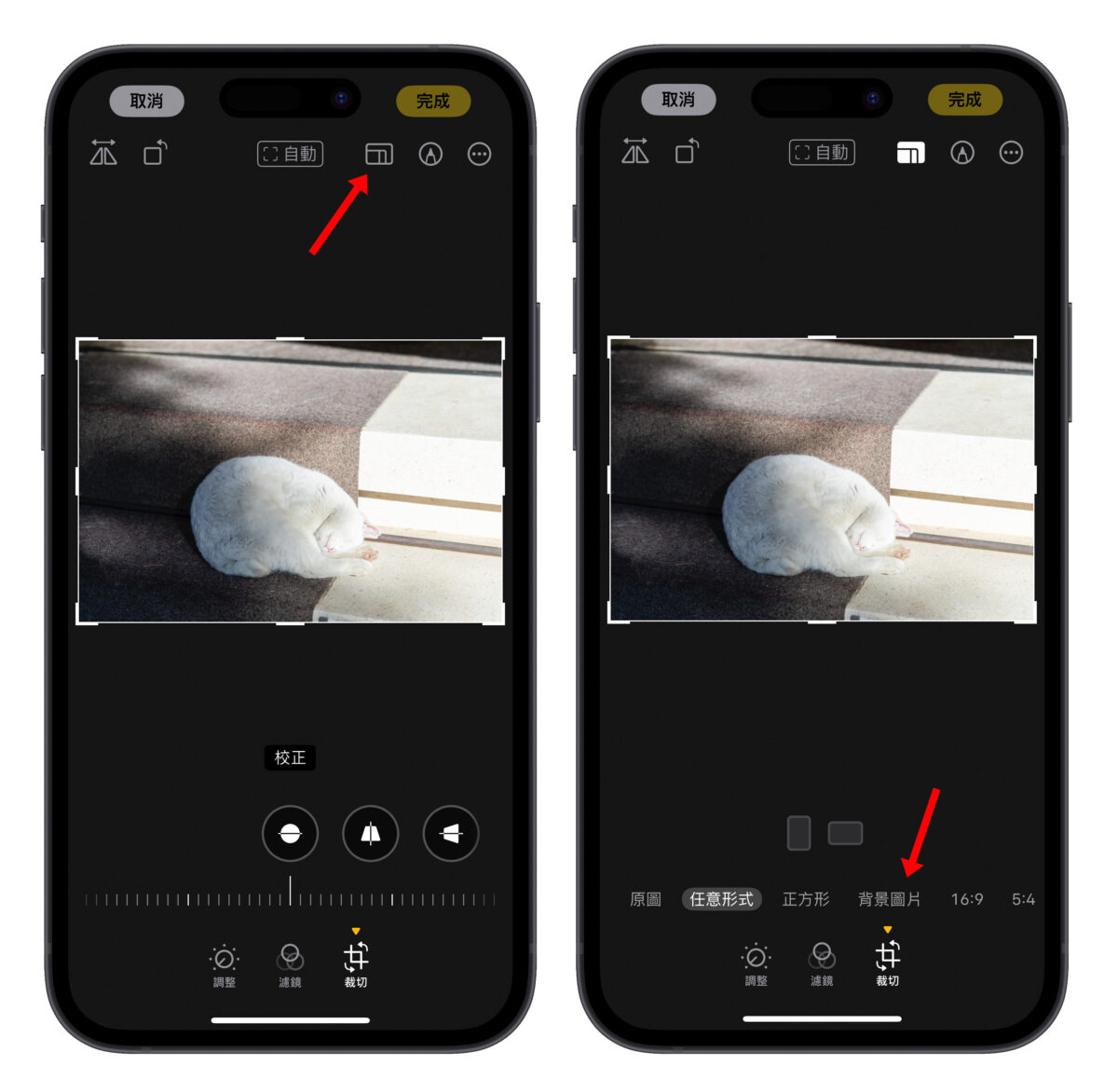
點擊「背景圖片」的瞬間系統就會直接幫你把圖片裁切成最合適的 iPhone 桌布尺寸;同時也可以移動或縮放圖片,把喜歡的圖片元素調整到方框內。

最後按下完成,這張圖片就會是最剛好的 iPhone 桌布尺寸比例。
若把這張裁切後的圖片設為桌布就會發現完全不會縮放,整個畫面對齊的剛剛好,尺寸、比例也都 OK;完全不用再麻煩的手動縮放圖片,直接套用即可。
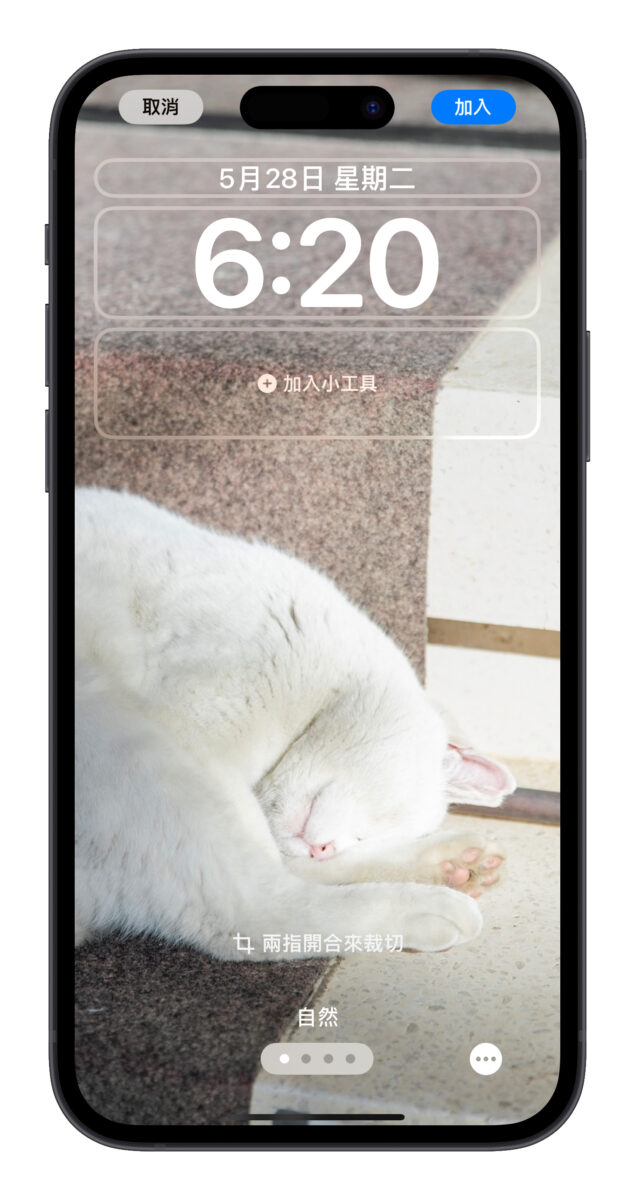
復原裁切的圖片
如果要復原裁切好的圖片,一樣也是打開圖片 > 點「編輯」> 畫面右上角就會出現紅色的「回復」,點擊就會還原成原本的圖片比例。
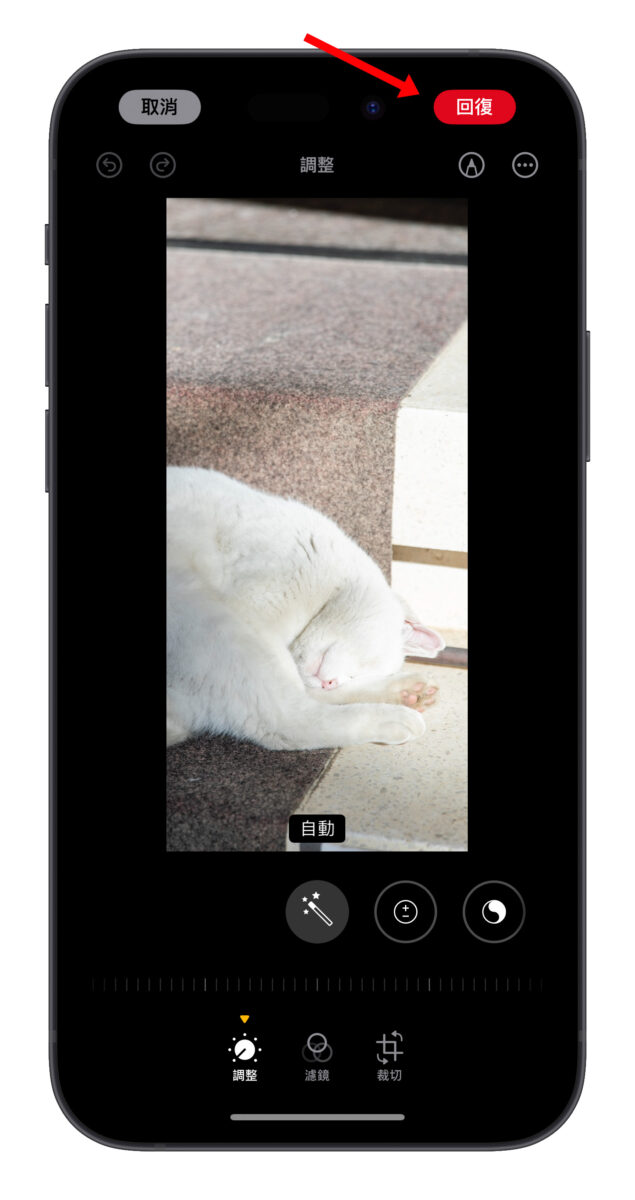
iPhone 桌布尺寸設定技巧總結
自從 iOS 16 更新了 iPhone 桌布設定的方式後,兩指縮放與移動圖片的操作邏輯讓人感覺有些不太方便,這時使用上面分享的「iPhone 桌布尺寸設定技巧」就能輕鬆搞定 iPhone 桌布尺寸比例的問題。
iPhone 桌布怎麼換都滿意~
更多 iPhone 桌布相關實用技巧》
- iOS 17 桌布模糊程度如何調整?這樣設定讓桌布更好看
- iPhone 原況照片鎖定畫面設定技巧,超美漸進式 livephoto 桌布這樣做
- iPhone 載具桌布製作教學,條碼結合桌布不只方便還很有趣
- iPhone 自動隨機換桌布小技巧,不用捷徑 3 個步驟就能設定好
- iPhone 鎖定畫面背景上半部為什麼會模糊?教你完整顯示的解決方法