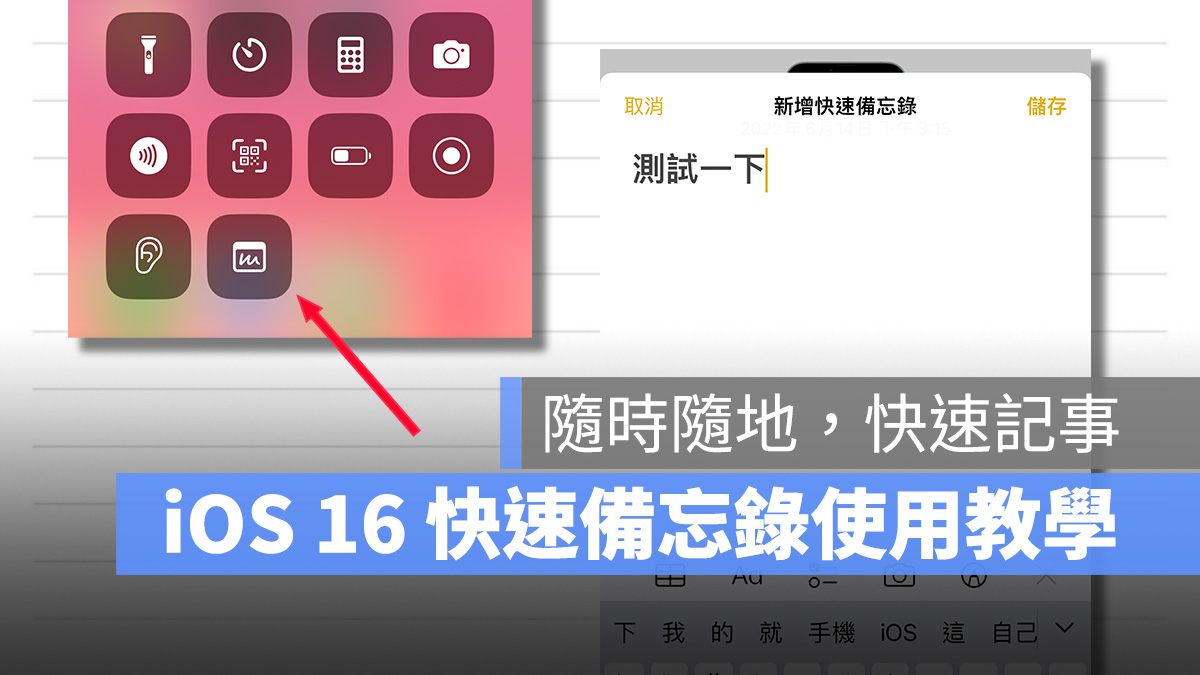
「快速備忘錄」原本是 iPadOS 與 macOS 的獨家功能,可以協助用戶在任何情況下都能拉出一小塊備忘錄隨時記事。而在 iOS 16 發布後,蘋果也將「快速備忘錄」功能帶到 iPhone 上,這邊就來教大家如何在 iPhone 上使用「快速備忘錄」。
iOS 16 快速備忘錄使用教學
快速備忘錄是 iOS 16 的新功能之一,因此如果要在 iPhone 上使用快速備忘錄就必須先升級成 iOS 16 版本。不過目前 iOS 16 尚未發布正式版,想嚐鮮的用戶可以參考下列文章的說明安裝 Beta 版(測試版)。
請注意:Beta 版(測試版)系統存在高不確定性與出錯機率,因此像是發熱、lag、速度變慢等問題都有可能發生,請各位用戶謹慎考慮。
- iOS 16 Beta 描述檔如何下載與安裝:詳細升級圖文教學
iOS 16 快速備忘錄設定
確認 iPhone 已經升級到 iOS 16 後,就先來進行快速備忘錄的啟用設定。打開「設定」>「控制中心」>將「快速備忘錄」加到「已包含控制項目」中。
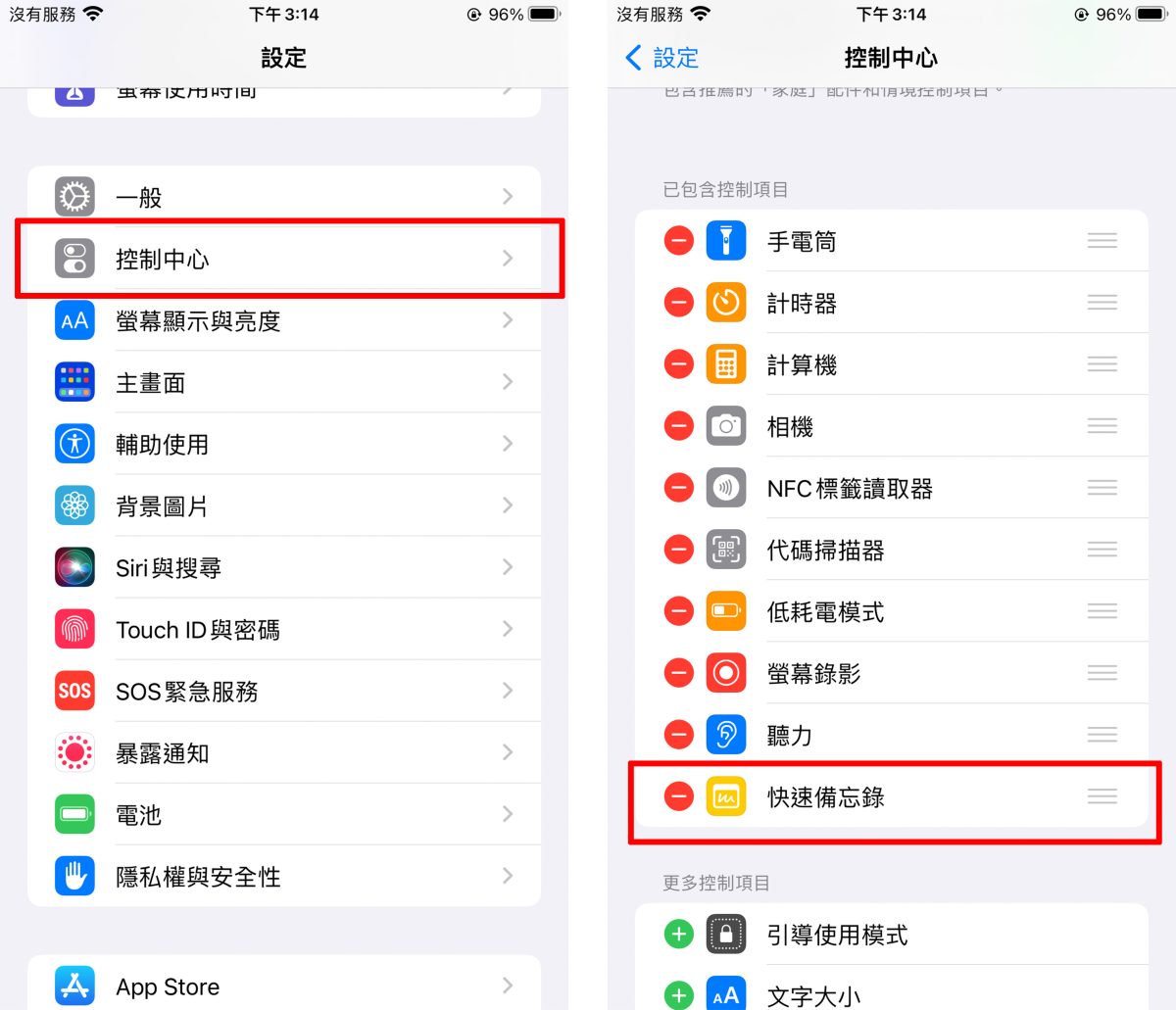
加入後可以確認一下控制中心裡有沒有看到快速備忘錄的圖示。
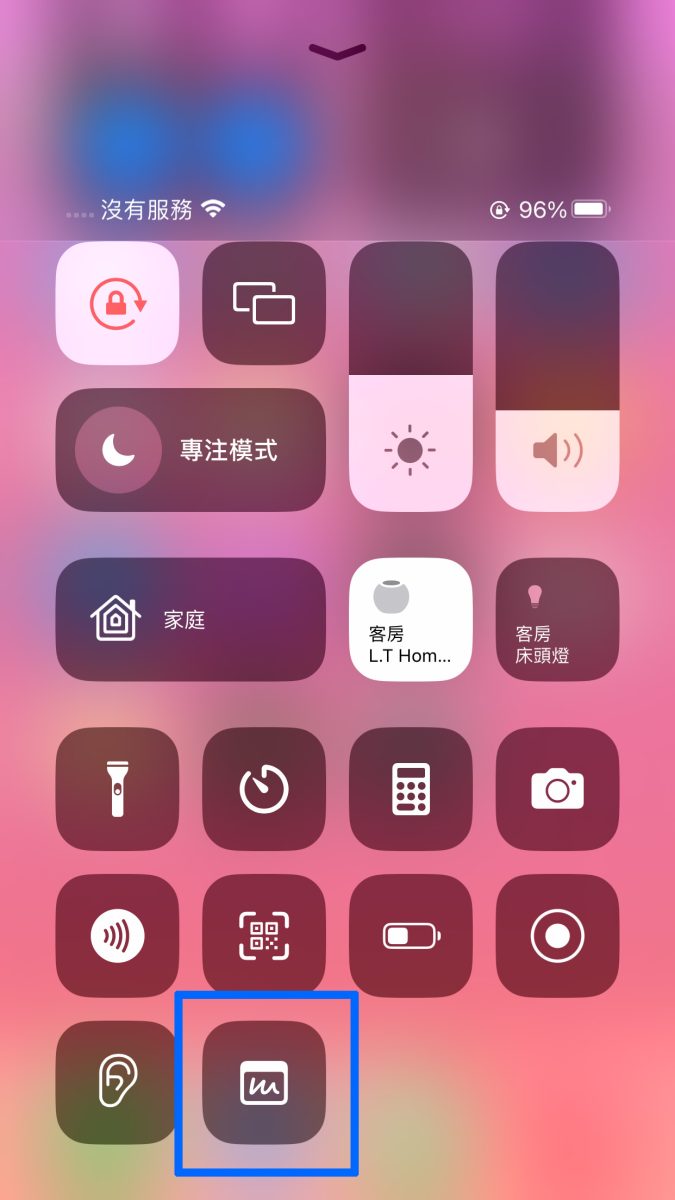
iOS 16 快速備忘錄使用方式
因為 iPhone 不像 iPad 或是 Mac 那樣有大螢幕可以利用手勢叫出快速備忘錄,所以 iPhone 啟動快速備忘錄的方式就是直接從控制中心裡選取。利用控制中心可以隨時取用的特性,所以 iPhone 上的快速備忘錄仍可以用來隨手記事。
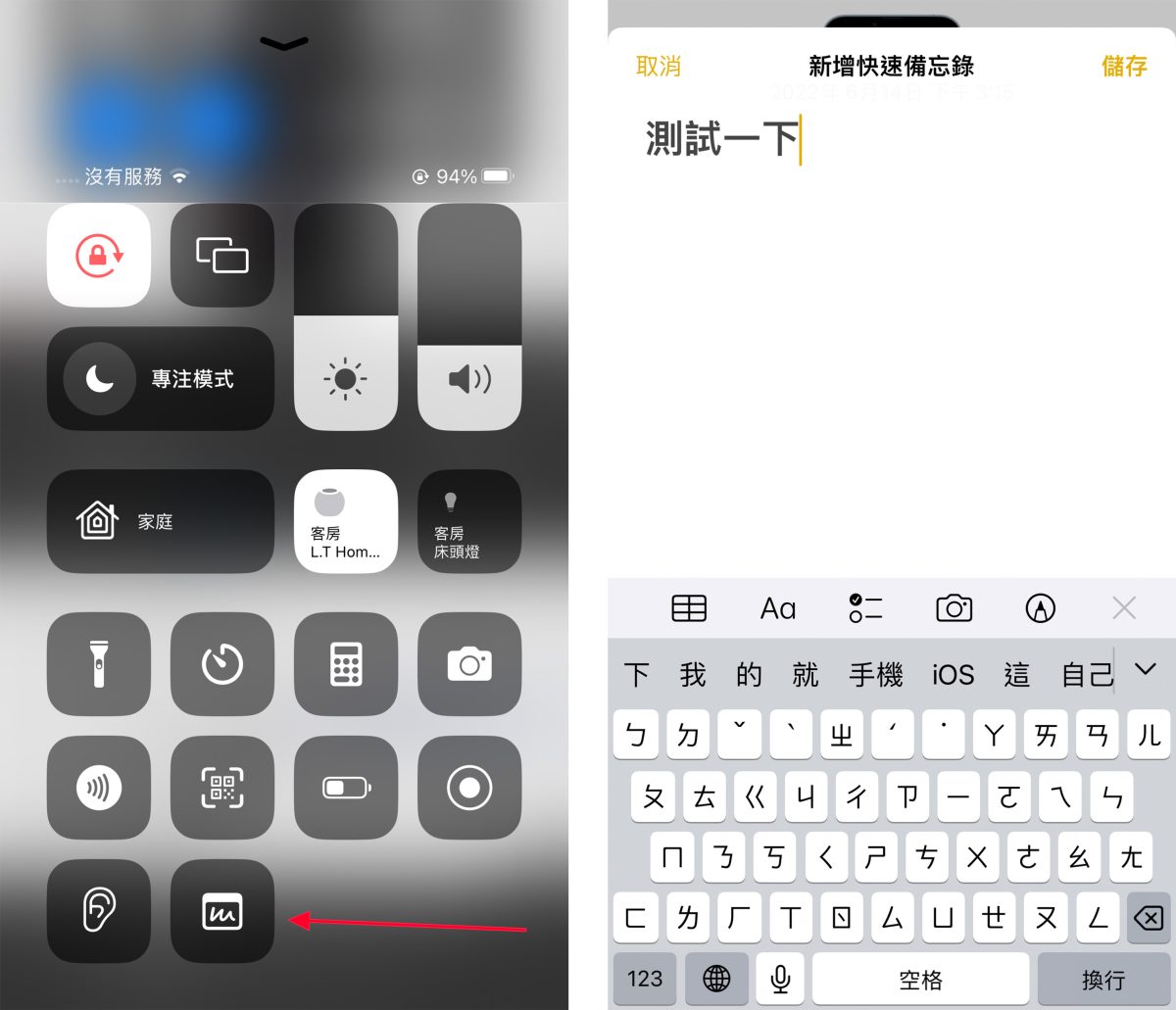
iOS 16「備忘錄」與「快速備忘錄」的差異
看到這邊應該有人心中疑問:之前不就能直接從控制中心叫出備忘錄嗎,幹嘛還要多此一舉使用快速備忘錄?主要因為快速備忘錄「方便」、「不用多此一舉」。
仔細觀察可以發現,使用「備忘錄」會強制跳轉目前正在使用的 App 並進入備忘錄編輯畫面;而使用「快速備忘錄」則不會跳出目前正在使用的 App,雖然只是幾秒鐘的事,但就省了切換 App 的麻煩,操作上可以更順手。
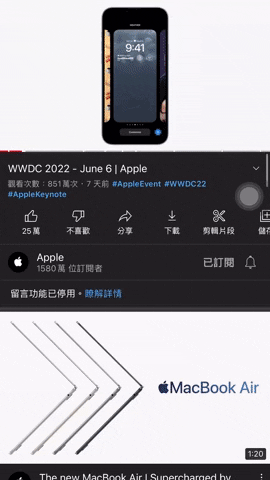
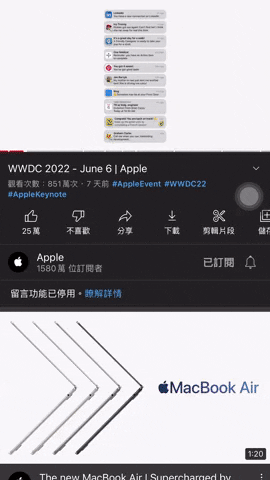
?? 左為「快速備忘錄」、右為「備忘錄」
而且一些較老的 iPhone 機型性能部分已經大不如前,切換使用 App 就容易導致需要花時間重新載入,使用快速備忘錄也能避免這樣的狀況發生。
iOS 16 快速備忘錄總結
以上就是這次 iOS 16 快速備忘錄的功能介紹。啟用方式也很簡單,只要 iPhone 更新至 iOS 16 後進入設定把「快速備忘錄」添加到控制中心即可。
接著日常生活中如果突然有靈感想要記事,只要拿起 iPhone 不論是在什麼情況下都能透過控制中心取用快速備忘錄,達到隨時速記的效果,是個非常方便的功能,建議大家都可以升上 iOS 16 後都可以開啟使用。
更多 iOS 16 新功能教學、介紹》
- iOS 16 中 Apple Music 與 AirPods 的 8 個細節更新,更直觀、更好用
- iOS 16 照片 5 大必學新招:隱藏照片再上鎖、自動找出重複的內容
- iOS 16 鎖定畫面 15 大使用技巧、功能教學一次看
- iOS 16 「拷貝主體」去背功能超強!教你使用內建技巧一秒去背
- iOS 16 原況文字進階使用 4 大技巧!翻譯文件、外幣與單位換算
- iOS 16 主畫面快速切換按鈕變成搜尋了?這裡教你怎麼變回舊版本
- 如何查詢已連線的 Wi-Fi 密碼?iOS 16 讓 iPhone 變身 Wi-Fi 密碼查詢器
- iOS 16 隱私安全檢查怎麼用?一秒找出 iPhone 中取用私密資料的 App 或聯絡人