
台灣 Google Maps 地圖中的 3D 功能在幾年前因為涉及軍事單位的機密安全被 Google 暫時關閉後,最近又正式回歸了,今天這篇文章就要教大家如何在 Google 地圖中開啟 3D 地圖。
Google Maps 3D 地圖開啟教學
要開啟 Google Maps 的 3D 地圖必須使用電腦版的網頁瀏覽器才能夠開啟,如果是 iPhone 或 iPad 的 App 版 Google 地圖是無法顯示的。
第一步:開啟網頁版 Google Maps
首先我們開啟網頁版 Google Maps,然後把滑鼠移到左下角的「圖層」選項上。
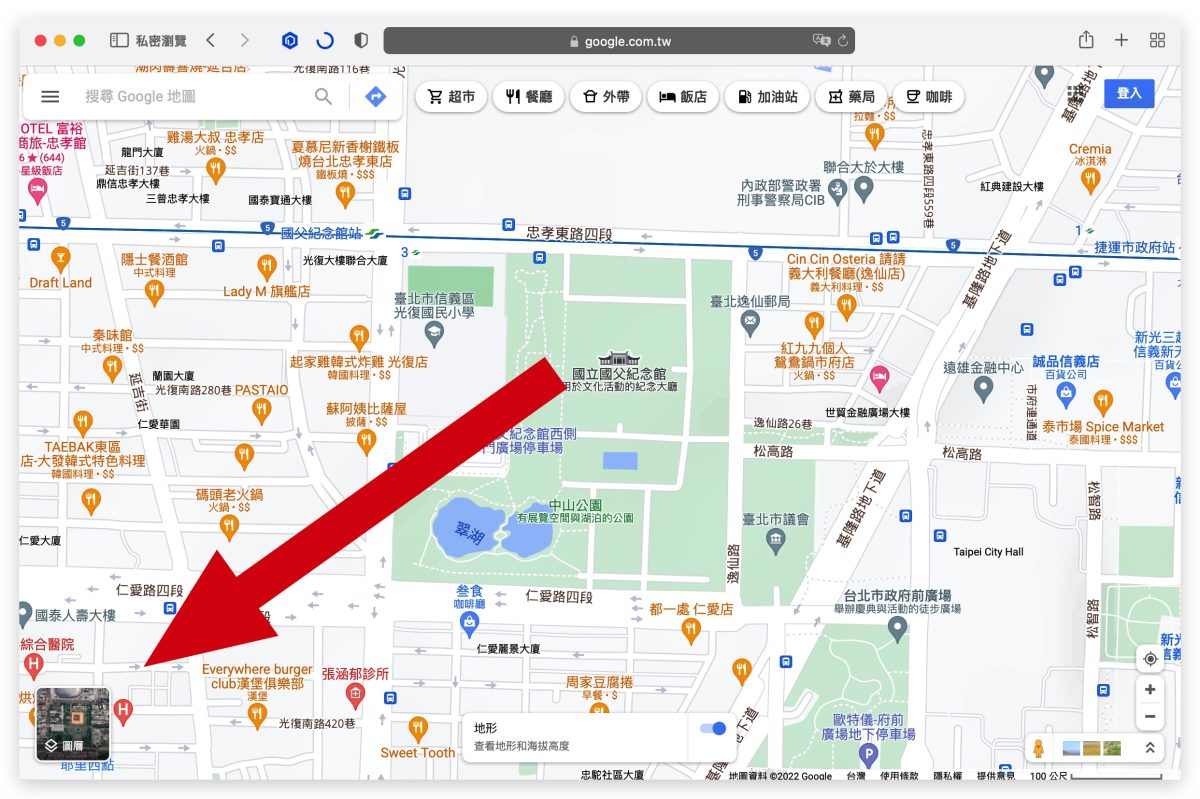
第二步:開啟地球視圖功能
當你把滑鼠移到左下角的「圖層」功能上以後,會彈出一組「圖層」選單,點擊最右邊的「更多」選項。
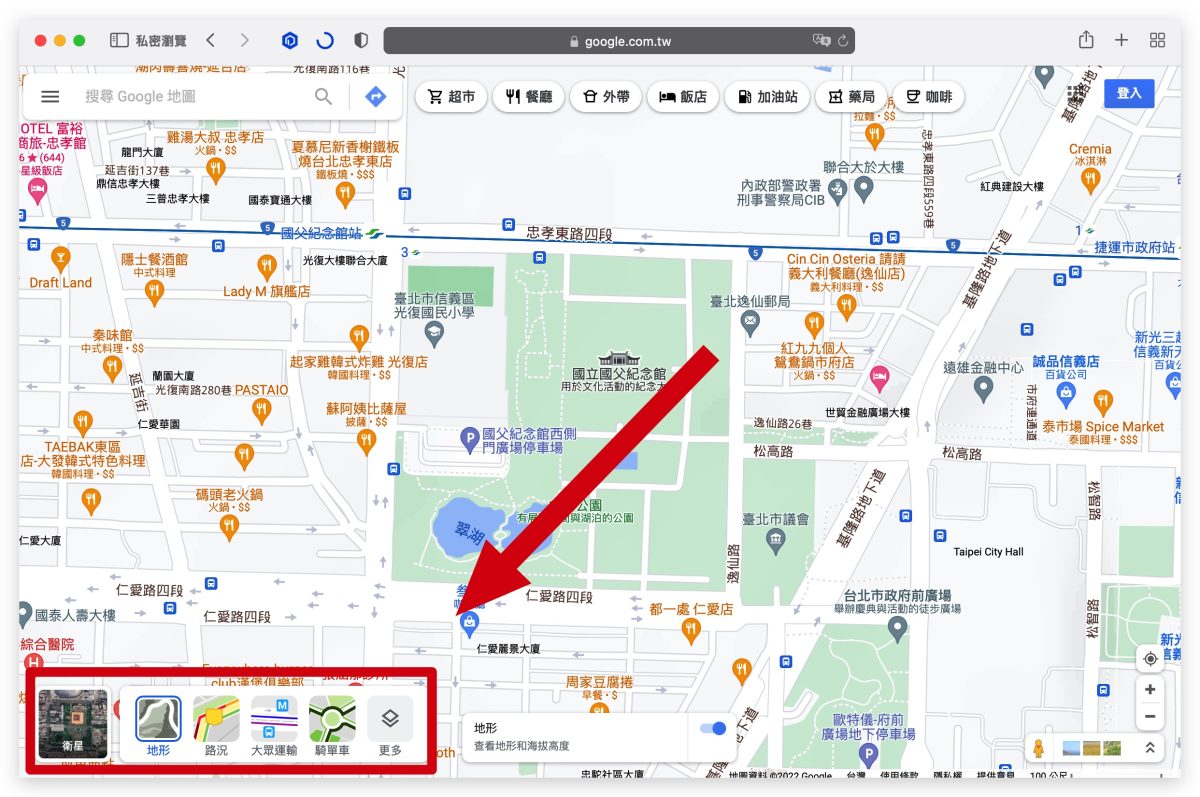
點選「更多」以後,會跳出「地圖詳細資訊」選單,在這個選單的右下角,把「地球視圖」選項打勾。
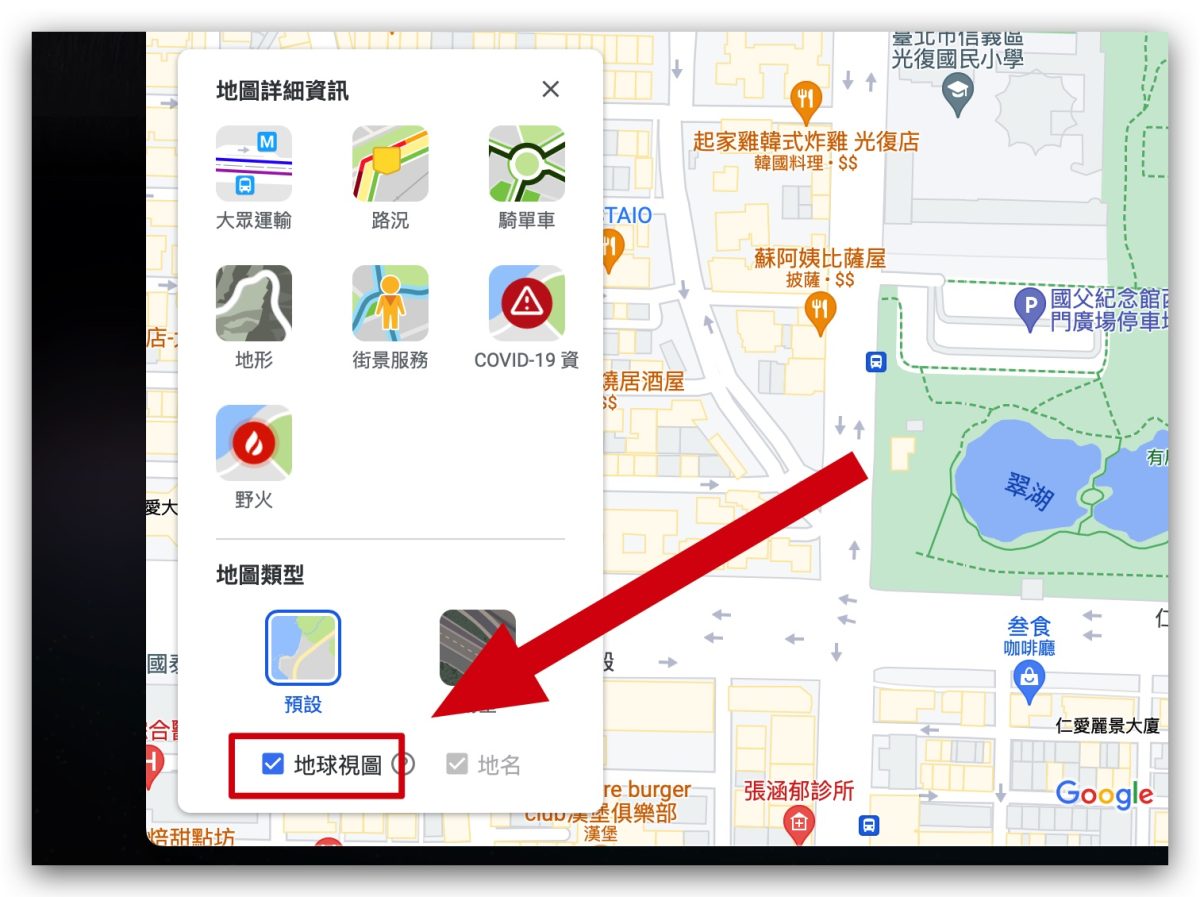
第三步:開啟 Google Maps 3D 圖層
然後我們再點一下「地圖類型」中的「衛星」圖層,就可以看到地圖被轉換成我們生活上實際看到的樣子。
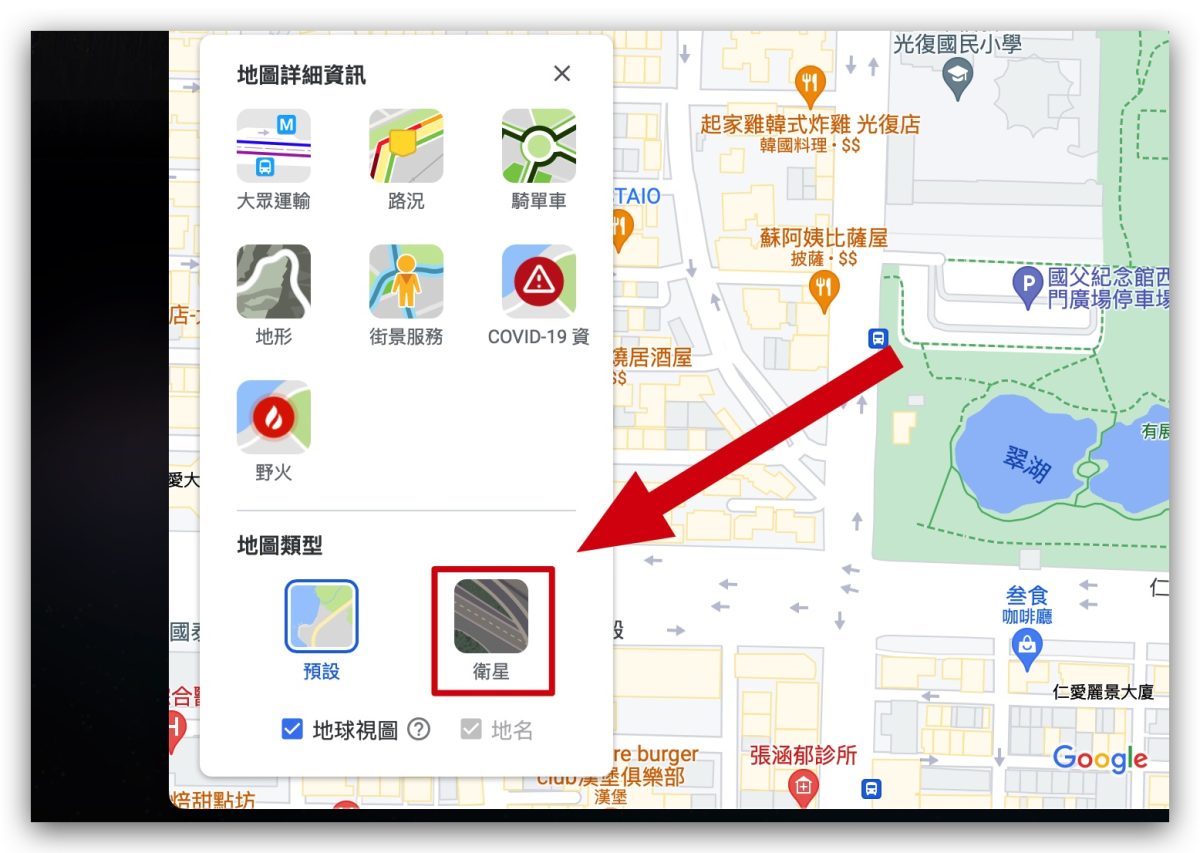
這個時候已經有 3D 的效果了,從下面這個 GIF 動畫就可以看得出來,移動不同的角度就可以看到建築物的不同面向。
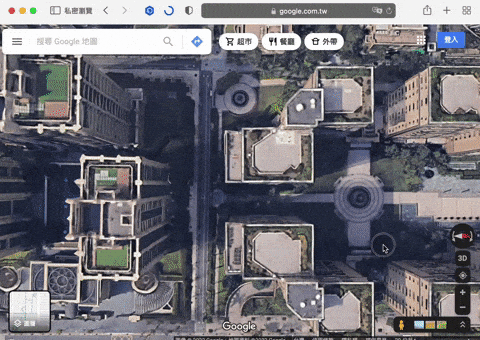
如果想要看更進階、更明顯的 3D 效果,點一下右邊指北針下方的「3D」切換功能,就可以進入到非俯角的 3D 模式,這樣的 3D 效果更加明顯。
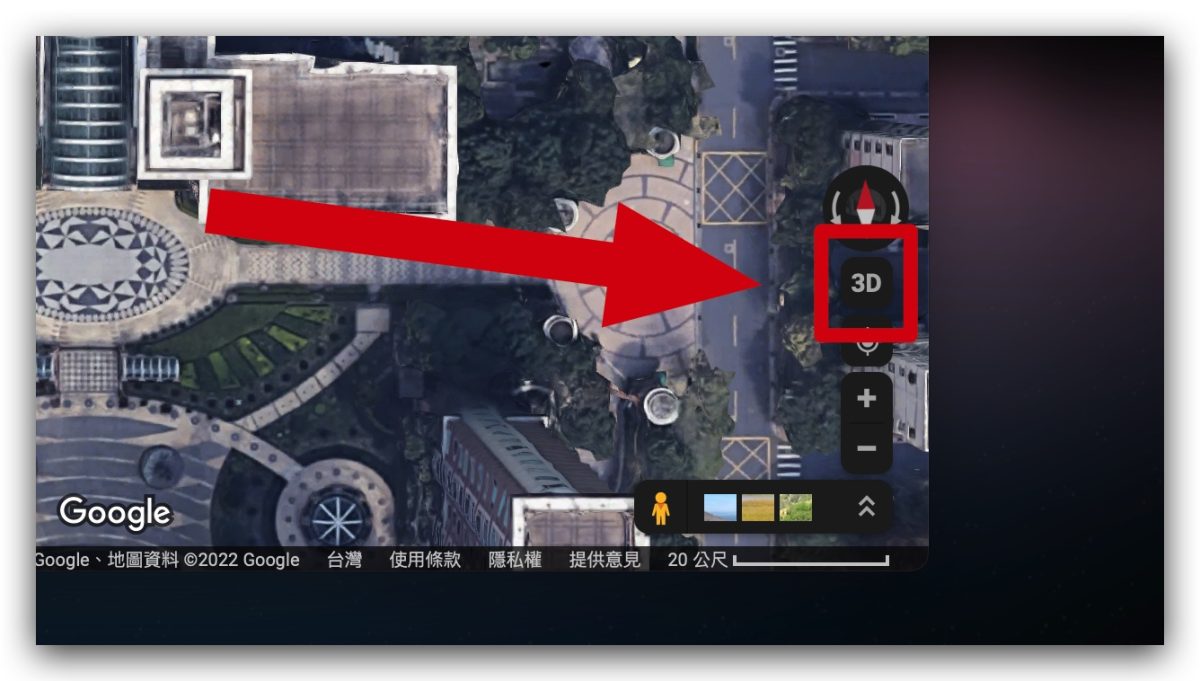
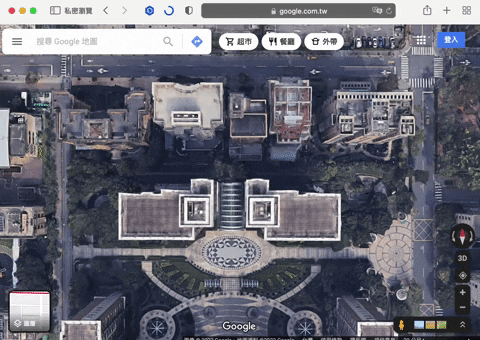
Google Maps 3D 地圖也能隨意調整角度
進入到 3D 地圖模式以後,就跟我們平常操作 Google Maps 的方式沒有什麼不同,利用滑鼠拖移就可以前往不同的地方。
既然是 3D 地圖,那麼角度也可以隨意調整,只要按住 CMD 或 Ctrl 然後滑鼠上下拖移(或是觸控板下壓後拖移),就可以隨意變換不同的角度。
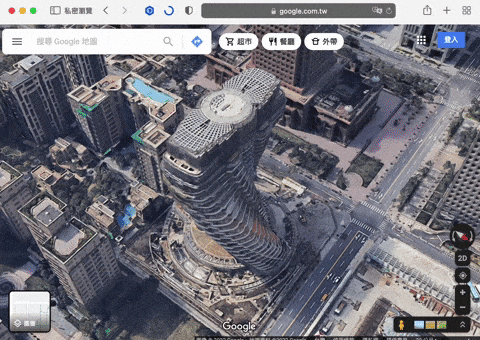
像平常我們很難看到 101 頂樓長什麼樣子,利用這個方法就有機會看到了 XD
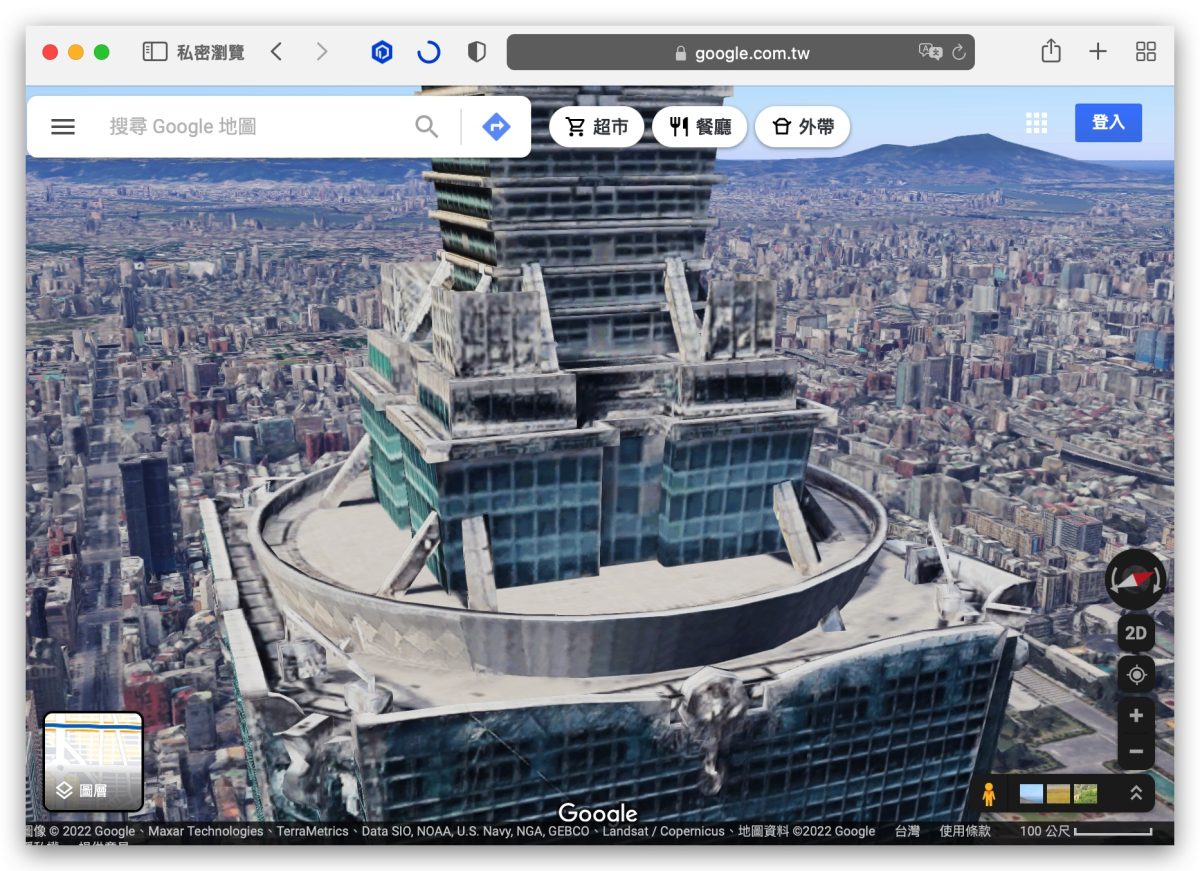
並非全台都能使用 Google Maps 3D 地圖
這裡也要提醒大家一下,Google Maps 的 3D 地圖並非全台都可以使用,目前僅有台北市、新北市、桃園市、台中市這四個地方可以使用,而且部分地區,主要是軍事單位所在地以及相關的禁航特區也無法顯示。
像是下圖台北市總統府所在的博愛特區這一大塊就只能顯示 2D 地圖。
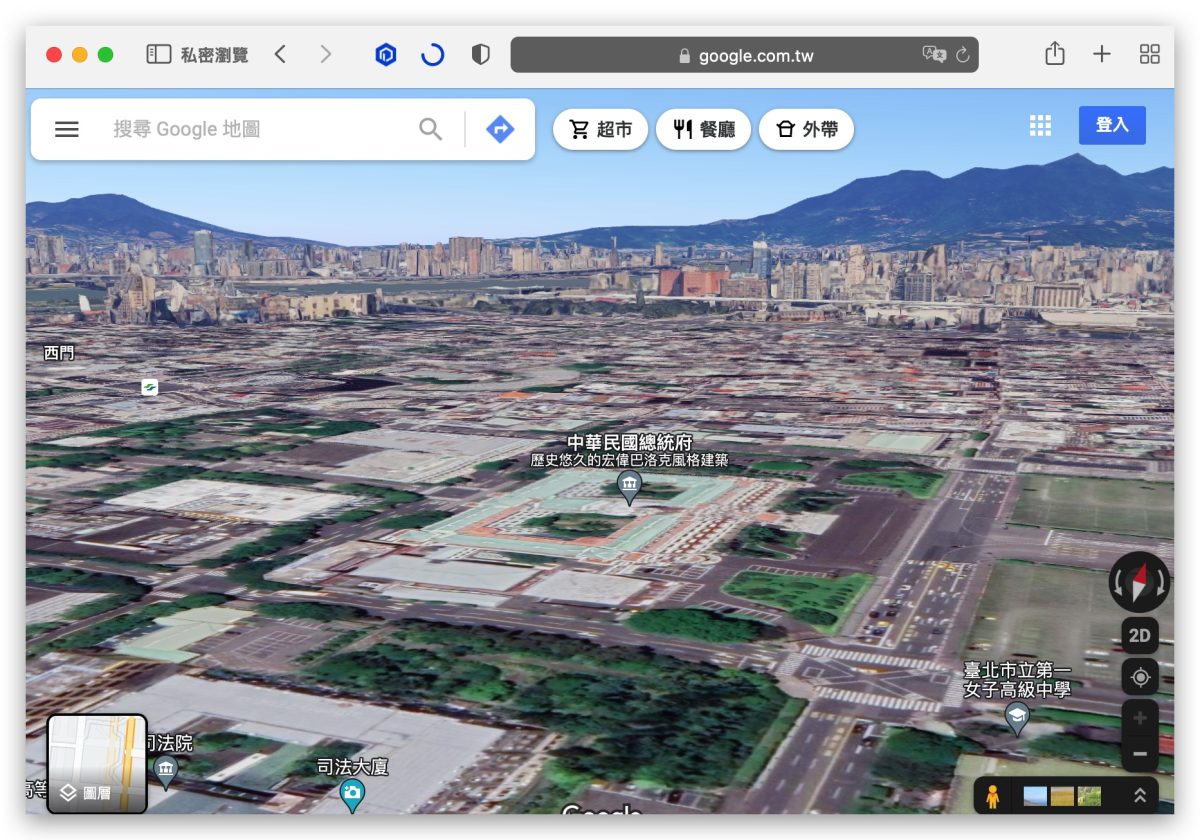
松山機場也因為有空軍所在,所以這一大塊也是無法顯示 3D 地圖的。
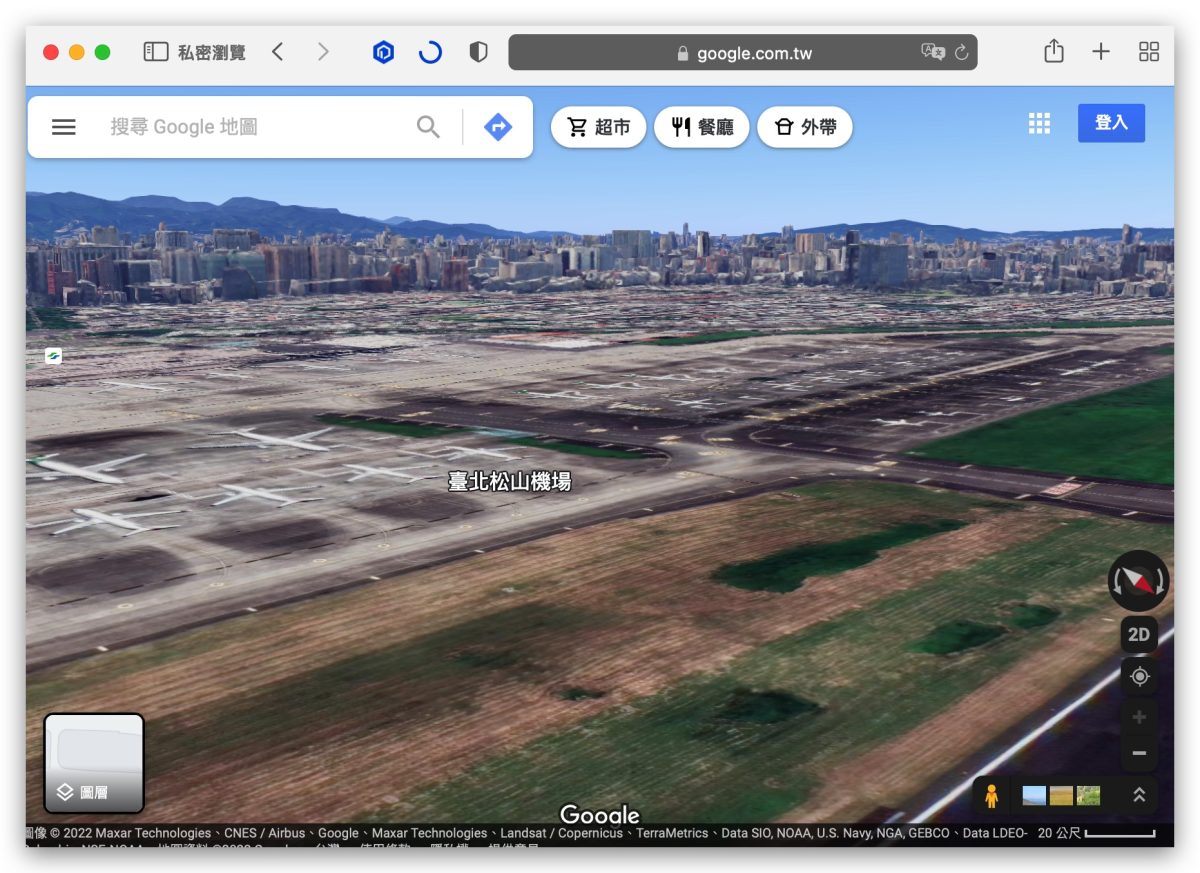
Google Maps 顯示 3D 地圖:總結
雖然我們大多時間是利用 Google Maps 來做導航使用,而 Google Maps 的 3D 地圖對於導航功能上沒有什麼幫助,但是像我個人都會在尋找路線的時候,透過街景實際跑一遍,這時利用 Google Maps 的 3D 地圖就可以不用進入街景模式,飛在天上就可以了解一下包含街景的整個路線,相當方便。