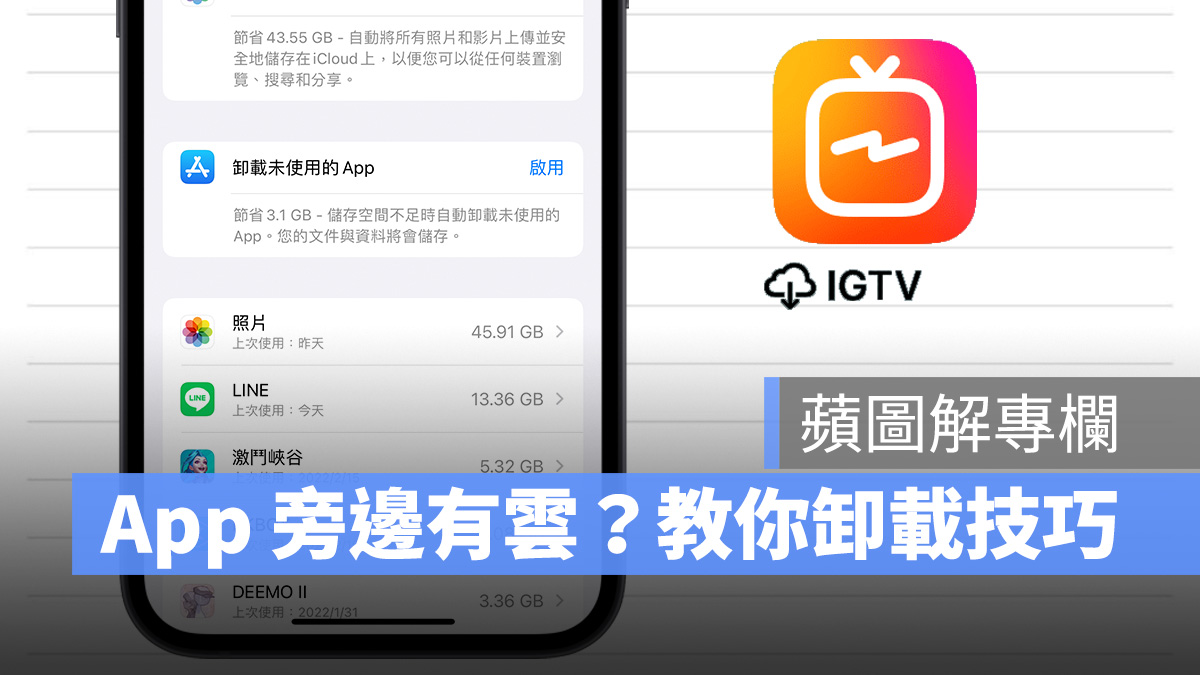
不知道各位有沒有在 iPhone 上看過 App 旁邊有雲的圖示?這個雲圖示其實是 iOS 內建能夠幫你節省 iPhone 空間的小功能,叫做「卸載未使用的 App」。原理是什麼?怎麼用?蘋圖解就帶大家來一探究竟,順便教你如何節省 iPhone 空間。
- ?? iPhone 空間不足怎麼辦?10 個讓 iPhone 有更多空間可以用的方法
iPhone App 旁邊有雲,是 App 被「卸載」了
剛拿到手的 iPhone 在用了一段時間之後,你可能會看到主畫面中的 App 名稱旁邊多了一個雲朵的圖示。
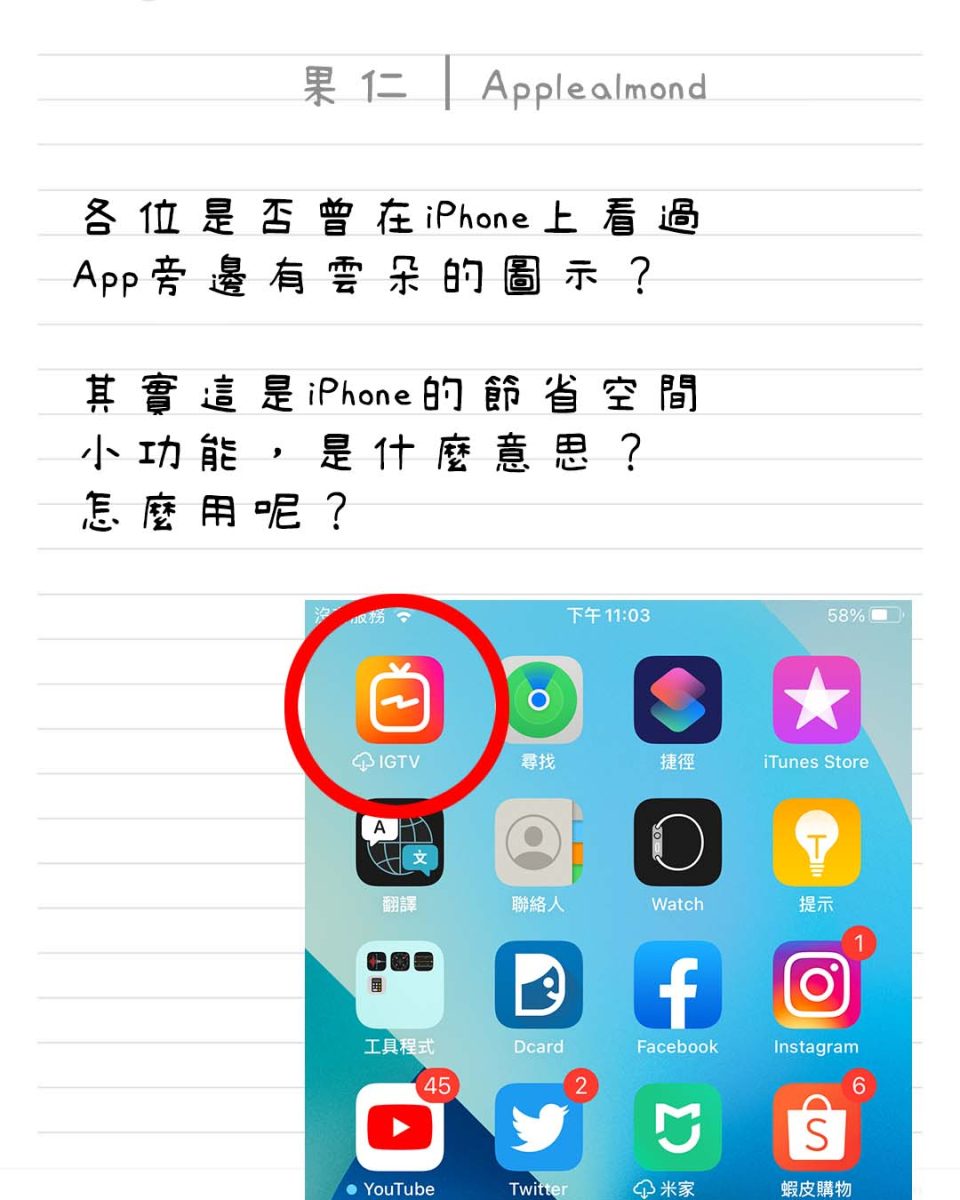
App 旁出現雲朵圖示,代表這個 App 已經被「卸載」了,同時也代表「卸載未使用的 App 」功能啟用中。「卸載未使用的 App 」會自動分析手機中有哪些 App 是根本沒用過或是極少用過,並視情況替用戶卸載,以達到節省 iPhone 空間的目的。
卸載不是刪除!卸載不是刪除!卸載不是刪除!
這邊也要跟大家釐清一個觀念,這邊說的卸載不是刪除,不要搞混了。
- 卸載:只是單純刪除 App 而已,會保留裡面的資料,重新下載 App 就會還原資料。卸載後,App 一樣會保留而旁邊也就會出現雲朵圖示。
- 刪除:將整個 App 全部刪除,刪除項目包含應用程式檔案與所有資料。刪除後,連 App 圖示都不會保留,全部刪光光。

iPhone 自動卸載功能啟用教學
自動卸載功能啟用方式很簡單。進入「設定」>「App Store」>將「卸載未使用的 App」功能開啟即可。
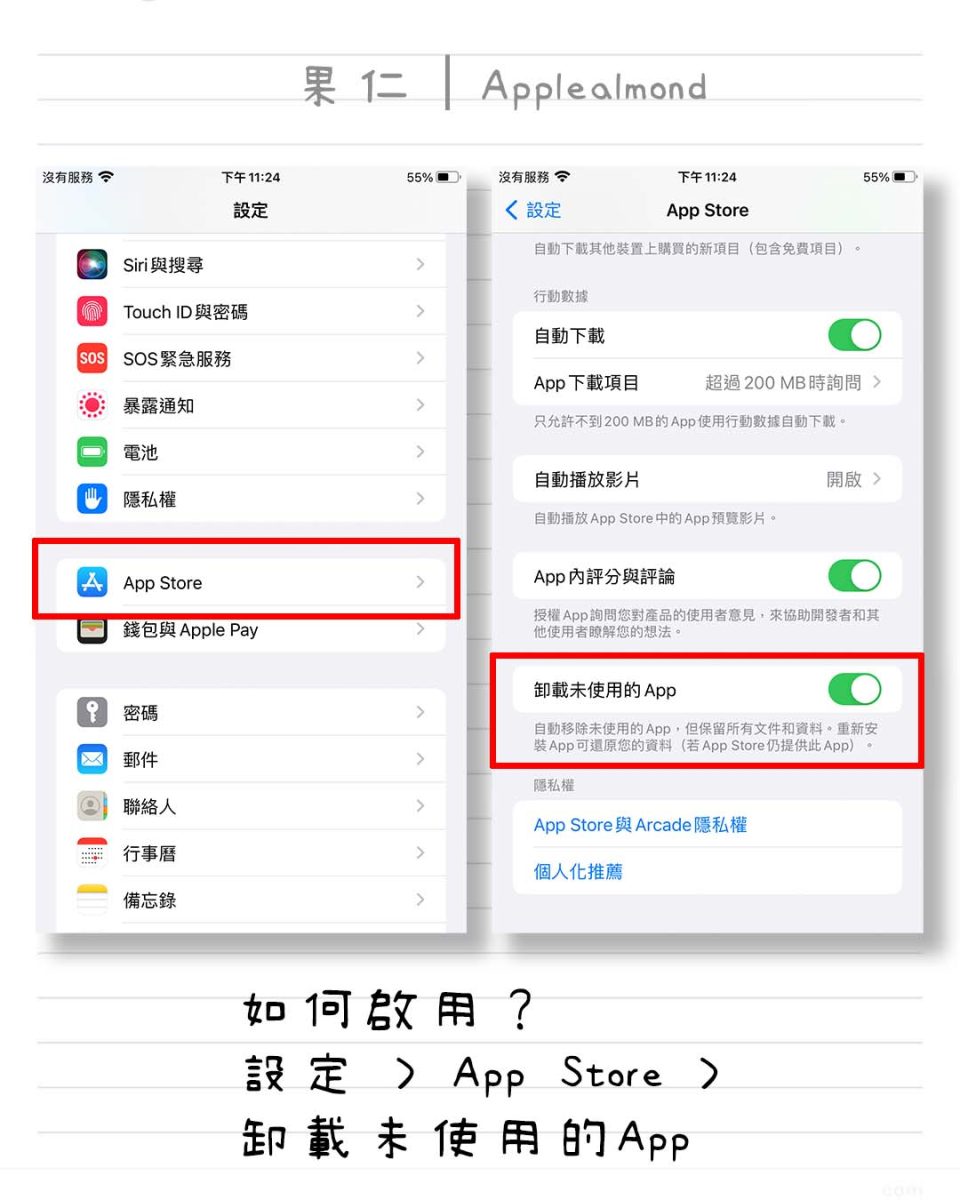
或是在 iPhone 儲存空間頁面中,也能看到「卸載未使用的 App」功能啟用選項。
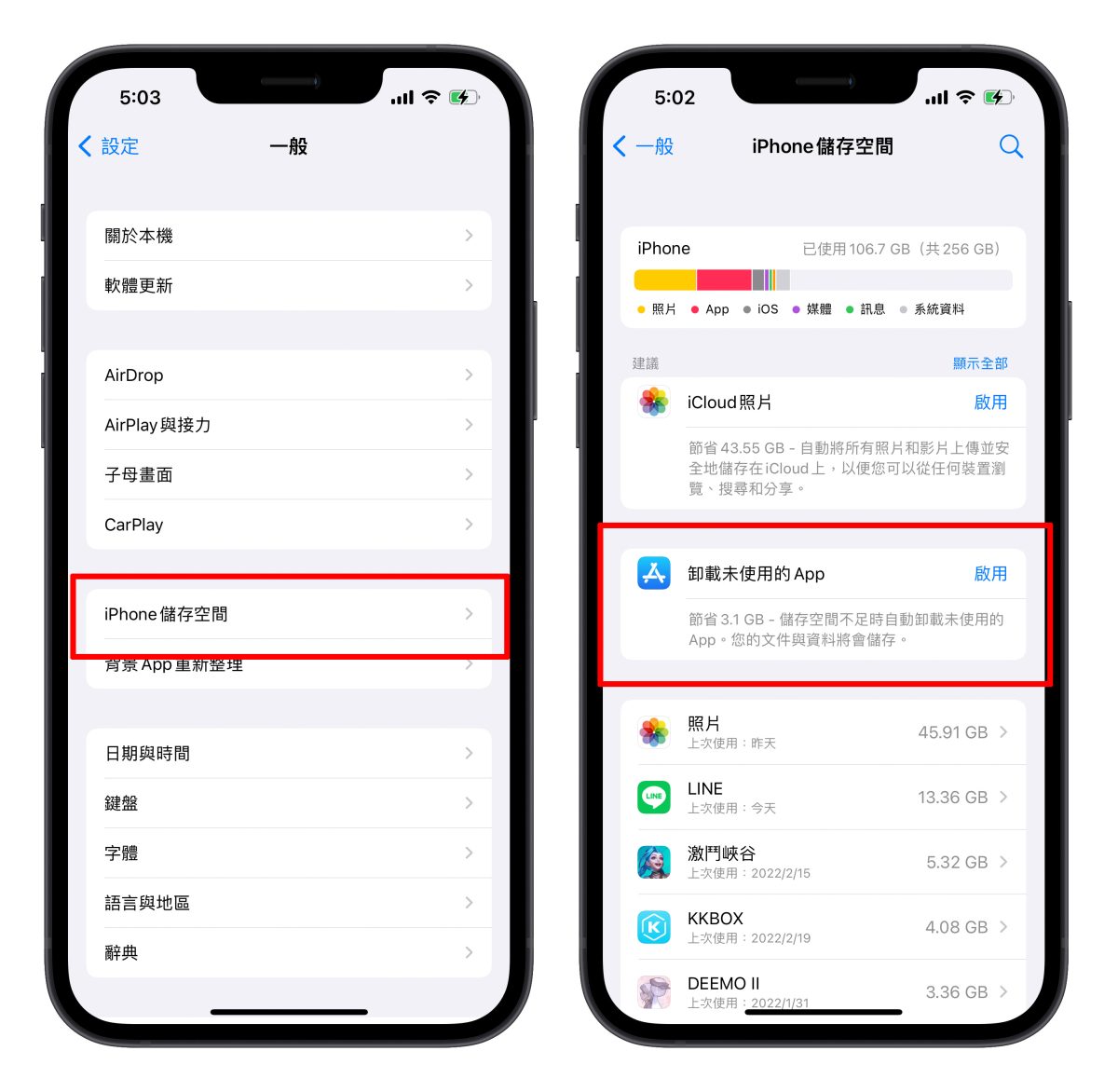
也可以手動卸載 App
當然除了讓 iOS 自動卸載外,你也能用手動的方式卸載覺得平常用不到的 App,以節省 iPhone 空間。進入「設定」>「iPhone 儲存空間」>這裡選擇想要卸載的 App,並點擊「卸載 App」。App 卸載後就能在主畫面中看到,App 依然保留圖示在原本的位置,只是名稱旁會出現雲朵圖示。
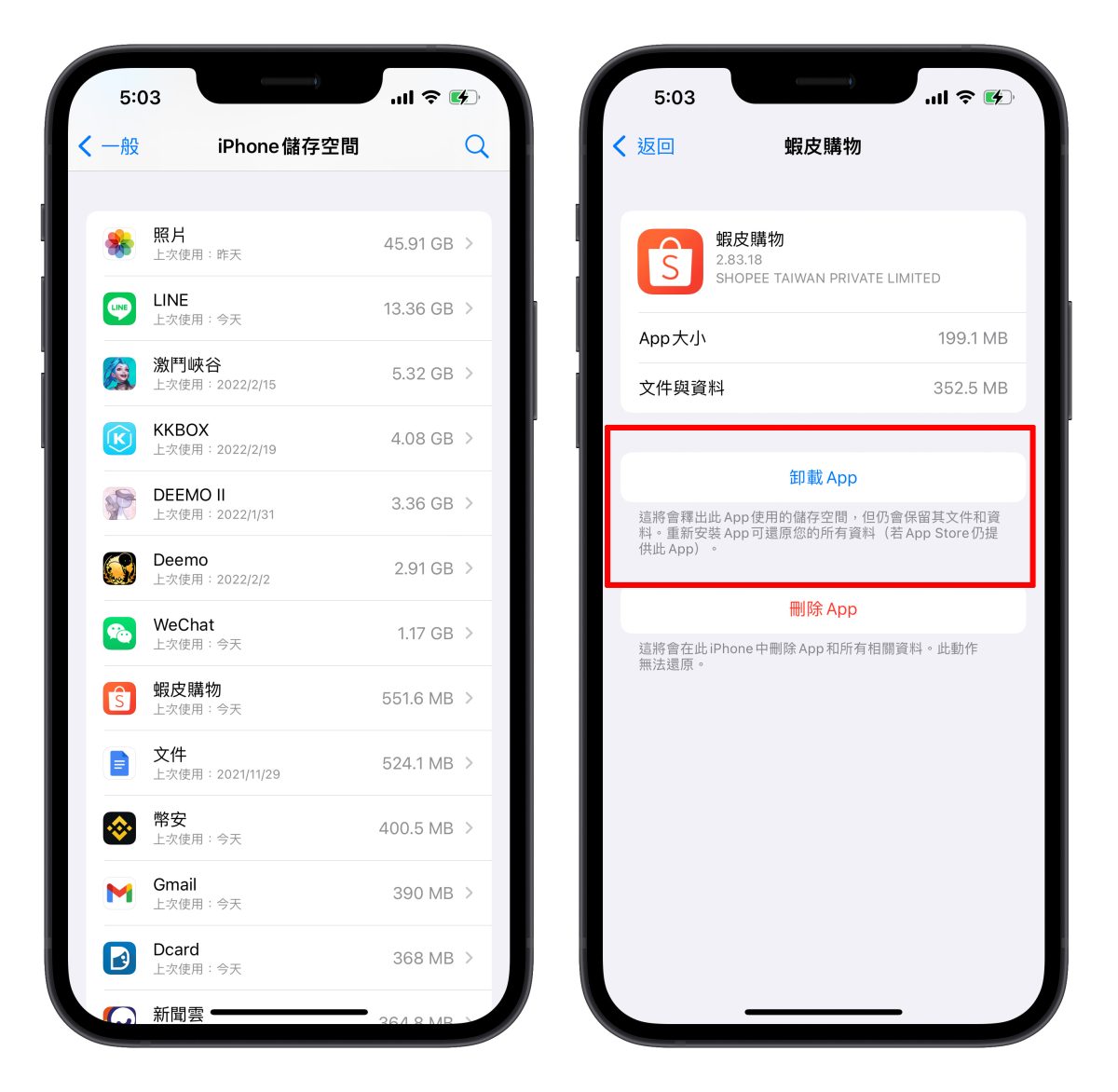
如何重新使用被卸載的 App
假設要重新使用這些已經被卸載的 App,直接點擊 App 圖示就會重新下載。剛剛有提到卸載 App 不會刪除資料,所以下載完成後打開 App 就會還原資料,變得跟沒卸載前一模一樣。
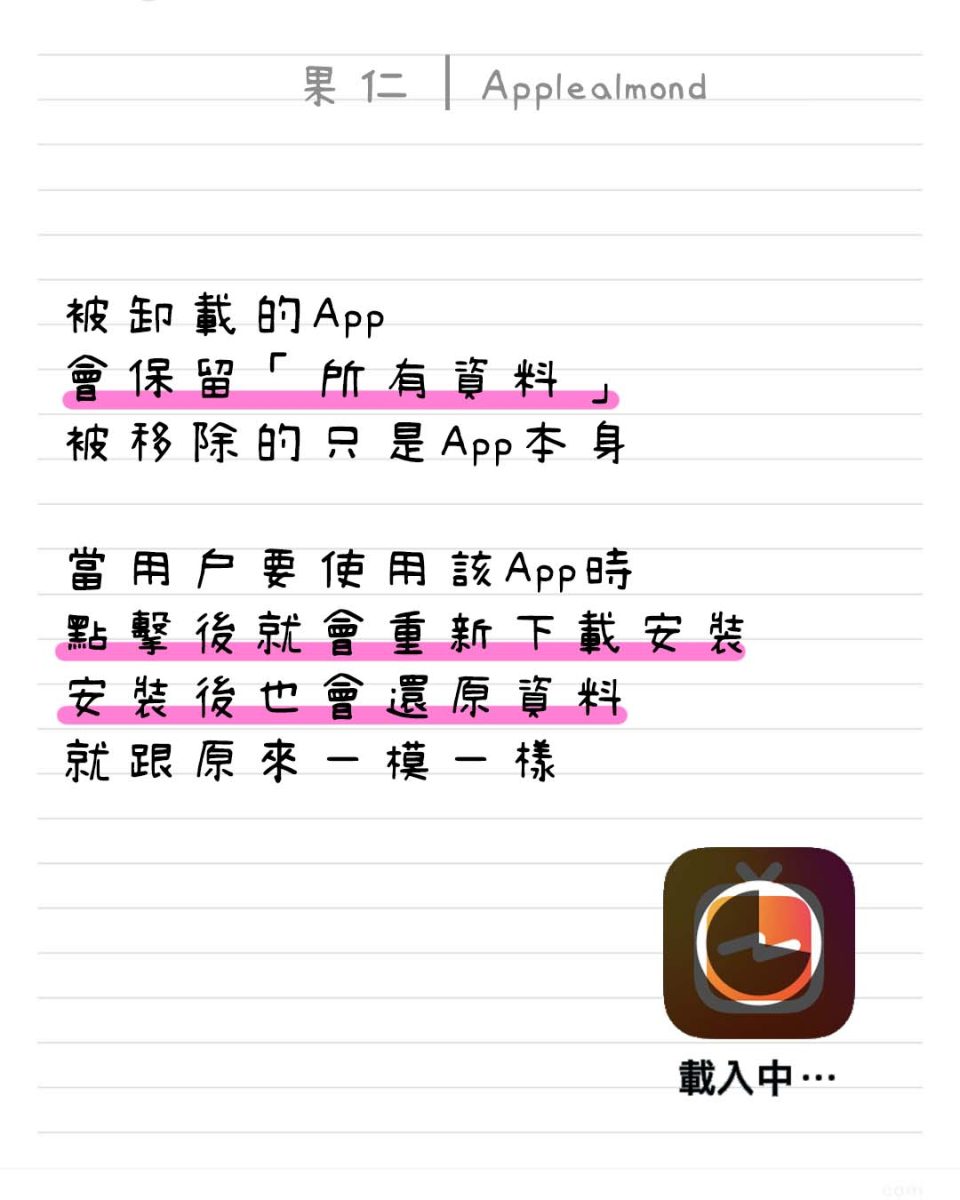
iPhone App 旁邊有雲:總結
下次再 iPhone 上看到 App 旁邊有雲,就不用滿頭問號,也不用特別緊張怕資料被刪除,其實就只是 App 被卸載了而已,重新下載後資料也會還原回來。如果各位手上的 iPhone 容量不大,或是儲存空間快被塞滿了,不妨可以開啟卸載功能來節省容量。
不過也建議如果 App 真的用不到,還是將它刪除,會節省更多空間(畢竟 App、資料等等會全部被移除)畫面也比較好整理。
在 Instagram 查看這則貼文
蘋果仁 – 你的 iPhone 科技媒體(@applealmond.blog)分享的貼文
更多蘋圖解》
- 蘋圖解/LINE 如何搜尋對話紀錄?教你 4 個 LINE 搜尋小技巧
- 蘋圖解/教你看懂 iPhone 天氣 App 彩色橫條以及小白點的意思
- 蘋圖解 / iPhone Spotlight 使用技巧,換算、查找、翻譯都能用