
我們都知道 iPhone 可以針對螢幕畫面進行截圖,甚至是做 iPhone 螢幕長截圖,但是如果我們只想要局部畫面截圖有辦法嗎?iPhone 可以做到局部截圖、部分截圖的功能嗎?其實是可以的,而且只要利用 iPhone 內建的功能就可以做到局部截圖。
今天果仁就要教大家如何做到 iPhone 局部截圖、部分螢幕畫面截圖的效果。
本篇內容
iPhone 局部截圖、部分截圖教學
要針對 iPhone 畫面局部截圖或是部分截圖其實很方便也很容易,按照下方的步驟就可以完成。
第一步:針對螢幕畫面截圖
首先我們開啟想要局部截圖、部分截圖的螢幕畫面後,先利用 iPhone 內建的螢幕截圖功能將整個畫面擷取下來。
例如我想要擷取這個畫面上的首圖以及下方的標題。
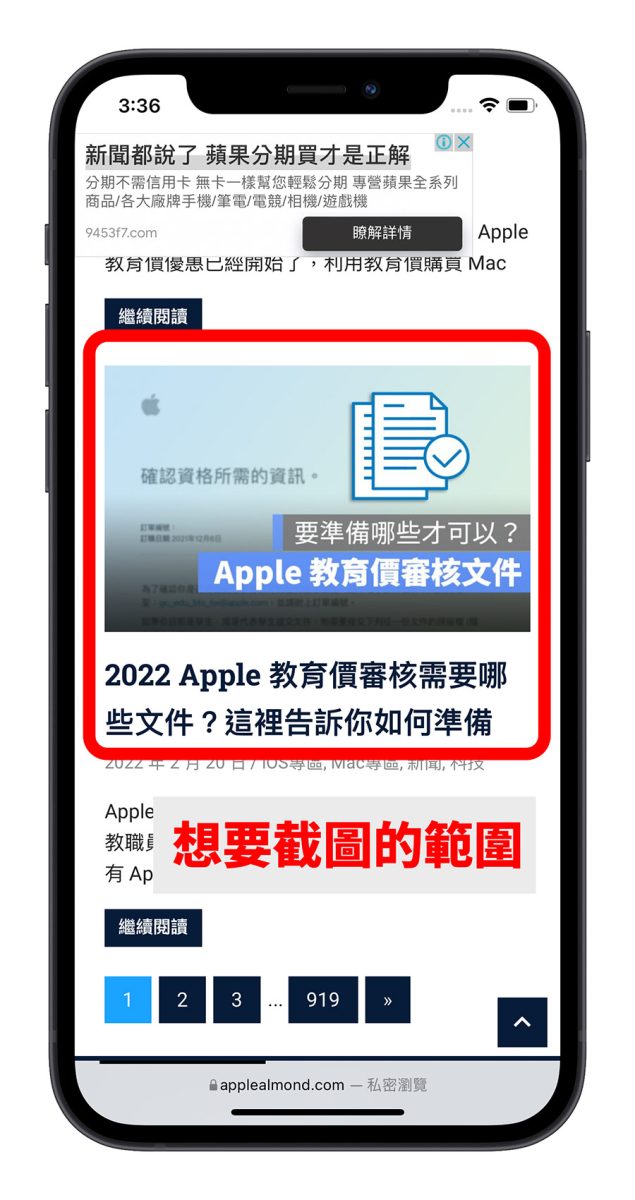
截圖的方法依照機型的不同而有不同的操作。
如果是 iPhone X 以後的機型,同時按下「音量+」按鍵以及「側邊按鍵」即可截圖。
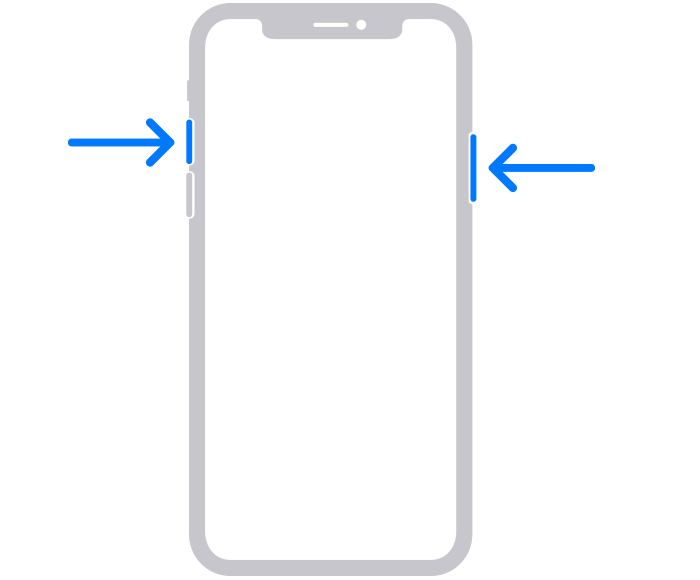
如果是 iPhone 8 以前的機型,同時按下「電源鍵」以及「HOME 鍵」即可進行截圖。
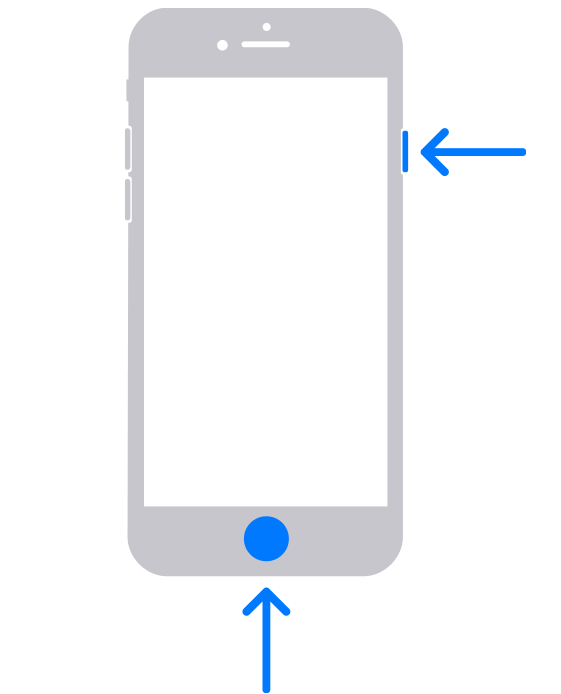
第二步:進入 iPhone 截圖編輯模式
截圖完的畫面會出現在 iPhone 螢幕的右下角,這時我們點擊這個截圖的縮圖後,就可以進入到 iPhone 的畫面編輯模式。
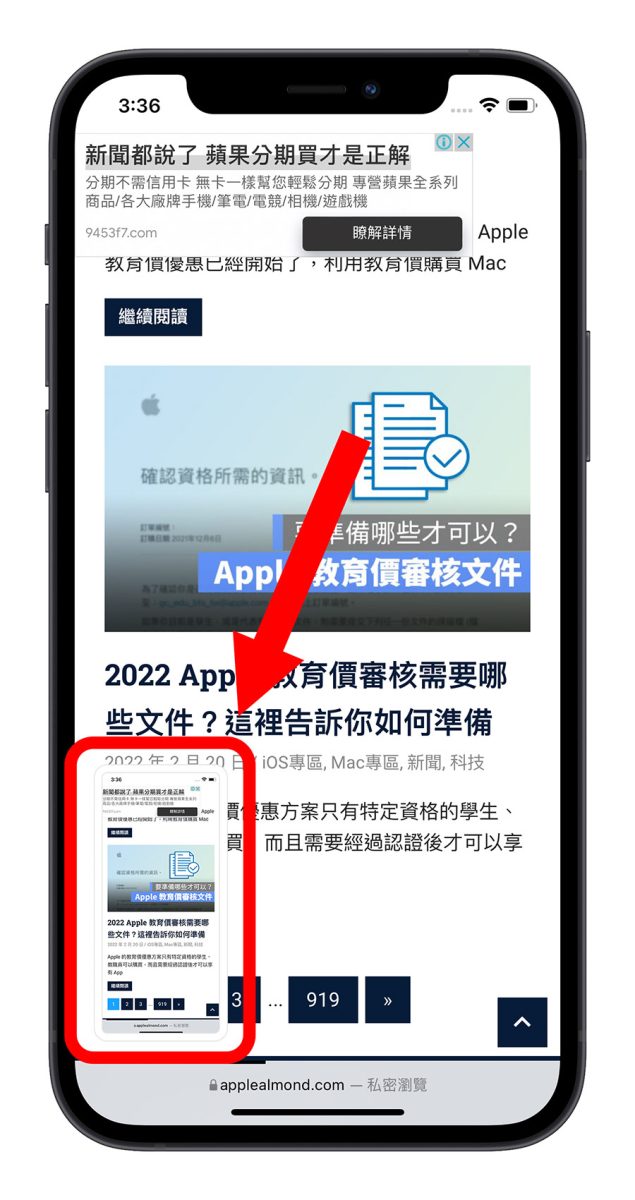
第三步:針對截圖進行裁切
這時我們可以看到螢幕截圖的四個角以及上下左右都有可移動的標識符號。
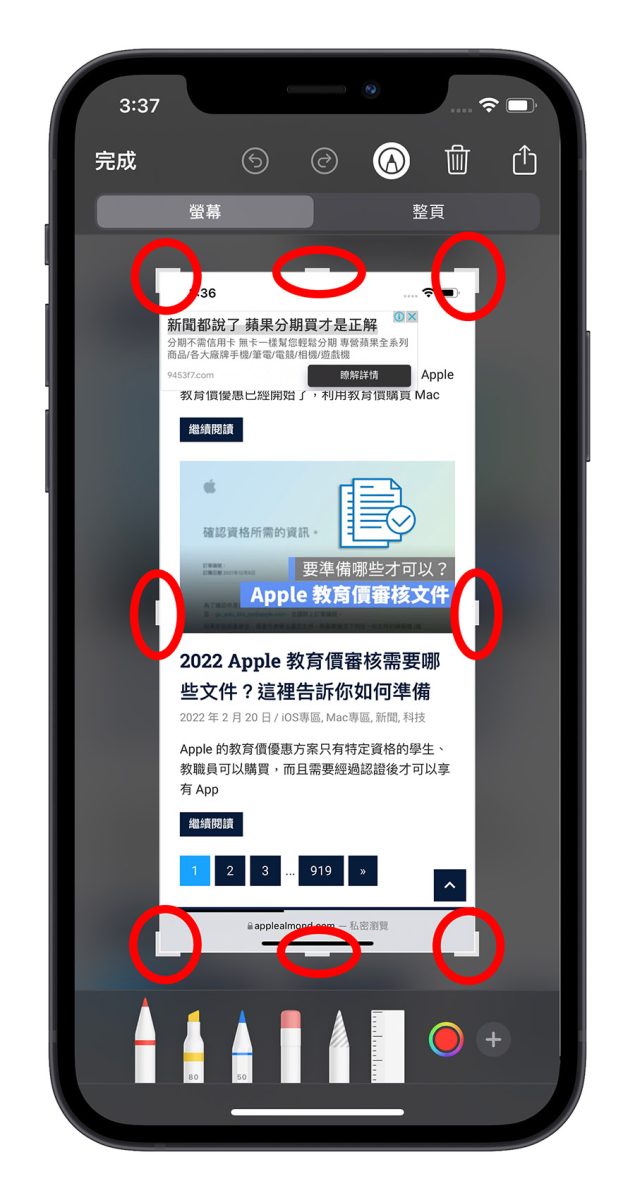
利用上左右以及四個角落的拖移功能,將不想要保留的畫面至於裁切框之外。
就可以看到我們只要要的局部截圖畫面。
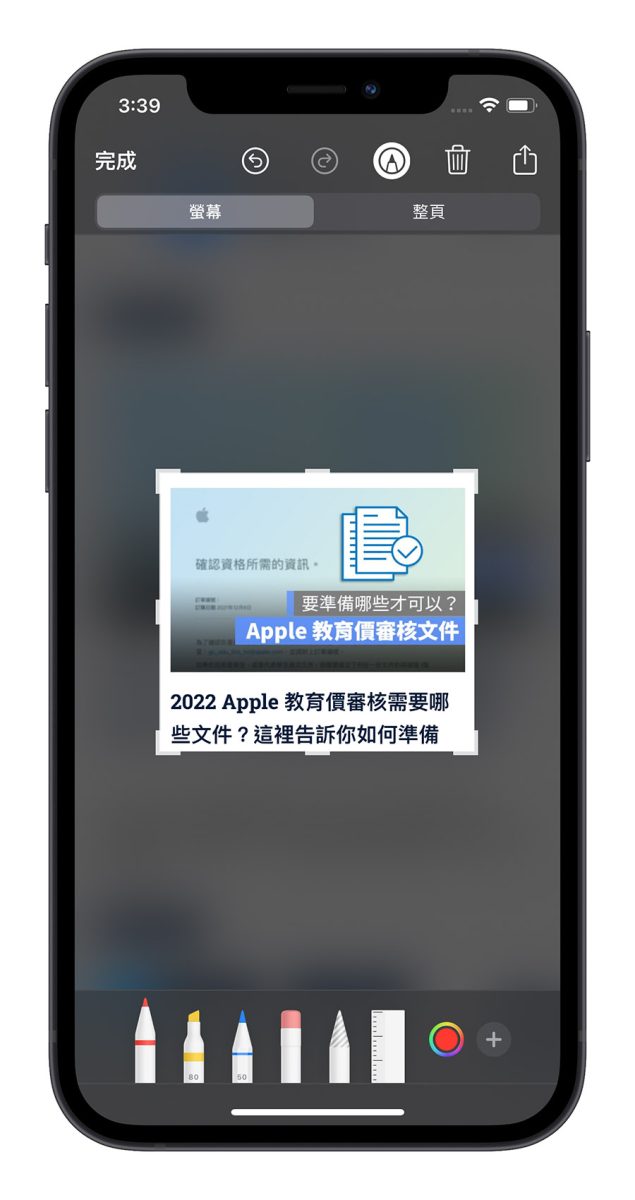
第四步:儲存局部截圖畫面
最後,只要按下左上角的「完成」按鈕,就可以把局部截圖、部分截圖的結果,儲存在「照片」App 中。
這樣就完成 iPhone 局部截圖的效果了。
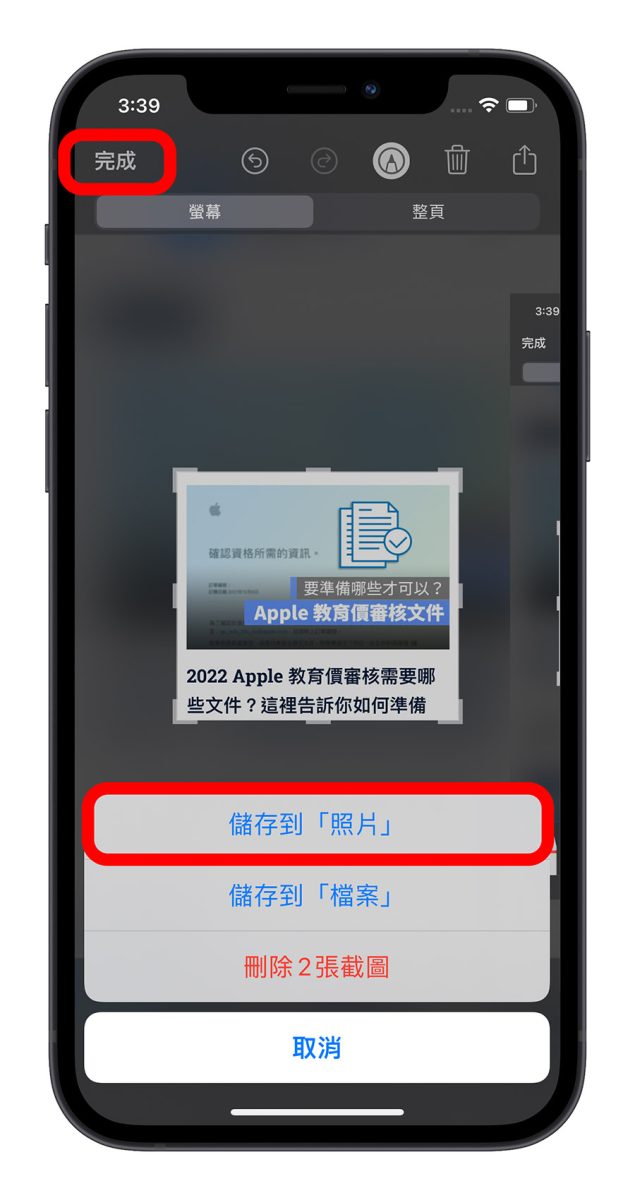
iPhone 局部截圖、部分畫面截圖:總結
iPhone 內建的截圖功能相當好用而且方便,甚至如果想要做到局部截圖、部分畫面截圖都可以,只要將 iPhone 的截圖利用裁切功能一併使用,就可以完成局部截圖、部分畫面截圖的效果。
不過因為才切功能只能夠以直線的方式、或是四角的方式移動,所以截圖的結果一定是方正的畫面,如果想要把截圖做成圓形或是不規則的外觀,可能暫時就還沒有辦法。