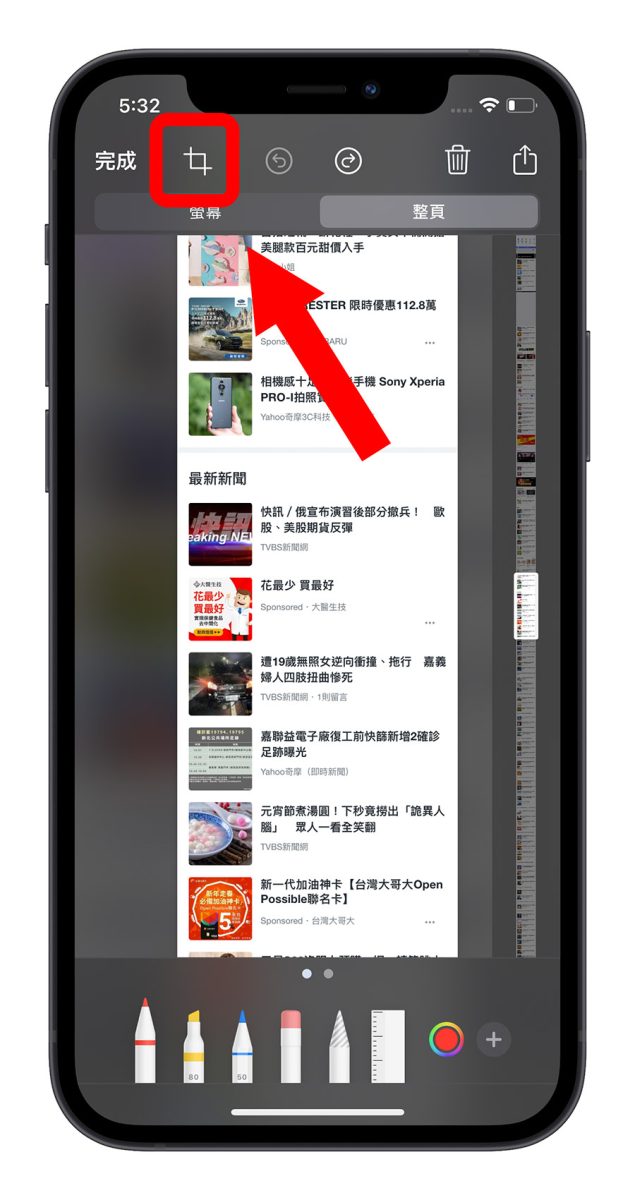許多人都知道 iPhone 要如何螢幕截圖,但是可能不知道 iPhone 其實可以還做到長截圖的功能,很多時候當我們需要擷取完整的網頁畫面時,iPhone 長截圖的功能就相當好用。
今天這篇文章就要教大家如何在 iPhone 上做到長截圖的功能。
iPhone 長截圖功能圖文教學
目前 iPhone 的長截圖還僅限於 Safari 瀏覽器下的畫面,才可以使用長截圖功能。
第一步:顯示要長截圖的範圍
因為現在很多網頁使用 Lazy Loading 功能,還沒有瀏覽的段落就不會事先讀出來,所以如果想要針對 Safari 的畫面進行長截圖,我們就必須把要截圖的畫面都先顯示出來。
以 Yahoo 首頁為例,我們先把畫面滑到最底端,讓首頁完整的載入。

第二步:按下截圖按鈕
接著我們按下 iPhone 截圖的快捷鍵。
如果是 iPhone X 以後的機型,同時按下「音量+」按鍵以及「側邊按鍵」即可截圖。
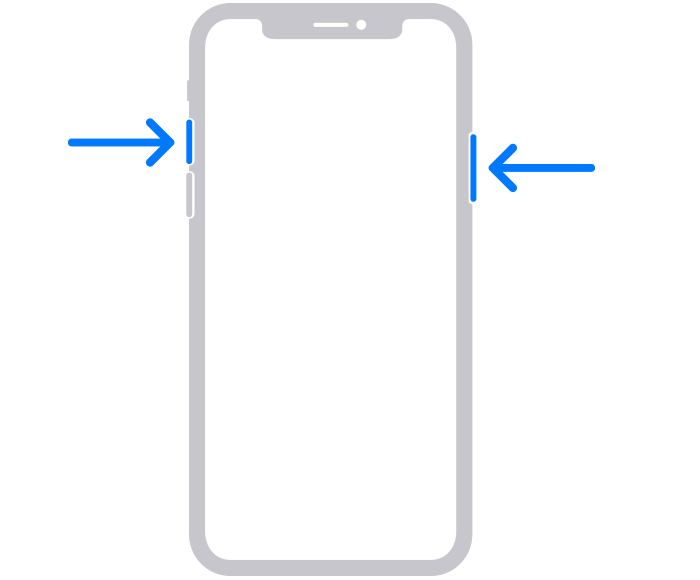
如果是 iPhone 8 以前的機型,同時按下「電源鍵」以及「HOME 鍵」即可進行截圖。
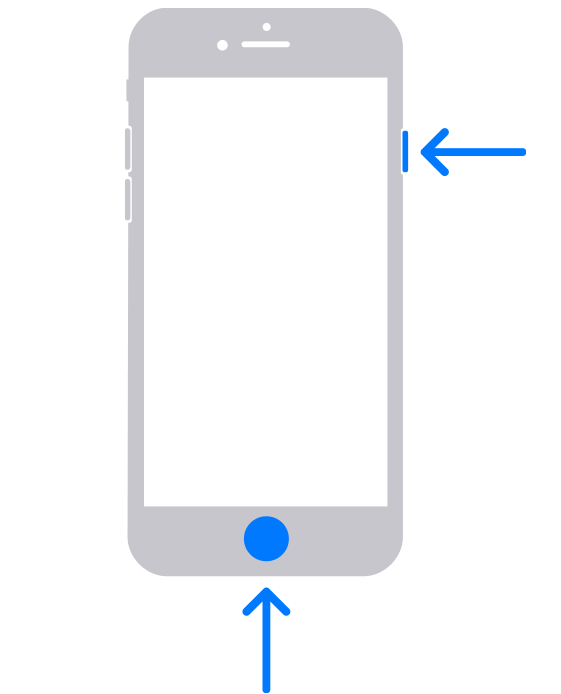
第三步:將截圖改為整頁的「長截圖」
然後我們點一下出現在左下角的 iPhone 截圖縮圖,會進入到截圖編輯模式中,選擇上面的「整頁」選項。
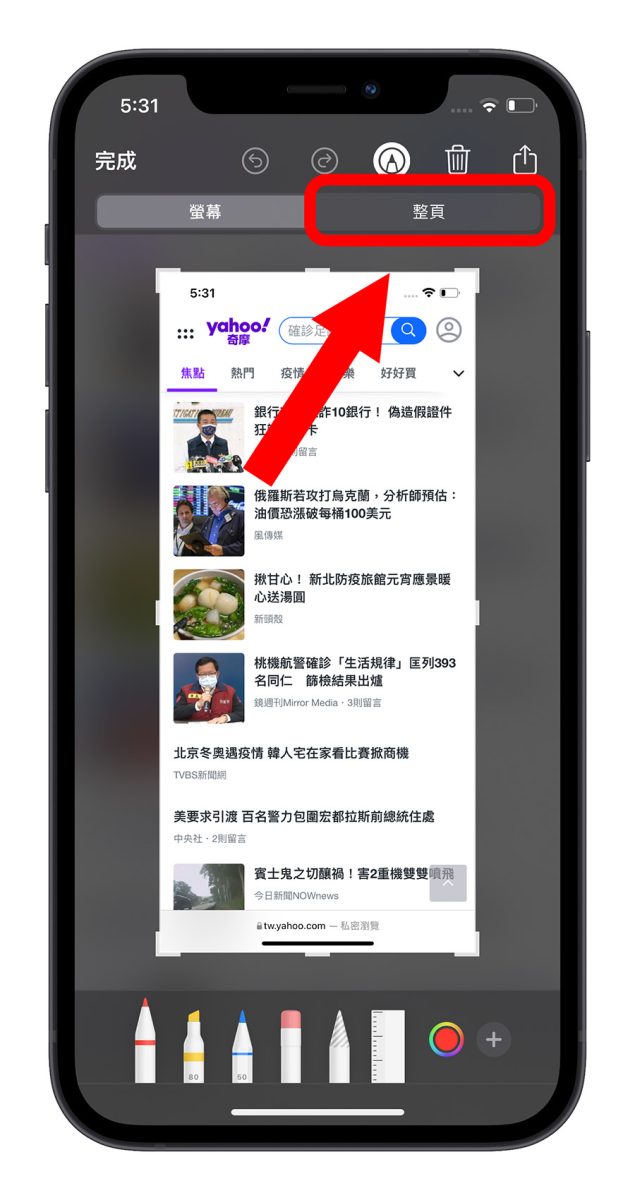
第四步:檢視長截圖內容
完成第三步驟後,就可以看到右邊出現長截圖的縮圖,利用手指頭還可以上下移動,提供你確認長截圖的內容是否是你想要的。
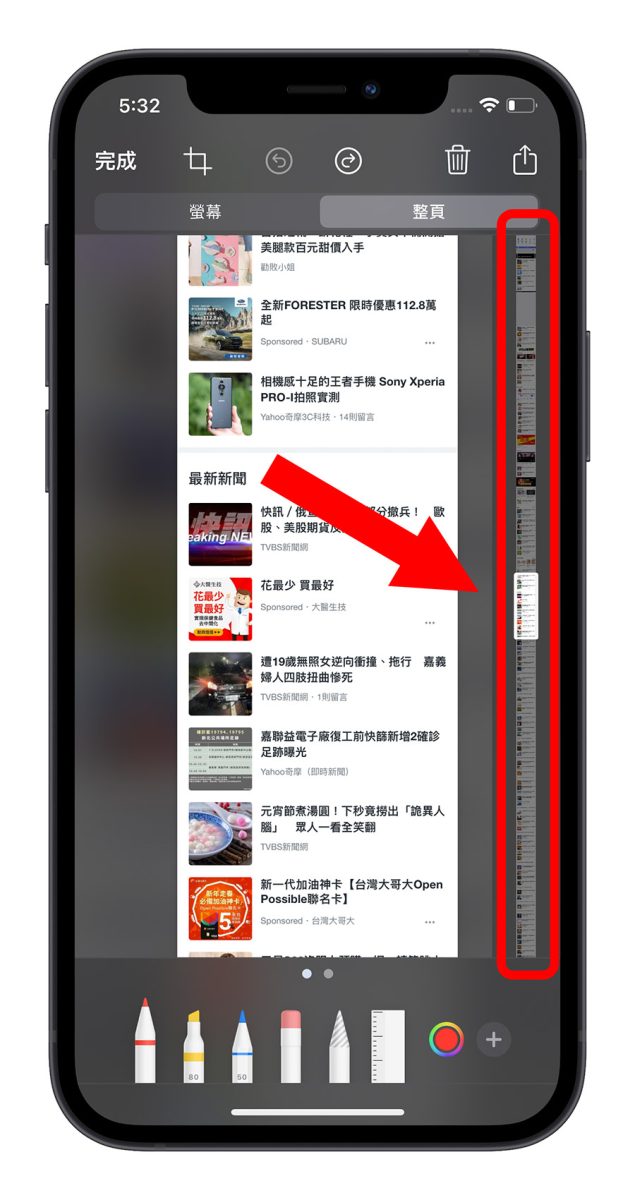
如果有不想要出現、多餘的部分,可以利用左上方的「剪裁」功能來裁切掉。
第五步:儲存長截圖
最後,我們只要按下左上角的「完成」按鈕,就可以把 iPhone 長截圖畫面保存在「檔案」App 中,這樣就完成 iPhone 長截圖的流程了。
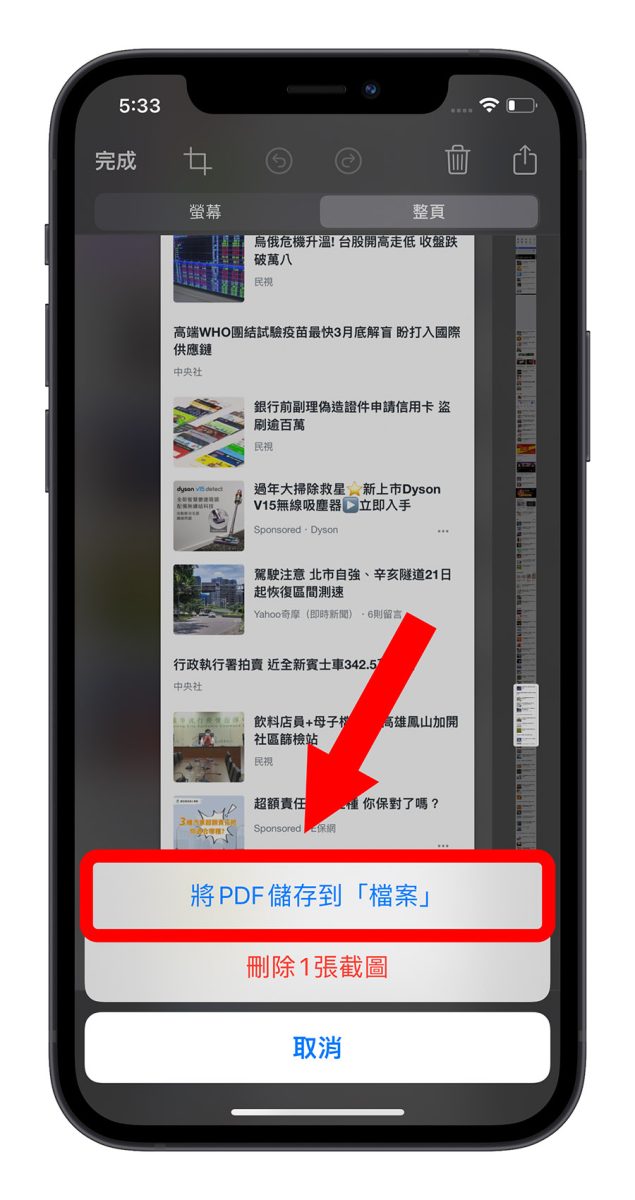
iPhone 也能螢幕長截圖:總結
利用 iPhone 長截圖功能來擷取螢幕畫面的話,就不需要分成好幾張截圖然後又在拼起來,在操作上會快很多而且又方便。
不過要再次提醒大家,目前內建的 iPhone 長截圖功能暫時僅限 Safari App 裡面的內容可以進行長截圖功能,所以如果你在其他 App 截圖完以後,卻沒有發現「整頁」這個選項的話,有可能就是這個原因。]
如果想要在其他 App 上也可以進行長截圖的話,我們也推薦《Stitch》長截圖 App,大家可以參考看看。
? 上下滑動 iPhone 就能長截圖的《Stitch》App 推薦
另外,如果想要針對 LINE 的對話進行 iPhone 長截圖的話,可以參考《LINE 如何進行對話長截圖?用這個方法就不用一張一張拼接》這篇教學。