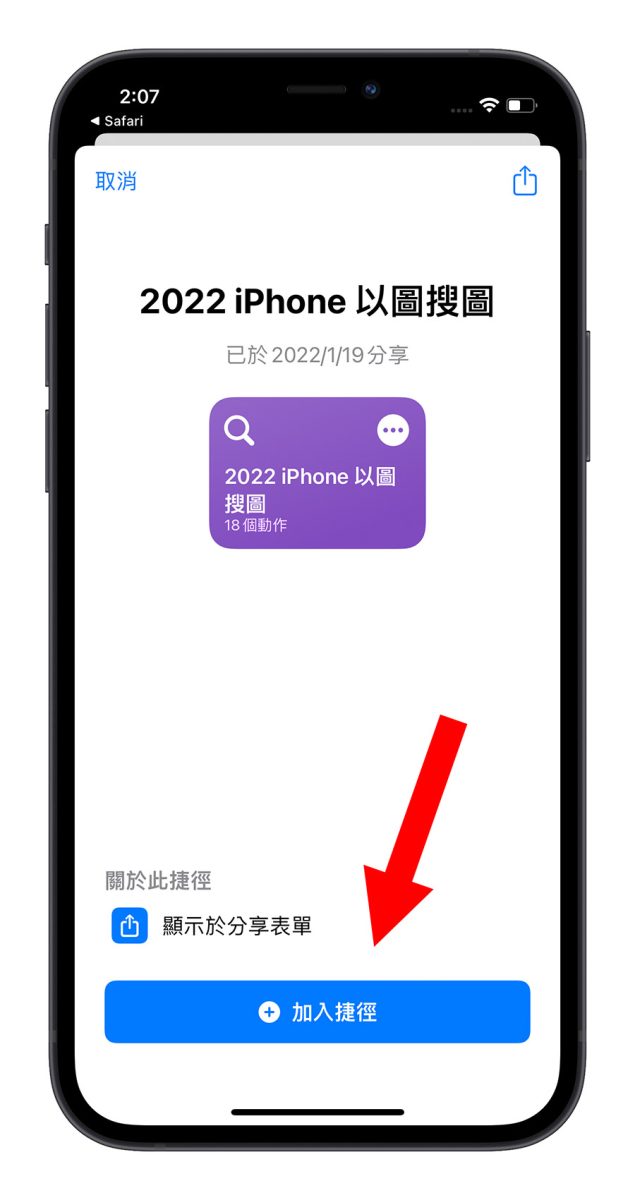很多人都會用 iPhone 開啟 Safari 搜尋資料,但如果想要找的東西不知道叫什麼名字、不知道該如何下關鍵字要怎麼找?其實可以用圖片來找圖片,並帶出相關的資訊。之前我們也介紹了好幾種類似這樣以圖搜圖的使用方法。
今天果仁就幫大家整理了 5 種 iPhone 以圖搜圖的方法要分享給大家,把這 5 種以圖搜圖的方式學起來在日常生活中一定用得到。
1. 以圖搜圖捷徑腳本
利用 iPhone 上面的以圖搜圖捷徑腳本是一個很快速又便利的以圖搜圖方法,只要將想要搜尋的照片、圖片輸入至捷徑腳本中,就會自動幫你搜尋相關的內容,並且將結果打開給你看。
這裡也提供最新版的 iPhone 以圖搜圖捷徑腳本下載點給大家,如果想了解如何使用的話,可以參考《2022 iPhone 「以圖搜圖」捷徑腳本教學!不知道關鍵字怎麼下就用這技巧》這篇教學。
- 2022 年 iPhone 以圖搜圖捷徑腳本下載:請點此
2. Google 搜尋電腦版以圖搜圖
利用 Safari 瀏覽器將 Google 搜尋切換成電腦版的介面後,也可以選擇「圖片」搜尋功能來完成 iPhone 上的以圖搜圖效果。
點選「大小」這個 icon 後,選擇「切換電腦版」。
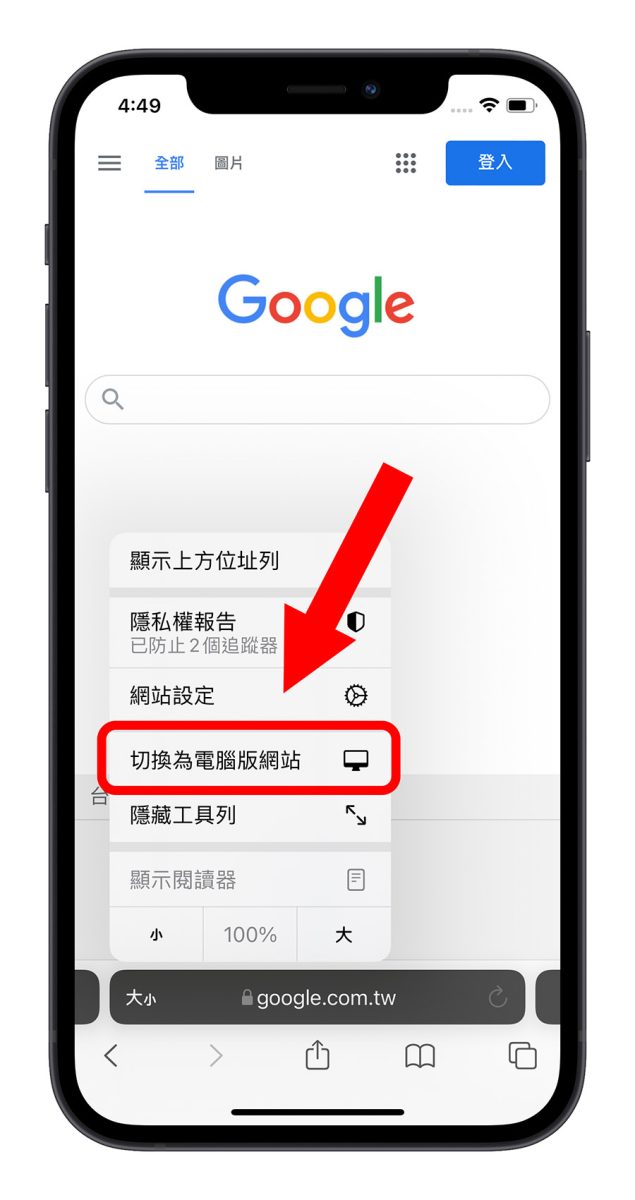
然後選擇右上角的「圖片」功能,這樣就能進入到 Google 以圖搜圖的搜尋介面。
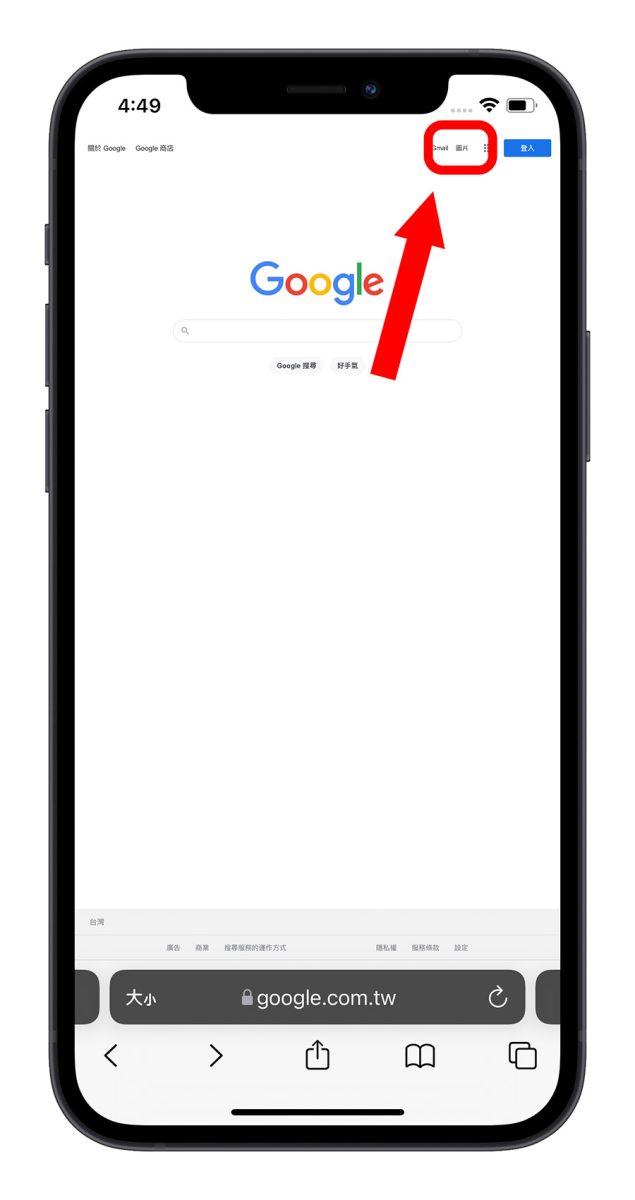
接著點選搜尋框旁邊的照相機圖示,就會詢問你是否要上傳照片或是拍攝照片,將照片上傳以後就可以成功顯示以圖搜圖的結果。
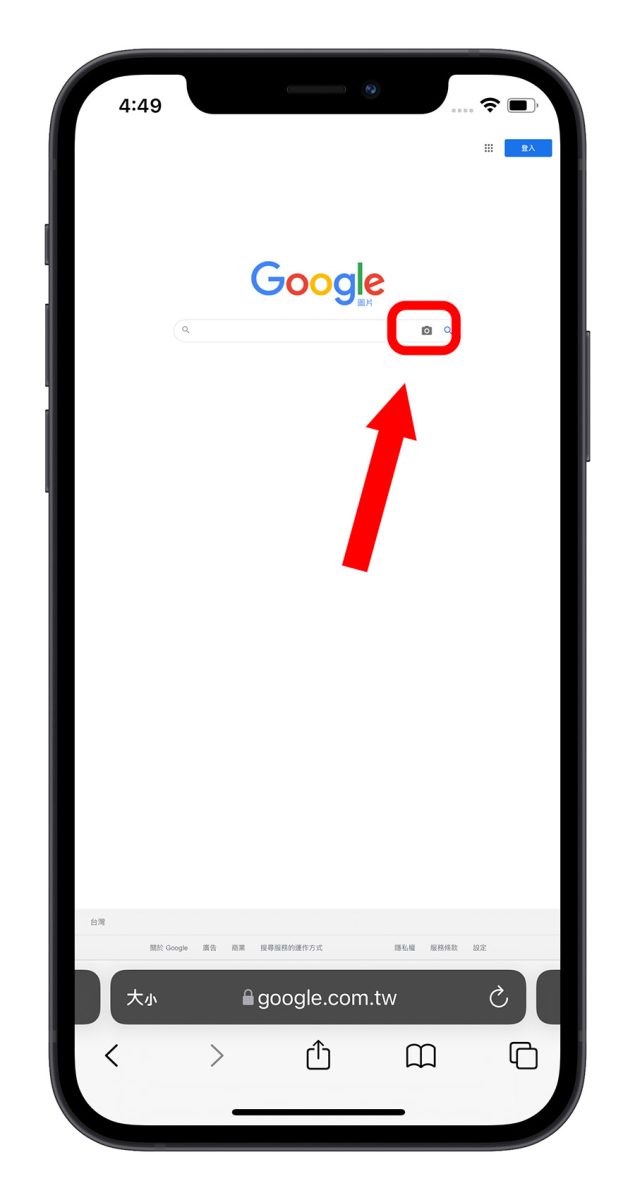
3. Google App 以圖搜圖功能
利用 iPhone 上的 Google App 也可以在 iPhone 上完成以圖搜圖的功能。
只要開啟 Google App 後,點選搜尋旁邊的相機圖示。
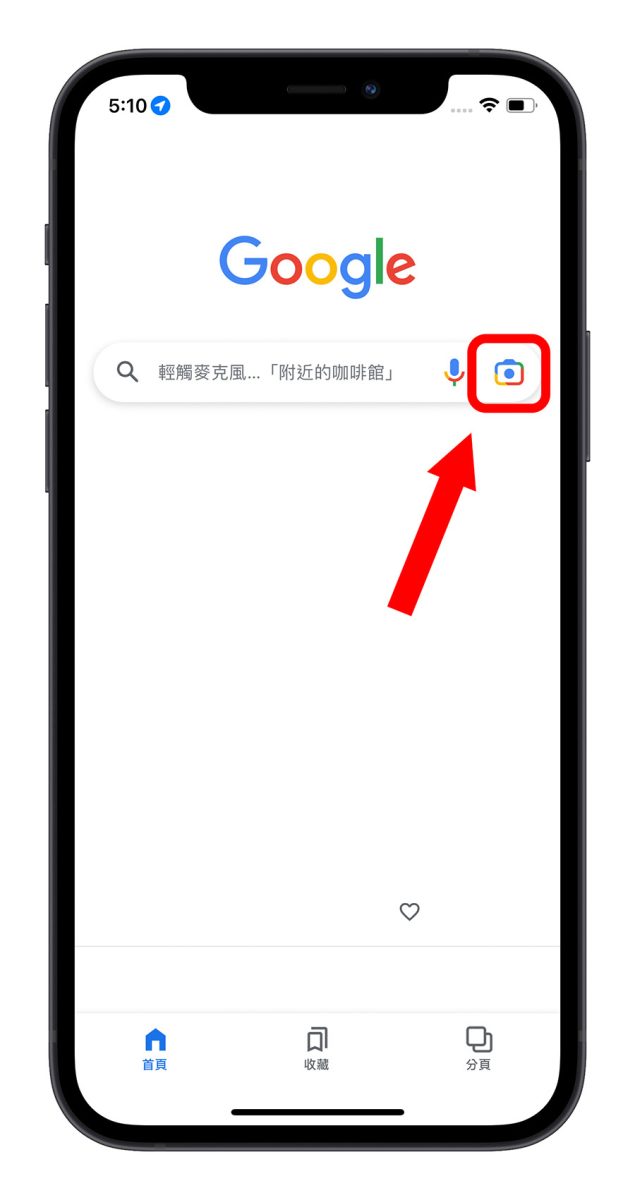
然後對準你想搜尋的物品,當程式成功判斷畫面的內容物後,就會出現一個小圓球。
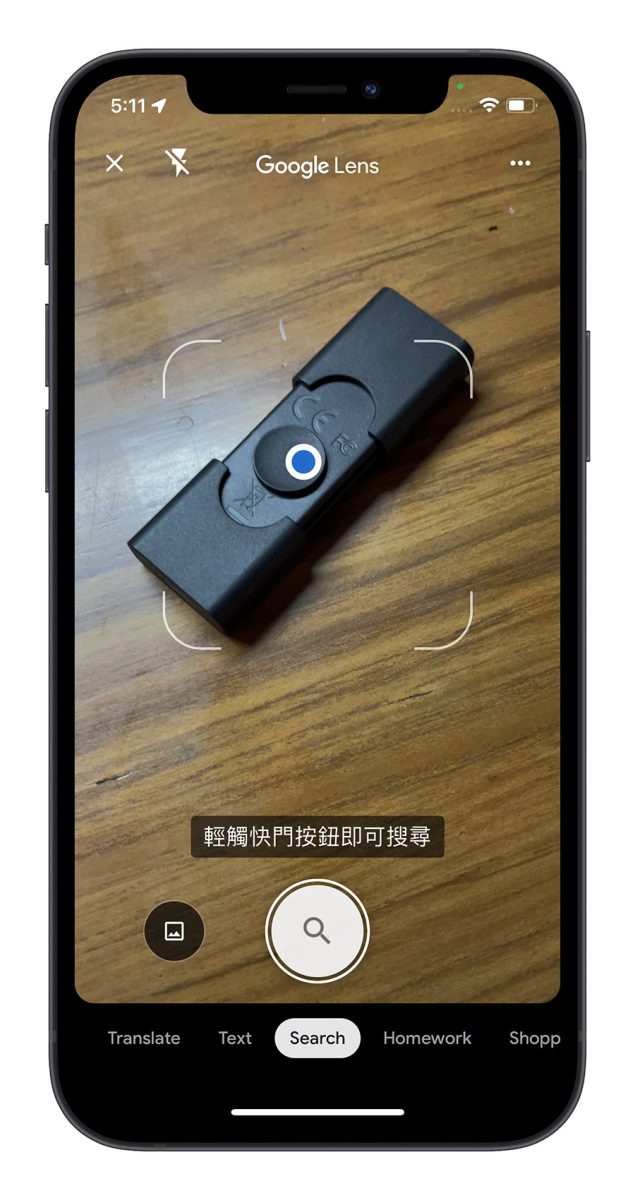
點擊小圓球後,就可以看到以圖搜圖的結果。
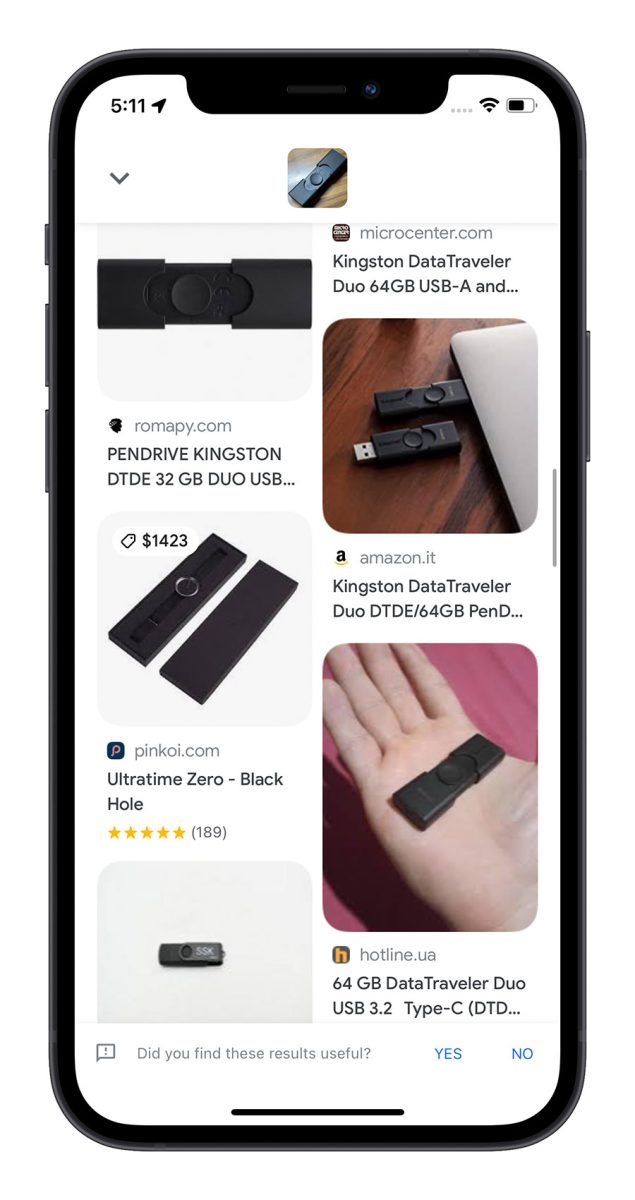
4. Google Lens 分享選單以圖搜圖
如果你有安裝 Google App 的話,除了利用 Google App 搜尋功能來進行以圖搜圖外,也可以直接從任何圖片的分享功能中,點擊「Search with Google Lens」快速啟用以圖搜圖。
例如朋友傳了一張照片給我,覺得似曾相似,便可以開啟圖片的分享功能。
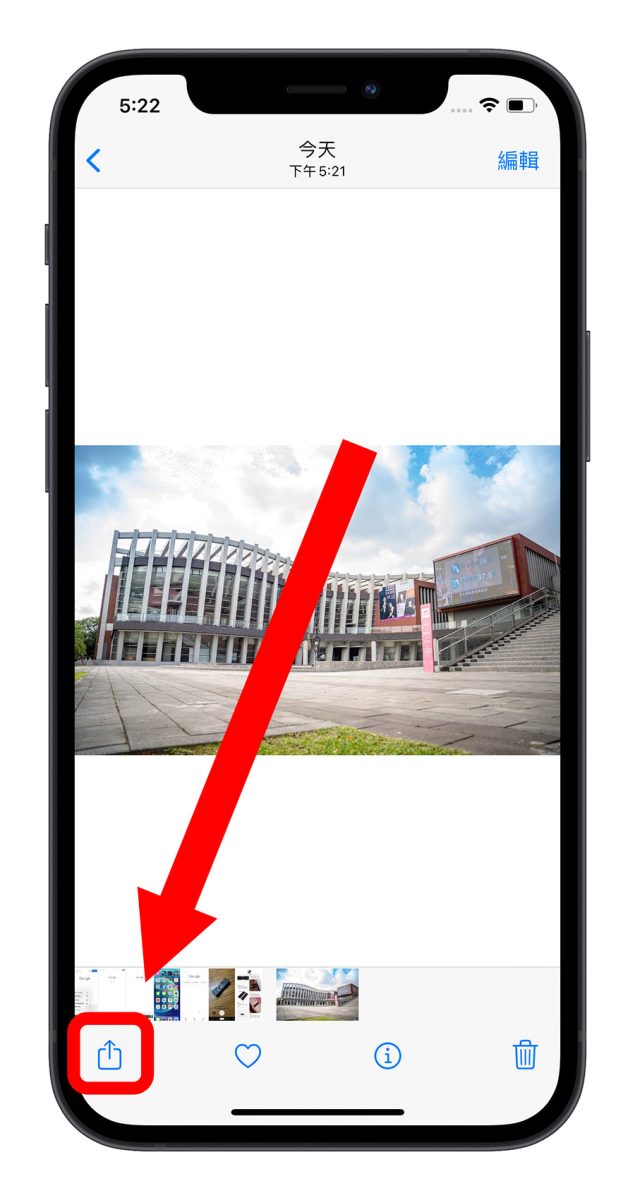
然後選擇「Search with Google Lens」。
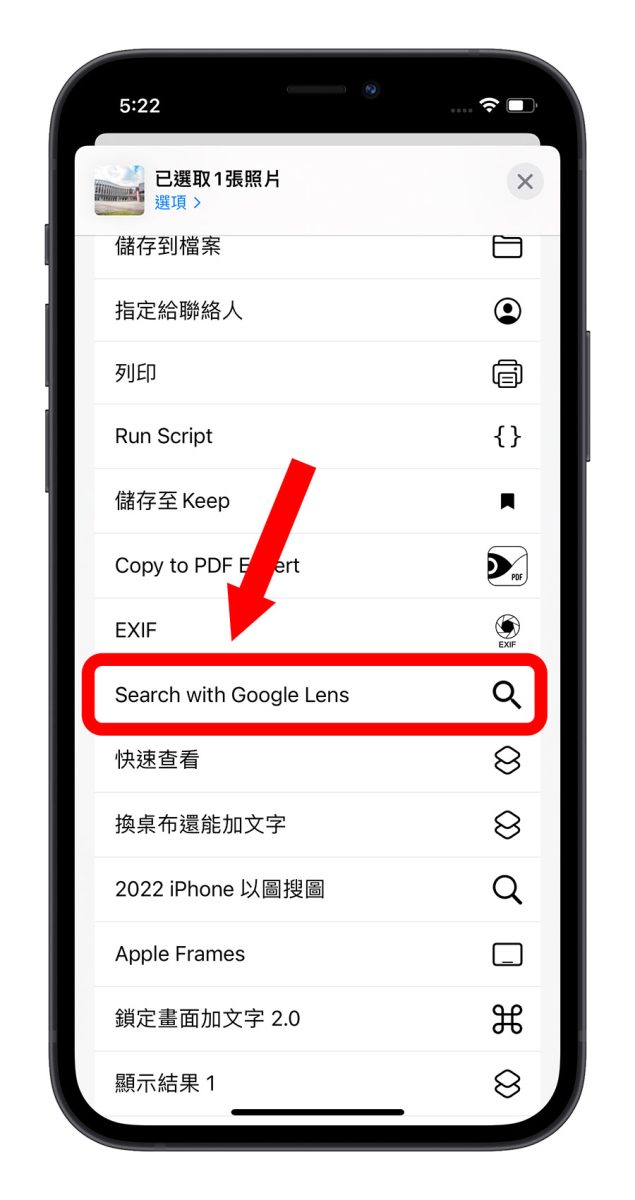
這樣就會利用 Google App 帶出以圖搜圖的結果。
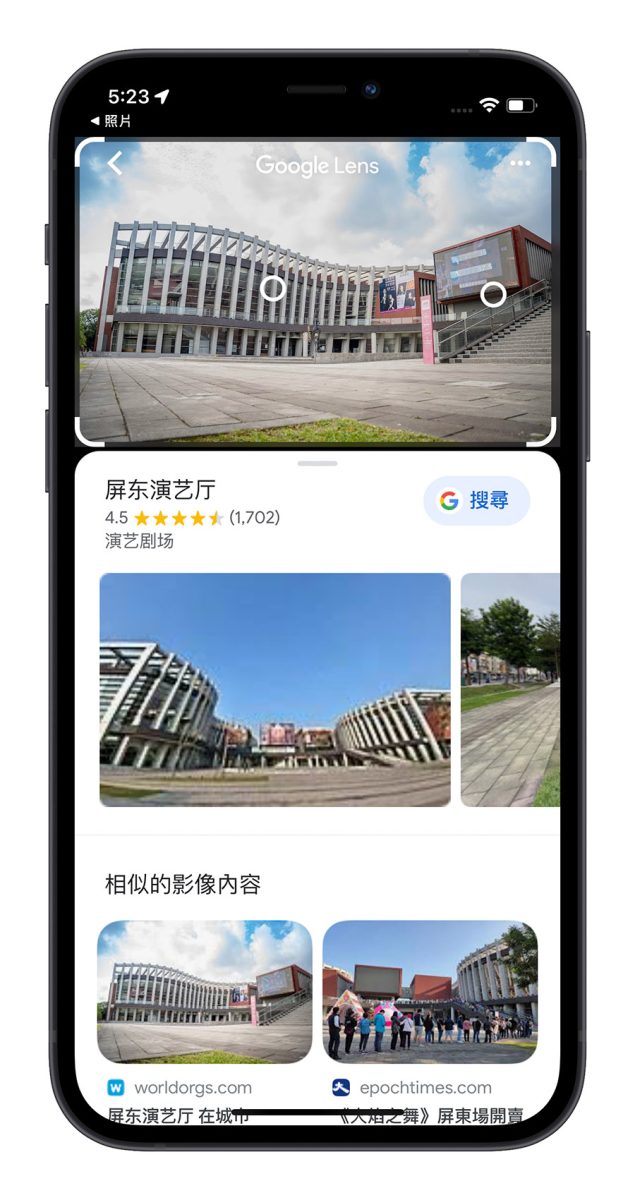
5. Google 相簿以圖搜圖
如果你有在使用 Google 相簿的話,開啟 Google 相簿後,將照片、圖片儲存至 Google 相簿,在 Google 相簿中選定好想要以圖搜圖的目標後,點選下方的搜尋功能後,就會開始進行以圖搜圖並且顯示找到的結果。
如果想了解利用 Google 相簿以圖搜圖的詳細操作流程,可以參考《用 Google 相簿就能做到以圖搜圖功能,這個教學告訴你如何使用》這篇文章,有詳細的圖解教學。
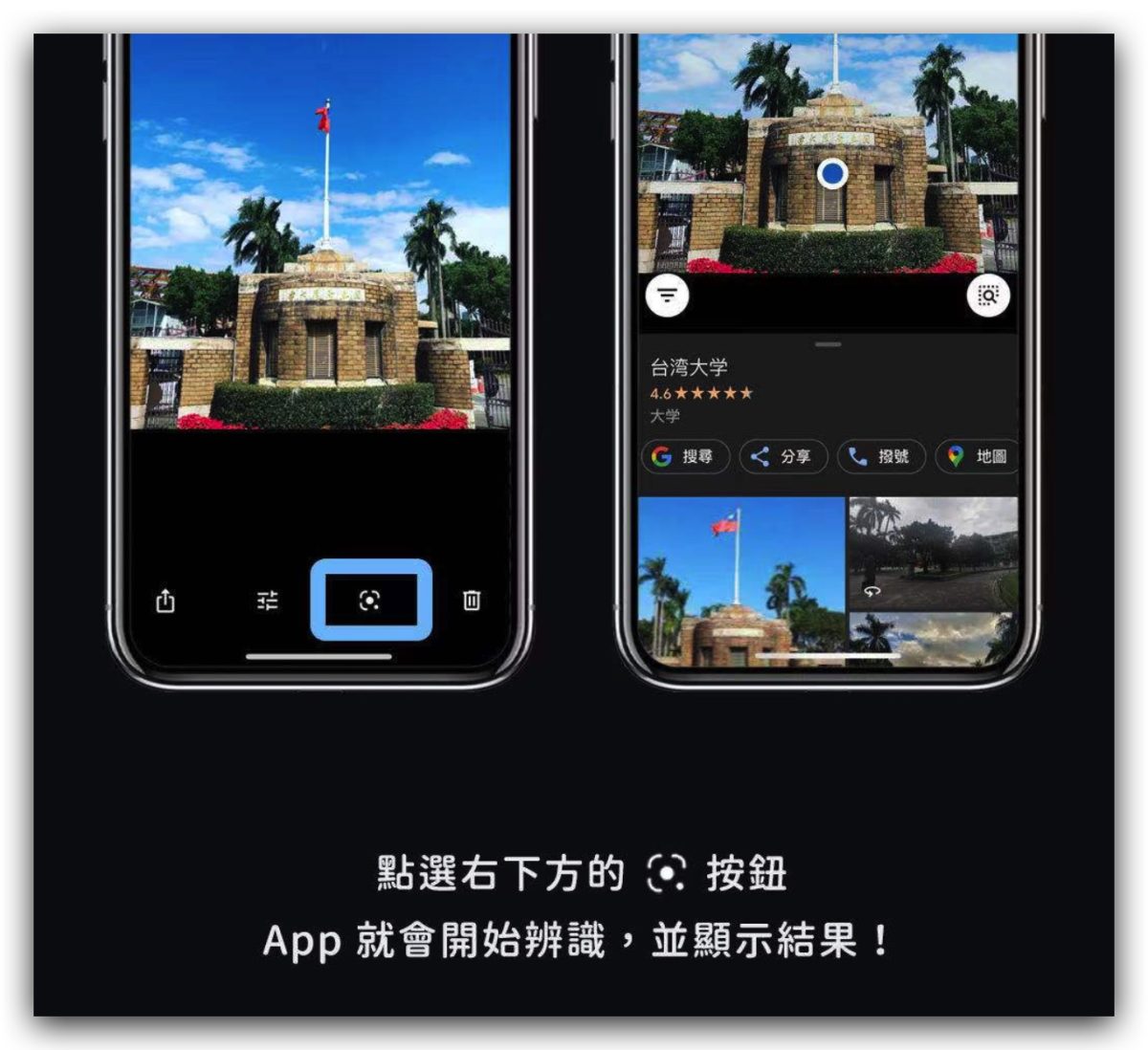
iPhone 以圖搜圖 5 種方法介紹:總結
以上介紹的 5 種 iPhone 以圖搜圖的方法包含:
- 以圖搜圖捷徑腳本
- Google 搜尋電腦版以圖搜圖
- Google Lens 分享選單以圖搜圖
- 《Google》App 以圖搜圖功能
- 《Google 相簿》以圖搜圖
我個人最常使用的方法就是利用捷徑腳本、Google App 這兩種方式以圖搜圖,利用捷徑腳本的方式來以圖搜圖相當快速,但開啟 Google App 以圖搜圖的話,可以順便找更多不同類型的結果,所以大家可以斟酌使用。