
相較於 iPhone,很多人可能都還是使用電腦居多,尤其是打字還是利用電腦輸入比較快速,但如果今天我們在電腦上看到一段文字、打了一篇文章、收到了什麼訊息需要傳到 iPhone 去處理、發布…….等,該怎麼做比較快呢?
很多人可能會用的方法包含了傳到電腦上的 LINE 個人群組再用 iPhone 的 LINE 去複製,或是在電腦上寄一封信給自己,然後用 iPhone 接收,這都是可行的方法,但就是比較費時,要是電腦無法、不方便安裝 LINE 或是公司郵件伺服器有限制的話,那就很麻煩了。
今天這篇文章就要跟大家分享 2 個能夠快速把文字、訊息、資訊從電腦,包含 Mac 與 PC,傳到 iPhone 上的好方法。
本篇內容
01. Mac 快速傳送文字到 iPhone 的方法
我們先來介紹 Mac 上要如何快速的將文字傳送到 iPhone,最快速的方法就是使用「接續互通」系統內的「通用剪貼板」功能。
蘋果生態系的「通用剪貼板」功能
蘋果推出的「接續互通」系統有一項「通用剪貼板」功能,可以讓使用者在 Mac 上複製文字後,直接在 iPhone 選擇貼上,就能把剛才 Mac 複製的那串文字貼到 iPhone 裡。
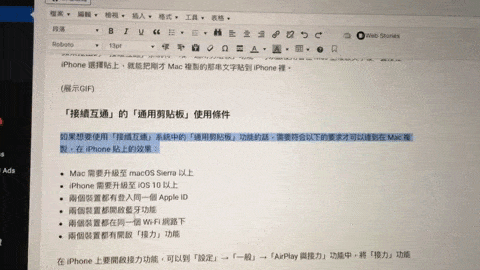
「接續互通」的「通用剪貼板」使用條件
如果想要使用「接續互通」系統中的「通用剪貼板」功能的話,需要符合以下的要求才可以達到在 Mac 複製,在 iPhone 貼上的效果:
- Mac 需要升級至 macOS Sierra 以上
- iPhone 需要升級至 iOS 10 以上
- 兩個裝置都有登入同一個 Apple ID
- 兩個裝置都開啟藍牙功能
- 兩個裝置都有開啟「接力」功能
在 iPhone 上要開啟接力功能,可以到「設定」→「一般」→「AirPlay 與接力」功能中,將「接力」功能開啟。
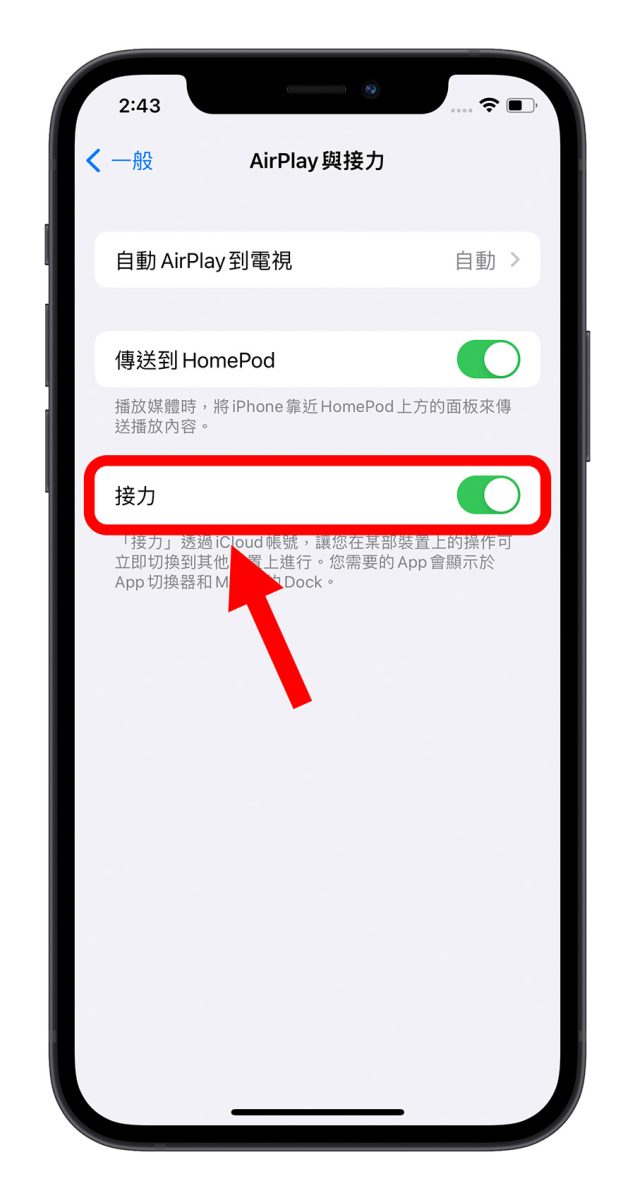
在 Mac 上要開啟接力功能,可以到「系統設定」→「一般」→「AirDrop 與接力」,再把「允許在這部 Mac 和您的 iCloud 裝置之間使用接力功能」選項打勾開啟。
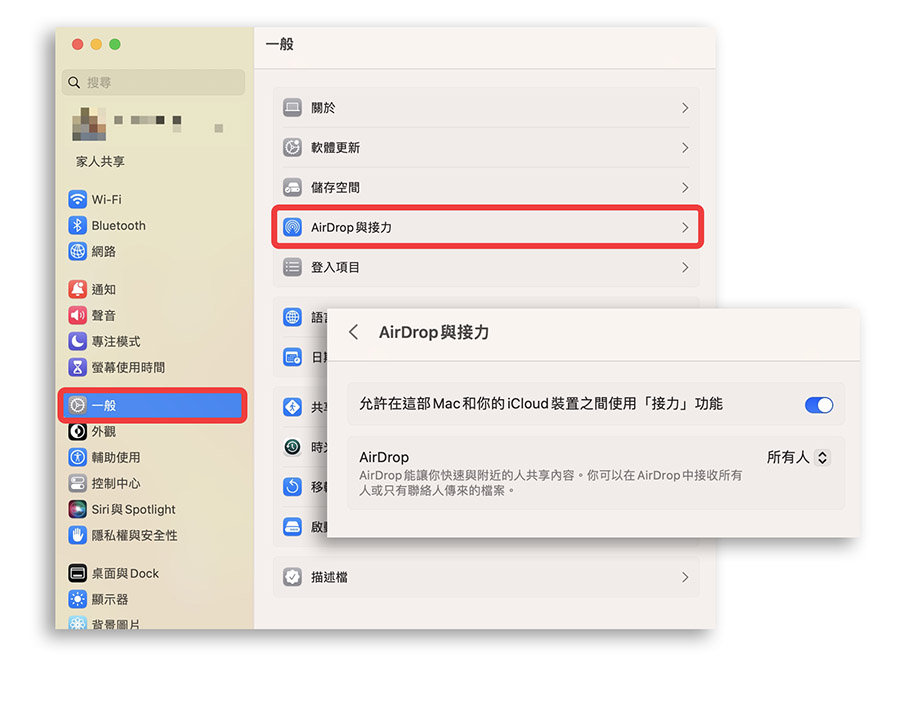
在 macOS 12(含)以前的版本上要開啟接力功能,則是到「系統偏好設定」→「一般」,最下方的「允許在這部 Mac 和您的 iCloud 裝置之間使用接力功能」選項打勾開啟。
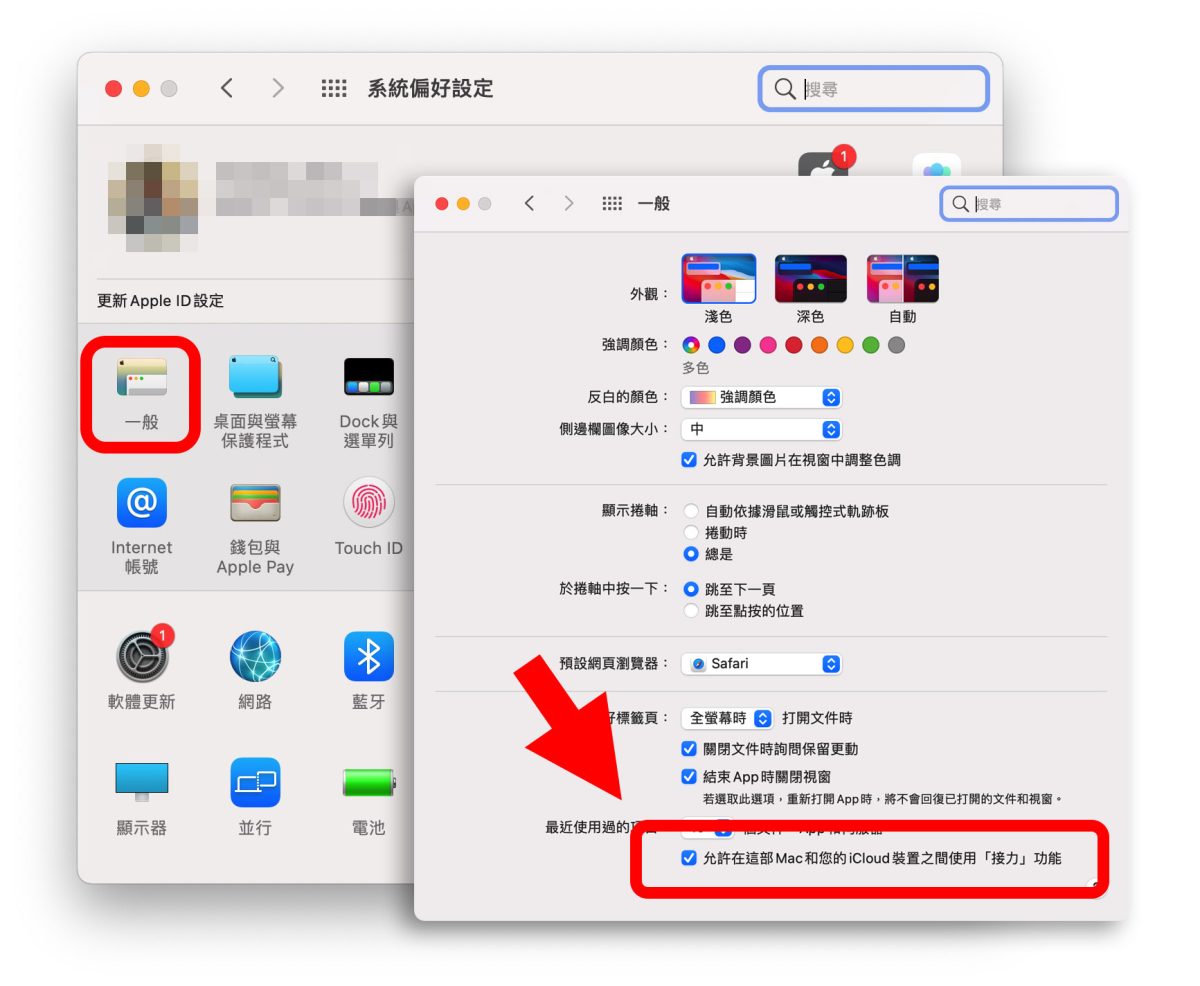
這樣就可以在 Mac 複製,然後在 iPhone、iPad 或是第二台 Mac 貼上的效果,以後如果在 Mac 上需要快速傳遞文字、訊息到 iPhone 的時候就可以利用內建的「通用剪貼板」功能達成。
除了複製文字以外,「接續互通」還可以做到非常多事情,包含在 iPhone 上看過的網頁在 Mac 也能直接開啟繼續看、iPhone 收到的電話可以在 Mac 上接聽…..等,很方便,下面的文章可以帶大家了解更多關於「接續互通」的功能。
? Handoff是什麼意思?Mac「接續互通handoff」教學攻略
02. PC 快速傳送文字到 iPhone 的方法
如果你是使用 PC 搭配 iPhone 的話,該如何快速的將 PC 上的文字帶到 iPhone 上呢?這裡跟大家分享一個 App 叫做《QPush》可以幫你快速的將 PC 上的文字複製貼上到 iPhone 去。
如果大家看完覺得感覺還不錯用的話,文末會有《QPush》的下載連結。
下載並安裝好《QPush》後,第一次開啟會需要設定一個類似專屬的 ID。
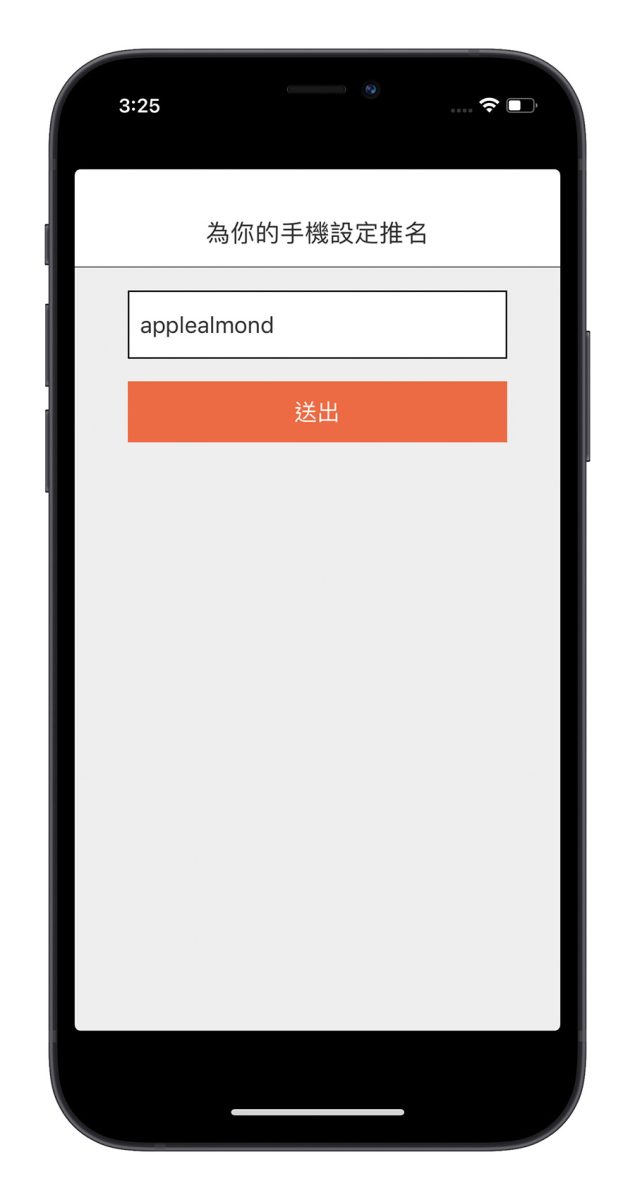
然後你就會取得下列這樣的個人資訊。
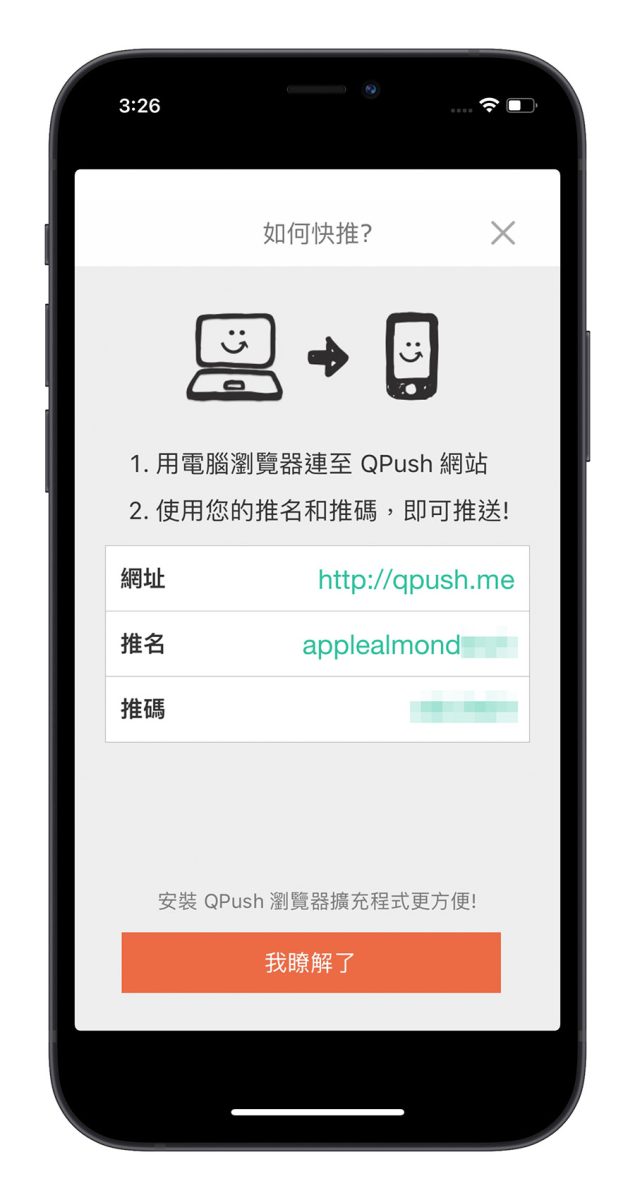
因為手邊沒有 PC 的電腦,所以我先用 Mac 展示,但其實在 PC 上的做法是一樣的。
接著在電腦上輸入網址「https://qpush.me/zh_tw/push/」,大家可以把這個網址加入書籤或是我的最愛,方便之後快速存取。
然後輸入 iPhone 上《QPush》設定的「推名」以及「推碼」,並且把想要傳到 iPhone 的資訊貼在下方的輸入欄位。
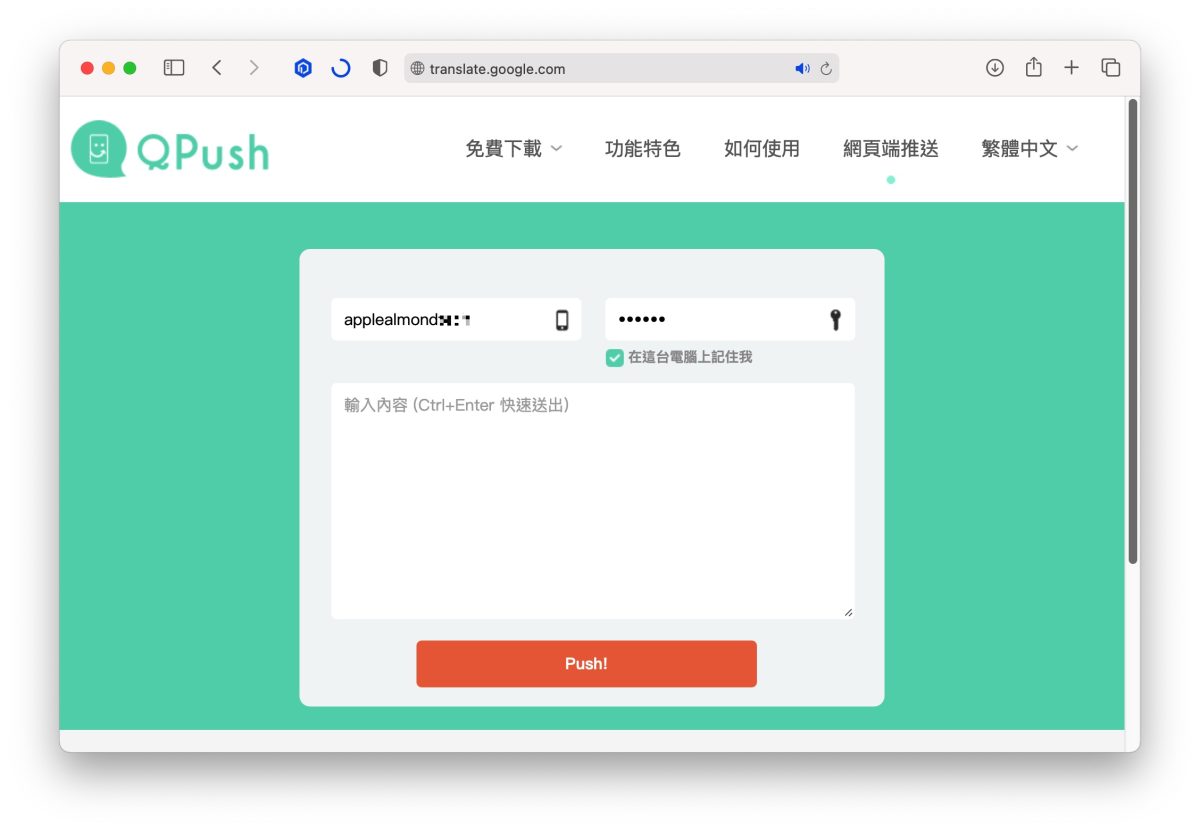
按下 PUSH 送出後,就可以在 iPhone 的《QPush》上收到剛才從電腦發出來的文字訊息內容。
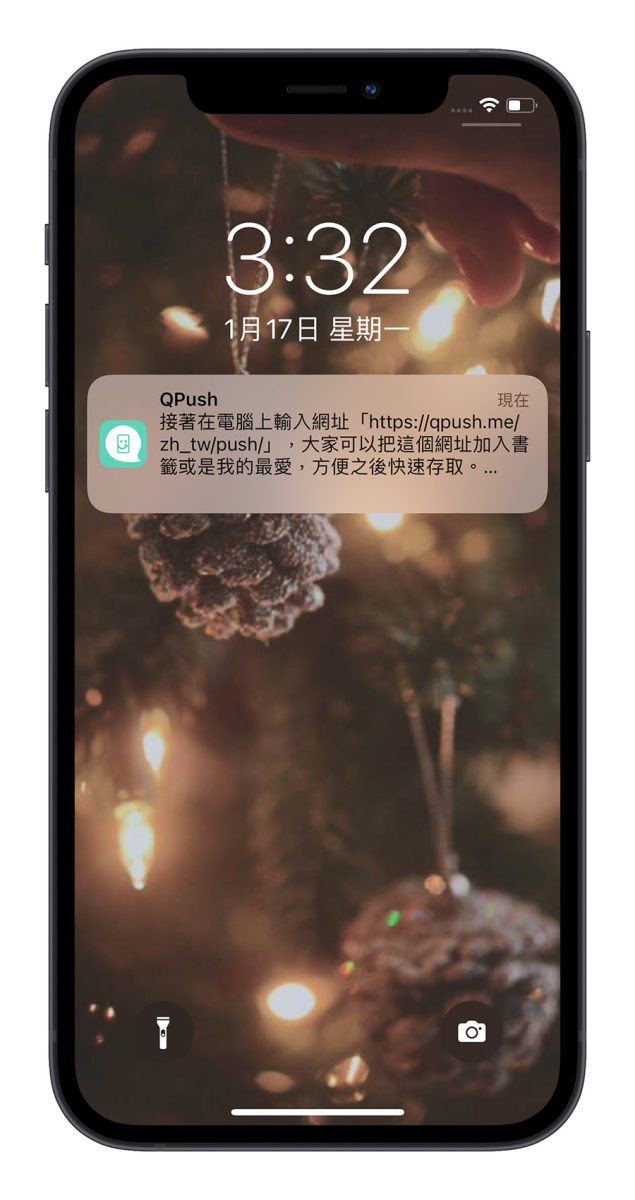
開啟 App 後,點擊傳送列表的文字訊息內容還能直接就複製起來。
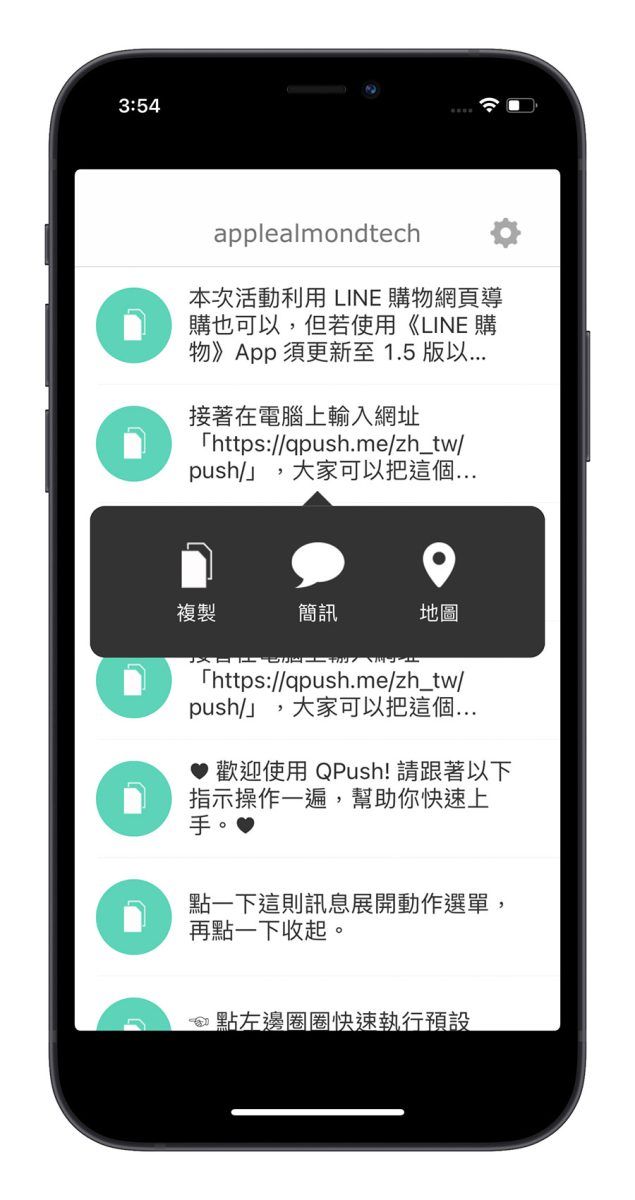
利用擴充元件點右鍵就能傳送到 iPhone
《QPush》也有推出給 Chrome、Brave,以及 FireFox 使用的擴充外掛元件。
- Chrome、Brave:請點此
- FireFox:請點此
安裝好以後,先打開擴充外掛元件的《QPush》設定,把「推名」與「推碼」輸入好。
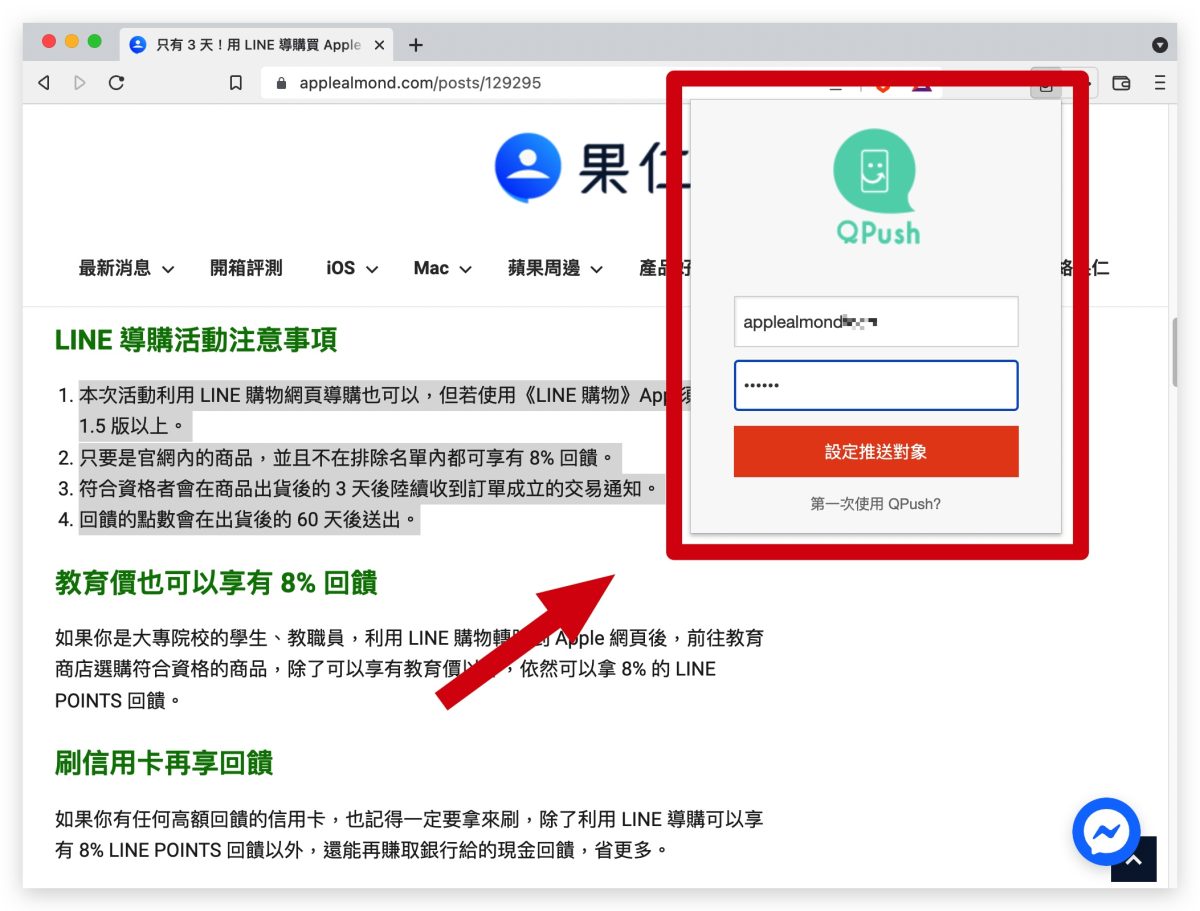
之後在使用 Chrome、Brave、FireFox 的時候,如果有任何想要傳到 iPhone 的文字內容,就直接右鍵,選擇「快推到手機」。
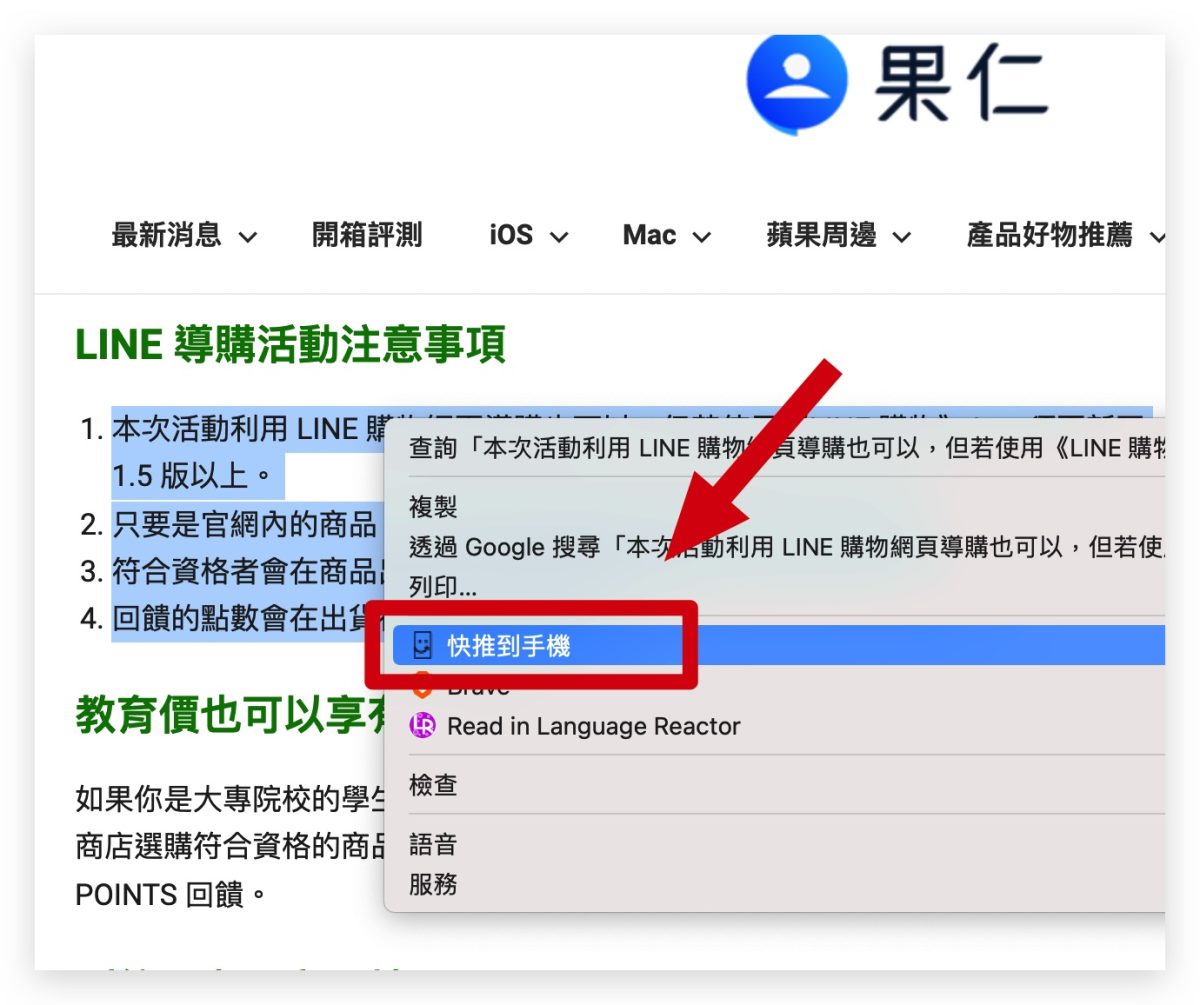
馬上就可以成功推送,而且手機也幾乎是無縫接軌的收到,非常快速,而且方便好用。
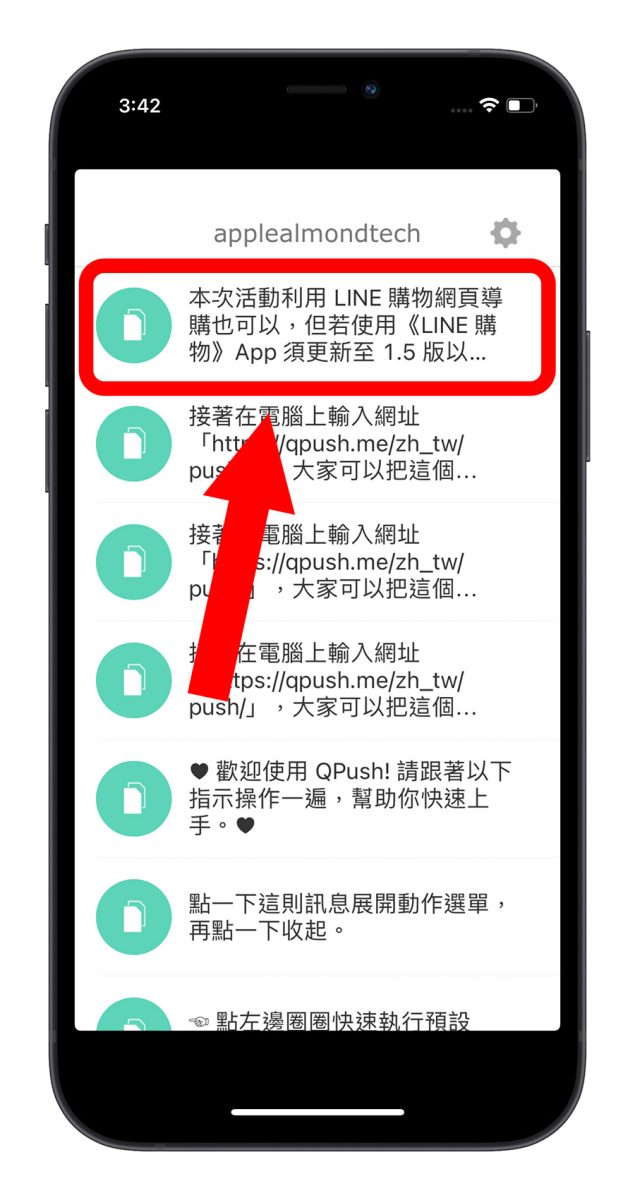
如果不是網頁內容也可以用《QPush》傳到 iPhone 嗎?
如果不是網頁內容,是自己電腦文件裡面的文字,也可以先把文字複製到瀏覽器上任何一個可以輸入文字的地方,例如 Google 翻譯網頁,然後再利用右鍵傳送到手機、iPhone。
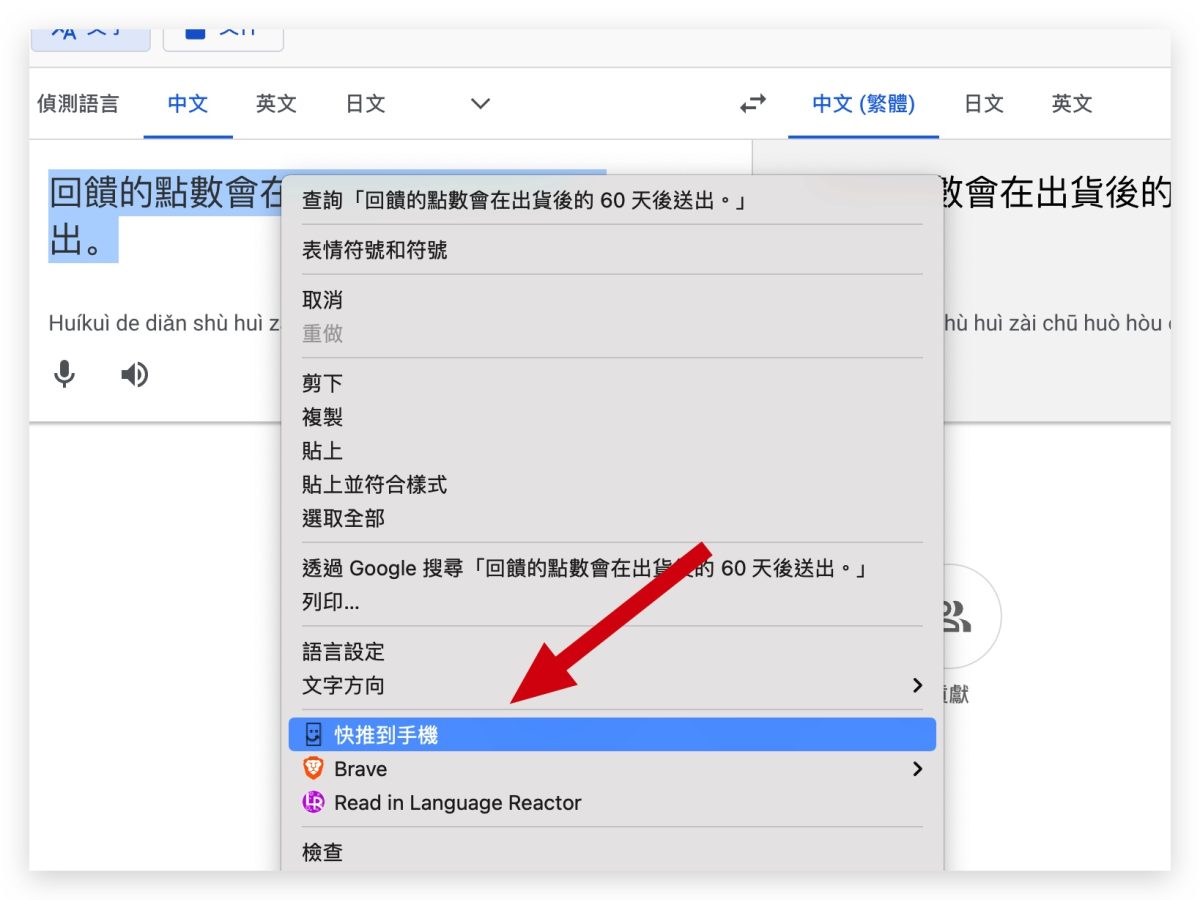
《QPush》App 下載
《QPush》目前僅有 iOS 版本,而且可以在 App Store 上免費下載,這裡也提供下載網址給大家:請點此
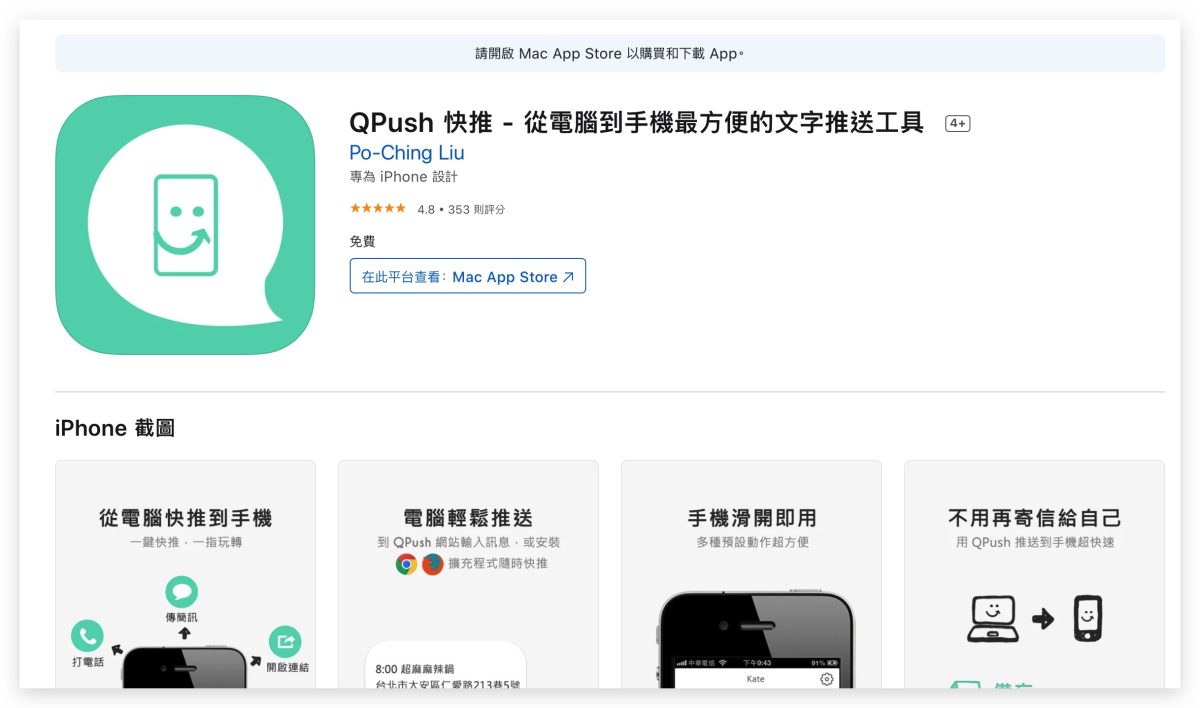
把 Mac 或 PC 電腦上的文字傳到 iPhone 的 2 個技巧:總結
以上就是這次要教大家,Mac 或是 PC 電腦上要如何快速把文字內容傳送到 iPhone 的 2 個好用方法,如果是 Mac 的話,很建議大家使用「接續互通」功能,無論是在何處,只要複製後,在其他上設備上直接可以貼上;如果是 PC 的話,這裡推薦大家使用《QPush》,可以快速的從 PC 電腦把文字傳送到 iPhone 或是 iPad 上,而且還有擴充元件可以用,相當方便。