
iPhone 解鎖畫面與主畫面的背景是我們幾乎天天都會看到的圖片,那麼要如何把 iPhone 的主畫面和鎖定畫面換成自己拍的照片呢?今天這篇 iPhone 換桌布的文章就要教大家如何把 iPhone 主畫面以及解鎖畫面的背景圖片,換成自己用 iPhone 拍的照片。
iPhone 桌布換成自己拍的照片教學
要把 iPhone 桌布換成自己拍的照片,其實相當簡單,只要 3 個步驟就可以完成了。
第一步:點開想要的照片,選擇分享功能
首先你必須準備要更換成主畫面桌布或是解鎖畫面背景的照片,點開後,選擇左下角的「分享」功能。
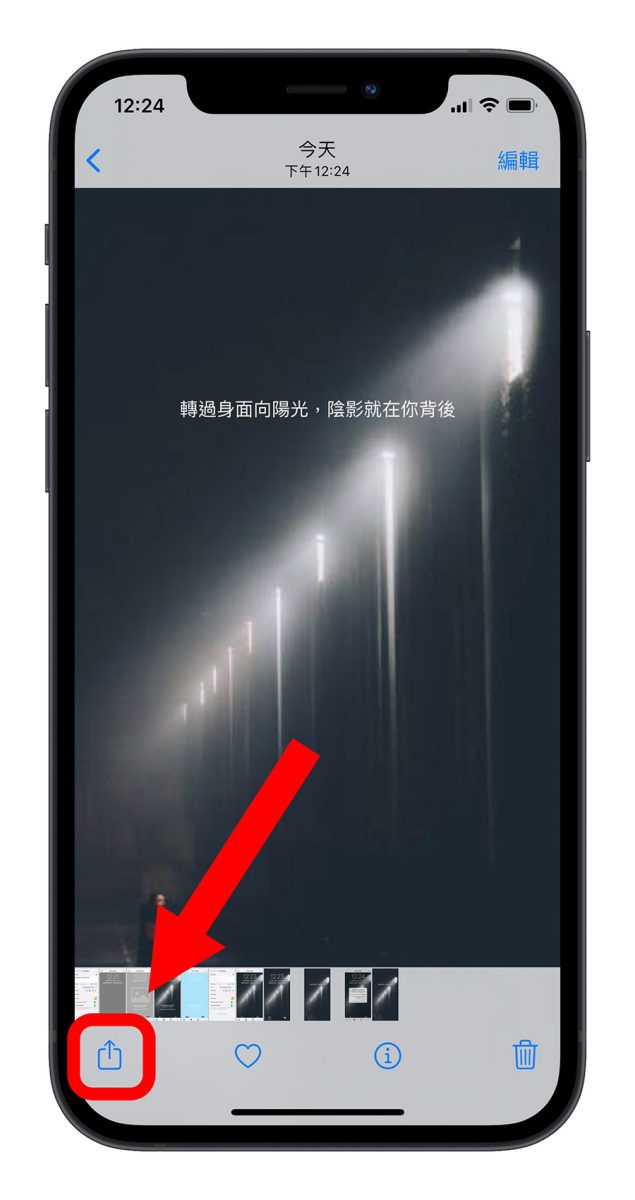
第二步:設定為背景圖片
接著我們往下滑會看到一個「作為背景圖片」的選項。
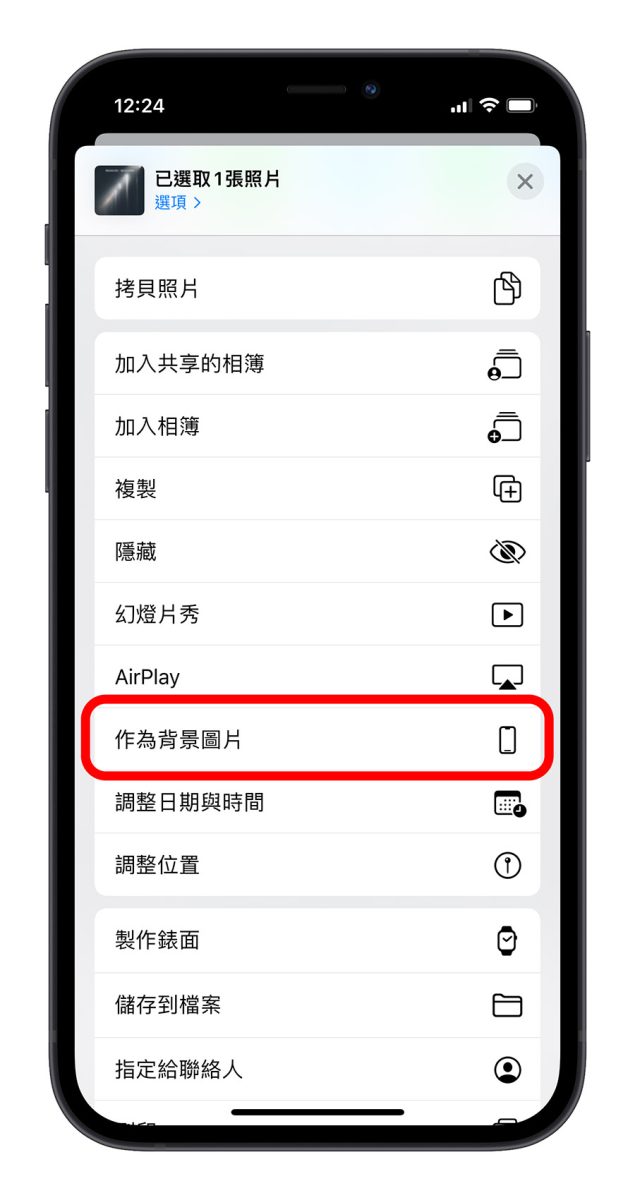
點擊後,會有這張照片當作背景圖片的預覽,點選右下角的「設定」。
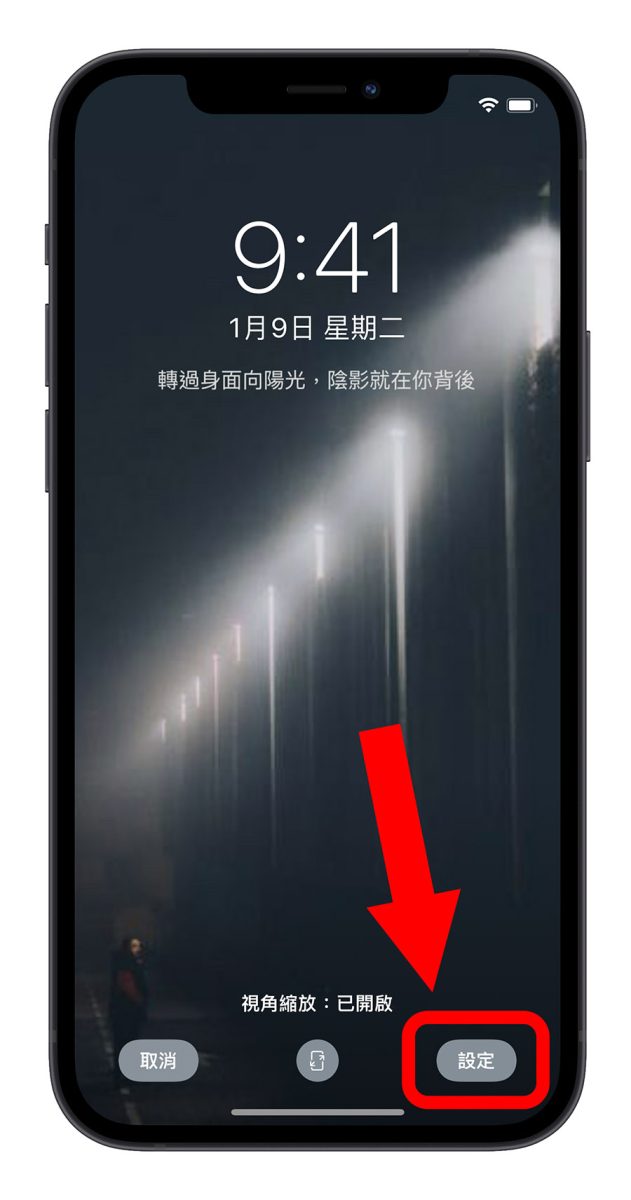
第三步:將照片設定為主畫面或解鎖畫面背景
最後這裡會詢問你,是要把這張照片當更換成主畫面背景、鎖定畫面背景,或者是兩個都換?這邊依照自身的需要選擇就可以了
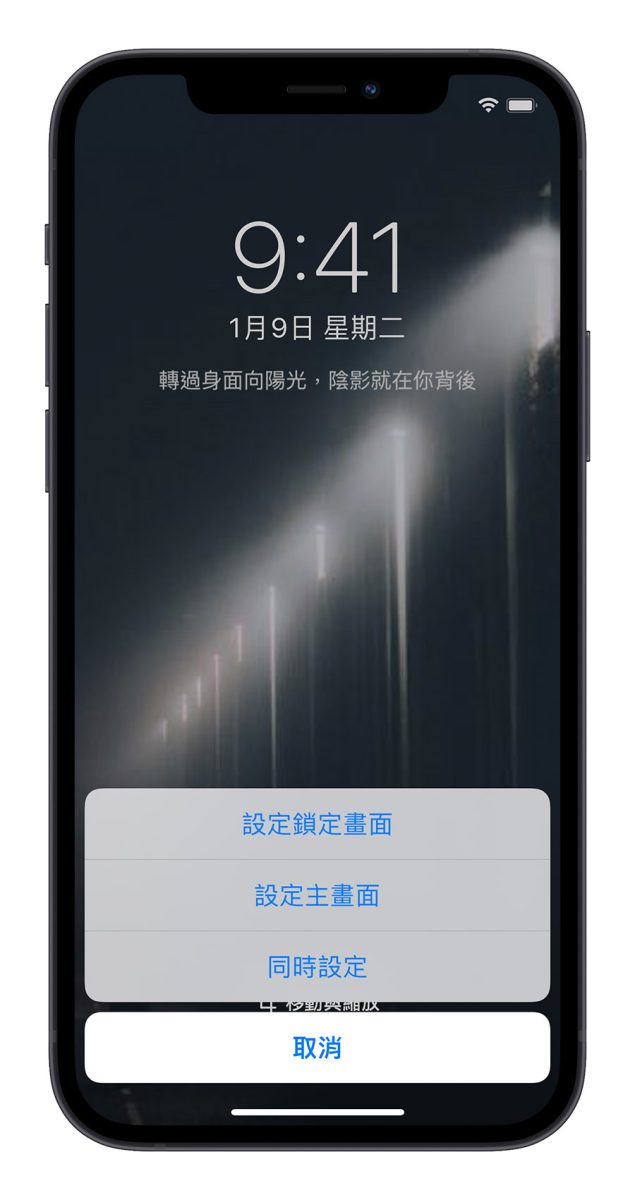
選定好以後,iPhone 主畫面或是鎖定畫面的背景就會成功換成我們自己拍的照片了。
利用捷徑也可以更換背景
如果大家在網路上有看到好看的照片、圖片,想要拿來當成 iPhone 桌布的話,其實利用捷徑的方式也可以辦得到,你可以先儲存下來,然後裡用上述的方式更換。
或是利用我們提供的一鍵更換 iPhone 桌布捷徑腳本,來完成 iPhone 換桌布的效果,而且還不需要特地把照片存到手機裡,相當的方便。
如果有興趣的人可以參考這篇《iPhone 一鍵換桌布捷徑腳本,網路圖片免下載就能設定成桌布》
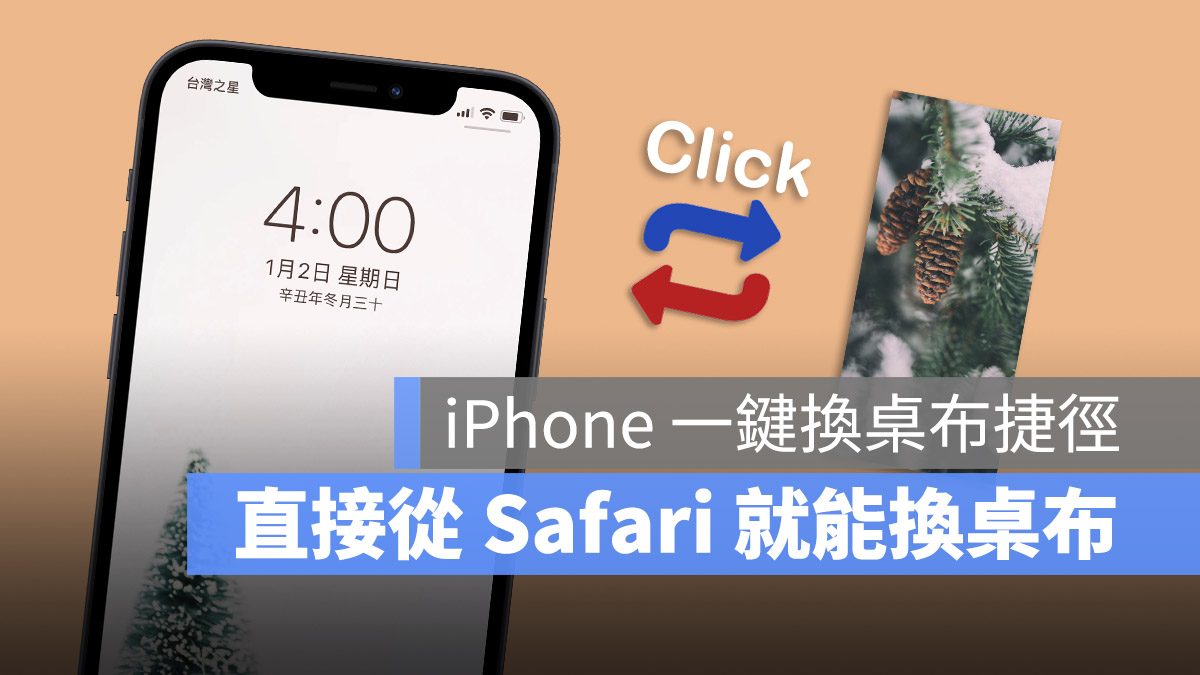
在 iPhone 鎖定畫面加上心靈小語文字
另外也跟大家分享一個有趣的 iPhone 鎖定畫面設定的小技巧,可以在 iPhone 的鎖定畫面上,加入自己寫的文字,你可以寫一些勵志的短句鼓勵自己,也可以在請人節的時候、生日的時候偷偷在對方 iPhone 的鎖定畫面利用這個方法加入祝福的話。
這是一個非常有意思的捷徑腳本,很建議大家可以學起來玩看看。
? 把 iPhone 解鎖畫面的農曆日期換成自己設計的文字

iPhone 主畫面、解鎖畫面桌布更換:總結
以上就是這次要教大家,更換 iPhone 解鎖畫面或是主畫面桌布的方法,只要 3 個步驟就可以達成,而且更換桌布算是一個比較基本但是卻相當實用的教學,你可能把解鎖畫面或是主畫面的桌布換成任何一張你自己拍的照片、網路抓的圖片、朋友傳給你的找片,這樣每次使用 iPhone 都會有不同的感受。