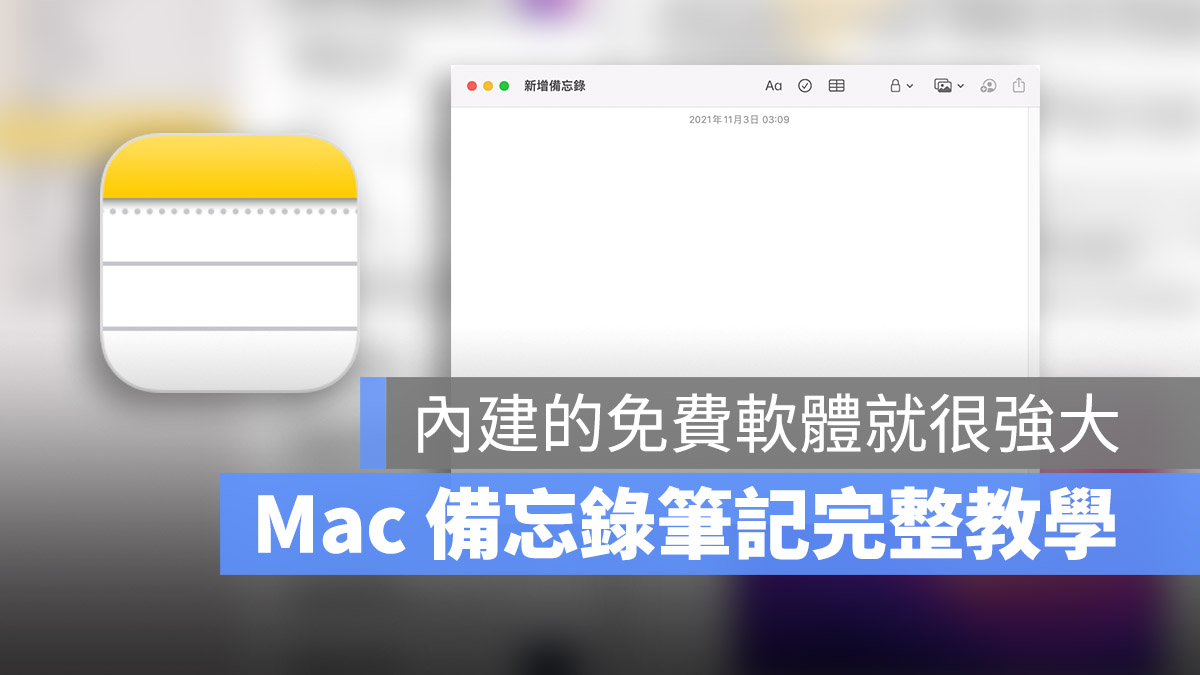
許多愛用 Mac、iPad 作筆記的網友們常用的 Notability App 宣布要從買斷制改為訂閱制,過去買斷的網友也只剩下一年的時間可以免費使用,引發一陣軒然大波。
其實對於 Mac、iPad 或 iPhone 內建的備忘錄 App 就是一個很棒的筆記軟體,雖然不像專業的筆記軟體 GoodNotes 或是 Notability 那麼強大,但是對於一般使用者而言,都是相當堪用,還可以跨設備同步,甚至網頁版的 iCloud 也可以開啟備忘錄,非常好用。
? Mac 備忘錄筆記教學,強大的筆記軟體內建就有,在 iPad 上一樣好用
? 筆記軟體 Notability 開放全面免費下載,但是要使用需要訂閱被罵翻
? 看屋筆記製作, iPhone 內建備忘錄也能輕鬆搞定
今天就要教大家利用蘋果的「備忘錄」App 來作筆記。
Mac、iPad 備忘錄使用基本介紹
Mac、iPad 的備忘錄整體架構其實相當好理解,如下圖所示,最左邊就是以資料夾做分類。
資料夾分類
假設以學生筆記使用的話,資料夾的部分就可以依照科別、課堂去做分類,例如「英文」、「設會」、「藝術概論」…之類的,如果是出社會工作,就可以依照專案去分類,這部分大家可以依照自己的習慣調整。
各個筆記
在每個資料夾下,可以建立無限多個筆記,舉例來說,學生筆記就可以利用「第一章」、「第二章」、「第三章」這種章節式的方式分類;或是說依照該專案的「第一次會議紀錄」、「第二次會議紀錄」…這種文件的方式紀錄也可以。
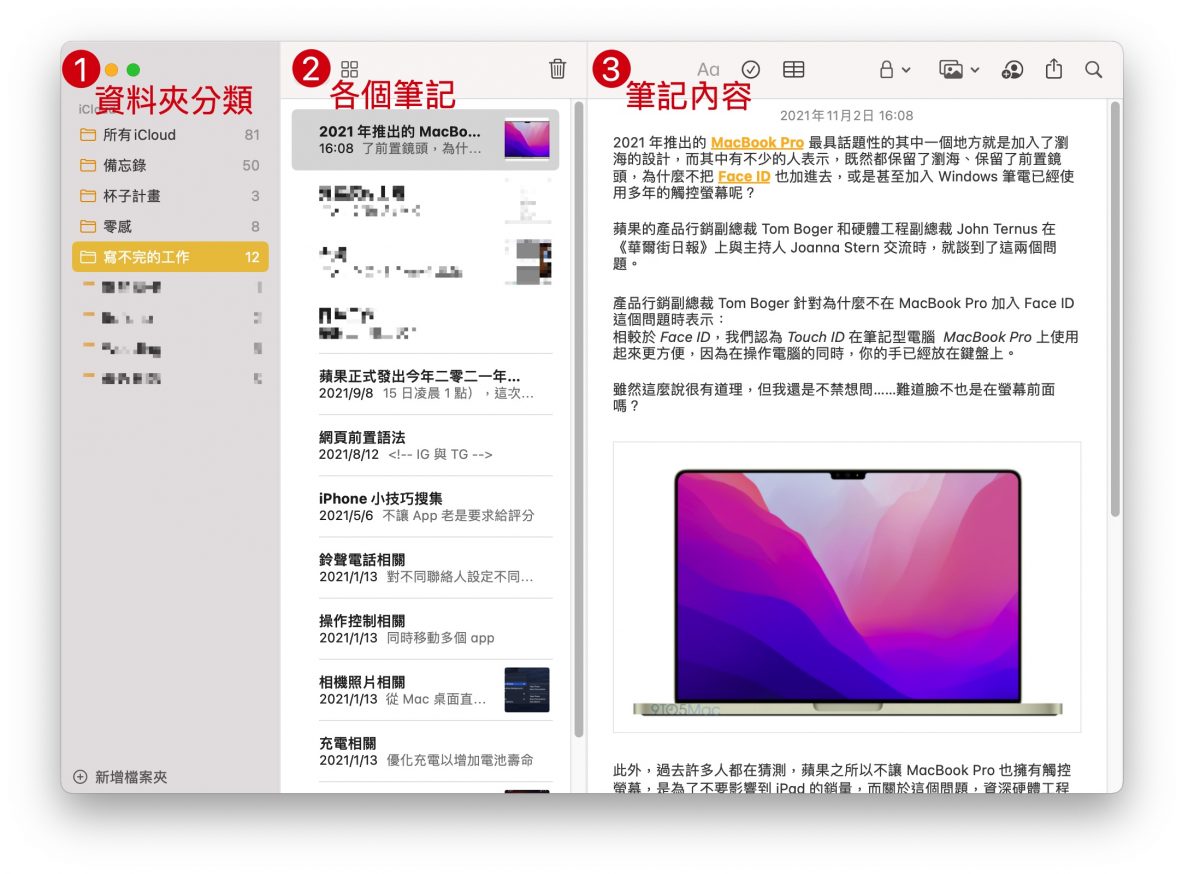
最後就是上圖最左邊的筆記內容,基本的文字是一定要的,還可以加入表格、圖片、塗鴉、清單,甚至是那種互動式可以打勾的清單都可以加入。
備忘錄筆記內容功能介紹
如果要新增一個新的備忘錄筆記,可以按畫面上的  符號,就會在目前所選的資料夾下,建立一個新的備忘錄。
符號,就會在目前所選的資料夾下,建立一個新的備忘錄。
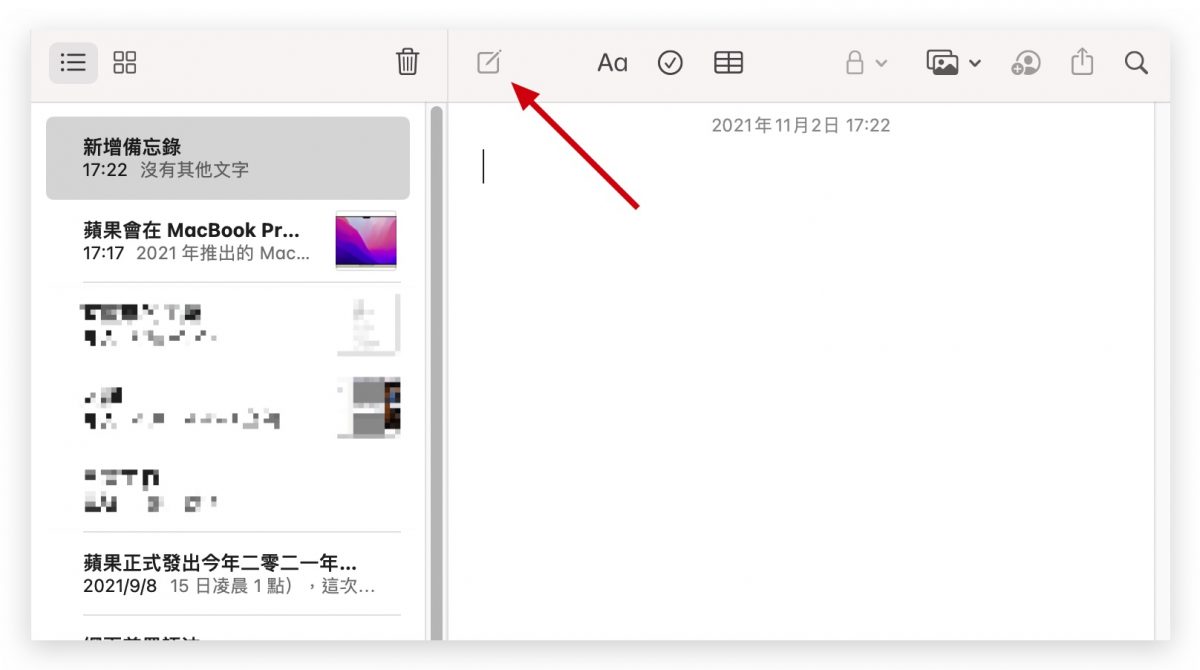
上面說到了,筆記的輸入區域,也就備忘錄的內容編輯時,除了基本的文字外,也可以加入圖片、塗鴉、清單、檢查列表….等,方便讓整個備忘錄看起來更專業,各個區塊也分得更清楚。
調整文字大小、樣式
可以利用上方的 Aa 來調整文字的類型,看是要用粗大的「大標題」、或是比較黑一點的「標題」、「子標題」。
或是利用列表,讓每個項目都能清楚地條列出來,如果想要像下圖一樣製作有階層的列表清單,只要在第二層的列表按「tab」鍵就可以了。
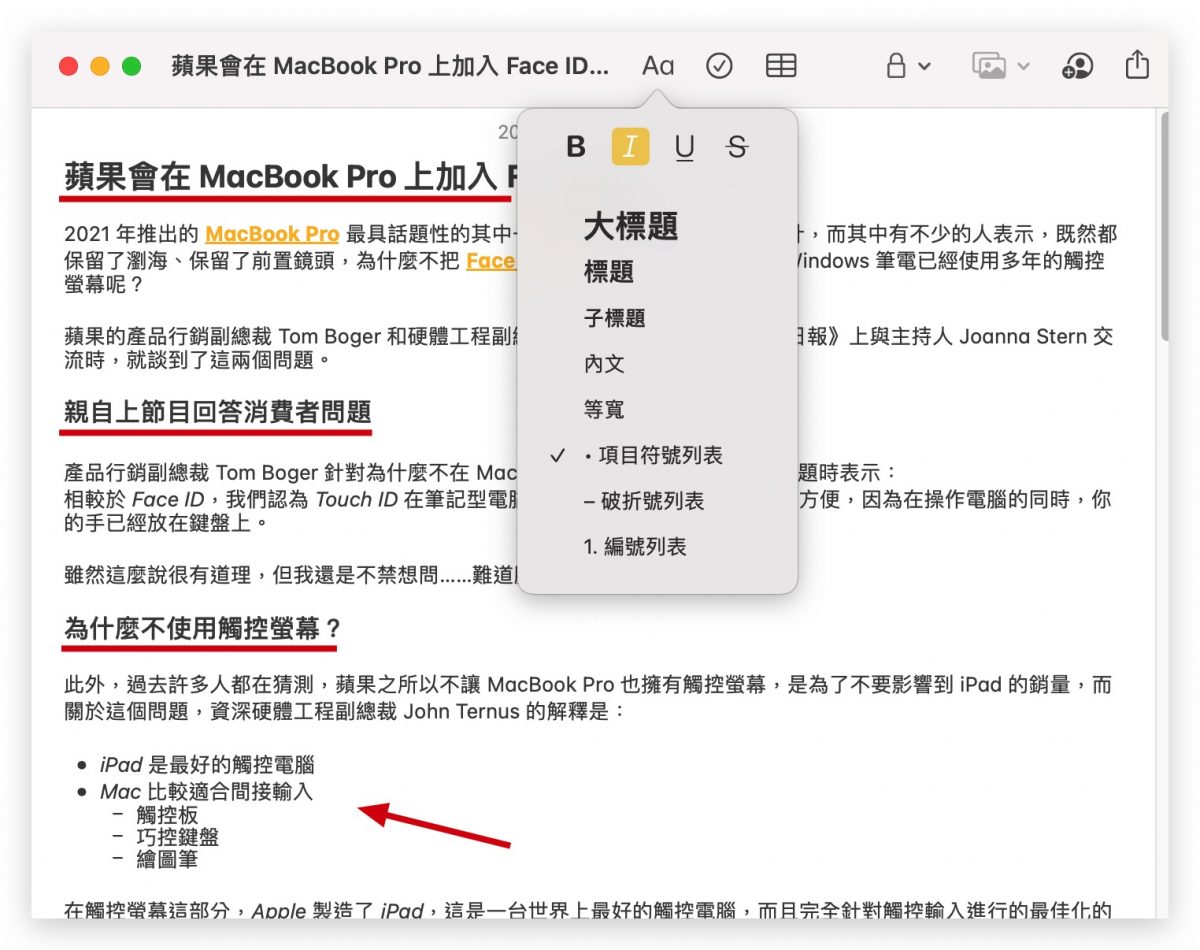
如果想要替文字換顏色的話,將文字反白,按下「 Command + T」就可以叫出字體工具,裡面除了可以設定顏色外,字體、文字大小都可以調整。
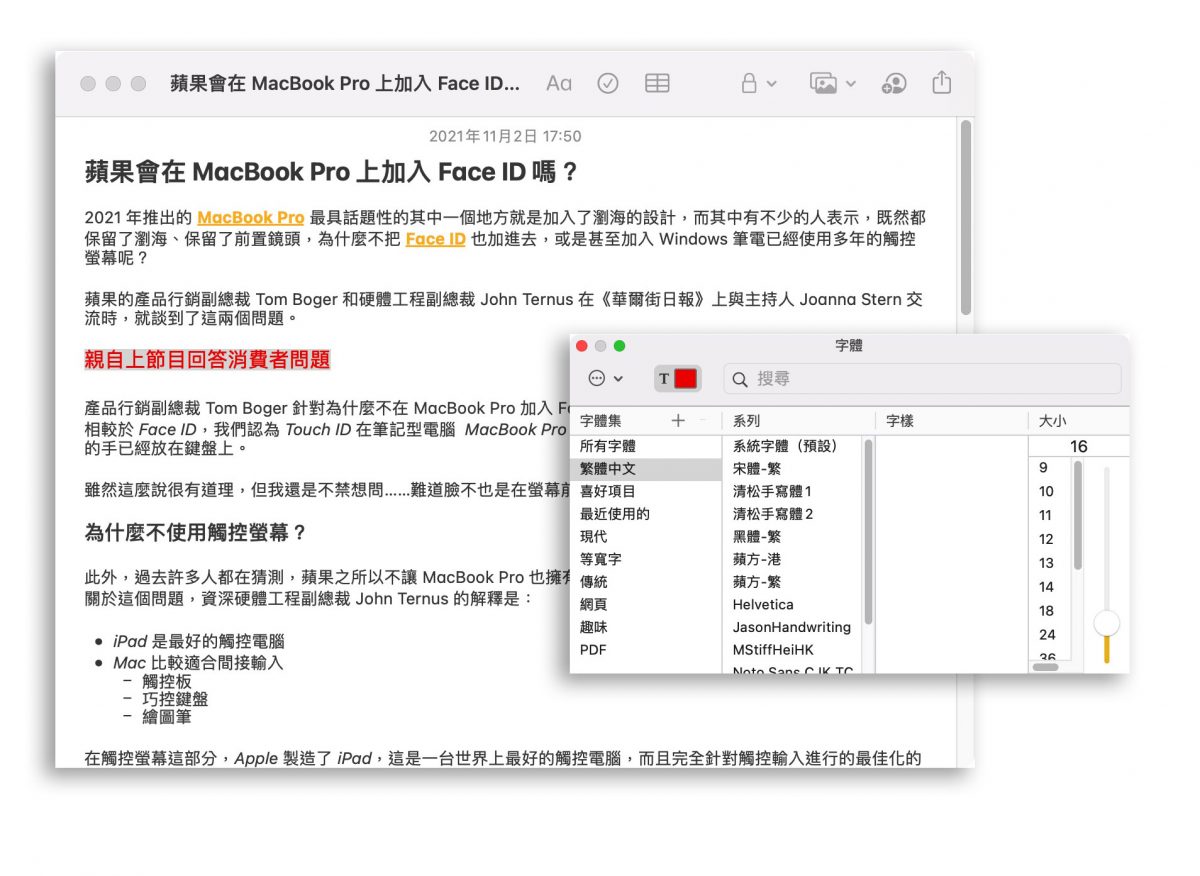
在備忘錄筆記中加入表格與圖片
加入表格可以讓備忘錄的筆記內容看起來更清楚,表格也是相當好的整理、比較工具。
如果要在備忘錄中加入表格,就按上方的  符號,會生成一個基本 4×4 的表格。
符號,會生成一個基本 4×4 的表格。
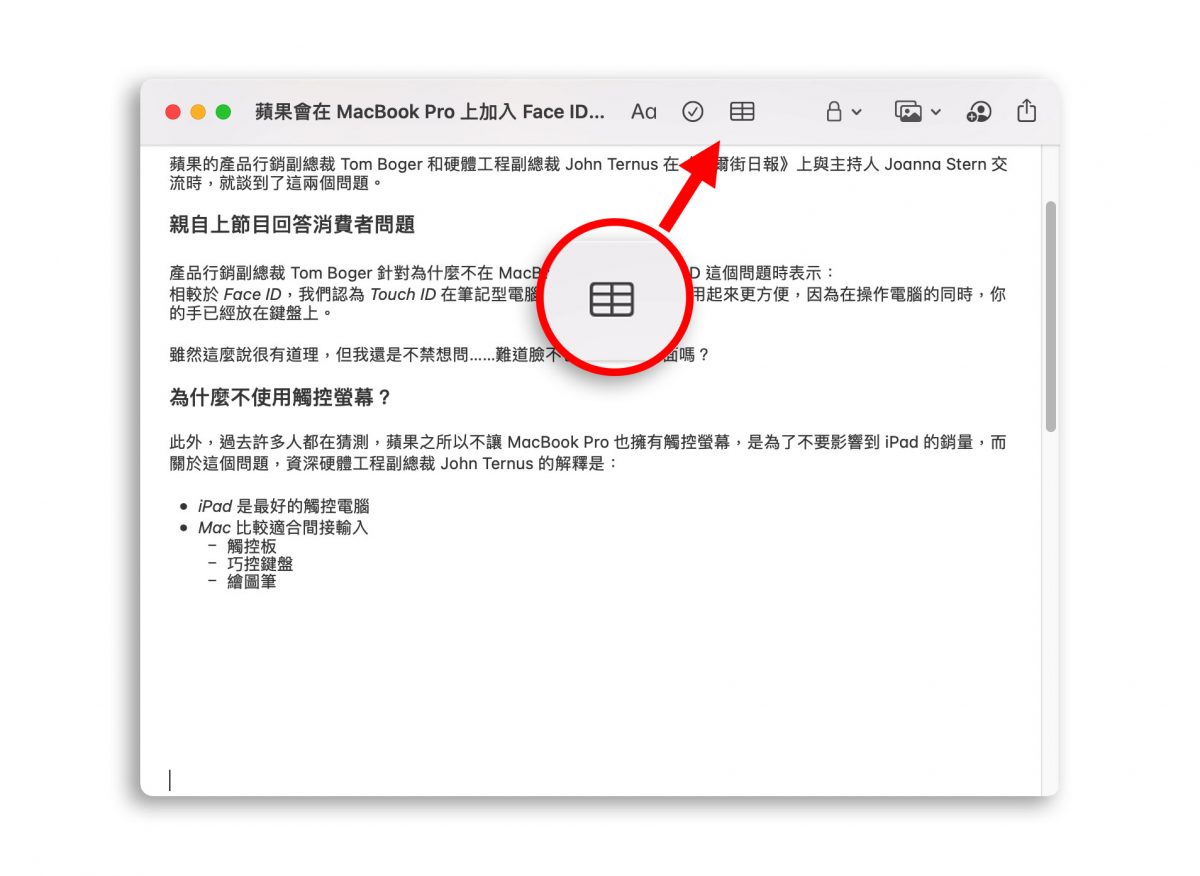
如果覺得不夠多的話,將滑鼠移到表格上,會出現三個白色的點點,點一下右鍵就會跳出增加直欄或是橫列的選項。
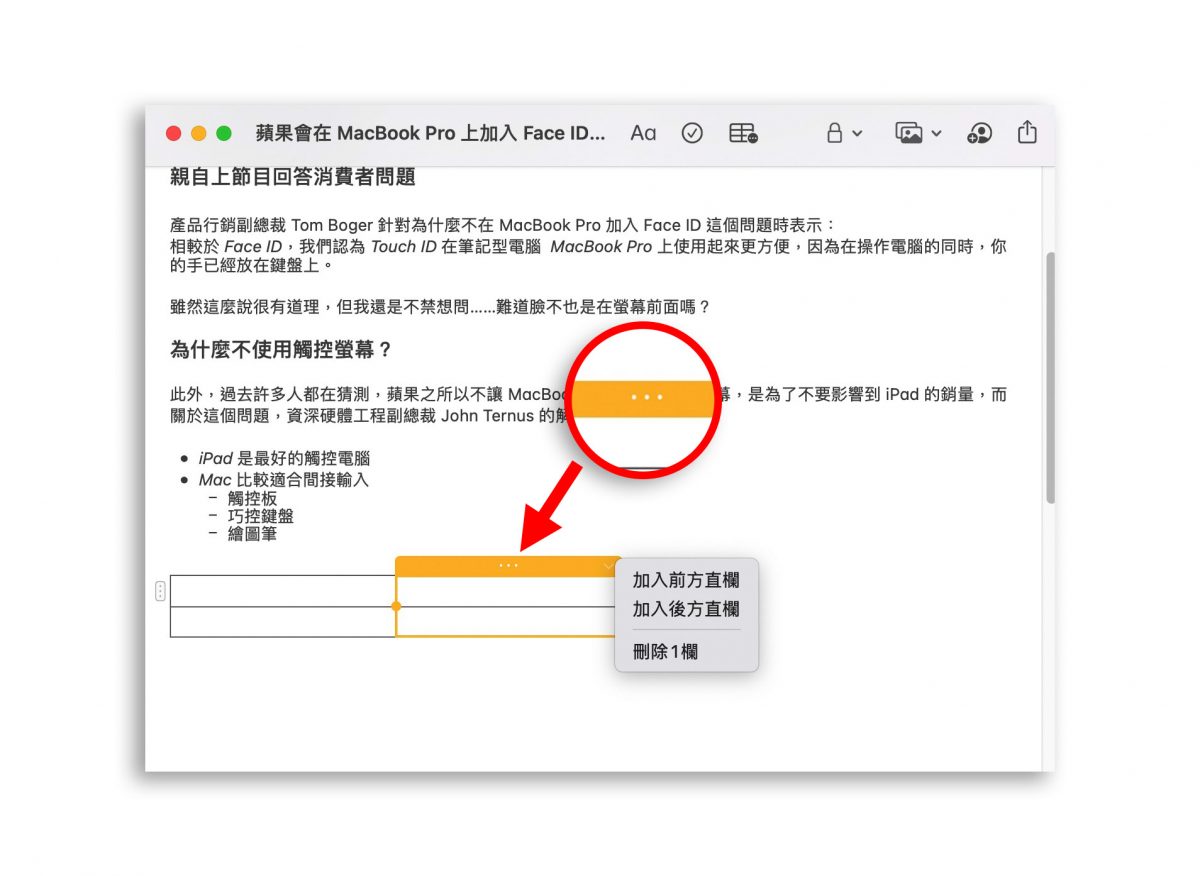
要加入圖片也是很簡單,直接將外部的圖片拖拉進備忘錄筆記內容中,或是利用複製貼上功能,就可以將圖片、照片加入到備忘錄筆記中。
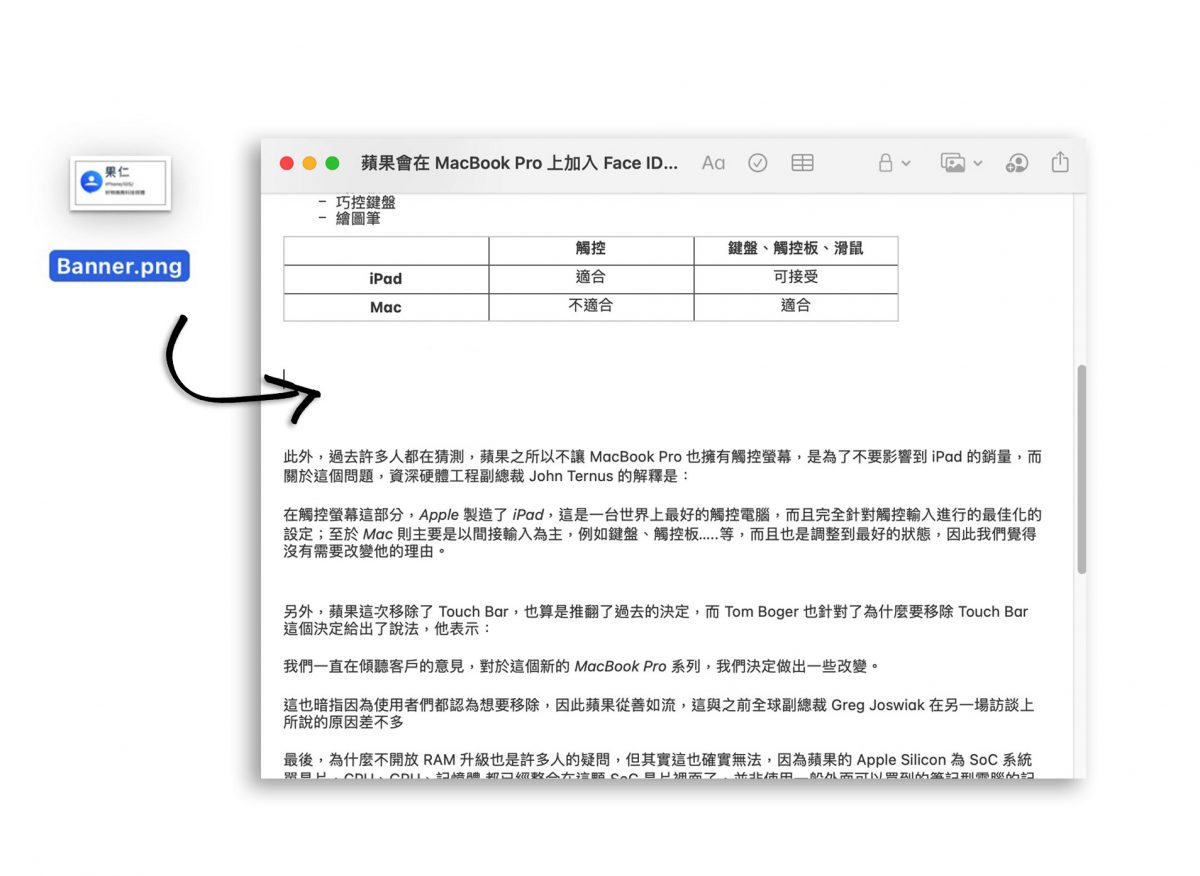
另外一種加入圖片的方式,也可以直接用 iPhone 拍照,把講義、白板、黑板上的內容拍起來加入備忘錄筆記裡面。
選擇右上方的兩張 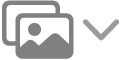 照片圖示,如果你的 Mac 與 iPhone 或 iPad 有登入相同的 Apple ID 以及在同一個 Wi-Fi 網路下,這些設備就會出現在這個選單裡面,點擊其中一個設備的「拍照」功能,例如這裡選擇 iPhone,那麼 iPhone 上的相機 App 就會開啟。
照片圖示,如果你的 Mac 與 iPhone 或 iPad 有登入相同的 Apple ID 以及在同一個 Wi-Fi 網路下,這些設備就會出現在這個選單裡面,點擊其中一個設備的「拍照」功能,例如這裡選擇 iPhone,那麼 iPhone 上的相機 App 就會開啟。
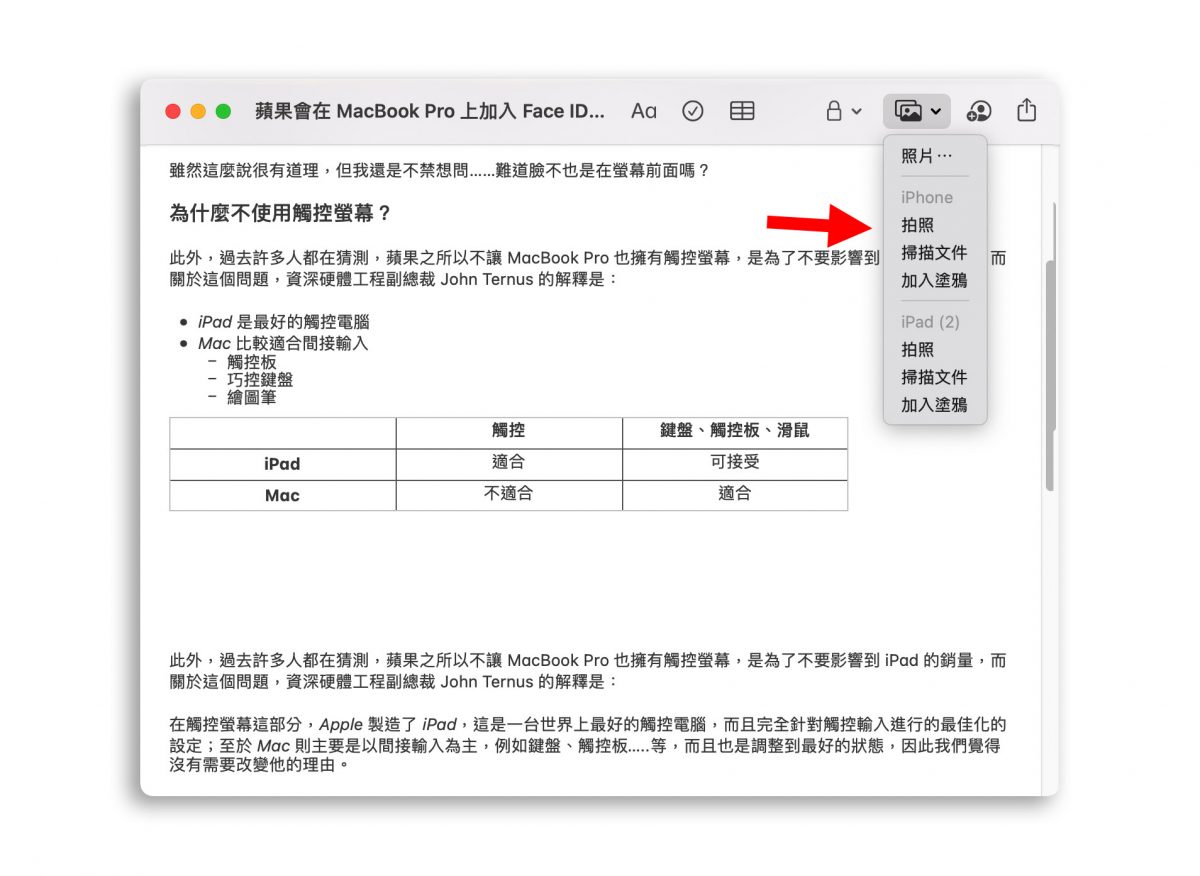

拍照後,照片就會直接加入到備忘錄筆記內容裡。
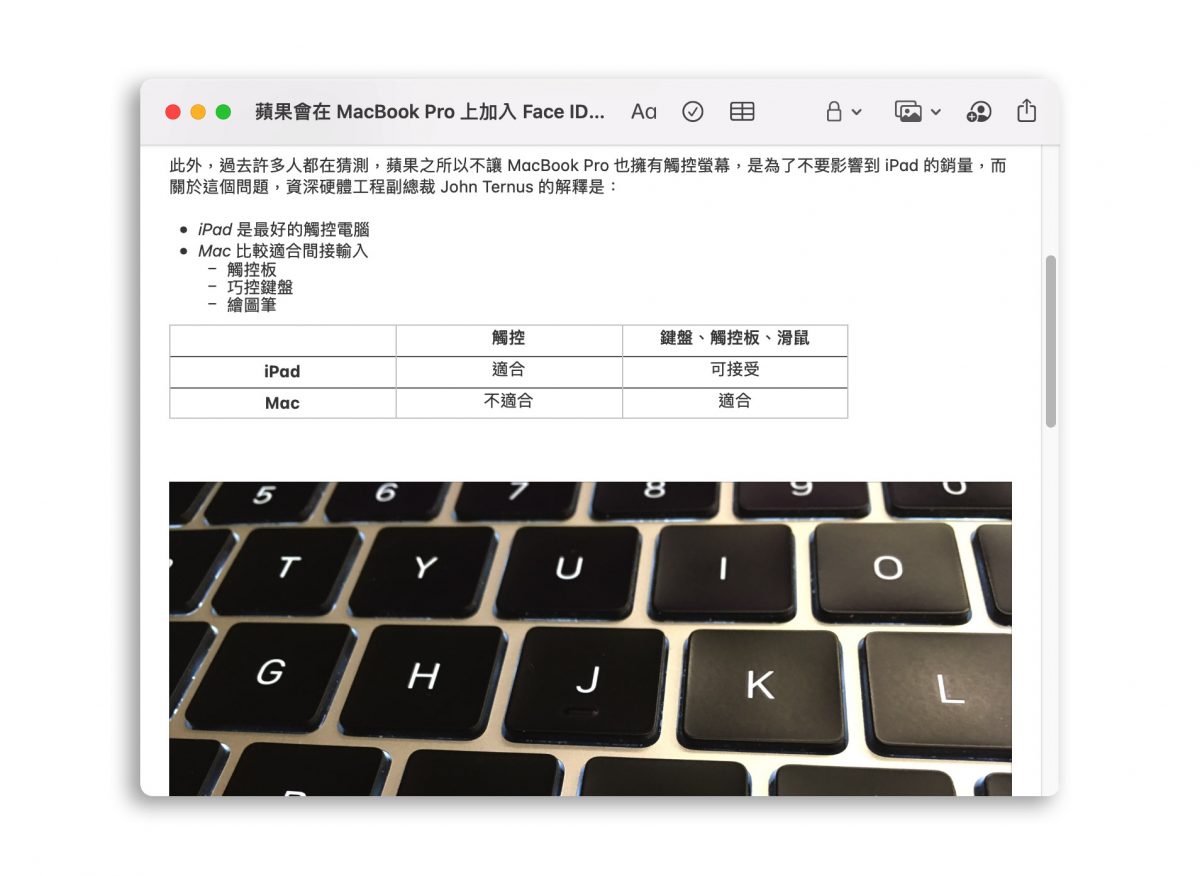
利用 iPad 上的備忘錄搭配 Apple Pencil 作筆記更方便
如果習慣用筆來寫筆記的網友,利用 Apple Pencil 搭配 iPad 上的備忘錄來寫筆記更方便。
變換不同筆觸
可以像這樣寫出類似鉛筆筆觸、原子筆筆觸的備忘錄筆記,或是在文字文件的下方加入一些可以輔助內容的插畫、塗鴉。
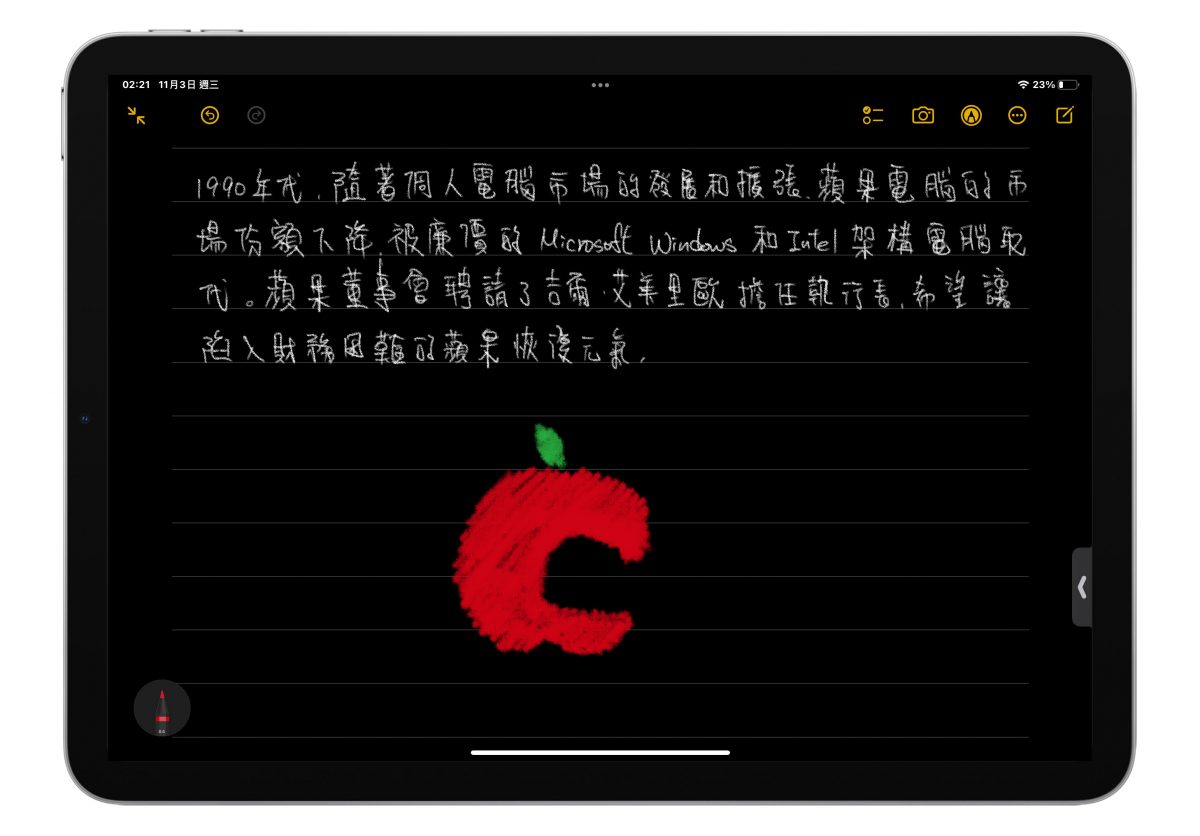
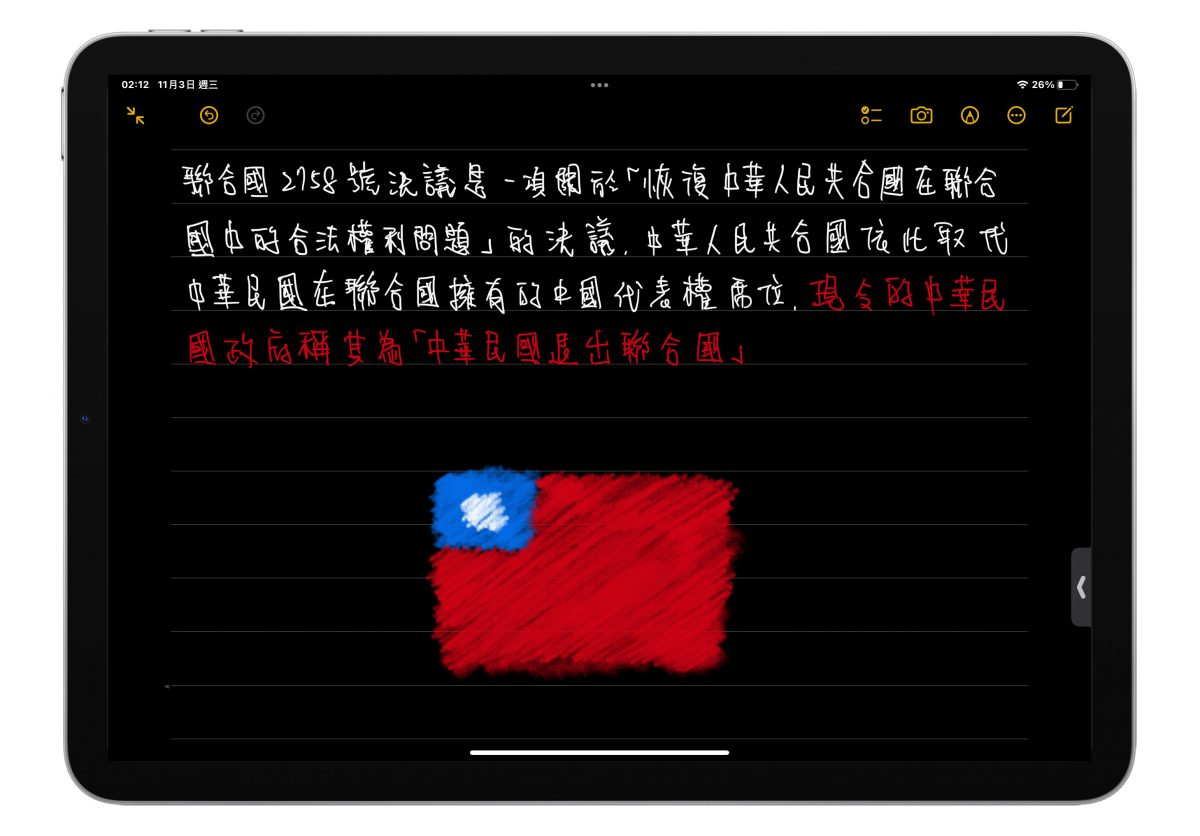
框選後移動位置
這是另一個我覺得使用 Apple Pencil 的好處,使用下方工具選項的這個選取工具,就可以框選文字,然後快速的移動,在需要修改順序,更換位置的時候相當好用。
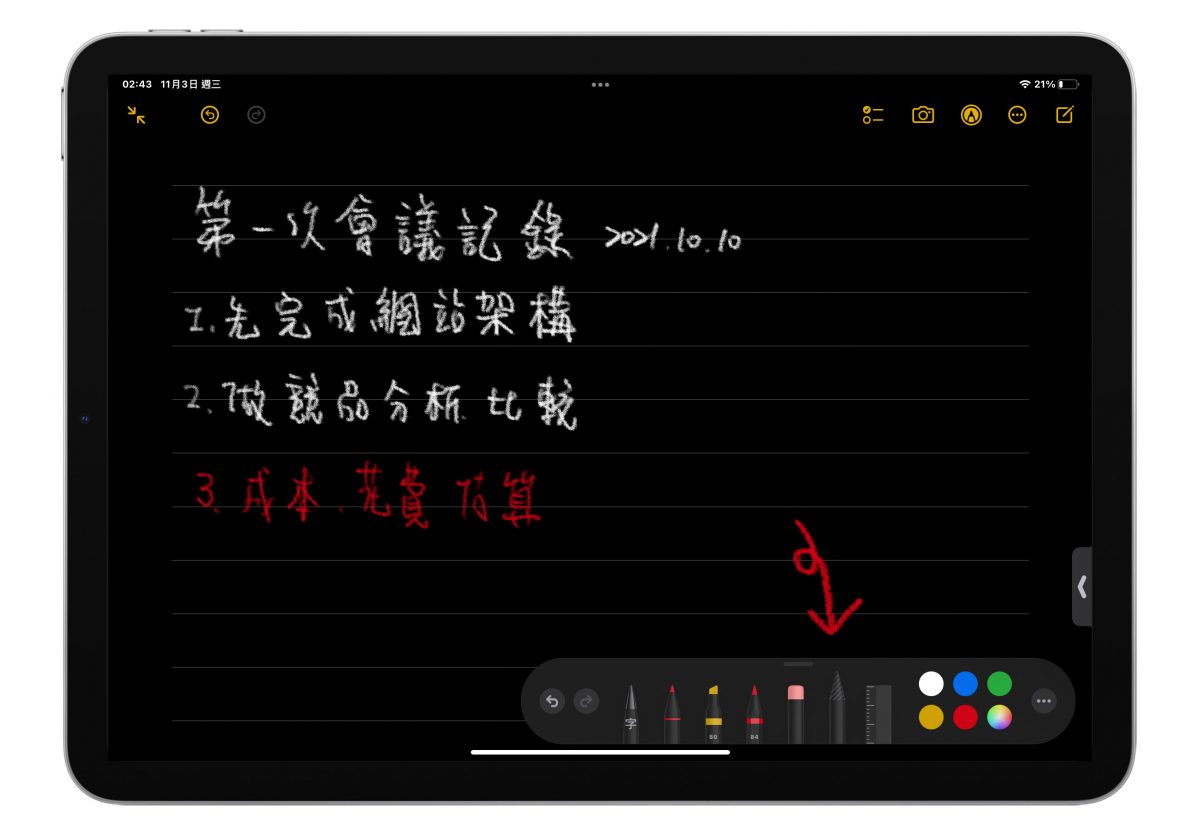
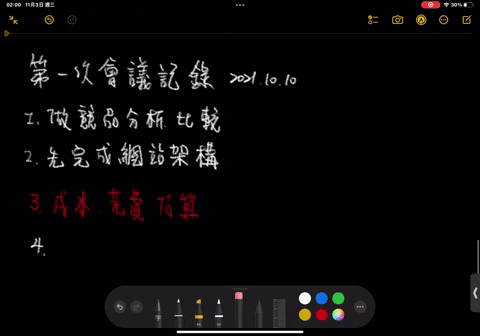
以上就是這次要介紹給大家,Mac、iPad 內建的備忘錄基本使用方法,利用 Apple Pencil 在 iPad 上的備忘錄作筆記就像直接在紙上書寫一樣的無拘無束,再搭配照片、清單、表格,整理備忘錄筆記的內容,使用檔案夾的結構,可以清楚地幫各個不同的備忘錄筆記分門別類,功能其實算是很強大。